Как читать книги с айфона на компьютере
Обновлено: 06.07.2024
Как лучше всего переносить iBooks с iPad на компьютер?
Если вы уже скачали и наслаждаетесь своими любимыми книгами на iPad, вы также должны знать, как сделать резервную копию этих файлов или иметь лучший обзор на компьютере с большим экраном.
В статье описываются методы 4 для экспорта файлов iBooks с iPad на компьютер с iTunes или без него. Просто узнайте более подробную информацию из статьи сейчас.
Часть 1 : Лучший способ перенести iBooks с iPad на компьютер
- Перенос iBooks с iPad на компьютер безопасно и быстро.
- PDF и ePub файлы в iBooks поддерживаются для массовой рассылки.
- Передача аудиокниг, других документов и т. Д. Выборочно на компьютер.
- Работайте для iPad Pro, mini 4 / 3 / 2 / 1, Air 2 / 1 и т. Д., Работающих в iOS 12 / 11.
Шаг 1 , Подключите iPad к ПК с помощью USB-кабеля
Вам необходимо подключить iPad к компьютеру с помощью оригинального USB-кабеля. После загрузки и установки программы вы можете запустить программу, которая автоматически распознает iPad на вашем компьютере. (iPad / iPhone не отображается на компьютере?)

Шаг 2 , Выберите переведенные книги
Нажмите «Другие», где вы можете найти нужные книги в правом меню. Будь то файлы формата ePub, PDF-файлы или аудиокниги, вы можете с легкостью перенести нужные книги с iPad на ПК.
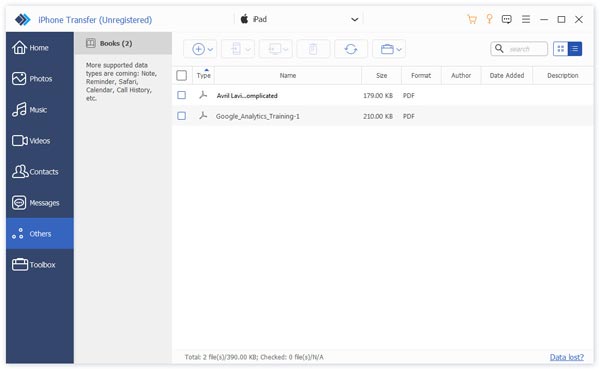
Шаг 3 , Перенос книг с iPad на ПК
После этого вы можете щелкнуть файлы и выбрать опцию «Экспорт на ПК», с помощью которой вы можете перенести и сохранить экспортированные книги с iPad на компьютер с помощью ePub или PDF.
Часть 2 : Как перенести iBook с iPad на компьютер с помощью iTunes
iTunes - стандартное решение Apple для переноса iBook с iPad на компьютер. Если вам нужно сделать резервную копию некоторых приобретенных электронных книг или аудиокниг с iPhone на компьютер, это должно стать хорошим решением. Но вы не сможете перенести импортированные или загруженные книги в качестве решения.
Шаг 1 , Подключите iPad к компьютеру через USB-кабель
Загрузите и установите последнюю версию iTunes на свой компьютер. После подключения iPad к компьютеру через оригинальный USB-кабель.
Запустите программу iTunes на вашем компьютере, и iTunes сможет автоматически распознавать ваше устройство. (iTunes не распознает iPad iPhone?)
Шаг 2 . Перейдите в «Учетная запись»> «Авторизация»> «Авторизация на этом компьютере», вы можете ввести свой Apple ID и пароль для входа в учетную запись iTunes, с помощью которой вы можете передавать файлы iBook с iPad.
Шаг 3 . Нажмите «Файлы» в меню, вы можете выбрать «Устройство» и выбрать «Перенести покупки с [имя вашего устройства]». Синхронизация файлов iBooks с iPad на компьютер занимает несколько минут.
После того, как вы перенесете файлы на свой компьютер, вы сможете сохранить только книги для резервного копирования. Однако вы не сможете просматривать электронные книги или аудиокниги на своем компьютере напрямую.
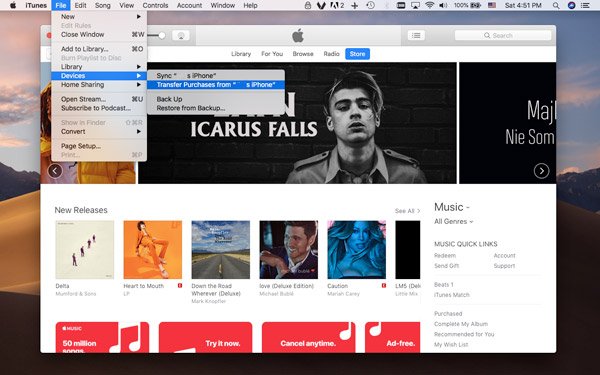
Примечание: При резервном копировании книг на компьютер вы не можете открыть их для чтения напрямую. Вы должны восстановить их на iPad, чтобы получить контент, или использовать сторонний инструмент, например Просмотрщик iBackup, для просмотра файлов iBook на компьютере.
Часть 3 : Как перенести iBooks с iPad на компьютер через AirDrop
Если вам нужно синхронизировать iBook с iPad на компьютере и наслаждаться ими на большом экране, AirDrop - отличное решение, если у вас есть Mac.
Шаг 1 . Проведите пальцем вверх от нижней части iPad, чтобы запустить Центр управления iPhone, вы можете включить параметр «AirDrop» и удерживать параметры сетевых настроек. Это гарантирует, что ваш компьютер Mac сможет обнаружить iPad.
Шаг 2 . После этого вы можете включить опцию AirDrop в Finder на вашем Mac. Вы можете найти «Разрешить мне быть обнаруженным» в раскрывающемся списке загрузки. После этого вы можете выбрать «Только контакты» или «Все».
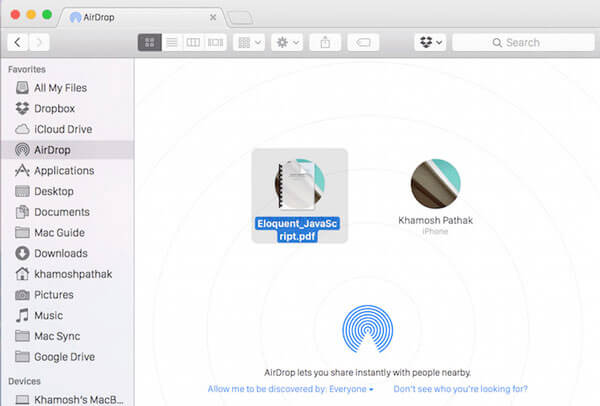
Примечание: Вы должны убедиться в стабильной среде Wi-Fi для синхронизации книг в методе. Более того, если вам нужно перевести много книг одновременно, это займет некоторое время. Конечно, AirDrop не работает это проблема, от которой страдают многие пользователи.
Часть 4 : Как перенести iBooks с iPad на компьютер через электронную почту
Если вам просто нужно скопировать один файл ePub / PDF с iPad на компьютер для резервного копирования или предварительного просмотра, вы можете просто поделиться им по электронной почте на своем iPad. Все, что вам нужно, это часто используемый адрес электронной почты. Вы можете получить желаемый iBook в виде вложения в электронное письмо, как показано ниже.
Шаг 1 , Откройте книгу в iBook, чтобы найти все книги на iPad, после чего вы можете открыть книгу, которую хотите прочитать или сохранить на своем компьютере. Нажмите в любом месте экрана, чтобы появилось меню.
Шаг 3 , Введите часто используемый адрес электронной почты; Вы можете скопировать книги на компьютер с iPad. Теперь вам нужно всего лишь перейти на адрес электронной почты на вашем компьютере, чтобы прочитать книги.
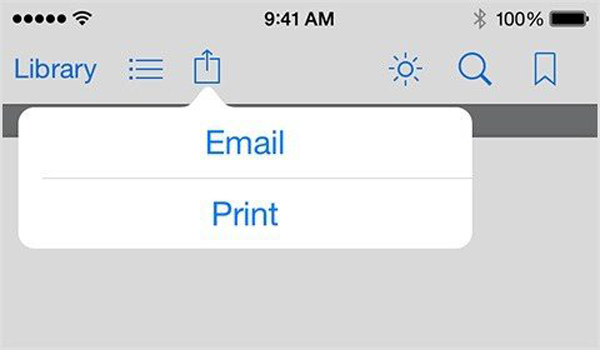
Примечание: Вы можете скопировать одну книгу с iPad на компьютер за раз, как для решения. Более того, вы не можете передавать некоторые книги в несовместимом формате.
Заключение
Когда вам нужно перенести файлы iBook с iPad на компьютер, вы можете найти несколько способов из этой статьи. Если вам просто нужно перенести один файл ePub или PDF, вы можете передать его по электронной почте или AirDrop. Чтобы обрабатывать большое количество файлов iBook, вы можете использовать iTunes для резервного копирования их на свой компьютер. Apeaksoft iPhone Transfer - одна из лучших альтернатив iTunes для передачи и управления файлами iBook. Больше вопросов о том, как перенести книги iPad на компьютер, вы можете поделиться большим количеством комментариев в статье сейчас.
Что вы будете делать, если у вас не было полностью прочитанных книг на вашем iPhone или iPad, и вы просто хотели продолжить читать книги на другом устройстве Apple?
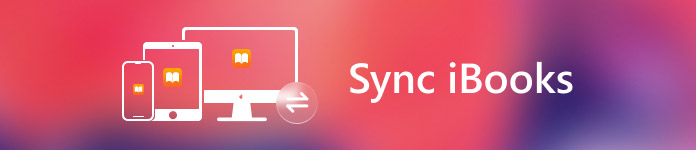
Благодаря некоторым операциям вы сможете синхронизировать все ваши любимые книги, аудиокниги и PDF-файлы между iPhone, iPad и даже Mac, чтобы весь ваш контент был доступен на всех ваших устройствах Apple.
Кроме того, вы также можете синхронизировать свои закладки и заметки в iBooks между устройствами Apple, что означает, что вы никогда не будете беспокоиться о потере своего места при переключении между различными устройствами.
В этой статье мы расскажем вам, как синхронизировать iBooks между различными устройствами Apple. Надеюсь, что вы можете получить то, что вам нужно в этой статье.
Часть 1 , Как синхронизировать iBooks между iPhone и iPad
Когда дело доходит до синхронизации iBooks с iPhone на iPad, вы можете воспользоваться магазином iBooks, чтобы помочь вам решить этот вопрос. В магазине iBooks есть много разных видов книг, которые вы можете прочитать онлайн или скачать.
С помощью магазина iBooks вы можете легко реализовать задачу синхронизации iBooks между iPhone и iPad. Всего за несколько шагов вы сможете синхронизировать iBooks, которые вы скачали и прочитали на своем iPhone, с вашим iPad.
Выполните следующие шаги, чтобы узнать, как синхронизировать iBooks с iPhone на iPad.
Шаг 1 : На главном экране вашего iPhone вы видите оранжевый значок iBooks. Нажмите приложение iBooks на iPhone, а затем войдите в приложение с той же учетной записью, которую вы используете на своем iPad.
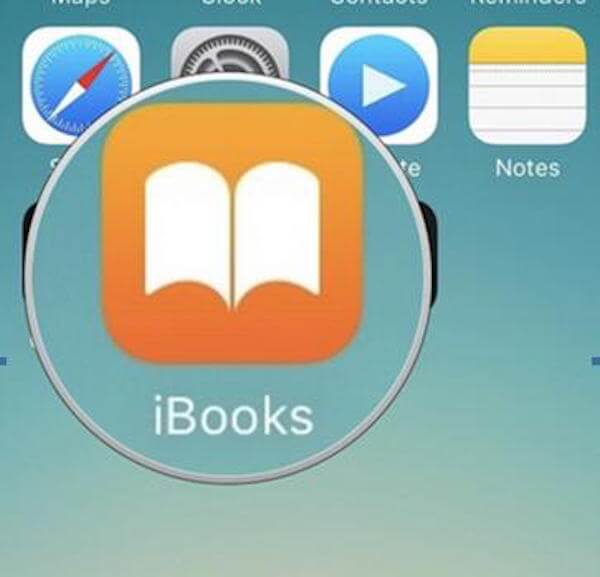
Шаг 2 : Когда вы находитесь в iBooks, перейдите к опции «Куплено», которая находится в правом нижнем углу окна. Просто нажмите на него.
Шаг 3 : Теперь вы можете увидеть все ваши покупки. Нажмите на категорию предыдущих купленных книг, чтобы выбрать книги, которые вы хотите синхронизировать с iPad.
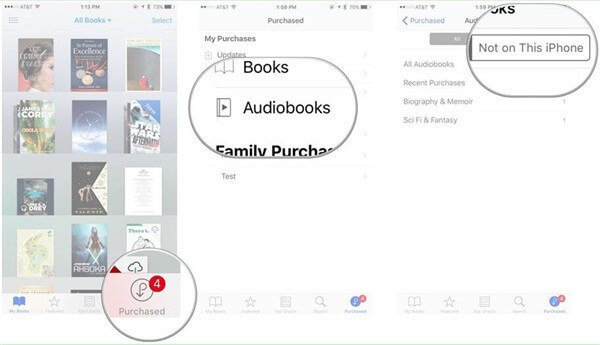
Как видите, вы можете легко синхронизировать iBooks между устройствами, такими как iPhone и iPad. Это не тяжелая работа. Если вы хотите узнать больше информации и учебного пособия по синхронизации iBooks, вы можете продолжить чтение.
Не пропустите: учебник для AirDrop iBooks между iPhone, iPad и Mac
Часть 2 , Как синхронизировать закладки и заметки в iBooks с iPhone на iPad
Когда вы читаете книгу на своем iPhone с помощью iBooks, вы можете установить закладку, чтобы никогда не потерять свое место. Кроме того, вы также можете добавить заметку о iBooks к выделенному фрагменту текста.
Далее следует руководство по синхронизации iBooks, включая закладки и заметки, с iPhone на iPad.
Шаг 1 : Убедитесь, что ваш iPhone и iPad используют один и тот же Apple ID. Если нет, измените один из них и войдите в систему с тем же Apple ID.
Шаг 2 Откройте ваш iPhone, а затем запустите приложение «Настройки», которое представляет собой серый значок на главном экране.
Шаг 3 : В приложении «Настройки» прокрутите вниз, чтобы найти iBooks, а затем нажмите на него.
Шаг 4 : В интерфейсе iBooks прокрутите вниз, чтобы найти параметр «Синхронизировать закладки и заметки». Что вам нужно сделать, это включить эту опцию. Теперь переключатель должен быть зеленым.
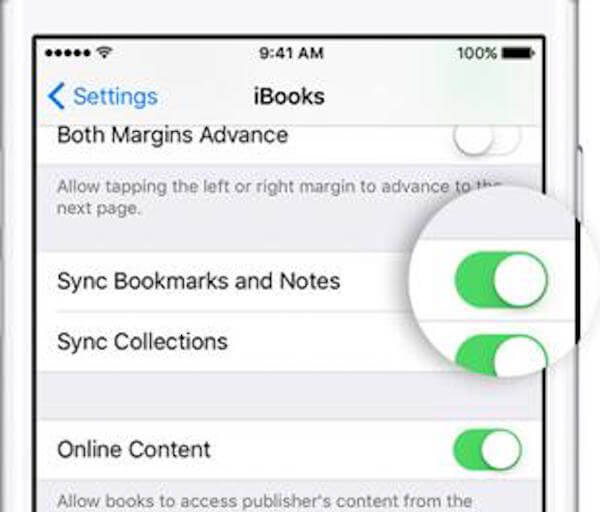
Вы должны сделать те же операции на вашем iPad. После завершения этих шагов ваши iBooks и закладки, а также заметки будут синхронизированы автоматически.
Часть 3 , Как синхронизировать закладки между Mac и iPhone / iPad
После того, как вы узнаете, как синхронизировать iBooks с iPhone на iPad, мы хотим представить вам способ синхронизации iBooks, например закладок, заметок между Mac и iPhone или iPad. Можно синхронизировать iBooks между Mac и другими устройствами iOS на основе Apple ID. Поэтому, прежде чем синхронизировать iBooks между Mac и iPhone или iPad, необходимо убедиться, что вы используете один и тот же Apple ID на всех своих устройствах. Это наиболее необходимое условие для синхронизации iBooks между устройствами.
Теперь вы можете следовать следующему руководству для синхронизации закладок между Mac и iPhone или iPad. Руководство состоит из двух частей, включая операции на вашем iPhone и iPad, а также операции на вашем Mac.
На вашем iPhone и iPad:
Шаг 1 : Запустите приложение «Настройки» на вашем устройстве iOS. Когда вы находитесь на странице настроек, прокрутите вниз, чтобы найти iBooks, и нажмите на нее.
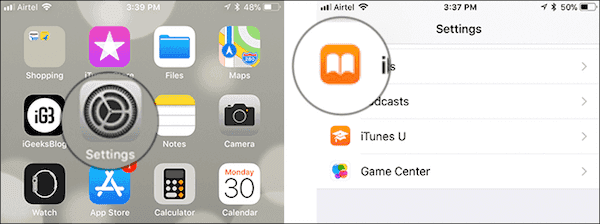
Шаг 2 : Теперь вы находитесь на странице настроек iBooks. Здесь вам нужно прокрутить вниз, чтобы найти Синхронизировать закладки и Заметки и Синхронизировать коллекции. Убедитесь, что оба параметра включены. Между тем убедитесь, что переключатель, который находится рядом с Онлайн-контентом, включен.
Онлайн-контент можно использовать для синхронизации iBooks PDF или других совместимых файлов в соответствии с вашими устройствами.
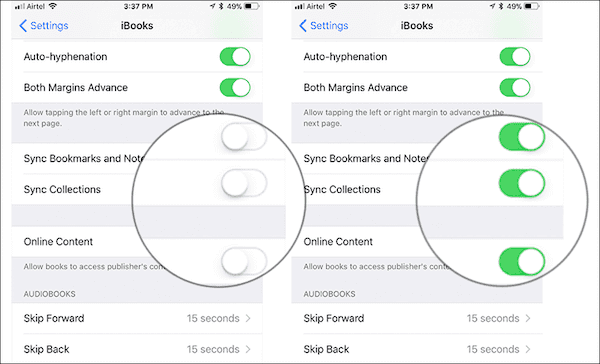
На вашем Mac:
Шаг 1 : Откройте свой Mac и запустите на нем iBooks. Затем выберите меню iBooks, которое находится на верхней панели инструментов. Когда вы увидите список, нажмите «Настройки».
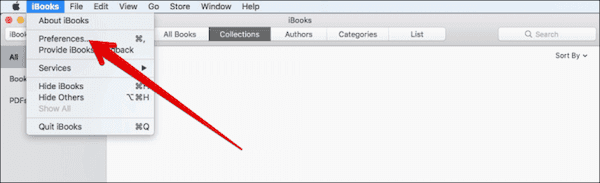
Шаг 2 : На этом этапе вам нужно выбрать раздел «Общие», в котором необходимо установить флажок «Синхронизировать закладки, основные моменты и коллекции на разных устройствах».
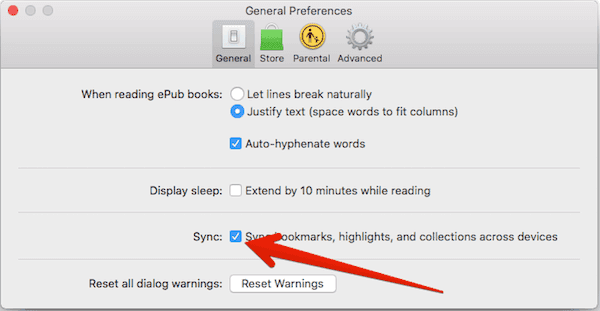
Когда вы выполните эти четыре шага, ваши закладки и заметки будут автоматически синхронизированы между Mac и iPhone / iPad.
Когда вы встретите свои iBooks, не синхронизирующиеся во время процесса синхронизации, вы можете посетить iBooks не синхронизируется чтобы получить больше информации.
Заключение
Если у вас возникли проблемы с синхронизацией iBooks с iPhone на iPad, вы можете прочитать и следовать этой статье. В этой статье мы представили способ синхронизации iBooks с iPhone на iPad, а также как синхронизировать закладки и заметки между iPhone и iPad, даже между Mac и iPhone / iPad. Все шаги легко выполнить, и вы можете получить то, что вам нужно из этой статьи. Надеюсь тебе понравилось.
Покупайте, загружайте и читайте книги с комфортом в приложении Apple Books.
Покупайте книги на iPhone, iPad, iPod touch или компьютере Mac
- Откройте приложение «Книги».
- Нажмите или щелкните «Магазин книг».
- Просмотрите каталог, чтобы выбрать интересующую вас книгу, или воспользуйтесь поиском. Когда вы найдете нужную книгу, нажмите или щелкните ее.
- Чтобы купить книгу, нажмите или щелкните цену.
- Книга появится в библиотеке приложения «Книги».
Чтение книг
Организация библиотеки
В приложении «Книги» собраны все книги, книжные серии, файлы PDF и аудиокниги, приобретенные в Магазине книг, Магазине аудиокниг или добавленные вручную.
Сортировка книг
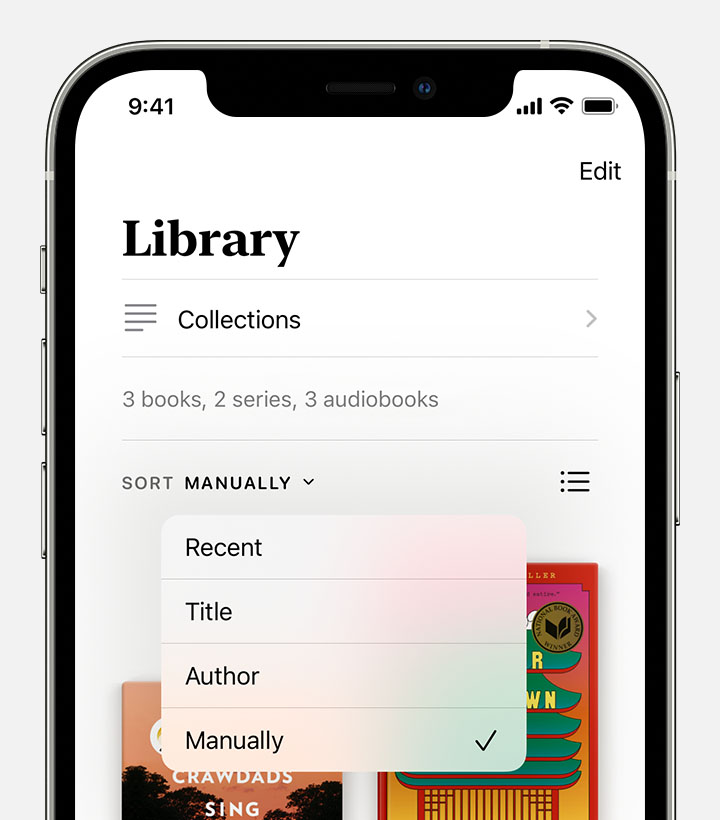
- Откройте приложение «Книги».
- На iPhone или iPad нажмите «Библиотека». На компьютере Mac нажмите «Все» в разделе «Библиотека».
- Нажмите или щелкните «Вручную».
- Выберите вариант сортировки, например «По названию», «По автору» или «По недавним». Вариант сортировки «Вручную» не отображается на iPhone или iPad? Просто прокрутите экран вниз и вариант «Вручную» появится автоматически.
Просмотр книг в виде списка
Чтобы просматривать книги в виде списка, а не сетки:
- На iPhone или iPad нажмите кнопку «Список» .
- На компьютере Mac выберите в меню команды «Вид» > «Режим просмотра», затем выберите «Список».
Если книга не отображается в библиотеке
Если книга не отображается в библиотеке:
- Включите службу iCloud на iPhone, iPad или iPod touch. Перейдите в меню «Настройки», нажмите свое имя, нажмите iCloud, затем включите iCloud Drive и «Книги». Затем перейдите в меню «Настройки» > «Книги». В разделе «Синхронизация» включите iCloud Drive. либо обновите компьютер Mac.
- Если вы удалили книгу, загрузите ее повторно.
- Если вы скрыли книгу, отобразите ее снова.
Другие способы чтения
Информация о продуктах, произведенных не компанией Apple, или о независимых веб-сайтах, неподконтрольных и не тестируемых компанией Apple, не носит рекомендательного или одобрительного характера. Компания Apple не несет никакой ответственности за выбор, функциональность и использование веб-сайтов или продукции сторонних производителей. Компания Apple также не несет ответственности за точность или достоверность данных, размещенных на веб-сайтах сторонних производителей. Обратитесь к поставщику за дополнительной информацией.
Можно синхронизировать все или выбранные книги с Mac на устройство.
Синхронизация книг на устройство
Подключите устройство к компьютеру Mac.
Устройство можно подключить через кабель USB или USB-C либо через Wi-Fi. Синхронизация контента с Mac на iPhone или iPad по сети Wi-Fi.

В Finder на Mac выберите устройство в боковом меню Finder.

Если устройство подключено к Mac посредством USB‑кабеля, но оно не отображается в боковом меню Finder, см. раздел Если устройство не отображается в боковом меню.
В панели кнопок нажмите «Книги».
Установите флажок «Синхронизировать книги на [имя устройства]», чтобы включить синхронизацию книг.
Когда установлен этот флажок, при синхронизации на устройство переносятся все книги.
Чтобы синхронизировать выбранные книги, установите флажок «Выбранные книги».
В списке книг установите флажки напротив книг, которые хотите синхронизировать. Снимите флажки напротив книг, которые не хотите синхронизировать.
Нажмите «Книги» или «PDF-файлы», чтобы упорядочить контент по этим категориям.
Когда будете готовы, нажмите кнопку «Применить».
Можно настроить автоматическую синхронизацию Mac и устройства при каждом их подключении друг к другу. Включение и выключение автоматической синхронизации на Mac.

Прежде чем отсоединять устройство от Mac, нажмите кнопку извлечения в боковом меню Finder.
Удаление автоматически синхронизированных книг с устройства
Чтобы удалить ненужную книгу с Mac и устройства, удалите эту книгу с Mac и синхронизируйте устройство.
Чтобы удалить книгу только с устройства, но оставить ее на Mac, выполните следующее.
Подключите устройство к компьютеру Mac.
Устройство можно подключить через кабель USB или USB-C либо через Wi-Fi. Синхронизация контента с Mac на iPhone или iPad по сети Wi-Fi.

В Finder на Mac выберите устройство в боковом меню, затем нажмите «Книги» в панели кнопок.
В списке книг снимите флажок напротив книги, которую хотите удалить.
Синхронизируйте Mac с устройством.
ПРЕДУПРЕЖДЕНИЕ. При удалении автоматически синхронизированного объекта с Mac он будет удален и с устройства при следующей синхронизации.

Прежде чем отсоединять устройство от Mac, нажмите кнопку извлечения в боковом меню Finder.
Читайте также:

