Как деавторизовать все компьютеры в itunes
Обновлено: 06.07.2024
Чтобы воспроизводить музыку, видео и другой контент, приобретенный в iTunes Store, необходимо авторизовать каждый компьютер, который будет использовать этот контент. Авторизоваться с помощью Apple ID просто, но когда вы хотите деавторизовать компьютеры, все может стать немного сложнее.
Что такое авторизация iTunes?
Каждый Apple ID можно использовать для авторизации до пяти компьютеров для воспроизведения контента с защитой DRM, приобретенного с использованием этой учетной записи. Этот предел количества компьютеров применяется к компьютерам Mac и ПК, но не к устройствам iOS, таким как iPhone.
Так как авторизация iTunes может быть перемешана, вы можете деавторизовать любое количество компьютеров, чтобы заново открыть эти слоты авторизации для других компьютеров. Например, если пять компьютеров уже авторизованы, вы можете деавторизовать один, чтобы авторизовать новый компьютер.
Как деавторизовать iTunes на Mac или ПК
Вы можете деавторизовать старый компьютер, прежде чем избавиться от него, чтобы убедиться, что ваш новый компьютер все еще может использовать все ваши файлы. Деавторизовать компьютер просто:
Откройте iTunes с компьютера, который вы хотите деавторизовать.
Перейдите на страницу Аккаунт > Авторизация > Деавторизовать этот компьютер .
Войдите в систему со своим Apple ID, если потребуется, и выберите Деавторизовать .
Как деавторизовать компьютер, к которому у вас нет доступа
Деавторизация проста, если у вас есть доступ к компьютеру, но что если вы продали компьютер и забыли деавторизовать его? Или, может быть, вы хотите деавторизовать iTunes на мертвом компьютере, который не включается.
К счастью, вы можете войти под своим Apple ID на любом компьютере, чтобы деавторизовать iTunes на старых, отсутствующих или мертвых компьютерах:
Загрузите iTunes, если его еще нет на компьютере.
Перейдите в Аккаунт > Просмотреть мой аккаунт .
Войдите под своим Apple ID, убедившись, что это та же учетная запись, которая использовалась для авторизации компьютера, к которому у вас нет доступа.
В первом разделе Сводка идентификатора Apple выберите Деавторизовать все .
Во всплывающем окне подтвердите, что это то, что вы хотите сделать.
Через несколько секунд все пять компьютеров в вашей учетной записи будут деавторизованы. Это означает, что все компьютеры, которые ранее имели доступ к покупкам, совершенным через этот Apple ID, больше не могут это делать. Вам придется повторно авторизовать те, которые вы все еще хотите использовать.
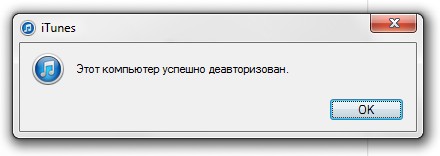
Инструкция для тех, кому необходима деавторизация в программе iTunes. Она содержит ответы на некоторые вопросы: что это такое, зачем она нужна, для чего ее используют и что делать, если шестой компьютер невозможно авторизовать.
Что такое авторизация и деавторизация?

Для начала немного теории. Система авторизации и деавторизации является механизмом идентификации компьютеров, которые подключены к iTunes Store. Проще говоря, при авторизации компьютеров происходит «привязка» их к вашей учетной записи. В результате вы можете воспроизводить, скачивать или удалять музыку, которую купили и хранили в «облаке» сервиса iTunes Match. При этом всегда требуется авторизация компьютера в iTunes Store, если вы захотите скачать оттуда ранее купленные музыкальные произведения. Например, даже если вы загружаете программу в память iPhone с помощью кабеля синхронизации или просто «заливаете» на жесткий диск давно приобретенный альбом. Эти манипуляции можно делать только после авторизации устройства. Для этого нужно повторно ввести пароль от своей учетной записи – тогда iTunes «запомнит» ваш PC или Mac и разрешит работать с вашим аккаунтом Apple ID. В случае если на одном и том же ПК установлены несколько операционных систем, авторизация требуется для каждой из них.
Ужесточение таких правил связано с борьбой с музыкальным пиратством, проводимой звукозаписывающими компаниями. Поэтому Apple распространила ограничение на количество компьютеров, которые будут скачивать купленный в iTunes Store и App Store контент. К смартфонам, плеерам и планшетам компании это пока не относится. Но PC и Mac попали в жесткие рамки: авторизация разрешена только для пяти компьютеров одновременно.
Как только исчерпаете этот лимит, и нужно будет зарегистрировать шестой, то вы оказываетесь перед выбором: или сделать деавторизацию одного из предыдущих PC или Mac, или сделать обнуление всего списка ранее авторизованных устройств. Второй вариант подразумевает повторную авторизацию каждого компьютера.
Как авторизовать компьютер?
Как деавторизовать компьютер, если к нему есть доступ?
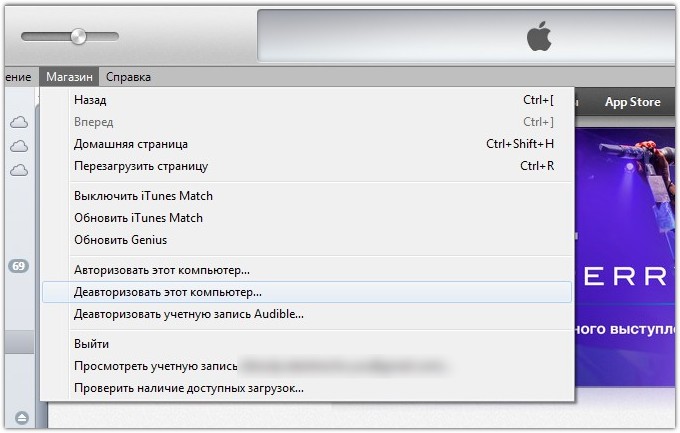
Как сделать деавторизацию сразу всех компьютеров?
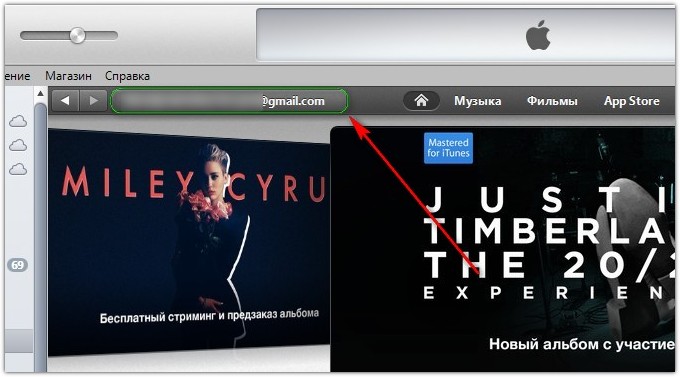
Откройте iTunes. Если он был ранее удален, установите этот медиаплеер. После выбора вкладки iTunes Store войдите в свой аккаунт Apple ID. В верхнем левом углу найдите кнопку «Почта». Нажмите ее. Введите пароль.
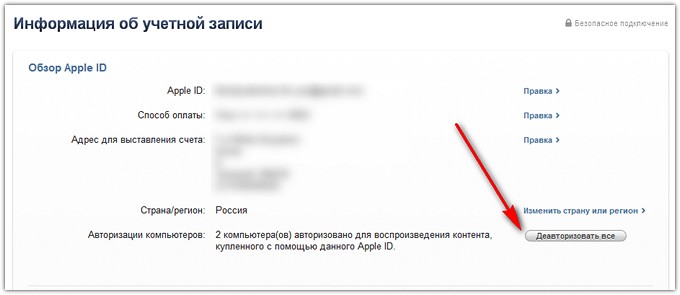
В появившемся окне выберите строку «Авторизация компьютеров» и нажмите на кнопку «Деавторизовать все». Сделать это можно лишь раз в 12 месяцев. Иначе вы будете каждый свой компьютер авторизовывать вручную. Хотя в этом тоже есть плюс: не нужно искать, какие машины были авторизованы изначально. Такой вариант подойдет, когда вы продали ноутбук или потеряли его, или же с нуля переустановили ОС.
Как повторно за год деавторизовать все компьютеры?
Зачастую одной полной деавторизации за год мало. Со мной так и получилось: последний раз я это делал в конце весны, а осенью умудрился накопить 5 авторизованных ПК в основном аккаунте. Это не означает, что теперь мне нужно ждать целый год (в Apple все продумали). Но теперь еще одну полную деавторизацию придется делать вручную. Точнее заручившись помощью технической поддержки Apple.
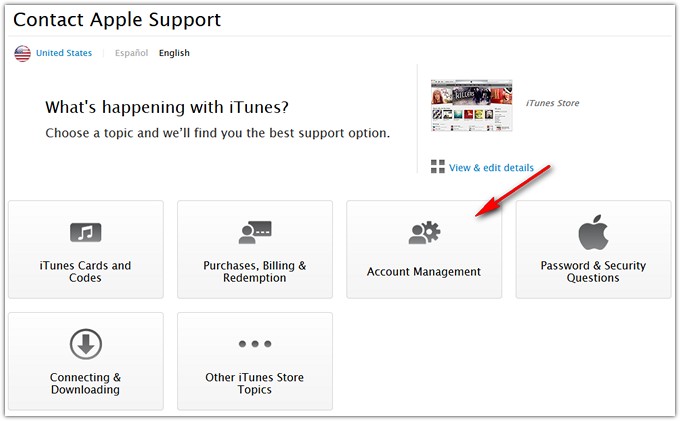
Итак, откройте страницу технической поддержки Apple, которая занимается вопросами с iTunes Store. Внимание! Выбирайте техническую поддержку именно США, а не России. Причем страна проживания и Apple ID, который вами используется, значения не имеют. В левом верхнем углу выберите иконку с изображением флага США. Если автоматически «подбросилась» Россия, жмите на флаг и выбирайте США вручную.
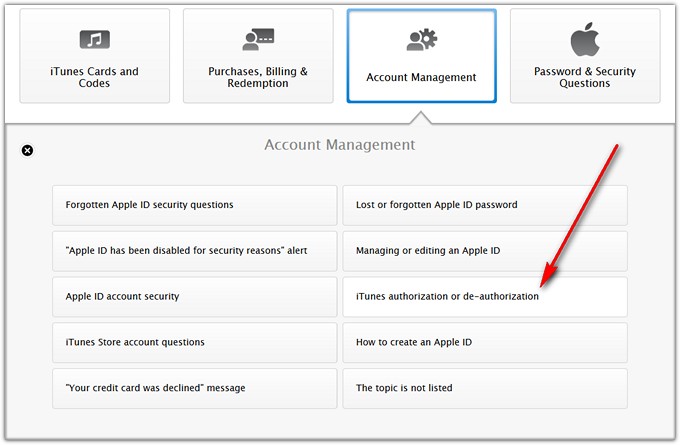
Выбрав пункт «Account Management» в выпадающем меню кликните на строку «iTunes authorization or de-authorization».
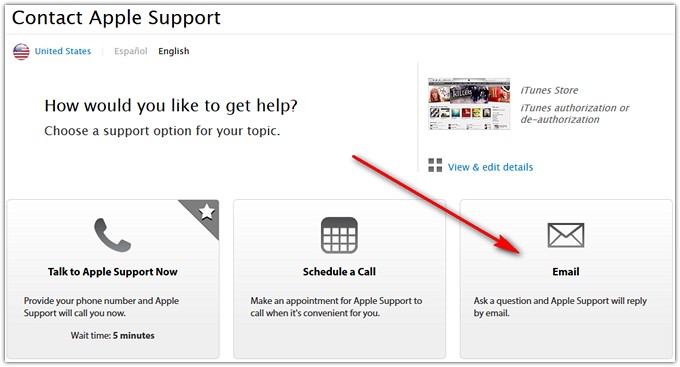
В открывшемся окне выберите «Email».
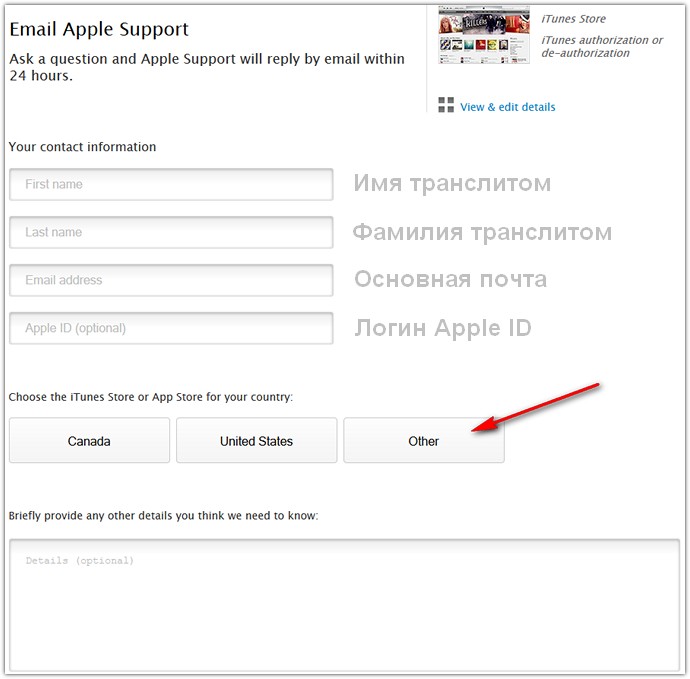
Заполните форму обращения в техническую поддержку. Внимание! На английском языке! Заполните поля «First name» и «Last name», указав свои имя и фамилию. В поле «Email adress» напишите адрес электронной почты. В поле «Apple ID» обязательно укажите свой Apple ID. Потом ниже нажимайте на «Other». В выпадающем списке выберите Россию («Russia»). И напоследок. В большом окне внизу по-английски напишите что-то вроде: Здравствуйте! Мне действительно нужна авторизация всех компьютеров, которые связаны с моей учетной записью. Я это уже делал недавно, но сейчас просто не могу получить доступ к некоторым из них для выполнения ручной деавторизации. Спасибо!»
Нажимайте на Continue и ожидайте ответа от техподдержки, который придет на ваш е-мейл. Как правило, ответ придет после 24-48 часов.
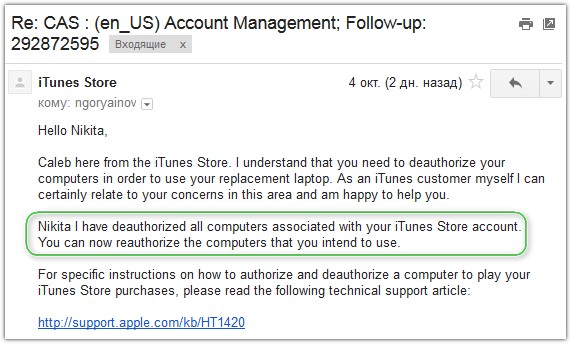
Если вы верно указали все данные, а имя и фамилия совпали с имеющимися в аккаунте Apple ID, то службой поддержки сразу деавторизуются все компьютеры в вашем аккаунте Apple ID. Может быть и не стоит отвечать на их утвердительное письмо, но поблагодарить не помешает.
Вот и все. Все ваши любимые компьютеры могут быть подключены к вашему аккаунту iTunes и App Store. Только впредь не забывайте сделать деавторизацию, если надумаете продавать компьютер или переустанавливать на нем операционную систему.
Узнайте, как авторизовать компьютер перед синхронизацией или воспроизведением содержимого, загруженного из магазина iTunes Store.
Авторизуя компьютер Mac или компьютер с ОС Windows, вы предоставляете этому компьютеру доступ к своей музыке, фильмам и другому содержимому.
- Можно авторизовать не больше пяти компьютеров. Таким образом, содержимое может воспроизводиться на пяти разных компьютерах.
- Компьютер невозможно авторизовать с другого компьютера либо с устройства iPhone, iPad или iPod touch.
Доступность и функции магазина могут отличаться в зависимости от страны или региона.
Как авторизовать компьютер Mac или компьютер с ОС Windows
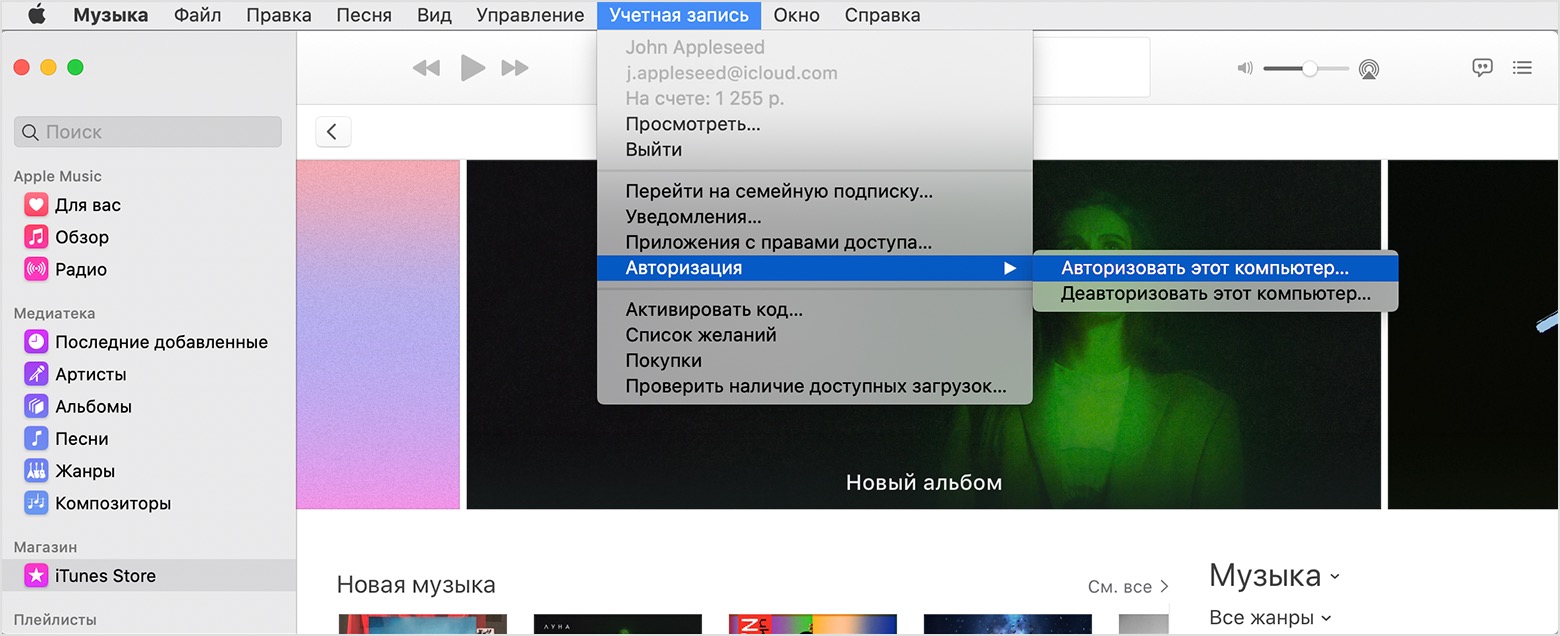
- На компьютере Mac: откройте программу «Музыка», программу Apple TV или программу Apple Books. На компьютере с Windows откройте приложение iTunes для Windows. .
- В строке меню на компьютере Mac или компьютере с ОС Windows выберите «Учетная запись» > «Авторизации» > «Авторизовать этот компьютер».
При запросе повторной авторизации компьютера новая авторизация использоваться не будет. К одному компьютеру привязывается только одна авторизация Apple ID.

Просмотр авторизованных компьютеров
Чтобы автоматически выполнять с компьютера вход на странице «Данные учетной записи», нажмите здесь. Либо выполните следующие действия.
- На компьютере Mac: откройте программу «Музыка», программу Apple TV или программу Apple Books. На компьютере с Windows откройте приложение iTunes для Windows. .
- В строке меню на компьютере Mac или компьютере с ОС Windows выберите «Учетная запись» > «Просмотреть мою учетную запись».
. - Прокрутите страницу «Информация учетной записи» до раздела «Обзор Apple ID». В нем будет указано количество компьютеров, авторизованных с использованием вашего Apple ID. Имена этих компьютеров не будут показаны. Если авторизованных компьютеров менее 2, этот раздел будет отсутствовать.
Если количество авторизованных компьютеров в списке превышает ожидаемое, возможно, вы не провели деавторизацию компьютеров, которые уже не используются либо были подарены или проданы. Вам необходимо деавторизовать все свои компьютеры, а затем повторно авторизовать те из них, которые используются в настоящее время.

Деавторизация компьютера
- На компьютере Mac: откройте программу «Музыка», программу Apple TV или программу Apple Books. На компьютере с Windows откройте приложение iTunes для Windows.
- В строке меню в верхней части экрана выберите «Учетная запись» > «Авторизации» > «Деавторизовать этот компьютер».
- Выполните вход с помощью идентификатора Apple ID.
- Выберите «Деавторизовать».
В случае превышения допустимого количества авторизаций необходимо деавторизовать все компьютеры
Если одна из пяти авторизаций была проведена для компьютера, который больше не используется, деавторизуйте его. Если одна из пяти авторизаций была проведена для проданного или подаренного компьютера, выберите «Деавторизовать все» на странице «Информация учетной записи». Затем авторизуйте те компьютеры, которые используются в настоящее время.

Авторизация других устройств Apple
Выполнять авторизацию устройства iPhone, iPad, iPod touch или другого устройства Apple не требуется. Эти устройства не используют доступные вам авторизации. Узнайте, как посмотреть, какие устройства перечислены в списке устройств учетной записи Apple ID, с каких устройств выполнен вход и как удалить устройство.

Получение помощи
- Узнайте, что делать, если компьютер периодически запрашивает авторизацию при попытке воспроизвести содержимое.
- Деавторизовать все компьютеры можно один раз в год.
- Если пункт «Учетная запись» не отображается в строке меню, расположенной в верхней части экрана компьютера либо окна программы «Музыка» или iTunes, проверьте функцию Ограничения. Возможно, доступ к iTunes Store отключен.
Доступность и функции магазина могут отличаться в зависимости от страны или региона.
Информация о продуктах, произведенных не компанией Apple, или о независимых веб-сайтах, неподконтрольных и не тестируемых компанией Apple, не носит рекомендательного или одобрительного характера. Компания Apple не несет никакой ответственности за выбор, функциональность и использование веб-сайтов или продукции сторонних производителей. Компания Apple также не несет ответственности за точность или достоверность данных, размещенных на веб-сайтах сторонних производителей. Обратитесь к поставщику за дополнительной информацией.

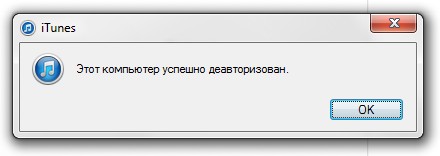
Две недели назад я в очередной раз сменил второй рабочий компьютер — купил планшет-ультрабук одного тайваньского производителя. После первичной настройки очень захотелось расслабиться и послушать что-нибудь из своей медиатеки iTunes. Не тут-то было: оказалось, что лимит в 5 компьютеров, привязанных к моему аккаунту Apple, был исчерпан. И музыку, которую я купил, мне почему-то нельзя проиграть на новой «рабочей лошадке». Было грустно.
Это небольшая инструкция для тех, кто столкнулся с необходимостью деавторизации компьютеров в программе iTunes. Что это такое, зачем она применяется и вообще нужна, а также что делать, когда один из пяти компьютеров просто невозможно деавторизовать — расскажу далее.
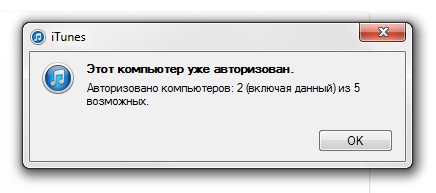
Обязательный ликбез для начала. Система авторизации и деавторизации — это механизм идентификации компьютеров, подключенных к iTunes Store. Говоря простым языком, авторизация компьютеров «привязывает» их к вашей учётной записи и даёт возможность через них прослушивать, скачивать или удалять музыку, ранее купленную или закачанную в «облако» в рамках сервиса iTunes Match.
Требование авторизации компьютера в iTunes Store всегда возникает, когда вы пытаетесь скачать в программе iTunes что-либо из своих предыдущих покупок. Например, загрузить программу в память iPhone через кабель синхронизации или просто «залить» на жёсткий диск давно купленный альбом. Всё это разрешается только после процедуры авторизации устройства: вы вводите пароль от своей учётной записи ещё раз, и тогда iTunes «запоминает» ваш PC или Mac и разрешает проводить все возможные операции с вашим аккаунтом Apple ID. Если на одном и том же компьютере стоят несколько операционных систем, авторизацию потребуется проводить для каждой из них.
Благодаря усилиям звукозаписывающих компаний и под эгидой «борьбы с музыкальным пиратством», Apple строго ограничивает количество компьютеров, на которых можно скачивать контент, купленный в iTunes Store и App Store. На смартфоны, плееры и планшеты компании это не распространяется, а вот PC и Mac стоят перед чётко заданными рамками. Всего можно авторизовать до 5 компьютеров одновременно.
Как только лимит в пять компьютеров будет достигнут и появляется необходимость зарегистрировать шестой, перед пользователем встаёт выбор: либо деавторизовать один из предыдущих PC или Mac, либо обнулить весь список ранее авторизованных устройств. Во втором случае каждый компьютер придется авторизовывать заново. Но зато вам не нужно будет вспоминать, когда и у кого из друзей/знакомых/коллег вы умудрились «оставить» свою авторизацию.
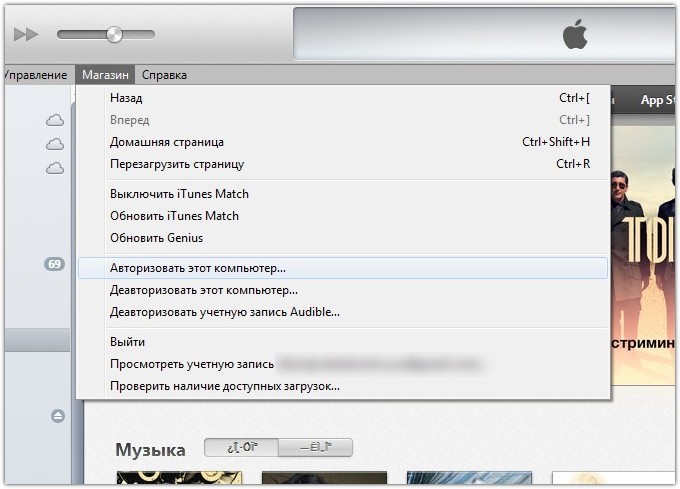
Откройте iTunes, а затем:
Введите пароль от своего аккаунта. Компьютер авторизован.
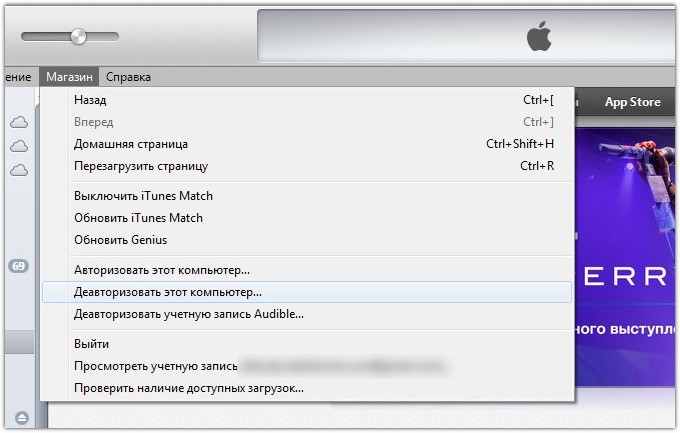
Откройте iTunes или установите его заново, если ранее удалили. Войдите в свою учётную запись в iTunes Store, затем:
Введите пароль от своего аккаунта. Компьютер деавторизован, и теперь вы можете занять его «место» любым другим.
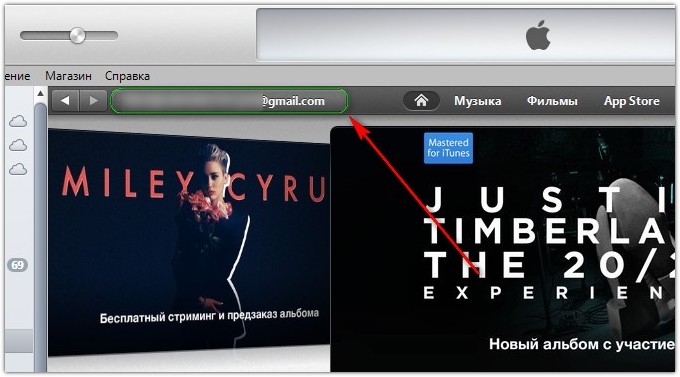
Откройте iTunes или установите его заново. Выберите вкладку iTunes Store и войдите в свой аккаунт Apple ID. Затем выберите кнопку с «почтой» этого аккаунта в левом верхнем углу. Нажмите на неё и введите пароль.
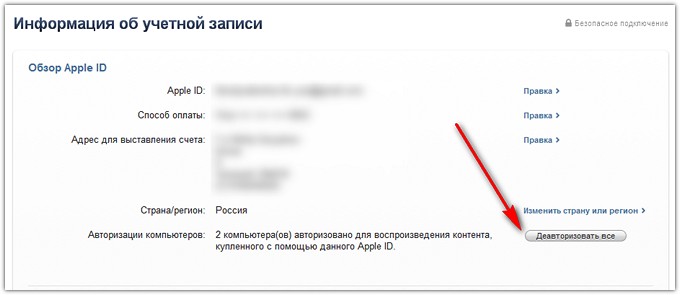
В открывшемся окне найдите пункт «Авторизации компьютеров» и нажмите на кнопку «Деавторизовать все». Воспользоваться этой возможностью можно только один раз в 12 месяцев. После этого вам придётся вручную авторизовывать каждый свой компьютер, но зато не понадобится искать, какие были авторизованы изначально. Хороший вариант для тех случаев, когда вы потеряли старый ноутбук, продали его или переустановили ОС с нуля.
Иногда одной полной деавторизации в год бывает недостаточно. У меня так и получилось: последний раз я прибегал к этой функции в конце весны, и уже к осени умудрился вновь накопить 5 авторизованных компьютеров в основном аккаунте. Это не значит, что мне придется действительно ждать целый год — всё-таки в Apple не дураки работают. Но процесс ещё одной полной деавторизации придется проводить вручную. А точнее, с помощью технической поддержки Apple.
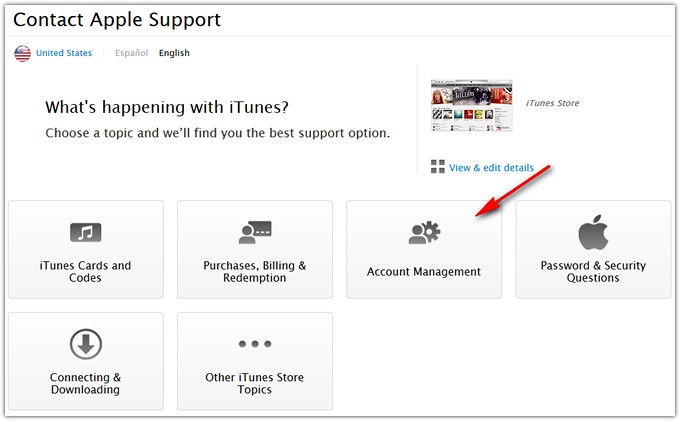
Откройте страницу технической поддержки Apple по вопросам, связанным с iTunes Store. Обратите внимание, что вам нужна именно техническая поддержка США, а не России, вне зависимости от страны проживания и используемого Apple ID. Поэтому в левом верхнем углу страницы должно отображаться изображение флага США. Если там автоматически выбралась Россия, нажмите по флагу и выберите США вручную.
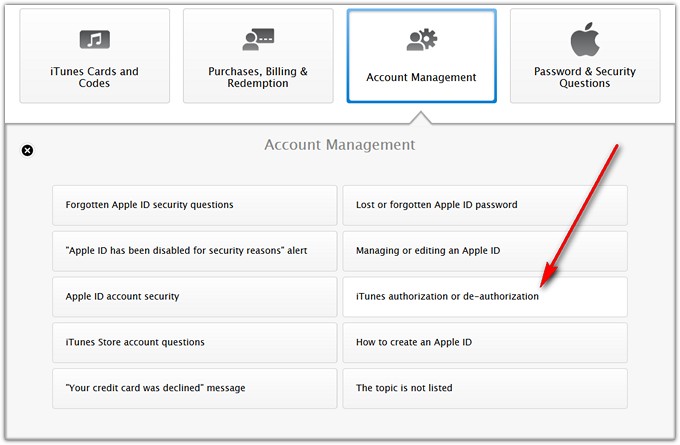
Выберите пункт «Account Management». В выпадающем меню вам нужен вариант «iTunes authorization or de-authorization». Нажимайте на него.
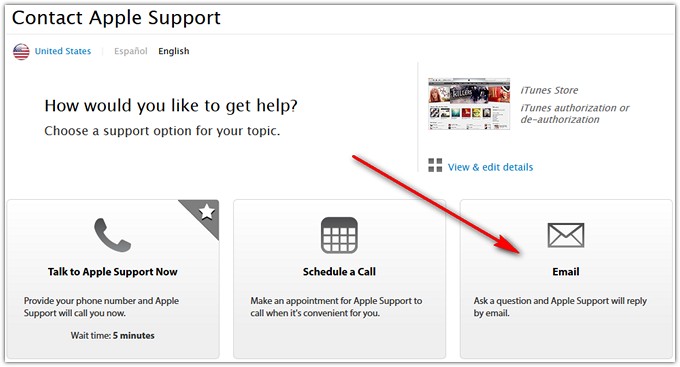
В открывшемся меню выберите «Email».
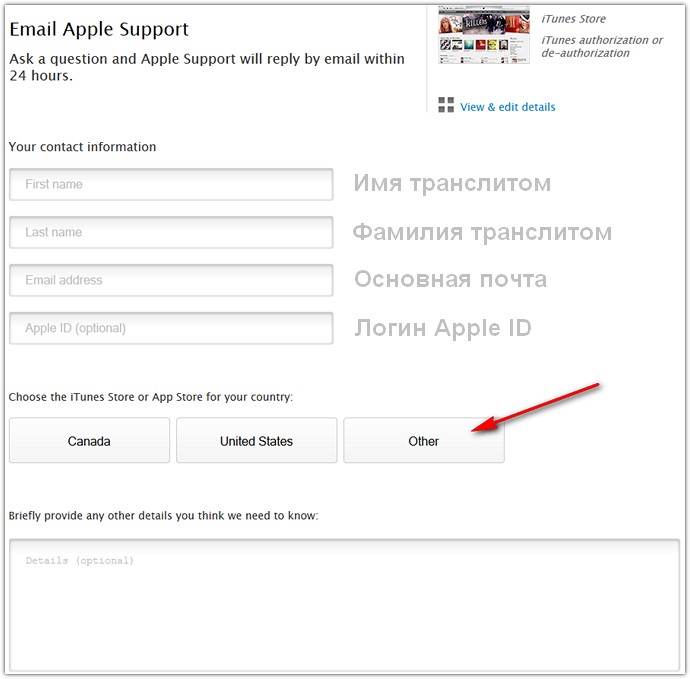
Заполните окно обращения в техническую поддержку на английском языке. В поля «First name» и «Last name» введите своё имя и фамилию соответственно. В поле «Email adress» подставьте свой основной адрес электронной почты, а в поле «Apple ID» обязательно укажите свой Apple ID. Ниже нажмите на «Other» и выберите из выпадающего списка Россию («Russia»). Наконец, в большом окне внизу напишите что-нибудь вроде:
Нажмите на Continue и ждите ответа от техподдержки на указанный вами E-mail. Как правило, по этим вопросам ответ приходит в течение 24-48 часов.
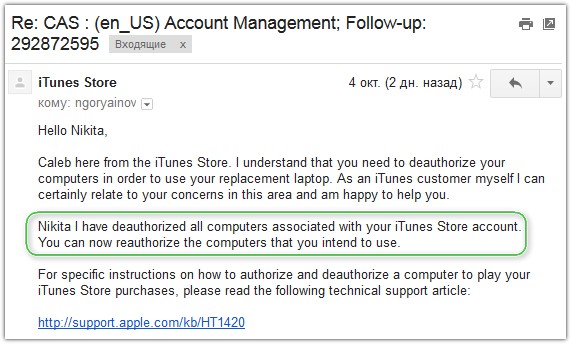
Если все данные были указаны вами верно, а имя и фамилия совпали с таковыми в аккаунте Apple ID, служба поддержки сразу деавторизует все компьютеры для вашего аккаунта Apple ID. Можете не отвечать на их утвердительное письмо, но лучше всё-таки поблагодарить.
Вот и всё. Теперь вы можете вновь подключать любые компьютеры к своему аккаунту iTunes и App Store. Только в этот раз не увлекайтесь и не забывайте деавторизовываться, если продаёте компьютер или переустанавливаете операционную систему на нём.
(4 голосов, общий рейтинг: 4.75 из 5)
После покупки нового ПК очень важно зарегистрировать его в iTunes. Так вы сможете слушать музыку сразу на нескольких устройствах или обмениваться различными файлами. В этой статье мы поговорим о том, как авторизовать новый компьютер и деавторизовать старый.

Как правильно регистрировать компьютер в iTunes.
Что это такое и зачем?
Авторизация
Для начала перейдите в Айтюнс.
- если ваша ОС – Windows, то нажмите на клавишу Alt. В новом меню зайдите в панель «Магазин» ® «Авторизовать»;
- если у вас МакБук, то вверху вы увидите вкладку «Магазин». Перейдя к ней, нажмите на «Авторизовать».
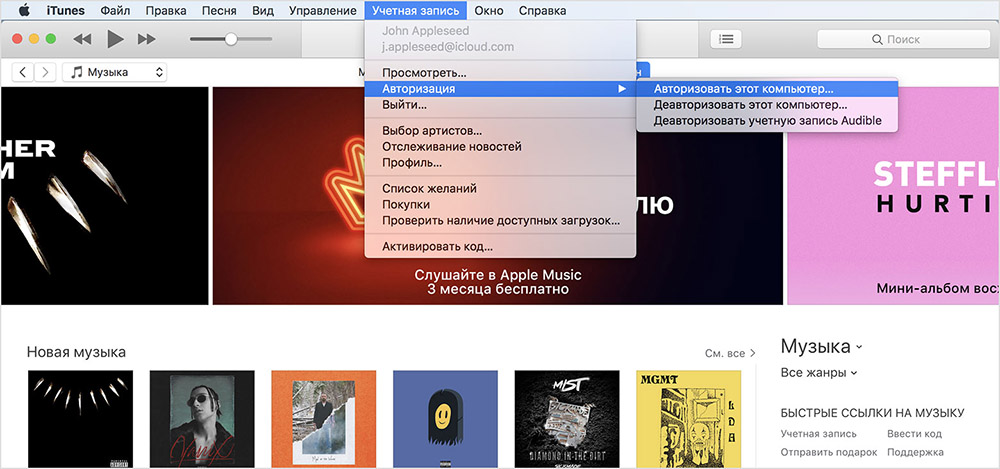
Деавторизация
Сейчас речь пойдёт о том, как деавторизовать компьютер в iTunes. Сначала вновь зайдите в программу. Далее:
- на Windows нажмите Alt, зайдите во вкладку «Магазин» ® «Деавторизовать».
- на MacBook перейдите в «Магазин» ® «Деавторизовать».
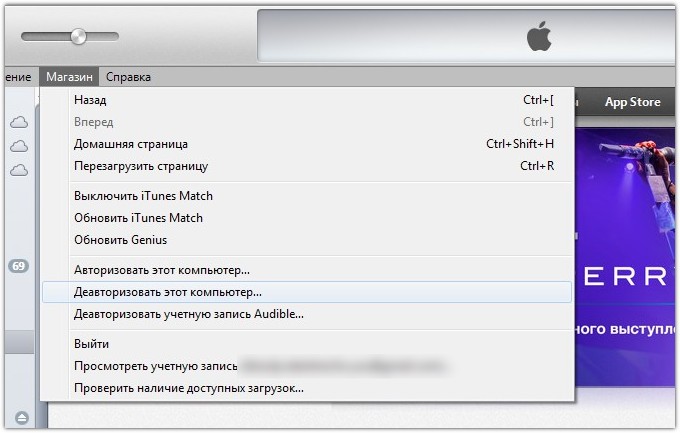
Далее следует ввести пароль, после чего процесс будет завершён. Теперь можно регистрировать новый ПК.
Удаление сразу всех устройств в iTunes
Перейдите в iTunes Store, а затем войдите в ваш Apple ID. В левом верхнем углу есть адрес вашей почты, на который надо нажать и ввести пароль. В новом окне найдите пункт «Авторизации компьютеров». Там вам надо кликнуть на «Деавторизовать все». Данная функция доступна раз в год. Однако есть способ удалить все устройства и второй раз в году.
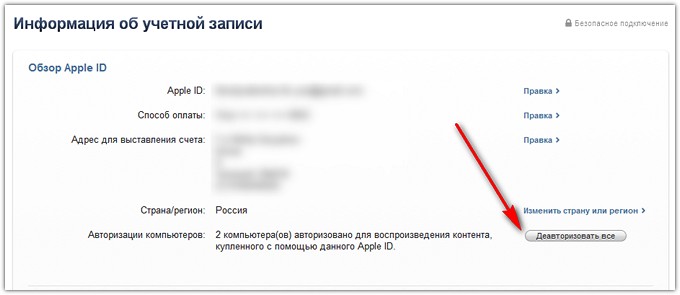
Чтобы осуществить процесс деавторизации второй раз за последние 12 месяцев, нужно обращаться в службу поддержки. Перейдите на страницу. Обратите внимание, что страну нужно выбрать США, независимо от вашего местоположения. Проверьте, чтобы в верхнем левом углу был флаг США.
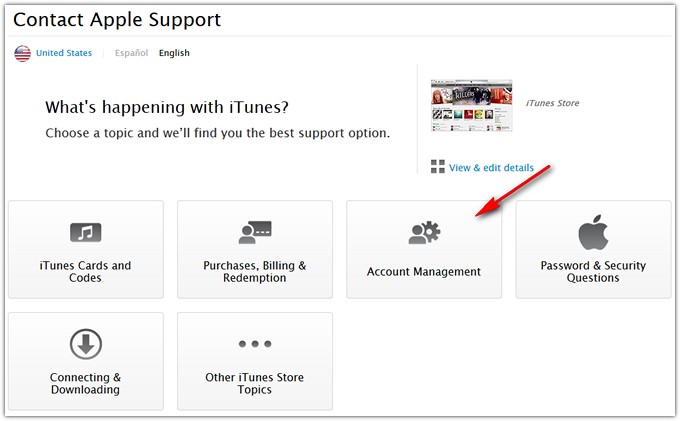
Зайдите в «Account Management» ® «iTunes authorization or de-authorization».
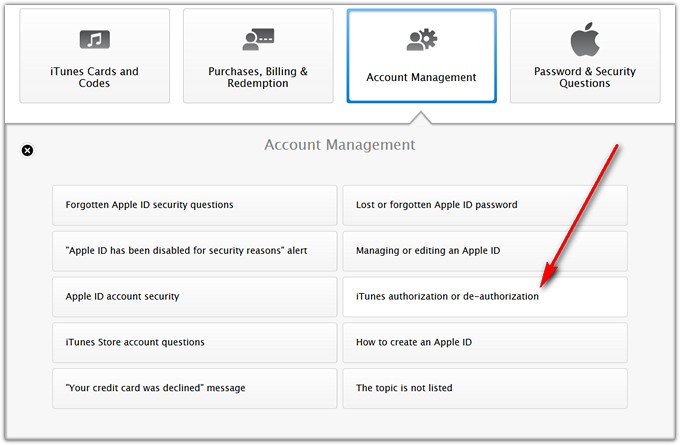
Далее выберите E-mail. Напишите обращение на английском языке. Опишите грамотно и без эмоций проблему. Там, где находится список стран, выберите «Other». Нажмите «Continue» и ждите ответа поддержки.
Прочитав статью, вы научились проводить авторизацию с компа в iTunes. Главное, быть внимательным и ничего не напутать. Надеемся, что у вас не осталось никаких вопросов по данной теме. Но если они у вас есть, то задавайте их в комментариях. Ответы на них будут даны в кратчайшие сроки. Также будем благодарны, если вы поставите лайк и поделитесь этой статьёй со своими друзьями.
Читайте также:

