Как дела у компьютера
Обновлено: 05.07.2024
01.02.2021 ( 26.07.2021 ) | Александр Шихов | Комментарии

На самом деле никакая деятельность на компьютере не проходит бесследно. Конечно, если ваш незваный гость не хакер-профессионал. Нет у вас таких знакомых? Тогда начинаем. Начнем с самого простого и постепенно будем углубляться в недра операционной системы.
1. Проверяем историю браузеров
Для начала проанализируем историю посещения страниц в Интернете. Эта информация может быть добыта из журналов браузеров, который старательно хранит список всех посещенных сайтов.

2. Проверяем, что искали в Google
Компания Google очень аккуратно собирает всю историю ваших действий во всех его сервисах и приложениях. И вы, как владелец этих персональных данных, можете проверить всю свою историю в любой момент. Собственно, как и удалить ее, или даже запретить Google сохранять все эти данные.
Среди всей хранимой в Google информации можно найти как поисковые запросы и посещенные сайты, так и открываемые приложения на телефонах.

Если кто-то в ваше отсутствие пользовался компьютером и использовал сервисы Google под вашей учетной записью, то вы легко сможете увидеть, что именно просматривалось, куда заходил этот человек, какие поисковые запросы вводил и многое другое.
Найти и изучить всю эту информацию вы можете в специальном разделе «Отслеживание действий».
3. Заглянем в Корзину
Вполне вероятно, что неизвестный мог что-то удалить и забыть при этом очистить Корзину. Во-первых, это позволит понять, что именно было удалено. Во-вторых, позволит восстановить это что-то, если оно важно для вас или представляет какой-то интерес для дальнейшего расследования в изучении действий неизвестного.

Не исключено, что неизвестный удалил это из Корзины или целиком ее очистил в процессе заметания следов. Но чем черт не шутит, потому лучше всего перепроверить.
4. Недавно измененные файлы

Конечно, может и не повезти, если неизвестный знает о возможности очистить эту папку. Но ее пустота станет еще одним доказательством чужого вмешательства. Ведь вы этого не делали!
Тем не менее, и в случае очистки папки недавних файлов сделать кое-что можно. Откройте Проводник и попробуйте поискать на диске C (можно искать по всем дискам, если у вас их много) файлы с недавней датой изменения.


6. Ищем программы, которые запускались в ваше отсутствие


В списке начнут появляться исполняемые файлы, которые находятся в этой папке.



Также не забывайте о папке с играми, если они установлены в другом месте (например, на другом диске). Так стоит проделать те же действия. Ну и, конечно же, если у вас есть еще где-то установленные программы, то стоит заглянуть туда тоже.
Обратите внимание! Если вы с момента включения компьютера запускали какие-либо приложения, то данные о предыдущем запуске будут удалены. Если неизвестный запускал ранее те же приложения, что запустили вы после него, то в свойствах файла этих приложений будет дата вашего запуска. Дату предыдущего запуска узнать будет уже нельзя в данном случае.
7. Анализируем файлы журналов
Журналы Windows содержат довольно много информации о работе пользователей, ходе загрузки операционной системы и ошибках в работе приложений и ядра системы. Вот туда мы и заглянем в первую очередь.


Журнал безопасности

Журнал приложений
Теперь перейдем к журналу приложений. Он тоже очень важен для нашего маленького расследования. Этот журнал содержит информацию о приложениях, которые были запущены в наше отсутствие. Для подтверждения факта, что не вы эти приложения запускали, ориентируйтесь на время события.

Итак, анализируя два этих журнала, вы точно определите не только сам факт входа под вашим именем в ваше отсутствие, но и определите приложения, которые запускал этот неизвестный.
[Бонус] Ставим ловушку для неизвестного
Вот теперь, имея все доказательства на руках, мы можем предположить, кто использует наш компьютер и поговорить с ним. Но еще лучше взять его с поличным! Для этого можно использовать штатный Планировщик задач Windows.



Многие считают, что лекарство от всех болезней — это переустановка Windows. Сорок минут втыкания в прогресс-бары — и готово! Новая система, без глюков и проблем. Безусловно, это привлекательный способ: всегда приятнее получить стабильную чистую систему, чем вычищать горы битых файлов и библиотек. Но такое могут себе позволить не все: одно дело — свой компьютер, где ты можешь сносить систему сколько душе угодно, другое дело — чужой ПК. На нем уже может стоять важный софт, драйверы, которые потом придется искать, сохраненные и забытые пароли или — на корпоративной машине — разные политики и сетевые настройки.
В общем, когда имеешь дело с каким-нибудь компьютером из бухгалтерии, где в реестре могут быть сохранены важные ключи, существующие в единственном экземпляре, лучше не начинать со сноса всего и практиковать более мягкий и созидательный подход.
Постановка задачи
Чтобы не описывать ремонт воображаемого компьютера, приведу пример реальной задачи. Имеется компьютер с процессором на сокете LGA775, 2 Гбайт ОЗУ, винчестером на 500 Гбайт и интегрированной видеокартой. Жалобы на него следующие: долго загружается, тормозит при работе с офисными приложениями, медленный интернет, самопроизвольно выключается как минимум раз в день и все время шумит вентиляторами.
Шаг первый: готовим инструменты
Когда на мой стол попадает очередной бедовый системник, я начинаю с его полной разборки. В этом может не быть необходимости, и проблема в итоге окажется софтовой, но пропылесосить и почистить компьютер никогда не помешает. Возиться с чистым нутром, если до этого дойдет, будет приятнее, да и срок жизни компьютера может заметно продлиться. К тому же при разборке можно увидеть много интересного. К примеру, вздутые конденсаторы или окончательно высохшую пасту на процессоре.
Из инструментов тебе понадобится, конечно же, крестовая отвертка, а еще рекомендую приобрести кисточку. По моему опыту лучше всего подходит кисточка для нанесения макияжа.

Кисточки для макияжа
Брать лучше всего наиболее мягкую и пушистую, но чтобы не роняла волоски. Стоят такие кисточки весьма по-разному — от 150 рублей и до нескольких тысяч. Но поскольку наносить румяна или пудриться в твои планы, скорее всего, не входит, можешь просто попросить старую и ненужную у кого-нибудь из женской части семьи.
При чистке, главное, не переусердствуй, а то жесткой кистью можно повредить платы. Еще полезным будет баллончик со сжатым воздухом, к примеру вот такой за 440 рублей.

Баллончик со сжатым воздухом Defender 30805 (для чистки ПК) 400 мл
Им можно выдуть пыль из самых труднодоступных мест, даже не разбирая компьютер. Кстати говоря, многие не очень хорошие ремонтные сервисы именно так и делают: продувают вентиляторы ноутбуков, даже не влезая внутрь, а деньги берут как за полную разборку.
Ну и для замены термопасты нам понадобится собственно паста. Самые распространенные марки — это КПТ-8 и «Алсил». Холивары о том, какая из них лучше, не утихают, а найдутся и поклонники других брендов — они скажут, что все это ерунда, и предложат что-то еще.
«Алсил» КПТ-8 Zalman в шприце
Лично я предпочитаю Zalman ZM-STG1. Это даже не тюбик, а целая баночка на 3,5 г по цене 470 рублей за штуку. В крышке есть кисточка, которой удобно намазывать пасту на «камень».
Не помешает иметь и пакетик маленьких стяжек для проводов. Цены зависят от длины и бренда. Десятисантиметровые будут стоить от 60 рублей, а вот 25 см — уже подороже: 161 рубль за упаковку с сотней штук.

Пакетик стяжек
Увы, часто попадаются бракованные стяжки с очень хлипкой застежкой, которая ломается прямо в руках. Кстати, застегнуть стяжку можно только один раз, а расстегивать не предполагается — только резать ножницами.
Пригодится и цилиндр с влажными салфетками. Они бывают разные и различаются по области их применения. Одни лучше всего подходят для протирки экрана, другие — для различной техники. Большинство мониторов имеют антибликовое покрытие, которое можно повредить спиртосодержащими салфетками, так что тут понадобятся специальные салфетки без спирта либо сухие.
Для электроники же пропитанные спиртом салфетки подходят как нельзя лучше. Они недороги — стоят около 90 рублей за 100 штук. Также рекомендую иметь под рукой сухую салфетку из микрофибры, она обойдется тебе еще рублей в 50.

Салфетки из микрофибры
В общем, все это — необходимый минимум, который не разорит тебя и пригодится в любых работах с компьютером. Если планируешь затариться инструментами более основательно, глянь статью «Карманный набор инструментов для гика: подбираем отвертки, мультитул и другие полезности».
Шаг второй: перебираем системник
Инструменты разложены, можно приступать к генеральной чистке компьютера. Первым делом, конечно же, обесточь его, раскрой и можешь начинать пылесосить, аккуратно стряхивая кисточкой пыль.
Когда первый этап завершен, отключай провода, откручивай платы расширения, доставай диски и приводы, а потом откручивай матплату от задней стенки корпуса. После этого можешь еще разок пройтись пылесосом.
В нашем случае на столе оказались следующие запчасти: материнская плата, процессор и кулер к нему, две плашки памяти по 1 Гбайт, жесткий диск и блок питания. Также я снял с корпуса вентилятор, который явно отжил свое. Выкидываем его и ставим новый.
Материнскую плату нужно осмотреть — нет ли вздутых или потекших конденсаторов — и тоже тщательно пропылесосить.

Батарея вздутых конденсаторов
От вздутых конденсаторов можно ожидать любой пакости. Разнообразные зависания, синий экран смерти, спонтанное выключение и перезагрузка. Если перепаять конденсаторы на блоке питания, в принципе, не составит особого труда, то вот с материнской платой могут возникнуть большие сложности. Проблема в том, что материнка довольно толстая плата, к тому же двусторонняя (то есть имеет дорожки с двух сторон). Выпаивать элементы нужно с применением фена, и без должного опыта вряд ли что-то получится: есть реальный шанс сдуть с платы мелкие SMD-элементы.
Некоторые умельцы выпаивают конденсаторы иголкой, прикрученной к мощному паяльнику. Но если ты такого никогда не делал, то лучшим выходом будет сдать матплату в сервис или попросить помочь рукастого знакомого.
Перед ремонтом не помешает понять, по какой причине испортились конденсаторы. Вздутость или вытекание электролита могут быть следствием как внутренних проблем, так и внешних. Если причина внешняя (слишком высокая температура в корпусе), то сначала нужно решить ее, иначе новые конденсаторы вскоре ждет та же судьба. Если же проблема с напряжением, то ее тоже нужно решать отдельно — к примеру, ремонтом или заменой блока питания. Ну и конечно, если материнка старая, то удивляться нечему — и электролитные, и полимерные конденсаторы со временем могут выходить из строя.

Вздутые конденсаторы блока питания с неприятного вида потеками
Рекомендую заодно осмотреть батарейку и проверить ее напряжение. Часто оказывается, что она давно умерла и нелишним будет поменять ее.
Если же кулер начал шуметь, избавиться от звука поможет лишь его замена. Никакие смазки здесь не спасут: они дают лишь кратковременный эффект, которого хватит разве что на ожидание доставки нового экземпляра.
Итак, старый готов вернуться в строй или же ты только что распаковал новый. Пора применять термопасту! Наносить ее удобнее всего специальной кисточкой, если она идет в комплекте с пастой. Если кисточки нет, можешь размазать субстанцию старой пластиковой картой или, к примеру, проездным на метро. Главное — чтобы слой был равномерный. Излишки пасты выдавятся самостоятельно при установке кулера.

Замена термопасты с помощью пластиковой карты
По плашкам памяти я обычно прохожу мягким ластиком, чтобы очистить контакты. Главное — не хвататься пальцами за дорожки. Память, как и многая другая электроника, очень не любит статического электричества.

Грозное оружие против окислов
Теперь пора разобрать блок питания. Стоит ли говорить, что его тоже нужно пылесосить? Почисть или замени вентилятор, если в этом есть необходимость, и внимательно осмотри плату, нет ли на ней потеков и вышедших из строя элементов. Корпус лучше всего разобрать полностью, включая переднюю крышку. Частенько там можно найти еще один вентилятор, который работает на забор воздуха. Его тоже нужно чистить и по необходимости менять. А уж сколько пыли обычно скапливается под передней пластиковой крышкой!
Как определить, жив ли блок питания и стоит ли его менять
Если компьютер вообще не включается, то, скорее всего, виноват именно блок питания. Если второго под рукой нет, то можно проверить эту теорию следующим способом. В первую очередь нужно понять, включается ли он. Для этого отсоедини его от системника и замкни скрепкой зеленый и черный провода на коннекторе, который подключается к материнке. Теперь включи блок питания и посмотри, закрутятся ли у него вентиляторы. Если да, то это хороший признак — скорее всего, пациент жив. Теперь подключай нагрузку — к примеру, жесткий диск, дисковод и вентилятор на 12 В. Снова стартуй и, вооружившись мультиметром, промеряй напряжение на ветках. Эталонное значение напряжения для черного и розового проводов — 3,3 В, черного и красного — 5 В, черного и желтого — 12 В. Допускается отклонение указанных значений ±5%. Таким образом, там, где должно быть 3,3 В, может быть от 3,14 до 3,47 В; там, где 5 В, — от 4,75 до 5,25 В. Вместо 12 В может быть от 11,4 до 12,6 В. Если отклонения больше, значит, блок питания лучше всего заменить, пока из строя не вышло что-нибудь еще.
Жесткий диск особого ухода не требует — убери с него пыль и протри салфеткой. После этого компьютер можно собирать заново.

Измеряем напряжение
Запустившись, можно промерять мультиметром напряжение по линиям (это всегда делается под полной нагрузкой, так что подключай все, что есть). Да, напряжение можно глянуть через специальный софт или в BIOS, но лично я больше доверяю мультиметру. Конечно, он не сможет построить кривую провала напряжения, но точность его измерений всегда выше.
Что делать, когда компьютер не включается
Если блок питания и материнская плата исправны и ты не забыл подключить PC speaker, то дальнейшее детектирование неисправностей упрощается. Запустившись, BIOS активирует процедуру самотестирования (power-on self test) и при обнаружении неисправностей подает звуковые сигналы. Их списки для микросхем BIOS разных производителей ты найдешь по этой ссылке.
Шаг третий: чистим Windows
После всех процедур системник стал несравнимо чище и тише. Увы, на скорости его работы это сказалось слабо: загружается он по-прежнему еле-еле. Не беда, сейчас исправим и это.
После запуска первым делом смотрим список автозагрузки и узнаем, что же там творится. Для этого я обычно использую CCleaner и Starter.
Раз уж мы затронули тему клинеров и твикеров системы, то вот еще несколько интересных. Glary Utilities — целый комбайн с кучей функций.

Огромное меню Glary Utilities
Неплох и Wise Disk Cleaner, но это более узкоспециализированный инструмент. Он удаляет мусор с жесткого диска (и отлично справляется с этим делом).

Wise Disk Cleaner
Advanced SystemCare 7 — еще один интересный вариант. Эта утилита имеет навороченный интерфейс, но пользоваться ей проще простого: можно жать на кнопку, вообще ничего не понимая, и программа все сделает за тебя.
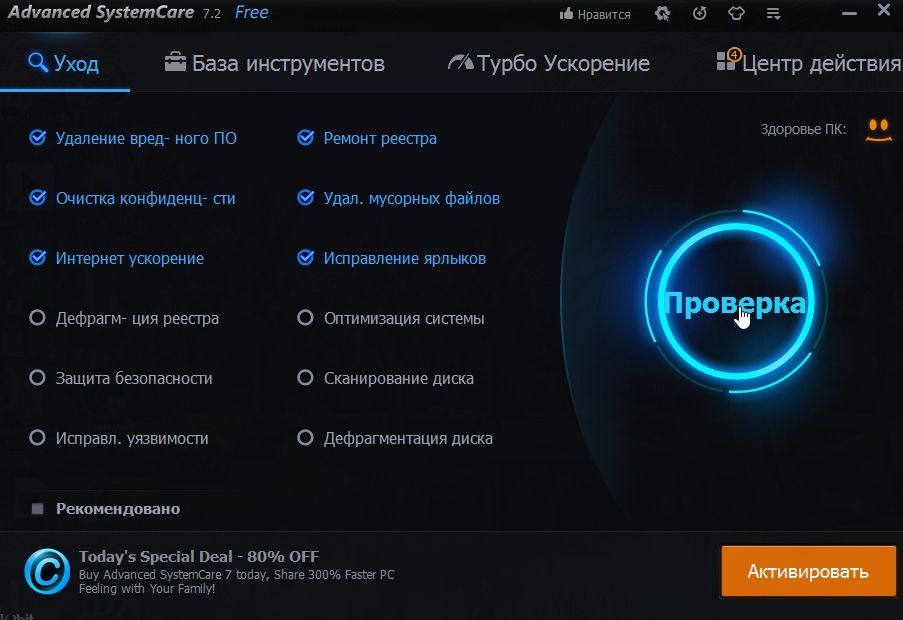
Advanced SystemCare 7
Подобных твикеров огромное количество, но в целом они выполняют одни и те же действия вроде очистки системы от мусора, настройки автозагрузки, дефрагментации диска и избавления компьютера от вредоносного или рекламного софта. Все то же самое можно проделать и самостоятельно, просто придется хорошенько покопаться в реестре.
Шаг четвертый: выявляем неисправности
К примеру, когда диск начинает активно сыпаться, в журнале можно увидеть ошибки DISK. Если такое случится, значит, беда близко и нужно принимать меры. Еще не забудь глянуть информацию SMART на предмет переназначенных секторов. Использовать для этого можно, к примеру, утилиту HDDScan.
Если результаты настораживают или же ты просто хочешь провести более тщательную проверку, то тебе в этом поможет MHDD (о тонкостях работы с ним читай в статье «Низкоуровневый ремонт. Чиним жесткий диск с MHDD»).
Если помнишь, при постановке задачи было указано, что компьютер время от времени самопроизвольно выключается. По логам можно понять, что вызвало эти выключения, а отловить сбойный процесс помогут мини-дампы системы.

Настройка дампов памяти
Расшифровать дамп тебе поможет скрипт kdfe.cmd, который можно скачать из интернета (например, здесь). Как вариант — можешь воспользоваться его онлайновой версией.
Шаг пятый: прогоняем тесты
Если никаких тревожных признаков не обнаружилось, значит, выключения были связаны с перегревом. Подтвердить это помогут нагрузочные тесты, которые, кстати, в любом случае неплохо прогнать после сборки компьютера.
Стресс-тесты входят в состав многих программ вроде Everest, AIDA64 и прочих. Про них мы уже не раз писали — к примеру, в статье «Железная надежность. Как найти и устранить аппаратные проблемы с помощью набора бесплатных утилит».
Если есть подозрение, что слабое звено — это оперативная память, переходи к тщательному тестированию. Для проверки памяти лучше всего воспользоваться программой MemTest86 и, подключая по одной плашке, тестировать по пять-восемь часов. Это, конечно, долго, но если есть глючный модуль, то это самый надежный способ вывести его на чистую воду.
Ну и нелишним будет посканировать систему каким-нибудь антивирусом — к примеру, бесплатным Dr.Web CureIt.
Шаг шестой: оптимизируем систему
Для начала стоит провести дефрагментацию диска, если ты этого еще этого не сделал. Кстати, дефрагментация в Windows любит запускаться в самый неподходящий момент и загружать систему. Помимо нее, в планировщике задач ты можешь встретить chkdsk, который периодически проверяет диск на наличие ошибок. Оставляй или отключай по своему усмотрению.
Еще можешь отключить службу индексирования файлов. Нужна она для ускорения поиска файлов за счет заранее заготовленных индексов, но на локальном компьютере это не всегда имеет смысл. Служба отключается в окне свойств диска.
В некоторых случаях стоит отключить и SuperFetch. Эта технология была представлена в Vista и присутствует в Windows 7 и 8. Если SuperFetch включен, то система будет поддерживать в оперативной памяти кеш с наиболее часто используемыми программами, что ускоряет их запуск. На пользу производительности это идет лишь на машинах с большим объемом оперативки.
Кстати, SuperFetch должен быть включен для функционирования ReadyBoost (кеширование на SSD). Если твердотельного накопителя нет, то и ReadyBoost можно спокойно выключить (ты можешь найти соответствующую строчку в списке системных служб).

Настройка параметров системы
Ну и конечно, можешь поотключать анимацию и прочие спецэффекты. С ними, понятно, система выглядит поживее, но если все тормозит, то смысла в этом мало. Чтобы придать ей совсем уж олдскульный вид и выжать из машины еще чуть-чуть производительности, смени тему на классическую, отключив Aero.

Службы системы
В дополнение можно отключить неиспользуемые системные службы. Вот список служб, которые можно переключить на ручной запуск и почти ничего не потерять.
Шаг седьмой: последние штрихи
Чтобы избежать всех проблем, лучшим решением будет вообще не включать компьютер. Шутка. На самом деле профилактические чистки внутренностей раз в пару месяцев творят чудеса, а удаление старого софта и прочего мусора с харда может неплохо сэкономить нервные клетки. И конечно, лучше пару раз в месяц запускать утилиту для просмотра SMART, чем в последний момент судорожно переносить данные с битого диска.
Напоследок можно обновить драйверы всех устройств и поставить свежие фреймворки и библиотеки. Лучше всего, само собой, качать драйверы с официальных сайтов, но лень часто берет свое, поэтому можно воспользоваться готовыми сборками драйверов, к примеру DriverPack. Хотя для домашнего компьютера с игровой видеокартой лучше все же иметь фирменные драйверы.

Автоматическая установка драйверов
Защититься от досрочной кончины электронных компонентов невозможно, но если ты серьезно подходишь к делу, то можешь написать скрипты, которые будут оповещать о нештатном поведении системы.
В общем, мониторь неполадки, чисть железо, не подпускай малварь, и ты увидишь, как тебе будут благодарны — и люди, и компьютеры.

Прежде, чем начать, хотелось бы обратиться к «бывалым» завсегдатаям нашего любимого сайта, поскольку я предвижу различную реакцию на появление материалов для новичков. Прежде всего, вспомните себя в начале своего «компьютерного пути». Вам также было необходимо с чего-то начинать. И теперь, когда вы достигли недосягаемых вершин и можете с уверенностью назвать себя Камрадом, вам не пристало свысока смотреть на неопытных пользователей. Вместо этого вы можете передать им свой бесценный опыт, чтобы он не оказался в забвении, и получать от этого наставническое удовлетворение. Кроме того, любому сообществу всегда требуется «молодая кровь», иначе оно деградирует и растворится в бесформенную массу. Поэтому скажем новичкам — добро пожаловать!

Итак, начнём! С каждым годом реальный мир на планете всё более и более компьютеризируется. Каждый человек всё чаще испытывает потребность в знаниях в этой области. Но если вы почувствовали, что вам все эти новейшие технологии цивилизации ещё и интересны, то у вас есть шанс получить увлечение на всю жизнь! Именно с этого чувства зарождается компьютерный энтузиаст – человек, для которого компьютеры и всё, что с ними связано стали неотъемлемым хобби на протяжении всей жизни. Не важно, сколько вам лет, какие у вас знания, образование и какой у вас доход. Компьютерный мир необъятен и он подарит вам общение, знания и море положительных впечатлений, которые не иссякнут никогда! Вы даже сможет стать фанатом определенного лагеря, как в футболе, и вести непримиримую борьбу с оппонентами.

реклама
var firedYa28 = false; window.addEventListener('load', () => < if(navigator.userAgent.indexOf("Chrome-Lighthouse") < window.yaContextCb.push(()=>< Ya.Context.AdvManager.render(< renderTo: 'yandex_rtb_R-A-630193-28', blockId: 'R-A-630193-28' >) >) >, 3000); > > >);Заманчиво! С чего начать?
Прежде всего, с настроя. Для того, чтобы стать компьютерным энтузиастом вам потребуется получить огромное количество знаний. На это потребуется время. Но не стоит пугаться этого – новые знания будут приносить вам удовольствие. Всю информацию вы будете получать из интернет-ресурсов. Черпайте знания из как можно большего количества источников. Ведь сколько людей, столько и точек зрения. И со временем вы будете чувствовать себя как рыба в воде: научитесь разбираться в устройстве компьютеров, сможете самостоятельно подбирать комплектующие, производить сборку и настройку компьютеров, производить модульный ремонт, настраивать программы, станете уверенным пользователем интернета, будете разбираться в терминологии, сможете разгонять комплектующие (стать оверклокером), научитесь майнить криптовалюты, в конце концов. Кроме того, поднимется и ваша самооценка. А ваши родные, друзья и знакомые будут считать вас незаменимым человеком. В этом хобби нет каких-то планок, которые перед вами кто-то ставит, нет сроков и неразрешимых задач. Всё решаете вы сами! Вы – свободный художник!

Самое первое, что вам необходимо усвоить — это что такое компьютер и из каких основных частей он состоит. Определение компьютера вы найдёте сами, а по его составным частям мы кратко пройдёмся сейчас. Простым языком, компьютер состоит из системного блока и периферии.
реклама

Большая коробка, которая стоит под вашим столом это и есть системный блок. Не называйте его процессором, поскольку это моветон и неверное определение. В обиходе допустимо называть его компьютером, «компом», «системником». Его внутреннее устройство на самом деле довольно простое. Хотя компоненты, из которых он состоит, являются вершиной человеческой мысли. После прочтения статью вы сможете аккуратно открыть левую боковую крышку вашего системника и уже самостоятельно взглянуть на его устройство. Это так же увлекательно, как разобрать в детстве новую игрушку, чтобы посмотреть что внутри. Не забудьте предварительно его полностью обесточить и на данном этапе ничего не касайтесь. Приступим к изучению компьютерной анатомии.

1. Корпус.
реклама
Корпус — это скелет компьютера, на который крепятся все детали (комплектующие). Корпусов бесконечное количество видов. Для начала разберитесь в форматах корпусов. В первую очередь он определяется форматом поддерживаемых материнских плат. Основные: E-ATX, ATX, Micro-ATX и Mini-ITX. По мере углубления знаний вы узнаете о таких характеристиках как: качество изготовления, функциональность, «продуваемость», количество слотов расширения, пылезащищенность, наличие актуальных и дополнительных функций. Есть и такая характеристика как «крутость» внешнего дизайна. Существует даже целое направление по дизайну — моддинг.
2. Материнская плата.
Материнская плата является связующим звеном между всеми комплектующими. Все они подключаются к ней для совместной работы. Это сложное техническое устройство. Наши гуру называют их нежно: «мать», «материнка» или «мамка». Основные форматы материнок описаны выше. Разные материнки поддерживают разные типы комплектующих (процессоров, оперативной памяти и прочих дискретных устройств). Получите максимум знаний по данному устройству. Без них вы не сможете самостоятельно производить сборку компьютера или его апгрейд.

3. Процессор.
Центральный процессор – основное вычислительное устройство, исполняющее код программ. Это «соображалка» компьютера. А вкупе с оперативной памятью и устройством хранения он образует мозг вашего компьютера. Процессор устанавливается только в ту модель материнской платы, которая его поддерживает. Это важнейший элемент системы. Подробные знания об устройстве процессора можно получить из обзоров. Выбирайте первые качественные обзоры процессоров новых линеек. Там часто разбирается архитектура, которая помогает понять внутреннее устройство процессора. Сгодятся и качественные обзоры прошлых лет. Набирайте максимальную базу знаний по процессорам.

4. Оперативная память.
В оперативной памяти компьютер хранит данные, которые он использует в текущий момент или собирается использовать в процессе работы. Она энергозависимая и после выключения компьютера все данные из неё пропадают. Начните с того, что узнайте типы оперативной памяти (для ПК, серверов, DDR3, DDR4). Затем узнайте о частотах, вольтажах, типах используемых чипов и их компоновке, типах охлаждения чипов.

5. Накопители HDD и SSD.
В этих устройствах долговременной энергонезависимой памяти, хранятся все данные, которые сохраняются после выключения компьютера. Проще говоря, все программы и файлы. Фото вашего любимого кота и ваши видео из отпуска хранятся именно там. Тема довольно интересная и не сложная, если пройти по ней поверхностно. Вы улучшите и углубите свои знания о накопителях, когда решите сменить HDD/SSD в вашем компьютере или при сборке нового.

6. Кулер процессора
Это не самое сложное устройство, задачей которого является охлаждение процессора во время его работы, ввиду его нагрева. Узнайте о воздушном и жидкостном охлаждении, о типах креплений (поддержка различных сокетов). Изучите тему термоинтерфейсов – это паста, которая служит проводником тепла между поверхностью подошвы кулера и крышкой процессора. От выбора кулера будет зависеть качество работы вашего процессора. Не забудьте пройтись по теме корпусных вентиляторов и способов регулирования их работы.

7. Блок питания.
С блоком питания вы уже сталкивались. «Зарядка» от вашего телефона это тоже блок питания. В компьютере он внутренний и более сложный. Как и для человека, для компьютера качественное питание является залогом хорошего здоровья и долголетия. Но, чтобы разбираться в его внутреннем устройстве, уже таки желательно иметь профильное образование. Но вам будет достаточно узнать общее внутренне устройство и типы используемых компонентов. А при выборе вы можете руководствоваться качественными обзорами и мнением уважаемых гуру в соответствующей ветке конференции Overclockers.

8. Видеокарта.
Чаще всего это самый дорогой компонент вашего компьютера. Отвечает за вывод изображения на монитор. Но не всегда. На сегодняшний день он отвечает ещё и за наполнения деньгами вашей банковской карты, если вы решите стать майнером. Высокий спрос на данный компонент породил небывалый скачек цен. У вас будет много времени на изучение устройства и возможностей видеокарт, поскольку по вменяемым ценам в магазинах они появятся не скоро.

Итак, мы закончили с начинкой системного блока. Как видите всё просто. Не сложнее, чем залезть под капот автомобиля и найти там бачок омывателя. Самостоятельная сборка компьютера позволит вам сэкономить кучу денег — больше, чем при вызове мастера по стиральным машинкам, но меньше чем при заездах в автосервис. Женщины без ума от рукастых мужчин, разбирающихся в компьютерах. Если же вы девушка (женщина), то сборка компьютера вашему избраннику станет апофеозом феминизма! Самостоятельная сборка вашего первого компьютера подарит вам чувства, отдаленно схожие с материнскими при рождении дитя или чувства маленького бога, сотворившего новую форму жизни. Молоко не появится, но это незабываемо!
Программная часть.
Но системный блок это лишь «железо». Это как человек в коме. Его сердце бьётся, а по жилам течет кровь, но он лишь овощ. Важнейшей частью компьютера является программная. Именно она заставляет компьютеры оживать. Первая и основная программа компьютера это BIOS. Это спинной мозг компьютера. Узнайте о нём. Вы даже прямо сейчас можете увидеть его воочию, перезагрузив компьютер и сразу непрерывно нажимая клавишу «DEL» на вашей клавиатуре. Поводите мышкой или понажимайте клавишами-стрелочками, но пока-что больше ничего другого не трогайте, не нажимайте и не меняйте. Ещё не пришло время это делать. Затем нажмите клавишу «ESC» на клавиатуре и выйдите без сохранения.
Затем наступает очередь изучения операционной системы (ОС). Их также довольно много, но самая распространенная из них «Windows». Вы уже с ней знакомы. В принципе, она будет работать и без вашего участия. Но изучение операционной системы позволит вам самостоятельно устранять ошибки в её работе, не вызывая платного мастера. А ошибки в «Windows» происходят периодически. Если правильно настроенное «железо» может работать годами без вмешательства, то с операционной системой так получается не всегда. Её изучение также позволит вам её правильно настраивать под свои нужды, устанавливать нужные вам программы, расширяя таким образом функционал вашего компьютера. Изучение ОС приведет к изучению других программ, начиная от интернет-браузера наподобие Google Chrome, «фотошопа” и заканчивая полезными утилитами. Программы это основная рабочая среда, а компьютер служит для обеспечения их работы. Изучив «железную» часть, вы сможете почти всё время уделить «софтовой»(программной), лишь иногда оглядываясь на «железные» новинки. А впереди ещё огромный рынок периферии, поражающий своим многообразием. Оставьте его на потом, когда придет время выбора.

Вот мы и разрезали ленточку с надписью «Welcome» нашего микро-гайда в мир компьютеров. Если вы смогли воодушевиться и выбрать компьютеры и всё что с ними связано своим хобби на всю жизнь, значит я не зря нажал клавиши на клавиатуре несколько тысяч раз. Даю вам слово – вы не пожалеете!

Всем привет! С вами Zero, и сегодня я кратко расскажу, как правильно почистить ПК от пыли. Не спешите крутить пальцем у виска и писать, что как это сделать – очевидно. Целевая аудитория статьи в первую очередь – не опытные компьютерщики-железячники, а новички, которые на ресурс тоже заходят. Данный материал убережет их от ошибок, способных вывести из строя дорогое железо. Итак, поехали.
Когда чистить системный блок от пыли
реклама
Пожалуй, самое важное, что я хочу донести в этой статье, будет в этом пункте: не надо чистить ПК от пыли без необходимости! Если нет перегрева или близкого к перегреву повышения температур каких-либо комплектующих (как правило, это процессор, видеокарта или подсистема питания материнской платы) – то чистить компьютер НЕ надо. Не слушайте тех, кто втирает, якобы раз в 3 или 6 месяцев обязательно надо «продувать свой кампудахтер», а потом приводит реферальные ссылки на магазины, продающие пневматические очистители, в просторечье – баллончики со сжатым воздухом.
Узнать температуры комплектующих можно при помощи AIDA64 или другого ПО – лучше проводить замеры не во время стресс-тестов, а в процессе гейминга или работы в привычном для вас ПО. Если процессор или видеокарта перегревается и троттлит исключительно в стресс-тесте, но даже в самых требовательных и ресурсоемких играх функционирует нормально, то проводить чистку нет необходимости.
MSI RTX 3070 сливают дешевле любой другой, это за копейки Дешевая 3070 Gigabyte Gaming - успей пока не началосьНапомню, что любая чистка компьютера от пыли – это пусть и крайне небольшая, но реальная возможность для выхода из строя каких-либо его компонентов, особенно если вы снимаете радиатор системы охлаждения процессора или видеокарты, либо что-то отсоединяете/вынимаете. И дело не только в статическом электричестве, но и в банальной неаккуратности. Категорически не рекомендую залезать в ПК, если вы больше суток не спали или не совсем трезвы.
Забудьте про пылесос! Точнее, почти забудьте
Второй по важности совет – не используйте при чистке комплектующих пылесос. Да, снятые боковые стенки и снятые же пылевые фильтры/переднюю стенку, если она съемная, пропылесосить вполне уместно, но не надо делать этого, например, с материнской платой, видеокартой или другими компонентами ПК. Пневматические очистители стоят совсем недорого, даже если не заказывать их в Интернете, а покупать у наших ритейлеров, и полагаю, что раз в 6-24 месяца потратить несколько сотен рублей можно.
реклама
var firedYa28 = false; window.addEventListener('load', () => < if(navigator.userAgent.indexOf("Chrome-Lighthouse") < window.yaContextCb.push(()=>< Ya.Context.AdvManager.render(< renderTo: 'yandex_rtb_R-A-630193-28', blockId: 'R-A-630193-28' >) >) >, 3000); > > >);
Кто-то может возразить: «Зачем я буду выдувать пыль себе в комнату? Придется потом лишний раз проводить уборку.» Доля правды в этом есть – пыль из системника быстро оседает на окружающих предметах. Но никто не заставляет вас чистить ПК в комнате – можно сделать это на балконе или даже в общем коридоре, там, где находятся двери в другие квартиры. Только лучше возьмите с собой фонарик – будет проще разглядеть, скопилась ли пыль между ребрами радиаторов.
Как и что именно чистить
реклама
Итак, с инструментом определились, а что именно чистить? В первую очередь, радиаторы того, что перегревается (процессора, видеокарты или подсистемы питания материнской платы), но не только – раз уж нужно провести чистку, стоит выдуть из компьютера почти всю пыль, чтобы продлить время до следующего обслуживания. Вот примерный порядок чистки:
Радиатор кулера процессора
![]()
Сняв стенку корпуса, для начала продуйте радиатор системы охлаждения процессора. Если корпус достаточно просторный, и имеется пневматический очиститель с насадкой, удастся сделать это даже с крупными «башнями», не демонтируя их. Используя насадку, продуйте радиатор с обеих сторон, и убедитесь, что между ребрами не осталось плотных комков пыли. Сдуйте пыль и с лопастей вентилятора, а также немного покрутите их, чтобы осмотреть скрытые крыльчаткой участки радиатора. Снимать кулер не советую – делайте это только в крайнем случае, если чистка не помогла, и необходимо сменить термопасту (как правило, качественные термоинтерфейсы отрабатывают как минимум лет по 5, и их теплопроводность снижается очень медленно).
Видеокарта – в особенности радиатор ее системы охлаждения
![]()
реклама
Дальше по плану – видеокарта. Здесь уже придется отсоединять графический ускоритель, а возможно, и снимать с него кожух, чтобы избавиться от пыли максимально эффективно. Но для начала просто вытащите видеокарту (аккуратно, чтобы не поцарапать материнку, и не забудьте про защелку) и продуйте промежутки между ребрами радиатора, чтобы избавиться от наиболее плотных скоплений загрязнений. Вам не обязательно удалять 90+ процентов пыли, чтобы устранить перегрев карточки под нагрузкой – возможно, хватит и 60-80 процентов.
Впрочем, если вы достаточно опытный пользователь (или обладаете средствами на покупку новой видеокарты) – можете вооружиться отверткой и снять пластиковый кожух, после чего продуть радиатор полностью, даже те участки, которые до этого были недоступны. Если опыта пока маловато – лучше не рискуйте, хотя на большинстве моделей графических ускорителей кожух снимается легко и интуитивно понятно. Главное, не применяйте силу: если что-то не поддается, вероятно, вы открутили не весь крепеж. По многим карточкам можно найти подробные видео о чистке от пыли и даже замене термопасты на том же Youtube, и если даже вы не найдете ролик конкретно про вашу модель, то как минимум поймете общие принципы.
Корпус и все остальное
Осмотрите обе снятые вами стенки корпуса. Если они запылились, пропылесосьте их и/или протрите сухими салфетками. То же самое сделайте с передней стенкой, а также пропылесосьте пылевые фильтры. Выдуйте баллончиком всю пыль с материнской платы и из корпуса. Не забудьте про укромные места вроде корзин для накопителей, системы прокладки кабелей или углов.
Есть смысл продуть и блок питания – естественно, не разбирая его, а просто просунув насадку баллончика со сжатым воздухом между лопастями вентилятора внутрь БП и подув ей под разными углами. Всю пыль вы таким образом не удалите, но от львиной ее доли успешно избавитесь. Когда она перестанет лететь в больших количествах – миссия выполнена. Кстати, если опасаетесь статического электричества – просто почаще касайтесь пальцами одной из стенок корпуса, если они металлические.
Заключение
Больше всего пыли обычно между ребрами радиаторов (из-за организации воздушных потоков внутри системного блока и из-за их большой площади этих ребер) и на дне корпуса (из-за гравитации). Удалив большую часть пыли из системника, вы сможете надолго забыть о чистке. Также советую ставить ПК не на пол, а на стол, если есть такая возможность – так он будет собирать пыль ощутимо медленнее.
Продолжая цикл статей об опасности, исходящей от персональных компьютеров, я решил под конец оставить самую важную тему. О том, как компьютер убивает наше здоровье. Испугались?

Но не спешите отчаиваться!
Читая мои блоги, вы не только спасетесь от зависимости от старых игр, гипотетических пожаров и игровой импотенции, но и сохраните здоровье.
Из моих прошлых блогов вы уже знаете, что я майнер, трейдер, сисадмин, разводчик золотых шиншил и собак, фермер, психолог и просто обеспеченный человек, но сегодня я поражу вас своими познаниями в сфере медицины.

Факторов влияния компьютера на здоровье множество, но самые основные из них, в порядке убывания вреда:
1. Гиподинамия.
2. Осанка.
3. Зрение.
4. Нервная система и психика.
5. Микробиологический фактор.
6. Аллергенный фактор.
7. Фактор шума.
1. Гиподинамия.

Один из вреднейших факторов, которыми компьютер сажает наше здоровье. Очень легко сесть играть в Assassin’s Creed Odyssey часиков в 19.00 и скрипя застывшими суставами и дрожа отсиженными ногами, встать в 2 часа ночи.
Наш организм сотни тысяч лет эволюции создавался на брожение по лесам и собирание грибов и ягод, а не на неподвижное сидение на пятой точке часами в напряженной позе.
Если бы мы бы были потомками котов - было бы идеально, можно было бы сидеть за компом хоть по 12 часов в день, изредка потягиваясь. Но мы произошли от обезьян, и кошачий образ жизни нам противопоказан! А жаль!
Природа! За что ты так с нами?
Поэтому долго находиться в одной позе нам нельзя, нужно двигаться, вставать и разминаться, иначе начнется застой крови, дегенеративные изменения в позвоночнике.
Особенно влияет гиподинамия на сердечно-сосудистую систему — ослабевает сила сокращений сердца, уменьшается трудоспособность, снижается тонус сосудов. Отрицательное влияние оказывается и на метаболизм (обмен веществ и энергии), уменьшается кровоснабжение тканей. Вследствие неполноценного расщепления жиров кровь становится «жирной» и медленнее течёт по сосудам — снабжение питательными веществами и кислородом уменьшается. Следствием гиподинамии могут стать ожирение и атеросклероз.
Длительная гиподинамия приводит к сердечно-сосудистым заболеваниям (ишемическая болезнь сердца, артериальная гипертония), расстройствам дыхания (хроническая обструктивная болезнь лёгких) и пищеварения (нарушение функции кишечника).
реклама
Цепь эндокринных нарушений вследствие гиподинамии проявляется метаболическим синдромом (ожирение, инсулинорезистентность и увеличение риска атеросклероза).
Все эти изменения в конечном итоге приводят к уменьшению продолжительности жизни. Чтобы на ранней стадии выявить заболевания, обусловленные гиподинамией, необходимо лабораторное и инструментальное обследование.
MSI RTX 3070 сливают дешевле любой другой, это за копейки Дешевая 3070 Gigabyte Gaming - успей пока не началосьПрочитайте это! Не поленитесь. Не обращая внимания на эту проблему, можно превратиться в развалину к 40 годам, а то и раньше!
Что делать? Надо установить для себя четкий график нахождения за компом и придерживаться его. Полчаса поиграл, встал: размялся, потянулся. Сделал перерыв, открыл окно, походил по комнате. Если силы есть, можно и отжаться пару раз.

Вот хорошее упражнение против застоя крови в тазу.
Если ты офисный раб и на перерывы нет времени, то хотя бы потягушки, закрыл глаза, руки за голову, потянулся и напрягся, понапрягать сидя ноги и ягодицы, выйти в туалет в конце концов!

2. Осанка.
Проблемы с осанкой возникают как следствие первого фактора, мышцы ослабевают, спина начинает сутулиться.

В результате статичного положения постепенно ослабевает мышечный корсет позвоночника. Определенные мышцы совершенно выключаются из работы, другие же постоянно остаются в напряжении. В результате возможны:
- Согнутость спины.
- Недостаточная подвижностью в целом.
- Сколиоз.
- Остеохондроз.
- Грыжа межпозвонкового диска.
- Контролировать осанку.
- Периодически менять положение позвоночника, а также регулярно делать перерывы (хотя бы подниматься от компьютера на десять минут в час). Можно просто немного пройтись, протереть пыль или подняться по лестнице.
- Регулярно уделять время физической активности. Упражнения занимают мало времени, но дают неплохой эффект, осанка благодаря им становится правильной, а мышечный корсет отлично поддерживает позвоночник.
- Купить эргономичный стул для работы за компьютером, отыскать инструкцию и отрегулировать его правильно по высоте. Только эта мера позволит на порядок уменьшить нагрузку на позвоночник.
- Оставаться в правильном положении. Во время работы спина должна быть ровной (ее должно поддерживать кресло), ноги должны находиться на полу, опираясь на полную стопу, а коленные суставы должны сгибаться под прямым углом. Класть ногу на ногу нельзя.
реклама
var firedYa28 = false; window.addEventListener('load', () => < if(navigator.userAgent.indexOf("Chrome-Lighthouse") < window.yaContextCb.push(()=>< Ya.Context.AdvManager.render(< renderTo: 'yandex_rtb_R-A-630193-28', blockId: 'R-A-630193-28' >) >) >, 3000); > > >);Элементарная профилактика болезней позвоночника при длительной работе за компьютером поможет сохранить гибкость и здоровье на долгие годы.

Не экономьте на стуле! Купите нормальный стул, который прослужит годы, даст удобство и комфорт и спасет вашу спину!
Недорогие начинаются от 7000-9000 руб. Вот например кресло для обеспеченного, но экономного руководителя БЮРОКРАТ T-702.
Геймерское кресло, подходящее для людей помоложе, AEROCOOL AC120 AIR-BR, уже около 15000 руб. В нем будет уже явно удобнее, видите какой упор под шею.
Если есть излишек веса, то кресло надо брать с запасом. Не экономьте! Я, со своими 96 кг, сменил 3 недорогих кресла за 5 лет, лучше бы сразу купил нормальное.
3. Зрение.

Проблемы со зрением, я думаю, вы чувствуете даже сейчас, читая это? Сухость в глазах? Зуд? Близорукость прогрессирует? Лично я чувствую, что в этом плане мне все хуже и хуже. Надо принимать меры!
Жалобы людей, проводящих большую часть рабочего времени за экраном монитора, можно разделить на две группы:
- оптические
- затуманивание зрения (снижение остроты зрения);
- замедленная фокусировка с ближних предметов на дальние и обратно (нарушение аккомодации);
- двоение предметов;
- быстрое утомление при чтении.
- жжение в глазах
- чувство «песка» под веками;
- боли в области глазниц и лба;
- боли при движении глаз;
- покраснение глазных яблок.
Рекомендации по борьбе с «компьютерным синдромом»
В современной жизни без компьютера уже не обойтись. Но как из «неизбежного зла» превратить его в действительно полезного помощника?
реклама
Не пренебрегайте посещением офтальмолога и не занимайтесь самолечением.
- Используйте специальные капли для глаз, замещающие слезу
- Ограничьте время работы за компьютером не более 4 часами в день
- Делайте обязательные паузы во время работы на близком расстоянии через каждые 20-30 минут.
Сидите за компьютером правильно!
![]()
Уменьшите яркость монитора! С завода они идут с задранной яркостью!
Увеличьте шрифт и отодвиньте монитор подальше, это еще снизит нагрузку. Не нужно сидеть впритык!Но! Если вы уменьшите яркость на мониторе с ШИМ, станет только хуже!
![]()
Проверить наличее ШИМ легко "карандашным тестом". Помашите карандашом перед монитором, с белым цветом.
4. Нервная система и психика.![]()
Долгое сидение в играх и интернете убивает нервную систему и психику. Адреналин выбрасывается в огромных дозах и не тратится мышцами, в результате потом бессонница, нервные тики, раздражительность, снижение концентрации внимания и более серьезные нарушения.
Психика этого известного стримера не выдержала напряжения после нескольких часов в Dota 2. Результат - психиатрическая лечебница.Я и сам пострадал от чтения комментариев моих хейтеров. До сих пор дергается глаз после комментария пользователя Neandertalets, после комментариев пользователя dns не могу пить чай, колу, кофе и другие напитки желтовато-коричневого цвета.
Но самое страшное и разрушительное воздействие на мою нервную систему произвел пользователь 8kadr. После пары его комментариев я больше не могу смотреть фильмы с Микки Рурком.
Пришлось на время оставить споры о виндовс и просветительскую работу с луддитами. Надеюсь, мне полегчает.Что же делать? Только абсолютная беспощадность к себе. Ограничиваем время игры, не сидим за компом долго.
Важно! Не играем в Dota 2, World of Tanks, CS:GO, PUGB и прочие деградантские игры!
Выбирайте спокойные синглплеерные игры с медитативной музыкой, берегите нервы! Они не восстанавливаются!
Еще более страшная вещь - интернет зависимость.
![]()
Симптомы у нее такие:
- ощущение хорошего самочувствия, а иногда даже эйфории от присутствия за компьютером;
- проблематичность, а в некоторых случаях и невозможность прервать работу;
- увеличение количества времени, проводимого за экраном монитора;
- невнимательное отношение к членам семьи и друзьям, переходящее в полное пренебрежение и равнодушие;
- ощущения внутреннего дискомфорта, пустоты, депрессии и раздражения, появляющиеся в отсутствие компьютера;
- учащающаяся ложь работодателям и членам своей семьи о своей деятельности;
- возникновение проблем с работой или учебой.
Помимо этого настороженность должны вызывать такие сигналы, как:
- навязчивое стремление как можно чаще проверять электронную почту;
- с трудом сдерживаемое предвкушение следующего сеанса нахождения в сети;
- с каждым разом все большее время, проводимое в сети;
- рост расходов, связанных с оплатой Интернет-услуг и компьютерного времени.
реклама
Если заметили у себя такие симптомы, бейте тревогу. Отвлекайтесь от инета как только можно. Книги, фильмы, прогулки, что угодно, но без смартфона в руке!
5. Микробиологический фактор.
![]()
Как вы думаете, какие предметы в доме самые грязные? Где больше всего бактерий? Не угадали, это не туалет и не коврик в прихожей!
![]()
Самые главные рассадники микробов и бактерий, это пульты телевизоров, губки для посуды, смартфоны и конечно же, наши любимые клавиатуры и мыши.
Каждый день мы берем их руками, оставляем следы пота и жира, а если еще и едим за компьютером, то можно кричать караул!
А видели ли вы когда-нибудь, что творится внутри давно не чищенной клавиатуры? Ужас!
Это же рассадник инфекций!![]()
Поэтому периодически, хотя бы раз в неделю, протираем клавиатуру, мышь и коврик для мыши дезинфицирующими салфетками. Можно просто ватным диском со спиртовым раствором.Я использую самогон, дешево и всегда под рукой. Некоторые покрытия у мышей могут испортиться от спирта, уточняйте это.
![]()
6. Аллергенный фактор.Не самый важный фактор, но упомянуть стоит. Компьютер работает как пылесос, прокачивая сквозь себя кубометры воздуха с пылью. Часть пыли оседает внутри, являясь питательной средой для бытовых клещей.
Да и сама пыль является сильным аллергеном. Поэтому чистим комп в маске, на балконе или на улице. Выдуваем пыль сжатым воздухом.Не покупайте баллончики со сжатым воздухом, это самый дорогой воздух в мире и развод лохов. Пользуйтесь компрессором или резиновой грушей из аптеки.
![]()
Такая груша отлично выдувает пыль из труднодоступных мест и щелей. Если в одну руку взять пылесос, а в другую - такую грушу, можно очистить комп и в комнате, не уронив ни одной пылинки мимо.
7. Фактор шума.
Самый малозначительный фактор. Но нервы может потрепать. Если под ухом постоянно гудит изношенными вентиляторами компьютер, это не дело. Купите новые, тихие. Они стоят копейки. Корпус жестянка тоже может усиливать шум, да так, что звук головок HDD будет казаться вам треском перфоратора.
Вентиляторы берем на 1000 оборотов, лучше меньше. Пользуемся реобасами и возможностью материнских плат замедлить вентилятор. Сейчас идет тенденция к снижению тепловыделения, и в обычном компе не нужен ветродуй на 1500 обортов.
![]()
Даже такой дешевый вентилятор, как GLACIALTECH IceWind GS14025 за 200 руб, на 5 вольтах будет абсолютно бесшумен!
Все, что дороже 300-400 рублей - маркетинговый развод лохов. Сами подумайте, может ли кусок пластика с моторчиком стоить дороже 1000 руб? Конечно же нет, себестоимость каких-нибудь Noctua NF-A12 NF-A12x25 ULN рублей 50, но хитрые капиталисты, промыв вам мозги, просят за него 2300 руб! Не поддавайтесь! Думайте своим умом!
Хуже всего, когда в комнате шумит не твой комп, а ты хочешь спать после тяжелого трудового дня. Это еще тяжелее и разрушило многие семьи, в том числе и мою.
Поэтому позаботьтесь о шуме, даже если вам он не мешает. Уточните у жены, прежде чем она соберет вещи и уйдет. Я вот не успел.
На этом все. Хоть этот блог и написан в шутливой форме, но проблемы он затрагивает серьезные, прочитайте и примите меры, пока не поздно.Читайте также:













