Как делать экстерьер в 3д максе
Обновлено: 30.06.2024
Здравствуйте! Сегодня мы поговорим о создании экстерьера. Прочитав на форумах, что многие хотели бы узнать некоторые особенности этой темы, я решил создать этот урок. Он рассчитан на начинающих пользователей, имеющих базовые знания по моделированию и текстурированию. В качестве оригинала я выбрал обыкновенный загородный дом, претензии по его дизайну не ко мне.
Вот фотография дома.
Итак, начнем.
Настройка единиц измерения.
Для начала необходимо зайти в главное меню Customize—Units setup. В окошке надо выставить Metric
Масштаб 1 см. Затем нам нужно выставить шаг сетки в 10 см в Customize—Grid and snaps settings(см. риc.1, 2) По этой сетке мы будем строить сплайны, формирующие каркас стен дома.
Моделировать стены нашего дома мы будем путем экструдирования сплайна с последующей доработкой на низкополигональном уровне. Перейдите в проекцию top и создайте по клеточкам контуры будущих стен, причем внутренний контур стены можно легко создать командой Outline с последующей обработкой на уровне вершин. Также необходимо усложнить геометрию в местах, где будут располагаться оконные проемы при помощи команды refine, создайте дополнительные вершины с внешней и внутренней сторон, (см. рисунок).
Примените к полученному сплайну команду extrude с параметрами amount (высота) Cap stand, Сар end (Верхняя и нижняя поверхности)
Дальше мы будем работать на низкополигональном уровне, выделите объект и нажмите правой кнопкой мыши, выберите convert to editable poly . Перейдите на подуровень полигонов или нажмите 4 на клавиатуре. Выделите полигоны будущего выступа на рисунке это 1 шаг
и примените команду Extrude - шаг 2 , и доработайте выступы на уровне вершин – шаг 3.
Окна арочной формы и их очень много, поэтому мы не будем использовать низкополигональный способ. Легче будет воспользоваться булевым способом. Если в вашем проекте прямоугольные окна, настоятельно рекомендую не использовать этот метод - только в крайнем случае. Но перед этим необходимо подготовить геометрию, то есть усложнить. Теперь понятно, зачем мы предусмотрели вершины в местах расположения окон, если вы не подготовили геометрию на этапе сплайна, то тогда необходимо воспользоваться командой Cut или Quckslice, чтобы вручную усложнить геометрию. Следующим шагом будет подготовка вычитаемого объекта – арочного окна. Для этой цели я создал сплайн, состоящий из двух - прямоугольника и дуги, объединив их. После этого экструдировал их на расстояние, чуть большее толщины стен.
Запомните! Делать операцию булевого вычитания нужно за один раз! Так будет больше вероятности, что сетка не исказится слишком сильно. Для этого скопируйте полученный объект по количеству оконных проемов, преобразуйте один из них в редактируемую сетку и присоедините к нему остальные командой Attach. Закончив все действия по подготовке объектов, выделите стену и нажмите compound objects и выберите Boolean с параметрами как на рисунке, нажмите кнопку Pick objects и выделите вычитаемый объект.
Создание крыши. Крыша у нас достаточно сложная, поэтому создадим её низкополигональным методом. Создадим Plane, количество сегментов 4*4. Перемещением вершин, экструдированием и нарезкой новых ребер создадим основу крыши как на рисунке.
Затем, передвинув нужные вершины, и немного доработав крышу, получим вот такой результат:
В итоге мы получили основной каркас здания. Моделирование остальных предметов я опишу в таблице.
Оконные рамы и переплеты.
Созданы экструдированием сплайна, использовавшегося в создании арочного проема, переплеты – боксы.
Создан по тому же методу, что и дом.
Ступеньки – объект Stairs. Боковые стенки экструдированный сплайн.
объект Stairs
есть в 3D Max 6.0
или выше.
Основа – экструдированный сплайн.
Цифры - экструдированный сплайн text.
Решетки на окнах
Сплайны с установленным в свойствах флажком Renderable.
Thickness – толщина сплайна. Sides – количество сторон.
Решетки - сплайны с установленным в свойствах флажком Renderable.
Столбы – цилиндры, наконечники прутьев – пирамиды.
Опора - экструдированный сплайн, доработанный на полигональном уровне.
Сиденье – Chamfer boxes.
В текстурировании ничего сложного нет, поэтому я не буду заострять на нём внимание. Если вам что-то непонятно, откройте библиотеку материалов этой сцены (скачать) и проанализируйте её.
Текстуры, используемые в сцене (скачать)
Создание растительности.
Очень часто при создании экстерьерных сцен приходится сталкиваться с необходимостью создания реалистичной травы. Способов её создания много, выбор способа зависит от детализации, рендера, площади.
1) Создание травы в Vray, I вариант.
Этот вид травы хорошо подходит для имитации коротко стриженых газонов на спортивных площадках или полях для гольфа.
Для его создания примените к плоскости модификатор VrayDisplacementMod. Перед этим у вас должна быть готова текстура выдавливания.
Сделаем её в Adobe Photoshop. Создайте новый документ большого размера, чем больше, тем качественнее результат, например 2000*2000. После залейте всё черным цветом (земля), примените фильтр Noise (трава), сохраните полученную текстуру.
Откройте 3D MAX и зайдите в редактор материалов, создайте карту bitmap из полученной карты и перенесите её как instance в слот Texmap, там, где написано none. Параметры выдавливания на рисунке:
Amount – степень выдавливания, то есть высота травы.
Resolution – плотность создаваемой сетки, для задних планов меньше, для передних выше.
Создайте материал, положите на канал diffuse карту mix, в которой подобъектами будут две текстуры травы, а картой смешивания - процедурная карта noise. Комбинируя разные карты выдавливания и цвета можно получить хорошие результаты.
” + “ данного метода: высокая скорость рендеринга, простота, можно засадить огромные площади, невысокие требования к ресурсам, возможность применения с Vray.
” - “ данного метода: невысокая реалистичность.
2) Создание травы в Vray, II вариант.
Следующий способ также напрямую связан с Vray.
Трава, создаваемая данным способом, больше похожа на нестриженый газон.
Для начала создайте plane по размерам будущего газона, а также создайте объект Vray-Vrayfur , неважно, где он будет расположен, это всего лишь иконка. Зайдите в свойства Vrayfur нажмите на кнопку none и выберите нашу площадку с будущей травой.
Мы видим огромное количество настроек:
Length – длина
Thickness – толщина травинок
Gravity – гравитация (чем она больше, тем прямее травинки, чем меньше - тем более они изогнуты)
Knots – количество узелков (чем больше, тем детальней травинки)
Variation – изменение
Direction var – степень изменения направления
Length var - степень изменения длины
Gravity var - степень изменения гравитации
Thickness var - степень изменения толщины
Distribution per area - плотность травы.
Материал и текстуры такие же, как и в предыдущем варианте, но накладывать их надо и на plane, и на Vrayfur!
Проставив настройки как на картинке, получим результат:
Экспериментируя с настройками можно получить интересные результаты:
Кликните мышью по изображению, чтобы увидеть большое изображение.
” + “ Данного метода: неплохая реалистичность, гибкость настроек, простота установки.
” - “ Данного метода: высокие системные требования, очень долгий рендеринг, невозможность "засадить" большие площади, так как компьютер, скорее всего, зависнет.
3) Создание травы в Hair and Fur (WSM).
Следующий способ создания травы наиболее реалистичен, вам потребуется модуль 3DMax 8 Hair and Fur.
Траву здесь можно создать любого вида и типа.
Начнём, как всегда, с подготовки поверхности: создайте plane и примените модификатор Hair and Fur с такими параметрами:
(Кликните мышью по изображению, чтобы увидеть большое изображение)
Если вам лень проставлять цифры вручную, то тогда можно загрузить сохранённый мною шаблон тут, скачайте и поместите файлы в папку AutoDesk/3dmax8/hair/presets/
Hair count – количество травинок,
Hair segments – количество сегментов в одной травинке,
Density – плотность,
Rand Scale - размер
Root think – толщина основания травинок,
Tip think – толщина кончиков,
Tip color – цвет кончиков
Root color – цвет основания
Hue and Value variation – вариации оттенков цвета,
Specular – сила бликов
Glossiness - глянец
Frizz parameters – параметры искривления травинок,
Oversampling - качество рендеринга травинок,
Shadow density - плотность тени.
Материал и текстуры такие же, как и в первом варианте.
” + “ Данного метода - реалистичность, если правильно подобраны настройки, высокая гибкость настроек, системные требования ниже, чем у Vrayfur, относительно быстрый рендеринг.
” - “ Данного метода - некорректное использование совместно с Vray, сложность настройки, невозможность "засадить" большую площадь.
Создание кустарников в OnyxTREE.
Как видно по фотографии, нам нужен кустарник - сирень. Создавать кусты и деревья удобнее всего в OnyxTREE.
У этой программы понятный интерфейс, загрузив программу OnyxTREE BROADLEAF 6. Нам нужна сирень, но при загрузке программы можно увидеть только готовую предустановку береза. Редактирование растительности в этой программе сводится к изменению многочисленных параметров, таких как длина ветвей, густота, тип листьев, размеры ствола и т.д. За пять минут методом тыка я превратил березу в подобие сирени, путем нескольких изменений, а именно укоротил ствол до нуля, увеличил густоту ветвей и другие мелочи. А если лень создавать дерево самому, то поищите в интернете, там есть огромные библиотеки деревьев, которые имеют небольшие размеры.
Интерфейс программы с готовым кустарником:
Сохраните полученный результат, вы можете взять его здесь. (2 КБ)
Для дальнейшей работы нам потребуется плагин импорта файлов-настроек в 3D Max. После установки плагина создайте объект Tree в списке TREE SHTORM. Разместите tree на своей сцене и нажмите на кнопку tree, выберите файл Onyx Tree, а также вариант отображения во вьюпорте: в виде модели с низкой, средней, и высокой детализацией.
Следующим шагом будет назначение дереву проекционных координат, для этого нажмите кнопку adjust и в появившемся окне проставьте галочки напротив интересующих вас частей дерева. (См. рис. выше). После того, как мы наложили проекционные координаты, можно приступать к текстурированию. Если у вас нет фотографии листа, используйте мою. Также нам нужна текстура непрозрачности, в которой черный цвет означает полную прозрачность, а белый полную непрозрачность. Сделать её можно в Photoshop.
Чтобы наложить текстуру на листья. Нажмите ’’M’’ чтобы вызвать редактор материалов выберите инструмент пипетка и щелкните по дереву.
Вы увидите многокомпонентный материал дерева, в котором нас интересует материал Leaf (лист), выберите его и перенесите готовые текстуры в слот Diffuse и Opacity.. Примените материал к дереву.
В двух словах о подготовке текстуры. Перед применением надо повысить контрастность и яркость в Photoshop, если ваша текстура обрезается при наложении, уменьшите размер листа на фотографии при сохранении размеров самого изображения, должно помочь.
Освещение мы создадим для двух случаев, в зависимости от того, есть ли у вас плагин Vray.
Для использующих Vray – создайте в проекции top Vraylight с параметрами как на рисунке:
On – включение
Color – цвет
Mult. - интенсивность.
И - самое главное, тип источника. Нам необходим Dome – купол. Расположите его на небольшой высоте ровно над домом. Этот источник света будет создавать освещение от небесного купола. Одиночное его использование рационально для отображения пасмурного дня. Но для отображения солнечного дня нам потребуется еще один источник Target spot (Нацеленный прожектор), имитирующий солнце, можно также использовать Target direct, что более корректно физически. Расположите его там где, по вашему мнению, должно быть солнце и выберите подходящий угол падения лучей.
Настройки на рисунке. Главное, выберите Vray shadows и в квадрате Color поставьте слегка желтоватый цвет. Общее расположение - см. рисунок.
Тем, у кого нет плагина Vray, не стоит расстраиваться, стандартными средствами можно добиться ничуть не худшего результата.
Для начала создайте Target spot с такими же настройками, что и выше. Источником, имитирующим небо, будет источник света Skylight, создайте его с параметрами как указано на рисунке, расположение - любое, так как это только иконка. Если вы в этот момент проведете рендеринг, то скорее всего, все будет пересвечено или недосвечено. Как сделать изображение более реалистичным при помощи стандартного рендера, я расскажу далее.
Можно также использовать HDRI изображения, но про них в главе рендеринг.
Опять же, два варианта в зависимости от присутствия плагина Vray.
Если у вас есть этот плагин, то жмите F10, на вкладке Common в свитке Assign renderer выберите Vray.
Переходите на вкладку настроек рендера, и давайте разбираться в настройках.
Свиток Vray image sampler (antialiasing) - параметры этого свитка отвечают за сглаживание “ступенек”, а также на общую четкость изображения, самое главное, поставьте фильтр Cattmul – Rom .
Совет: Для тестовых рендеров подойдет Fixed rate.
Теперь займемся расчетом непрямого (глобального) освещения.
Перейдите на свиток Indirect Illumination-GI и поставьте флажок on. Настройки по умолчанию являются приемлемыми, а что касается выбора способов расчета непрямого освещения, то для моего случая оптимальной оказалась связка Irradiance mapping и QMC.
Внимание, если у вас предметы слишком сильно засвечиваются, например, стена зеленеет от находящейся рядом травы, то уменьшите значение Saturation.
Настроим систему просчета первичного отскока, заходим в свиток Irradiance map и ставим настройки как на рисунке.
Главной настройкой является детализация карты свечения: Low, medium, high.
Галочка Show Calc. phase позволит вам увидеть распределение освещения еще до окончания рендеринга.
HSph. Subdivs и Interp samples также влияют на качество изображения, чем больше, тем лучше.
Параметр Mode отвечает за то, как будет строиться карта свечения.
Bucket mode – каждый регион изображения будет рендериться отдельно.
Single frame - карта свечения каждый раз будет пересчитываться заново. Если вы настроили освещение и не собираетесь передвигать камеру, то чтобы не пересчитывать карту свечения заново, сохраните её в файл командой Save to file.
From file – позволяет загрузить сохраненную карту.
Add to current map – нужно для анимации облета или обхода, при этом недостающие участки в сохраненной карте свечения будут добавлены.
Следующий свиток - это Environment (Окружающая среда), в нем мы настроим окружение нашего объекта.
GI Environment – практически то же самое, что Dome Vraylight.
Reflection/refraction environment - это то, что будет отражаться в окнах и других материалах.
Можно поставить и в тот и другой слоты кату HDRI, в моем случае HDRI стоит только для отражения.
Ниже вы найдете рендер с HDRI в верхнем слоте и без неё, в моем случае, реалистичнее мне кажется вариант без этой карты, хотя - решать вам.
Чтобы использовать эту карту выберите в редакторе материалов VrayHdri , нажмите кнопку Browse и укажите путь к файлу Hdri.
HDRI можно сделать и самому при помощи программы Terragen.
Выберите тип карты: чаще всего это Spherical env, а также настройте яркость и вращение карты.
Осталось только назначить фон, если кто не знает, нужно нажать "8" и перетащить из редактора материалов текстуру в слот Background.
Настройка рендеринга закончена. Осталось нажать на "F9" и ждать результата. Ждать придется около часа, если у вас быстрый компьютер, то быстрее.
В итоге мы получим вот такое изображение.
А вот рендер с использованием HDRI.
Рендеринг при помощи встроенного модуля Light tracer
Теперь мы рассмотрим рендеринг стандартным рендером 3Dmax.
Для этого надо запустить модуль Light tracer. Нажмите F10 перейдите на вкладку Advanced lighting и выберите в выпадающем списке
Light tracer и проставьте параметры как на рисунке, главные параметры, влияющие на освещенность и качество, подчеркнуты.
Рендерим и получаем вот такое изображение.
Но мне больше нравится самый первый вариант
Можно оставить и так, можно доработать.

Сегодня первый подготовительный урок по моделированию экстерьера и интерьера в 3ds Max.
Суть быстрого моделинга в создании только той геометрии, которая попадает в камеру.
Мы рассмотрим 3 подхода:
1. Моделинг архитектуры интерьера;
2. Моделинг архитектуры экстерьера;
3. Моделинг универсальной архитектуры.

Для начала экспортируем уже имеющийся чертеж, в открытый файл 3D Max (методом перетаскивания) и теперь работать будем с ним. При помощи инструмента Line обводим контур внешней стены нашего здания и не забываем ставить точки в местах, где будут окна и двери.

Чтобы точно привязываться к нашему объекту выбираем привязку 2.5 и в ее настройках выбираем способ привязки Vertex (вершина). Далее, чтобы придать объем полученному сплайну, мы накладываем на него модификатор Extrude (выдавливание) и задаем нужную высоту наших стен. Нажимаем на наш объект правой кнопкой мыши, выбираем Сonvert To → Сonvert to Editable Poly (редактируемые полигоны). Теперь, чтобы придать нормальный вид оконным проемам, выходим на уровень полигонов и при помощи инструмента QuickSlice добавляем горизонтальные ребра нашим проемам.
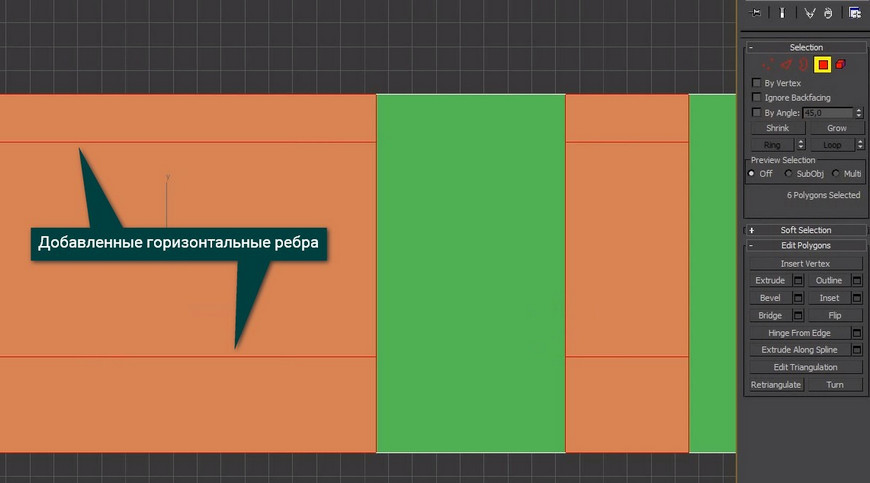
Далее выделяем полученные полигоны и используя опцию Extrude выдавливаем их внутрь нашей коробки, тем самым мы придаем объем, имитируя стены.
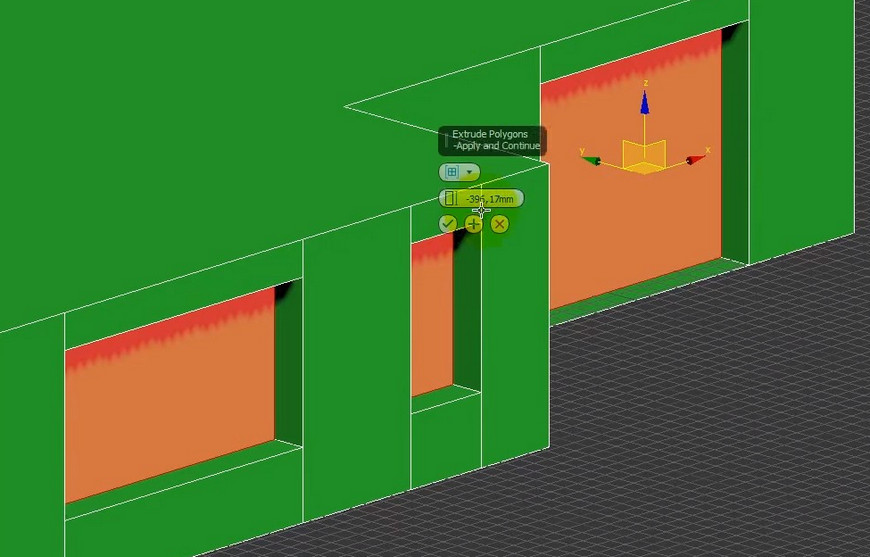
Готово. Теперь смоделируем коробку для интерьера. Используя наш чертеж, по внутреннему контуру комнаты строим Box (включаем привязку Vertex).

Далее при помощи инструмента QuickSlice произвольно нарежем проемы для окон и дверей. Выделяем полученные полигоны и выдавливаем их наружу, используем опять же опцию Extrude.
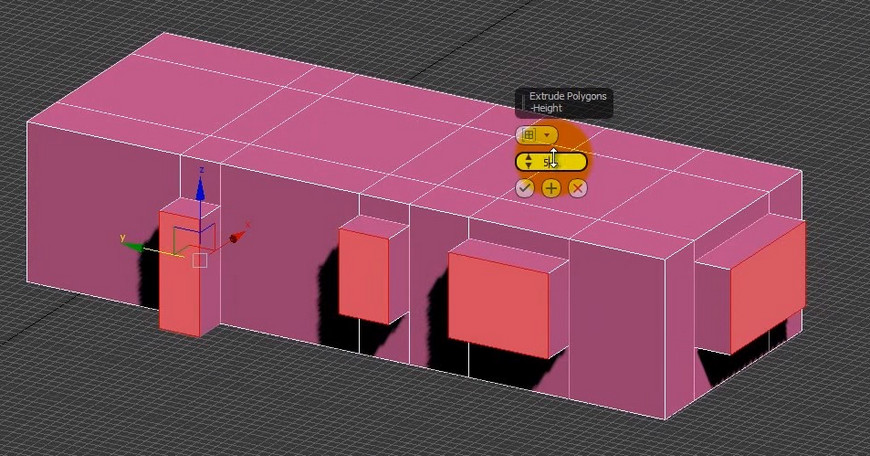
Теперь отсоединяем их (Detach)
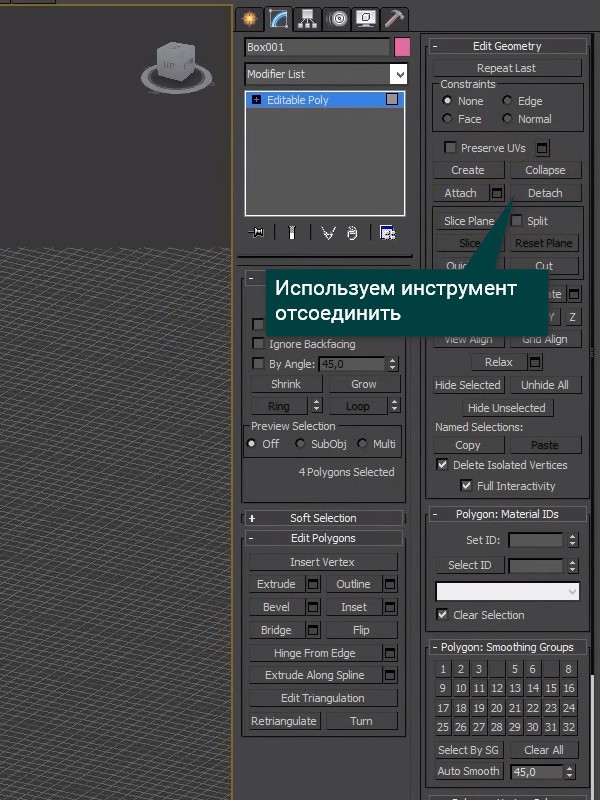
и скрываем (нажимаем правой кнопкой мыши и выбираем Hide Selection).
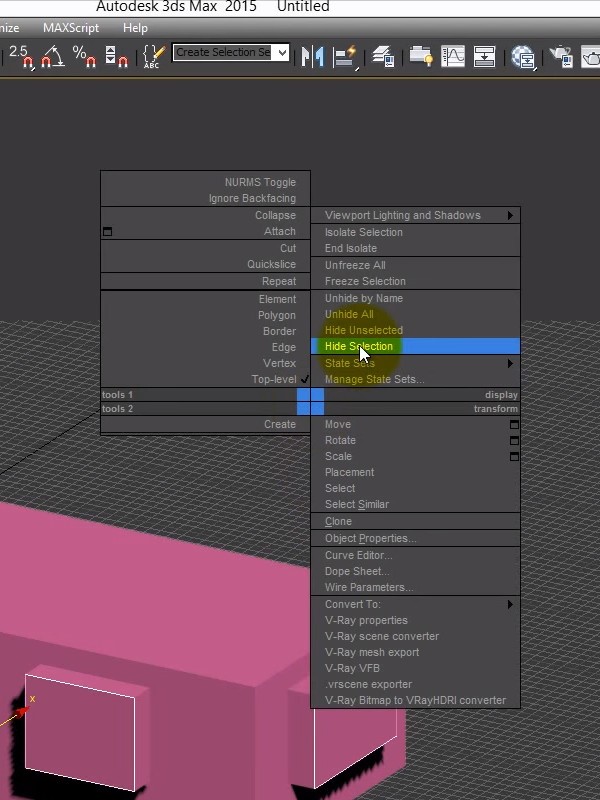
Готово, мы получили коробку для интерьера. И в завершении смоделируем универсальную коробку. Обводим контур внешней и внутренней стены, используя инструмент Line, но здесь есть один нюанс. После того как мы обвели внешний контур и замкнули наш сплайн, мы убираем галочку в окошке Start new Shap, чтобы следующий сплайн был продолжением предыдущего.
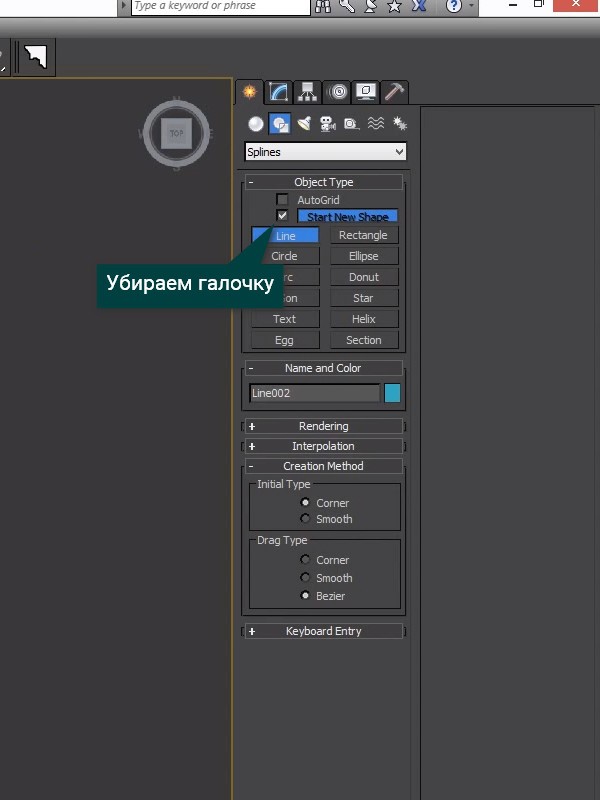
Далее накладываем модификатор Extrude и вытягиваем наши стены, после этого конвертируем наш объект в Editable Poly. Следующим шагом мы нарезаем окна при помощи инструмента QuickSlice, попарно выделяем полученные полигоны, т. е. с внешней и внутренней стороны нашей стены и нажимаем Bridge.
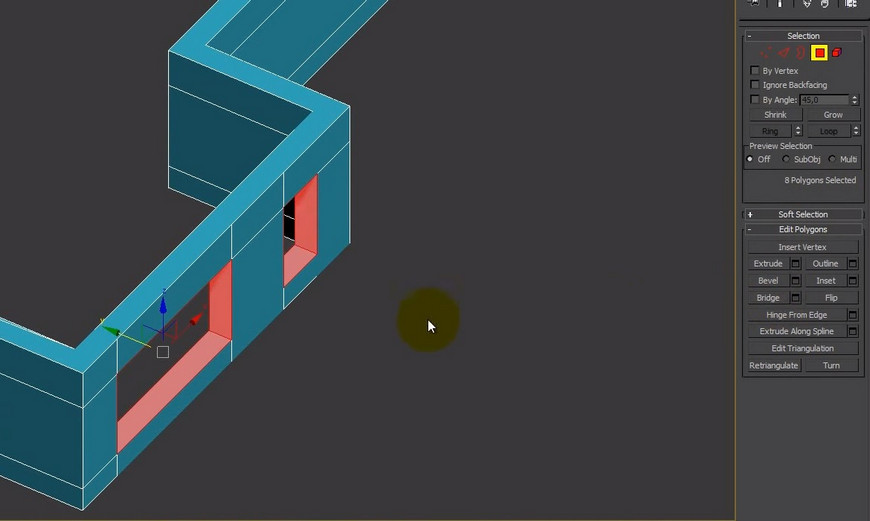
В итоге у нас в проемах образуются внутренние полигоны и тем самым мы получаем универсальную коробку как для интерьера, так и для экстерьера.

Для освещения экстерьера можно выделить два основным способа:
Вы можете скачать пустую сцену этого экстерьера по ссылке ниже c DropboxAPPLICATA + CONNECTER
MATERIALS LIBRARY
- 1634 различных материалов: стекла, металла, дерева, камня, кирпича, краски, пластика, бетона, плитки, штукатурки, тканей, кожи, земли и прочее.
- Вся база структурирована в менеджере материалов Connecter.
- Вес всей базы 28.5 ГБ
- Поддержка с установкой.
Связка «CoronaSun + CoronaSky»
Связка «CoronaSun + CoronaSky»
В этой связке сцена экстерьера освещается одним источником света CoronaSun, который имитирует физические свойства солнца, причем его следует использовать в связке с градиентной картой CoronaSky (добавляется в слот Environment Map в окне Environment and Effects), что создает эффект чистого неба в различное время суток в зависимости от угла наклона солнца к горизонту. 0:38 Ставим CoronaSun.2:05 Настройка Corona Render.
3:45 Дневной рендер в сером материале.
9:47 Ставим купол неба.
15:18 Пасмурное освещение.
22:30 Освещение на закате дня.
Сбросим настройки сцены и сделаем все объекты в ней серого материала, так будет проще настраивать свет.
- Переключаем сцену из стандартного рендера в Corona Render с помощью галочки switch renderer to Corona и кнопки Start conversion.
- Жмем Reset MatEdit to CoronaMtl (сбрасываются все материалы в CoronaMtl)
- Переносим любой материал в слот None раздела Mtl. override в Render Setup - Scene
On – включить/выключить солнце.
- 1- для дневного освещения;
- 0,5 - для заката;
- 0,1-0,2 - для пасмурного и вечернего.
- 1 - для яркого дневного света;
- 5-10 - для заката;
- 20-50 - для пасмурного.
Add Corona Sky environment – позволяет автоматически добавить карту CoronaSky в Environment Map, создание базового неба. Добавляем небо.
- Realistic – цвет солнечного света задается автоматически.
- Direct input – назначение цвета солнцу с помощью Color Selector.
- Kelvin temp – цвет солнца задается физической цветовой температурой в Кельвинах.
- Visible directly – прямая видимость солнца.
- Visible in reflections – видимость в отражениях. Без изменений.
- Visible in refractions – видимость через преломляющие объекты (например, стекло или вода).
BARNHOUSE
Онлайн-курс 3D визуализации экстерьерав 3Ds MAX и Corona Render

Базовая постановка света со стандартной картой окружения CoronaSky во многих случаях выглядит слишком просто – небо чистое и однотонное; для большей реалистичности лучше добавить панораму неба, благодаря чему появятся отражения облаков в стеклах и изображение в целом получит дополнительный оттенок. Для этого необходимо создать «купол неба» и наложить на него соответствующую текстуру панорамы.

Визуализация экстерьера – разработка внешнего облика домов, сооружений, оформления коттеджей, приусадебного участка и любых других объектов. Это создание общего представления о будущей постройке, а также возможность увидеть, как она впишется в окружающий ландшафт. Разработка экстерьера необходима архитекторам и проектировщикам – она позволит визуализировать идею до начала детальных расчетов. Также внешний облик важен для маркетинговых целей: программа покажет заказчику, что он сможет получить в итоге.
Преимущества 3DS Max для визуализации экстерьера перед другими редакторами
Визуализация экстерьера в 3Д Макс дает возможность в деталях представить будущий облик здания. Это намного нагляднее и проще, чем изучать многостраничные чертежи. С помощью программы можно сразу увидеть, как будут располагаться основные архитектурные элементы, какими будут фасад, окна, крыша и другие детали здания.
Моделирование экстерьера в 3D Max открывает перед проектировщиком самые широкие возможности. Этот программный комплекс обладает несколькими преимуществами:

- Огромное количество инструментов для визуализации архитектурных проектов. Это заготовки окон, дверей, лестниц, оград и многое другое. С помощью приложения можно разработать мельчайшие детали, а также увидеть будущий облик дома при разной освещенности.
- Большое количество дополнений, расширяющих возможности приложения. Например, можно установить плагин Dreamscape и разрабатывать не только облик дома, но и окружающий здание ландшафт.
- Системы визуализации сцены, такие как V-Ray. Можно создавать различные природные явления, например, посмотреть, как здание будет выглядеть во время дождя или снегопада.
- Достаточно быстрое изучение. Хотя сам по себе он является сложным, можно найти десятки уроков по различным функциям, начинающие специалисты могут найти самые разнообразные обучающие курсы.
Трехмерная визуализация в этой программе позволит увидеть детально прорисованные объекты из камня, дерева, кирпича и многих других видов стройматериалов. Она помогает передать цвет и текстуру облицовки, увидеть изменения оттенков при смене освещенности, а также открывает десятки других возможностей для визуализации экстерьера.

Что создает визуализатор экстерьеров, что входит в 3Д проект?
3Д проект визуализации интерьера – это внешний облик здания, которое еще не построено, но уже существует в воображении дизайнера-проектировщика. Возможности программы позволяют отобразить даже мельчайшие детали, такие как стыки между облицовочным кирпичом.
При работе над проектом мастер, как правило, проходит 4 основные стадии:
- Моделирование геометрии объекта. На этом этапе просчитываются размеры и расположение будущего здания. Геометрия рассчитывается по ТЗ заказчика, необходимо строго соблюсти заданные параметры. В результате появляется «серое» здание без текстур и декоративных деталей.
- Утверждение ракурсов. Нужно определиться с количеством и расположением камер, чтобы клиент мог увидеть здание и убедиться в правильности понимания чертежей.
- Детальный просчет материалов. На будущее здание накладываются текстуры, поверхности можно придавать определенную фактуру, прозрачность, блеск и другие свойства. Также на этом этапе прорисовываются детали ландшафтного дизайна: газоны, цветники, бордюры, дорожки. В результате создается реалистичное изображение, в котором будут учтены все мельчайшие детали.
- Финальный рендеринг – создание готовой картинки в высоком разрешении. Программа просчитывает все введенные параметры и создает готовое изображение, которое реалистично покажет, как будет выглядеть сооружение.
В результате сложного процесса визуализации создается изображение, по качеству максимально приближенное к фотографии. Уже на этапе проектировки заказчик увидит готовый объект именно так, как он в итоге и будет выглядеть.

Какая информация необходима для работы?
Чтобы заказать 3Д визуализацию экстерьера дома, клиент должен предоставить необходимый объем информации, по которому будет вестись расчет.
Обязательно потребуются следующие данные:
- Геометрические параметры будущей постройки. Разработчику предоставляется комплект чертежей, по которым дизайнер создает трехмерную модель с точным масштабированием.
- Используемые материалы для стен, кровли, окон, других элементов здания. 3Д Макс позволяет максимально естественно отобразить текстуру каждого материала для реалистичности изображения.
- Фон для экстерьера. Помимо проекта здания, потребуется информация о требованиях к ландшафтному дизайну.
- Число ракурсов, требуемых заказчику. Каждый из них требует отдельной разработки, поэтому оплачивается отдельно.
Стоимость визуализации экстерьера в 3D Max зависит от сложности проекта: при расчете цены учитывается количество ракурсов, масштабы объекта, требования к тщательности проработки деталей, сложность ландшафта и иные параметры. Чем точнее расчет и реалистичнее изображение, тем дороже оно в итоге будет стоить.

Примеры визуализации экстерьера в 3Д Макс
С помощью этой программы можно не просто просчитать внешний облик будущего здания. Она позволяет сделать ночное освещение, посмотреть на дом после дождя, разместить вокруг него самые разнообразные элементы окружающего ландшафта. Примеры визуализации покажут, насколько широки возможности программного комплекса при создании проектов коттеджей, загородных усадеб, частных домов в различных архитектурных стилях.




3D Max стал одним из самых популярных программных комплексов для визуализации интерьеров самых разных зданий. Он широко используется в конструкторских бюро, строительных и дизайнерских организациях, с ним работают частные специалисты-фрилансеры. Программа открывает практически безграничные возможности для визуализации самых разных объектов.
Бесплатная помощь в настройке 3Ds Max
Если вы понимаете, что вам нужна помощь в настройке и освоении программы 3Ds Max, школа дизайна и графики Art and Shock создала специальный бесплатный 4х-дневный онлайн-практикум по 3D-визуализации для новичков.
С помощью онлайн-практикума вы сможете:
- Установить и настроить необходимые программы для создания 3D-визуализаций - 3Ds Max и Corona Render;
- Получить видео-уроки и полезные материалы по работе в программах;
- Узнаете как настраивать свет и камеру;
- Научитесь работать с материалами и рендерингом;
- Сможете задать вопросы своему куратору - профессиональному 3D-визуализатору.
В результате вы создадите свою первую визуализацию в 3Ds Max за 4 дня, даже если никогда не работали в программе.
Переходите по ссылке, чтобы зарегистрироваться на бесплатный онлайн-практикум прямо сейчас.
Читайте также:

