Как добавить электронный адрес в адресную книгу на яндекс почте
Обновлено: 06.07.2024
Каждый раз, приступая к новому письму, приходится вводить адрес получателя. Удобно, когда эти адреса занесены в адресную книгу, и вы можете выбирать их из нее. Но совершенно не хочется, раз заполнив адресную книгу в своем почтовом клиенте, заново заполнять ее еще и на Яндекс. Почте. Выход есть — вы можете добавить в адресную книгу Яндекс. Почты адреса из вашего почтового клиента, и вам не придется их заносить повторно.
Добавление выполняется в два этапа. На первом этапе необходимо экспортировать адреса из почтового клиента в формате CSV. Затем на странице Адресной книги выбрать ссылку Импорт, указав путь к файлу адресов. Кстати, возможен и обратный вариант — пополнение адресной книги почтового клиента адресами, занесенными в адресную книгу Яндекс. Почты. Этот процесс также является двухэтапным, на первом этапе которого вы должны отметить экспортируемые адреса и перейти по ссылке Экспорт. Перед экспортом вам потребуется выбрать почтовый клиент, для которого вы создаете список, и язык его интерфейса. Созданный и сохраненный на вашем компьютере файл далее необходимо импортировать в ваш почтовый клиент.
Рассмотрим экспорт адресных книг из различных почтовых клиентов.
1. Запустите программу, выберите в меню Файл (File) подменю Экспорт (Export), в нем пункт Адресная книга (Address book).
2. Выберите формат Текстовый файл с разделителями-запятыми (Text file comma separated values) и нажмите кнопку Экспорт.
3. Укажите, где сохранить создаваемый файл (можно на рабочем столе (Desktop), поскольку после импорта в веб-почту его можно сразу удалить) и нажмите кнопку Далее (Next).
MS Outlook
1. Запустите программу, выберите в меню Файл пункт Импорт и Экспорт (Import and Export).
2. В открывшемся окне выберите Экспорт в файл (Export to a file) и нажмите кнопку Далее.
3. Выберите формат Значения, разделенные запятыми (Windows) (Comma Separated Values (Windows)) и нажмите кнопку Далее.
4. Выберите раздел Контакты (Contacts) и нажмите кнопку Далее (Next).
5. Укажите, где сохранить создаваемый файл (можно на рабочем столе (Desktop), поскольку после импорта в веб-почту его можно сразу удалить) и нажмите кнопку Завершить (Finish).
The Bat!
1. Запустите программу, откройте адресную книгу с помощью пункта меню Инструменты | Адресная книга (Tools | Address Book, можно воспользоваться клавишей <F8>).
2. В меню Файл выберите Экспорт (Export to) и отметьте опцию Разделенный запятыми (текст) (Comma-separated (Plain text)).
3. Укажите, где сохранить создаваемый файл (можно на рабочем столе (Desktop), поскольку после импорта в веб-почту его можно сразу удалить) и нажмите кнопку Далее.
4. Поставьте флажки ФИО | Имя и E-mail (Name | First Name и E-mail) и нажмите кнопку OK.
Данный текст является ознакомительным фрагментом.
Продолжение на ЛитРес
Как читать эту книгу
Как читать эту книгу Читайте эту книгу по порядку, от начала до конца.И это действительно необходимо. Во многих технических книгах авторы скользят по поверхности, лишь эпизодически залезая поглубже; чаще всего они следуют структуре справочника. Эта книга не такова. В ней
Как читать эту книгу
Как читать эту книгу Допускаю, что сам факт подобных рекомендаций может показаться читателю странным, но на то есть веские причины. Предполагаемая аудитория достаточно широка: от деловых людей, желающих понять, чем система или сервер AS/400е могут быть выгодны их бизнесу, до
Добавление данных из файла-копии в адресную книгу
Добавление данных из файла-копии в адресную книгу С созданным файлом-копией списка контактов можно работать и редактировать в нем данные.Контактные данные могут быть добавлены в адресную книгу следующим образом:1. Дважды щелкните на пиктограмме файла-копии списка
Добавление записей в Адресную книгу
Настройка соединения без занесения его в адресную книгу
Настройка соединения без занесения его в адресную книгу Иногда нет необходимости вносить координаты сервера в свою адресную книгу, нужно просто к нему подключиться на некоторое время, а потом крепко-накрепко о нем позабыть. Что ж, на этот случай разработчики
Заполняем анкету
Заполняем анкету Итак, вы каким-то образом прорвались через колючую проволоку, окружающую «ВКонтакте» по всему периметру… Теперь самая пора начать заполнение вашего уголовного де… Простите, визитной карточки. Лучше это сделать сразу же после регистрации аккаунта, но
Предложите нам книгу!
Предложите нам книгу! Когда я не умел читать на английском бегло, я часто думал: «Как много я пропускаю! Какое количество книг выходит на английском языке и как ничтожно мало издается на русском!»Потом я научился читать на английском, но проблемы мои не закончились. Я не
Как читать эту книгу?
Как читать эту книгу? Я постарался написать эту книгу максимально простым языком. Тем не менее она предполагает, что вы уже кое-что знаете о Facebook, «Вконтакте», у вас уже есть своя страничка хотя бы в одной социальной сети и вы знакомы с базовыми понятиями – «стена» (англ.
Предложите нам книгу!
Предложите нам книгу! Когда я не умел читать на английском бегло, я часто думал: «Как много я пропускаю! Какое количество книг выходит на английском языке и как ничтожно мало издается на русском!»Потом я научился читать на английском, но проблемы мои не закончились. Я не
Как читать книгу
Как читать книгу Книга написана с учетом того, что теория и практика – две неразрывные стороны познания. Без теории вы вряд ли добьетесь практических успехов в освоении программы. С другой стороны, без постоянного практического применения полученных теоретических
Как использовать эту книгу
Как использовать эту книгу Данная книга одновременно является практической и философской. Некоторые ее части являются афористичными и общими, в других изучаются специфические примеры Unix-разработок. Рассмотрение общих принципов и афоризмов предваряется или
Как читать эту книгу?
Как читать эту книгу? Книга не является учебником, поэтому ее не обязательно читать от «корки до корки», но если вы начинающий Linux-пользователь, то это весьма желательно, поскольку читая книгу выборочно или «по диагонали», вы можете упустить важные моменты.В первой части
Как найти книгу в интернете
Как найти книгу в интернете Нажмите «Tools» -› «Book Browser», нажмите , кликните дважды на название библиотеки, с которой Вы хотите соединится, затем найдите и скачайте нужную Вам
Как читать эту книгу?
Как читать эту книгу? Ответ на этот вопрос зависит от уровня вашей подготовки. Если вы работали с предыдущими версиями Windows, тогда можете читать главы этой книги выборочно. Начинающим пользователям настоятельно рекомендую читать книгу последовательно — глава за главой.
Заполняем передний план
Заполняем передний план Заполненный передний план всегда смотрится выигрышно. Городской пейзаж здесь не является исключением. Старайтесь не допускать скучной пустоты — однотонного асфальта, равномерного газона и т. д. Если посмотреть внимательно, можно скомпоновать
По почте часто приходится общаться с одними пользователями. Это может быть друг, начальник, коллега, которому в течение дня, недели, месяца регулярно направляются письма. Чтобы было удобнее взаимодействовать с такими пользователями, в Яндекс Почте внедрили технологию контактов.
Как добавить контакт в Яндекс Почте
Есть несколько способов добавить контакт. Один из них автоматический, другой ручной. Рассмотрим оба этих варианта.
Автоматически
Яндекс Почта обучена понимать, по каким адресам наиболее часто пользователь отправляет письма. Распознав это, почтовый сервис автоматически добавляет в список контактов таких адресатов.

Здесь следует снять галочку с пункта “Автоматически собирать”, после чего сохранить изменения.

Все, теперь Яндекс перестанет автоматически собирать контакты, основываясь на частоте переписки с ними.
Все ранее собранные автоматически контакты будут сохранены. Ниже мы рассмотрим способ их удалить.В ручном режиме
Можно добавить адрес электронной почты в список контактов в ручном режиме. Для этого необходимо перейти к списку всех контактов, нажав на соответствующий пункт над списком папок.

В списке контактов нажмите “Добавить контакт”.


Теперь этот контакт будет значиться в списке контактов и предлагаться автоматически в качестве адресата при вводе адреса электронной почты.

И выбрать пункт “Добавить в контакты”.

После этого адрес будет добавлен в контакты.
Как удалить контакт из Яндекс Почты
Добавленный любым способом в Яндекс Почте контакт можно удалить, если он больше не нужен. Это может быть полезно, например, если пользователь сменил почту, а Яндекс по привычке постоянно предлагает его старый контакт для отправки письма.
Чтобы удалить контакт из Яндекс Почты, перейдите к списку контактов.

Выделите контакт (или несколько контактов), который больше не нужен. И нажмите “Удалить”.
Создание сайта. Продвижение сайта. Заработок на сайте.
Для управления контактами в Почте используется адресная книга. Чтобы ее открыть, нажмите кнопку Контакты в верхнем меню Почты.
Добавление и редактирование контакта
Адресная книга формируется автоматически из адресов, на которые вы когда-либо писали. Если вы хотите отключить автоматический сбор контактов, откройте меню Настройка → Контакты, отключите опцию Автоматически собирать и сохраните изменения.
Вы также можете добавить адрес вручную любым из следующих способов:
- Через интерфейс адресной книги. Нажмите на кнопку Добавить контакт, заполните поля в окне редактирования контакта и сохраните изменения.
- На странице написания письма. Нажмите левой кнопкой мыши на адрес и выберите в выпадающем меню пункт Добавить в адресную книгу.
- На странице чтения письма в карточке контакта. Откройте письмо и нажмите на адрес отправителя левой кнопкой мыши. В появившемся окне нажмите кнопку В адресную книгу.
- С помощью импорта контактов.
Если имя контакта явно не задано и адресат вам ответил, в адресную книгу подставится имя, которое он указал в настройках своей почты.
Чтобы удалить контакт из адресной книги, откройте окно редактирования контакта и нажмите кнопку Удалить из контактов.
Группы контактов
Чтобы отправлять письма сразу нескольким контактам, не вводя их адресов, вы можете группировать контакты — в поле Кому нужно будет ввести только название группы.
Добавление контакта в группу
Для добавления в группу выполните следующие действия:
Добавить контакты можно одновременно в несколько групп.Удаление контакта из группы
Чтобы удалить контакты из группы, выполните следующие действия:
Внимание! При удалении из группы контакт останется в адресной книге. Чтобы удалить контакт из адресной книги, нажмите Удалить контакт.Настройка групп
Импорт и экспорт контактов
Для импорта и экспорта контактов между адресными книгами разных почтовых сервисов и почтовых программ используются файлы формата CSV .
Чтобы экспортировать контакты из адресной книги Яндекс.Почты, нажмите в верхнем меню раздела Контакты кнопку Ещё и выберите пункт Сохранить контакты в файл. В открывшемся окне выберите название почтового клиента, язык интерфейса и нажмите кнопку Сохранить.
Все контакты из вашей адресной книги будут сохранены на вашем компьютере в CSV -файл.
Чтобы импортировать контакты в адресную книгу Яндекс.Почты, нажмите в верхнем меню раздела Контакты кнопку Ещё и выберите пункт Добавить контакты из файла. Откройте нужный CSV -файл и нажмите кнопку Сохранить.
Восстановление контактов
Если вы случайно удалили нужные контакты, вы можете их восстановить:
Поиск контакта
Для быстрого нахождения контакта в адресной книге вы можете воспользоваться встроенным поиском, который поддерживает прямую и обратную транслитерацию имен и фамилий. Например, для поиска контакта «Безумный Шляпник» используется как латинская «b», так и кириллическая «б».
Если вы введете при написании письма первые буквы имени, фамилии или адреса электронной почты в поле Кому, вы увидите список подходящих контактов в виде всплывающих подсказок. Для подстановки в первую очередь будут выбираться те адресаты, с которыми вы недавно переписывались.
Карточка контакта
Чтобы посмотреть дополнительную информацию о контакте, нажмите на адрес отправителя левой кнопкой мыши на странице чтения письма.
Вы можете самостоятельно добавить в карточку контакта телефон, дату рождения или комментарий или попросить адресата прислать эту информацию — для этого нажмите ссылку Попросить прислать контактную информацию.
Социальные профили контакта
Если у вашего собеседника есть профили в социальных сетях, вы можете их посмотреть в карточке контакта, нажав кнопку Найти в интернете.
Почта использует для поиска профилей информацию из открытых источников — социальных сервисов Facebook, «Мой Круг», «Одноклассники», «Мой Мир» и других сайтов, поддерживающих возможность поиска изображений и профилей пользователя по адресу электронной почты.
Карточка организации
Если вам пришло письмо от организации, на странице чтения письма в заголовке вы увидите ее название, номер телефона и физический адрес.
Чтобы посмотреть дополнительную информацию, нажмите на адрес отправителя левой кнопкой мыши. В карточке организации вы можете посмотреть описание, ссылку на сайт, телефон, адрес и расположение на Яндекс.Картах.
Вся информация об организациях хранится в Яндекс.Справочнике, там же вы можете добавить или изменить данные о своей компании.
Чтобы по адресу электронной почты Яндекс мог определить вашу компанию, в Справочнике должен быть указан сайт компании с таким же адресом, как домен у почты вашей организации.1. Зайдите на свой почтовый ящик и откройте письмо, которое Вы очень ждали и не хотите вылавливать его из СПАМа по причине некорректной работы сервиса email.
2. Откройте его и в верхней панели найдите иконку «ещё» и возле этого слова Вам нужно кликнуть на треугольник еще
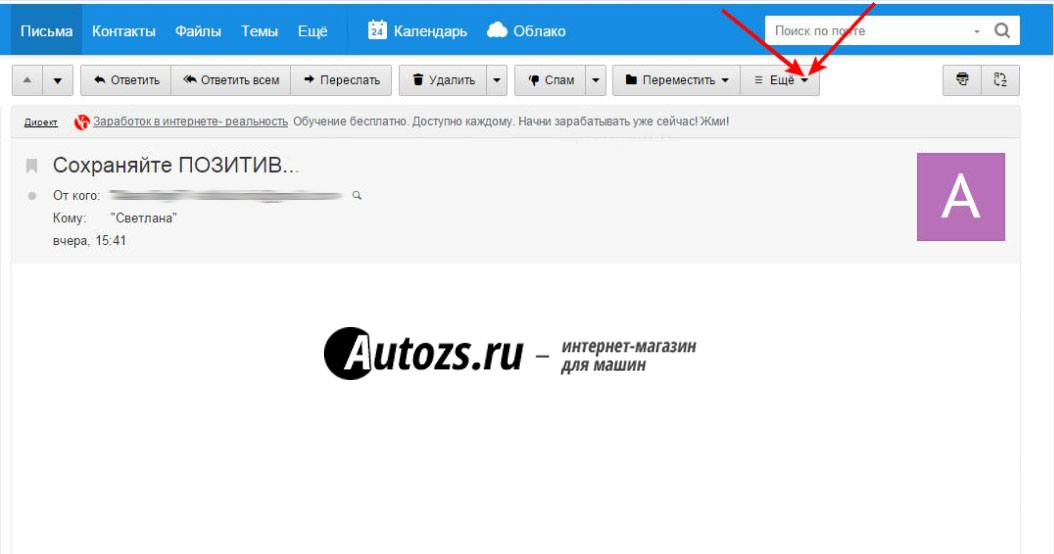
3. Далее в выпадающей форме найдите » Добавить в адреса» добавить в адреса
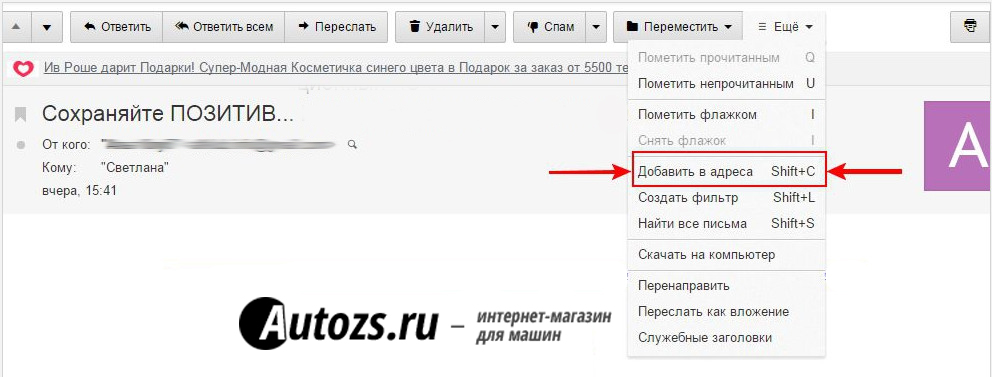
4. У Вас всплывёт в правом верхнем углу предупреждение, что контакт добавлен в адресную книгу контакт добавлен
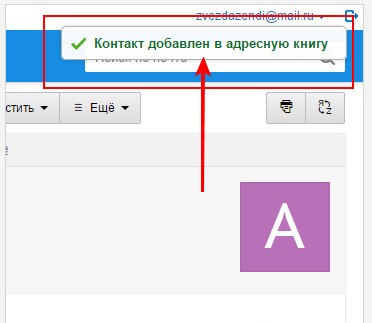
Ура! Теперь письма этого адресата никогда не попадут в спам и будут Вам доставляться в целости и сохранности
1. Так же откройте письмо, но будьте внимательны, сейчас Вам нужно найти совсем небольшой значок треугольника в правом верхнем углу открытого письма, а не в верхней панели треугольник
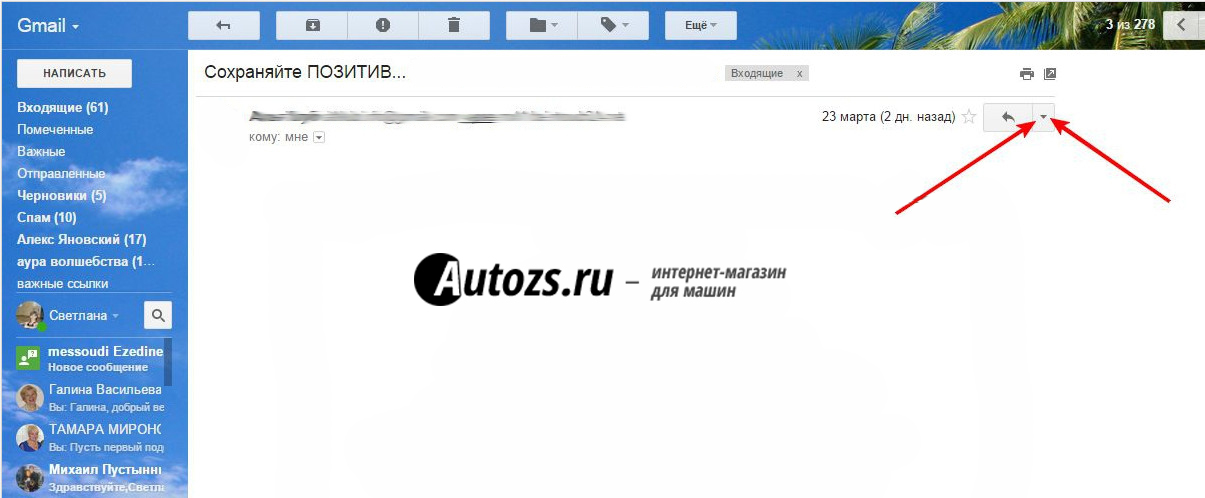
2. После нажатия на него выпадает меню , где вам нужно найти » Добавить пользователя…. в контакты»
3. Сразу же вас извещают, что отправитель добавлен в адресную книгу добавлен
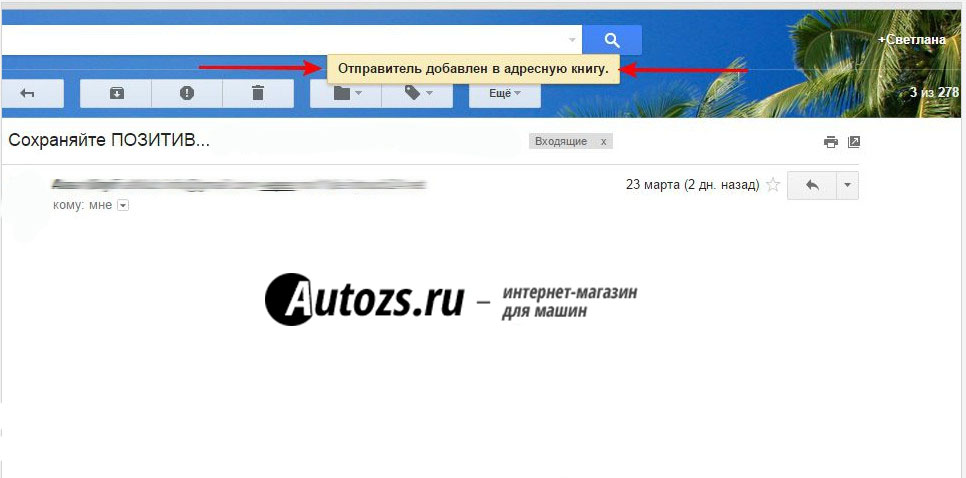
И вот здорово! Теперь Вы всегда будете получать письма от этого адресата
В гугле есть один нюанс, который Вы должны учитывать!
Письма, попадающие в почтовый сервис gmail автоматически разделяются на три подгруппы несортированные
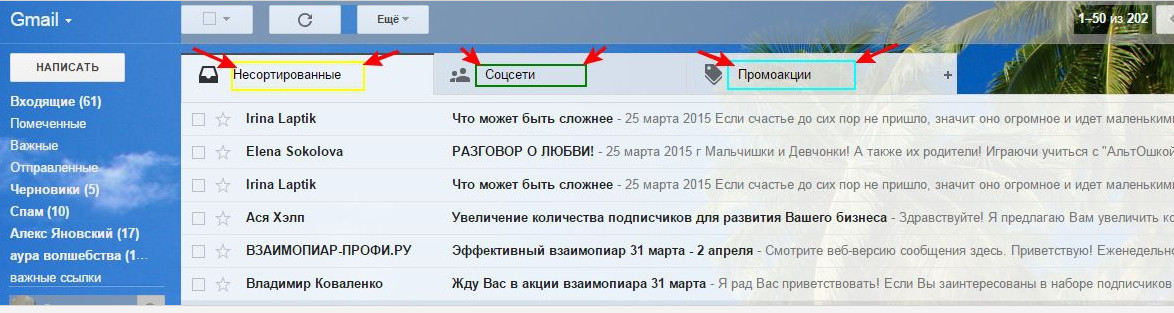
Описанные выше действия Вы можете производить только с теми письмами, что попали в раздел несортированные. Но если письмо, которое для Вас важно, по какой то причине попало в последний раздел — промоакции, то его нужно просто перетащить в первый раздел. Для этого мы не открывая письма, цепляем его левой кнопкой мыши , появляется рисунок руки и всё письмо подсвечивается жёлтым цветом и появляется надпись » Перетащить цепочку», а на разделе «несортированные» появляется надпись » перетащите сюда», не отпуская мышь, мы перетаскиваем это письмо в раздел «несортированные«. Больше никаких действий с этим письмом не нужно проделывать, оно автоматически попадает в адресную книгу
1. В почтовом сервисе яндекс нужно также открыть письмо. но на этом и заканчивается похожесть действий. Потому что здесь нужно кликнуть на имя отправителя письма альтклуб
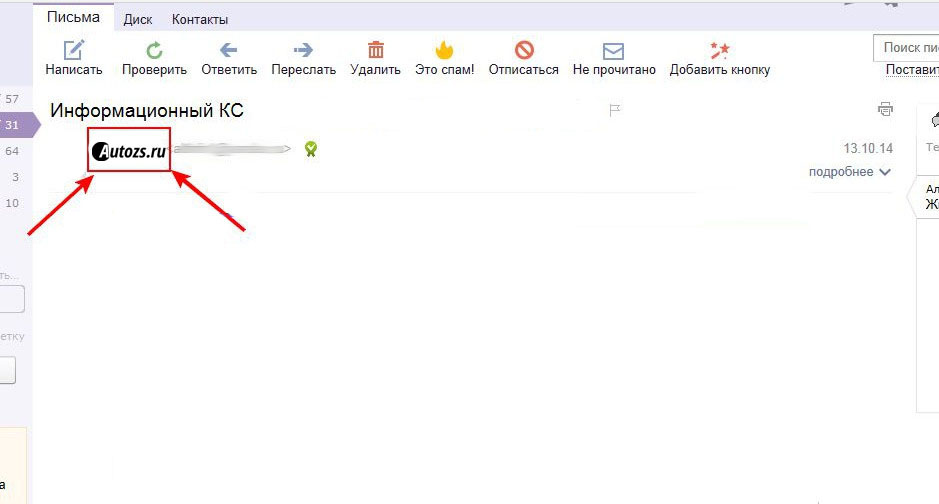
2.Нам открывается интерфейс адресной книги. в адресную книгу
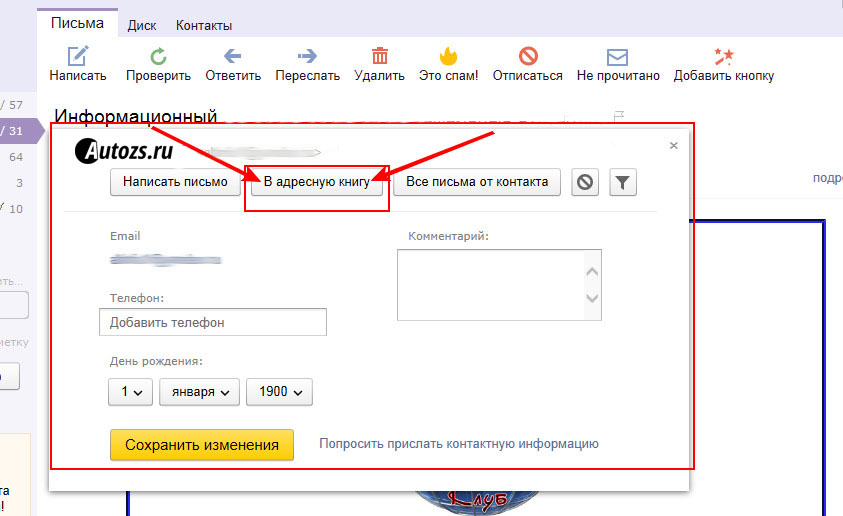
3. Где вы с лёгкостью найдёте вкладку » В адресную книгу»
Теперь вы ни за что не пропустите ни одно полезное письмо. и всегда будете в курсе событий!
Читайте также:

