Как добавить файл png в сторис
Обновлено: 07.07.2024
Как на Сторис наложить фото?
На самом деле нет ничего проще.
Как прикрепить фото к видео в Сторис?
Вставка изображения Копируйте изображения прямо из раздела “фотопленка” на телефоне. Просто нажмите “скопировать”, а после перейдите в инстаграм, откройте сторис, зажмите и удерживайте палец, пока не появится опция “вставить”. Или же скачайте клавиатуру от Google Gboard и вставляйте картинки прямо из поиска.
Как наложить фото на видео в Сторис андроид?
More videos on YouTube
Как сделать несколько фото в одну историю?
Разберемся, как добавить несколько фото в сторис. Нажмите на аватарку на странице профиля и сделайте сторис. Свайпните снизу вверх, откройте галерею и нажмите на значок «Выбрать несколько». Выберите фотографии и нажмите «Далее».
Как сделать два фото в одном Сторис?
Зайдите в редактор историй, сделайте фото/видео или добавьте готовое медиа из галереи — это будет подложка под фотографии, которые мы добавим с помощью нового стикера. Также в качестве фона можно использовать однотонную заливку (Как сделать однотонный фон в сторис).
Как наложить фото на фон в Сторис?
Как добавить маску в Инстаграм на готовое фото?
Итак, как пользоваться фильтрами.
- Откройте Instagram на мобильном устройстве.
- Откройте камеру Instagram (нажмите на значок фотоаппарата в верхнем левом углу или проведите пальцем по экрану слева направо).
- Нажмите на иконку с изображением смайлика в правом нижнем углу.
- Прикоснитесь к одному из шаблонов внизу экрана.
Как поставить фото на видео в Инстаграме?
Как сделать обложку для видео в Инстаграм
Как изменить цвет фона в Сторис при Репосте?
Как изменить фон истории в Инстаграм
Создайте Stories. В меню для редактирования нажмите на инструмент в виде змейки. Затем выберите подходящий цвет. Для этого нажмите на первую иконку в верхнем меню, а затем на нужный оттенок.
Где взять стикеры?
Ранее я рассказывала, где взять готовые картинки на прозрачном фоне в своей статье: "5 источников бесплатных png картинок" . Но если вам мало этих источников, то есть еще сообщество Вконтакте ".jpg" с большим архивом готовых к использованию картинок на разную тему .
Как использовать стикеры сразу в сторис Инстаграма?
Для начала надо загрузить фон. Для этого переходим в галерею фото и выставляем картинку. Далее сворачиваем приложение и заходим в альбомы. Я рекомендую сделать отдельный альбом с png картинками, так будет проще найти все элементы. Вы бираете картинку на прозрачном фоне и нажимаете внизу на скопировать фото. Переходите в сторис Инстаграма и сбоку у вас появится скопированный элемент с надписью "Добавить элемент", жмете на нее и располагаете картинку в нужном месте. Так проделываете со всеми png изображениями, пока ваша картинка не будет закончена.
У меня получилась вот такая сторис из одного фона и 5 png картинок. Если хотите посмотреть видео-инструкции, то пишите в комментариях "+" У меня получилась вот такая сторис из одного фона и 5 png картинок. Если хотите посмотреть видео-инструкции, то пишите в комментариях "+"Как еще можно добавить png картинки?
Если вы хотите сделать оформление не для сторис или не в самих сторис Инстаграма, тогда нужно будет скачать приложения. Я для более сложных проектов использую "Базарт". Здесь все довольно интуитивно понятно: создаете слой с фоном, загружаете в следующий слой png картинку и повторяете последнее пока не будет реализована ваша задумка.
Сразу говорю, что я не являюсь и никогда не являлась пользователем андроида и все делаю свои работы на айфоне. Поэтому пользователям данных смартфонов придется добавлять картинки в программу "Inshot" через функцию стикеры или воспользоваться другими приложениями.
Ставьте лайки, подписывайтесь на канал и делитесь этой статьей с друзьями.
С одной стороны, вы можете просто использовать изображение своего логотипа как одно из изображений в своей истории. Это работает, но не очень увлекательно. Если вы не используете его как титульный экран, он может нарушить ход сюжета или даже заставить людей думать, что это последний слайд, хотя это не так. Конечно, он не всегда будет привлекательным сам по себе, и в нем нет встроенного призыва к действию.
Итак, как вы можете добавить логотип в сторис? Есть несколько способов, давайте поговорим о них.

Начало работы: подготовка вашего логотипа
В зависимости от сложности вашего логотипа вы также можете убедиться, что он имеет прозрачный фон. Трудно вставить большую белую рамку поверх других ваших изображений и заставить ее сливаться с ними, но с прозрачным фоном он может накладываться на другие элементы, не вызывая проблем. Если у вас еще нет прозрачной версии, ее достаточно легко сделать самому. Вот несколько простых инструкций .
Если вы хотите быть более подготовленными, вы можете заранее создать целый «фирменный комплект». Это может включать в себя все: от создания прозрачного логотипа до создания цветовой палитры, соответствующей внешнему виду вашего бренда. Неплохо иметь под рукой несколько обычно используемых вами элементов графического дизайна. Эта статья дает вам хорошее изложение различных элементов, которые может включать фирменный комплект.
Вариант 1: Только логотип
Вариант 2: Вставка логотипа на другое изображение
Откройте свою фотопленку и откройте альбом с логотипом, который вы создали ранее. Найдите логотип, который хотите использовать, и нажмите «Экспорт». Это даст вам различные варианты экспорта изображения. Выберите «Копировать» из этого списка, и ваш логотип будет скопирован в буфер обмена телефона.
Затем загрузите приложение Инстаграм на свой телефон. Если вы еще не начали создавать свою историю, сделайте это сейчас. Если вы уже начали создавать историю и сейчас просто хотите добавить свой логотип поверх чего-либо в ней, откройте черновик истории.
Дважды коснитесь экрана и выберите «вставить», когда появится опция. Это вставит текущее содержимое вашего буфера обмена, которое по-прежнему должно быть вашим логотипом. Вероятно, он будет большим и отцентрованным, поэтому отрегулируйте его, перемещая, вращая и масштабируя пальцами по мере необходимости. Расположите его там, где вы хотите, и где он хорошо выглядит, а затем продолжайте обычный процесс создания своей истории.
Вариант 3: превратить ваш логотип в стикер
Затем перейдите в рулон камеры и снова найдите параметр экспорта и скопируйте его, как в варианте 2. Теперь перейдите к приложению, появится вариант с вопросом «хотите ли вы добавить наклейку?», которую вы только что скопировали.
Вариант 4: опережающее редактирование изображений на ПК
Теперь все вышеперечисленные варианты в основном представляют собой обходные пути для создания изображений с вашим логотипом на вашем телефоне. Однако многие бренды не работают со своими телефонами; они создают свои изображения на ПК, и загружают свои изображения и видео на свои мобильные устройства для публикации. Что ж, в наши дни многие бренды используют такие платформы, как Латр, но ни одна из этих платформ не может создавать истории, поэтому вам все равно нужно использовать мобильное устройство.
В этом случае просто добавьте свой логотип к любому изображению, которое вы хотите использовать в истории.
Если вы не хотите платить за Фотошоп, я рекомендую бесплатную программу Паинт.
Вы можете многое сделать редакторов, в отличии простых инструментов, предоставленных вам в Инстаграме или на мобильном устройстве. Однако, если вы не можете реализовать то, что задумали, возможно, лучше нанять художника-графика, который сделает ваши изображения за вас.
Вариант 5: умное включение в видеоклипы
Наверняка вам будет интересно узнать ещё больше об Инстаграме и продвижении в нем. Переходите на мой Ютуб канал и страничку в Инстаграме! Не пропустите совершенно бесплатный мастер – класс по таргетированной рекламе.
Не обязательно быть дизайнером или программистом. Показываем, как создать простую и эффектную маску для Инстаграма буквально за 10 минут.

Алексей Едакин
Успел поработать в двух направлениях: СМИ и маркетинге. Занимался сайтом и выпуском журнала «Выбирай.ру». Проводил онлайн-спецпроекты с локальным бизнесом и вел коммерческие аккаунты в соцсетях.
More posts by Алексей Едакин.
Алексей Едакин
Показываю, как создать простую и эффектную маску для Инстаграма буквально за 10 минут. Опишу процесс от и до: как скачать и открыть редактор масок, как в нем работать и потом загрузить и опубликовать свою маску.
Пара слов о масках в Инстаграме
Маски в Инстаграме – это AR-эффекты, которые используют камеры телефона, чтобы создать дополненную реальность. Используются они как в сторис, так и в рилс. Маски можно делать самому – это бесплатно.
В материале «Маски в Инстаграме: новый способ продвижения 2020» рассказываем, как их использовать для рекламы. А научиться создавать и запускать рекламу в соцсетях можно на онлайн-курсе для начинающих «Тотальная реклама: Фейсбук и Инстаграм» от SMM.school.
Как сделать маску в Инстаграм
Чтобы сделать маску в Инстаграм самому, потребуется:
- Официальный редактор от Фейсбука для масок в Инстаграме – Spark AR. Для его работы нужен компьютер на базе Windows или MacOS, который соответствует минимальным системным требованиям.
- Изображение с прозрачным фоном, который вы хотите разместить на лице. Можете взять любое из интернета для теста – вбейте в поиске «графика» и выставьте в фильтре «файл PNG» и «без фона».
- Любой графический редактор, который умеете работать со слоями. Подойдет даже Canva.
Сейчас покажу, как быстро и легко сделать вот такую маску для сторис в Инстаграме с изображением на лице.
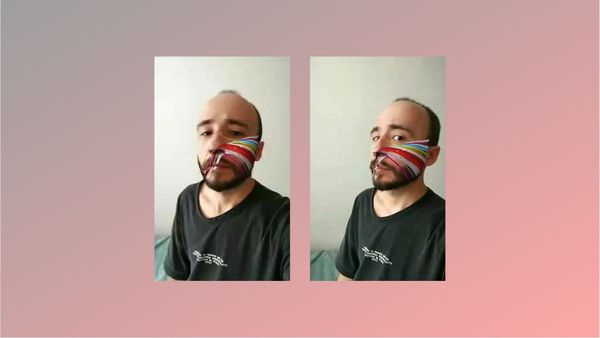
Такую маску можно сделать буквально за 10 минут
Шаг 1. Скачайте Spark AR на сайте Facebook. Вам потребуется зайти в свой профиль в соцсети – скачивание установочного пакета начнется автоматически. Помните, что маска будет привязана к аккаунту – перекинуть ее на другой уже не получится. Поэтому, если делаете маску для коммерческого аккаунта, то заходите на хаб Spark через профиль, у которого есть подключенные или связанные страницы с другими бизнес-профилями.
Шаг 2. Запускаем редактор масок Spark AR. Нажимаем New Project. Сейчас мы с вами пройдем все этапы по созданию маски с нуля. В будущем вы можете пользоваться готовыми шаблонами из этого меню: мейкап, добавление фоновой картинки, изменение цвета глаз, добавления 3D-объекта на лицо и так далее.
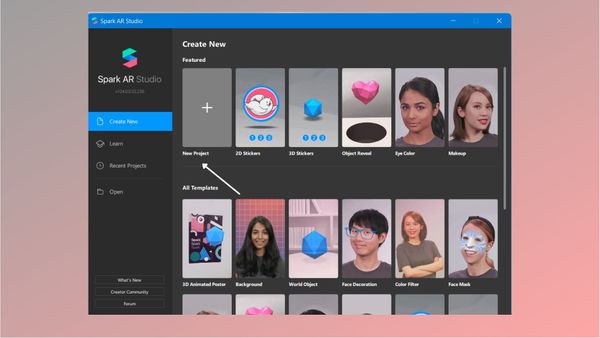
Создаем новый проект
Шаг 3. Нажимаем Face Tracker в новом окне. В этом гайде мы будем делать маску для лица. Чтобы она корректно работала, нам нужен специальный инструмент – трекер лица, который отслеживает положение головы в пространстве и мимику.
![]()
Выбираем Face Tracking, останется настроить изображение на маске
Шаг 4. Добавляем слой, чтобы на него можно было накинуть эффект. Чтобы наше будущее изображение корректно отображалось на лице, нужно создать рабочую область. В окне Scene находим пункт FaceTracker0, нажимаем правой кнопкой по нему. В выпавшем списке выбираем Add Object, а затем – FaceMash.
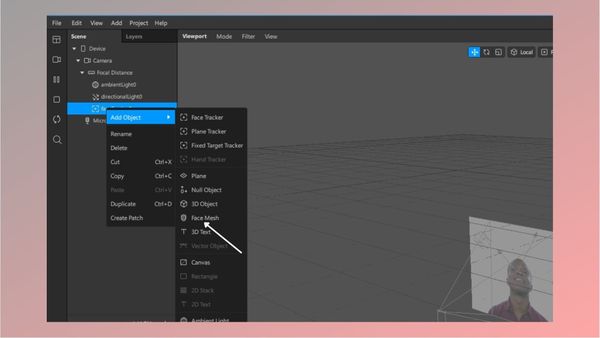
После выбора этого пункта лицо на превью покроется «шахматной доской»
Шаг 5. Нажимаем на только что созданный слой FaceMash0. Смотрим в крайнее правое окно – перед вами откроется настройка слоя. Давайте добавим материал – кликните по пункту Materials.
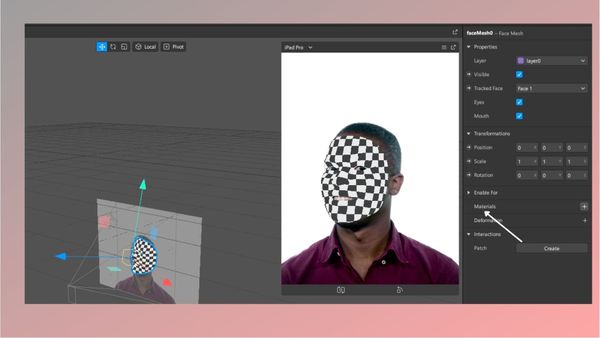
Материал создает графическую область, куда нам останется только накинуть изображение. После этого «шахматная доска» на лице станет однотонной
Шаг 6. Скачиваем шаблоны лица. Теперь нужно правильно разместить изображение на лице. Чтобы корректно наложить текстуру, нужны шаблоны лица. Скачивайте, распаковываете и находите в папке Textures мужское или женское лицо. Берете любое и открываете в графическом редакторе, который умеет работать со слоями: Фотошоп, GIMP, подойдет даже Canva. Шаблон нам нужен только для того, чтобы правильно расположить изображения.
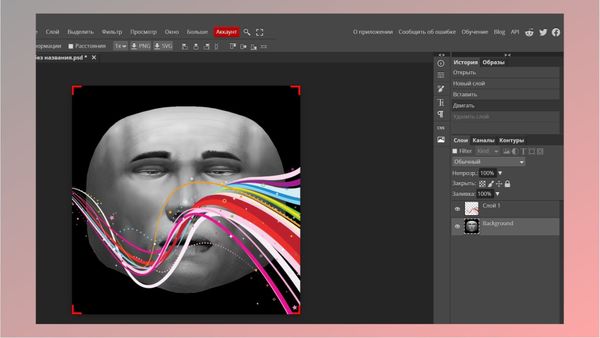
Например, как здесь – я поставил первое попавшееся изображение без фона и поставил его на маску лица
Важно: перед сохранением удалите маску лица и оставьте только изображение, которое хотите наложить на лицо. Он должно быть с прозрачным фоном, сохраняйте в формате PNG. Пример – ниже.
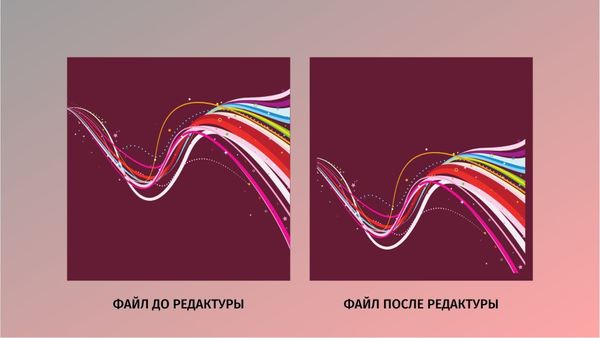
Файл остался тем же, но, как видите, я его сместил чуть ниже, а еще у него изменился масштаб. Оба файла – с прозрачным фоном
Если вам нужно сделать маску в Инстаграм с надписью, напишите текст в любом графическом редакторе, удалите фон (сделайте его прозрачным), а потом разместите на макете лица, как в примере выше.
Шаг 7. Возвращаемся в редактор масок Spark AR. Теперь нам остается добавить картинку на лицо. Кликаем по Material0 в левом нижнем окне Assets. Слева откроются настройки материала – найдите пункт Texture. Нажмите на Choose File и откройте сохраненное изображение в формате PNG. Оно автоматически наложится на лицо.
Ваша первая маска-эффект готова. По сути это простое изображение, которое растягивается на все лицо. Но при этом вы можете рисовать в графических редакторах самые разные изображения и делать хоть серию из арт-масок со своими рисунками или дизайнами.
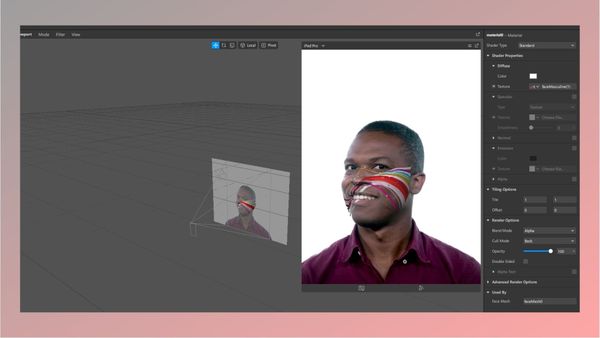
Изображение появилось на лице, а «шахматная доска» и однотонная область исчезли. Значит, все сделали правильно
Естественно, это не все возможности редактора – в нем можно еще делать анимацию, прописывать скрипты и добавлять трехмерные объекты. Об этом я расскажу в отдельных материалах, если редакция SMMplanner даст такое задание :-)
Как загрузить маску к себе в Инстаграм
За это в Spark AR отвечает кнопка Publish – она находится внизу в редакторе масок.
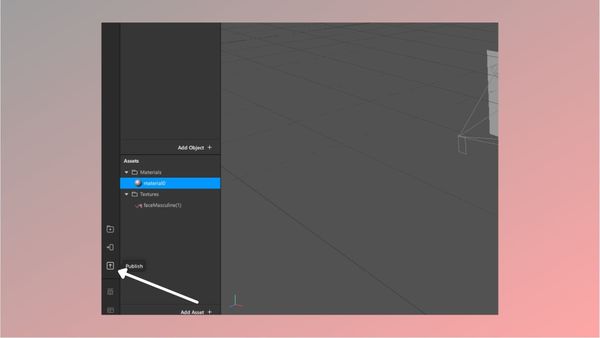
Этой кнопкой мы загрузим файл на специальный сайт для масок в Фейсбуке
Важно: если у вас на компьютере хорошая камера, сразу запишите видео с демонстрацией работы маски, нажав на Record Video. Это превью будет отображаться у вас в профиле в Инстаграме и пригодится позже, чтобы опубликовать маску. Если же камеры на компьютере нет или она плохая, смотрите пошаговую инструкцию далее.
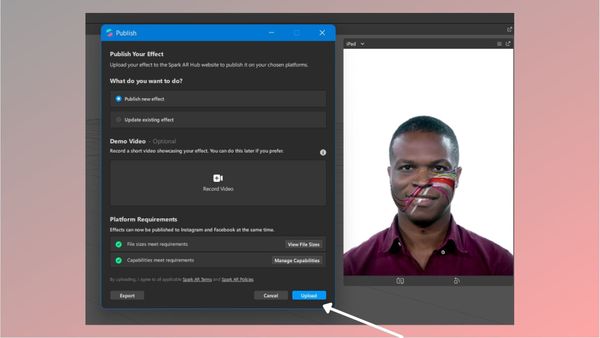
Важно, чтобы все пункты в разделе Platform Requirements были зелеными. Если будут красными, нажмите на них и посмотрите, в чем проблема
После загрузки вас автоматически перекинет на Spark AR Hub – это центр управления вашей маской. Если окно Spark AR Hub не открывается автоматически после нажатия кнопки Upload, нужно загрузить эффект вручную. Для этого в окне Publish выберите пункт Export и сохраните файл в любой удобной папке на компьютере.
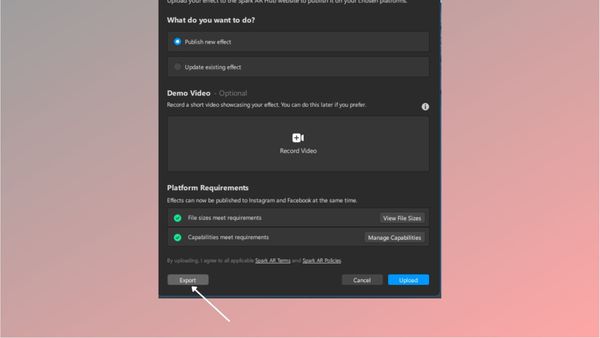
Сохраняем маску вручную
Потом заходим на Spark AR Hab и нажимаем на кнопку «Опубликовать». Выбираем «Эффект».
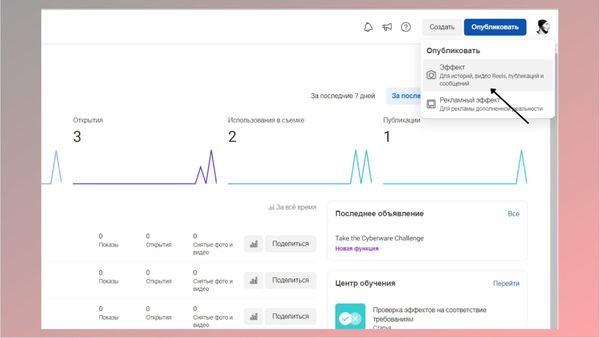
Как загрузить маску напрямую в AR Hub
В окне добавления масок выбираем «Выбрать файл» и находим нашу сохраненную маску на компьютере.
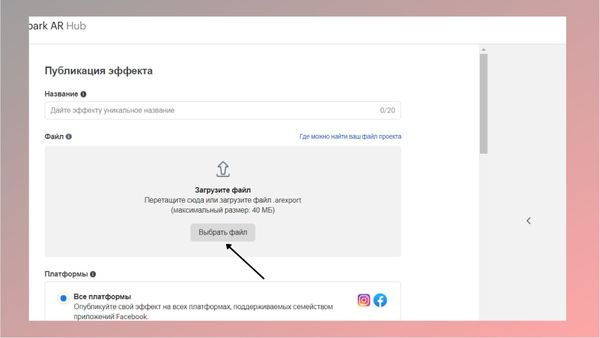
Загружаем сохраненную маску с компьютера
В меню Spark AR Hub для публикации маски вам нужно обязательно ввести название маски, указать хотя бы одну категорию, привязать ее к профилю и загрузить демонстрацию эффекта на себе – она будет служить превью маски. Думаю, проблем с заполнением заявки не возникнет, разве что с загрузкой демонстрационного видео. Поэтому этот процесс разберу чуть подробнее.
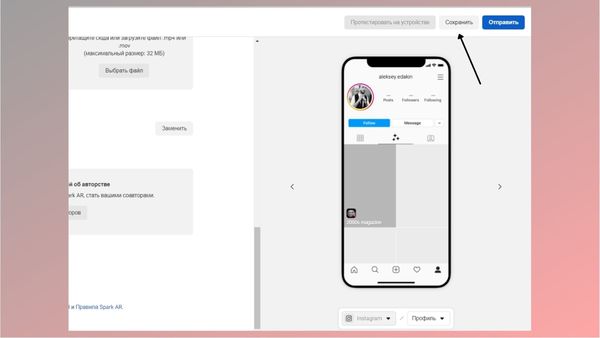
Сохраняем маску в рабочем кабинете
Шаг 2. Нажмите «Протестировать на устройстве». После сохранения эта кнопка станет активной. Смело кликаем по ней.
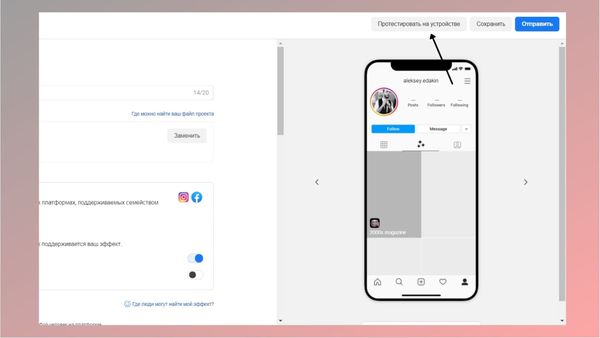
Начинаем тестирование маски
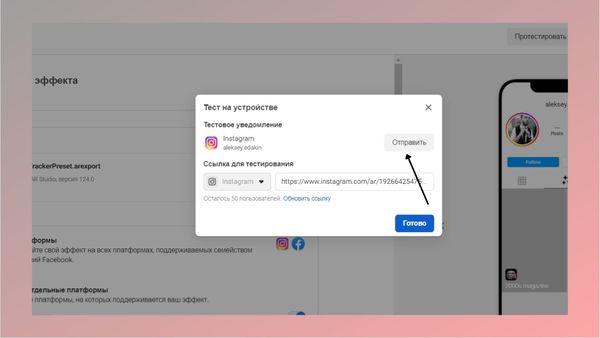
Отправляем маску в свой аккаунт в Инстаграме
Шаг 4. Заходим в Инстаграм. Переходим в раздел с лайками – ваш эффект появится в списке. Нажимаем на него и в окне «Тестирование эффекта» жмем «Продолжить». Снимаем сторис и сохраняем на устройстве. Передаем файл на компьютер любым удобным способом: через облачный диск, USB-кабель или блютус.
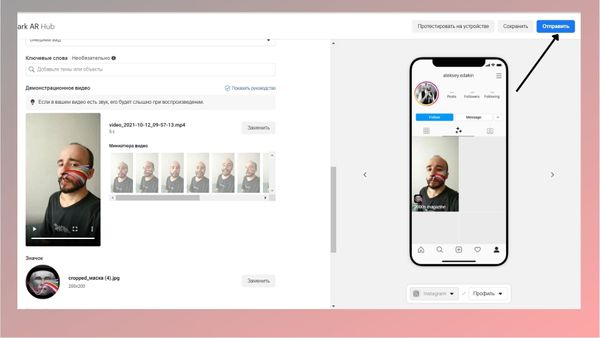
Отправляем маску на модерацию
Посмотреть примерное время прохождения модерации можно на главной странице хаба – она откроется автоматически после отправки маски на публикацию.
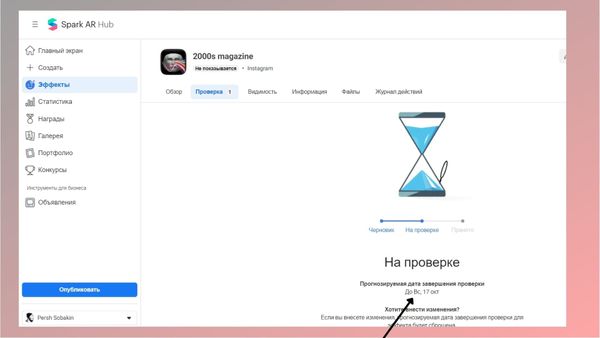
Например, у меня время модерации маски указывалось до 5 дней с момента отправки, но одобрили ее уже через пару часов
В этом же хабе потом можно смотреть статистику по маске – сколько раз ее открывали, сохраняли и использовали в съемке сторис.
Это все – создавайте, креативьте и загружайте ваши маски. Инструмент интересный и творческий.
Читайте также:

