Как добавить канал в iptv player компьютер
Обновлено: 06.07.2024
IPTV (оно же DVB-IP или TVoIP) НЕ означает «телевидение, вещающее через сеть Интернет». Начало этой аббревиатуры, IP, значит лишь то, что используется данный протокол передачи данных (в данном частном случае, для передачи видеоконтента), но система целиком с мировой паутиной не связана абсолютно ничем. Услугу IPTV предоставляет вам ВАШ ПРОВАЙДЕР, т.е. та компания, которая проводила вам в квартиру сетевой кабель (Ethernet) или устанавливала ADSL-модем. IPTV напоминает обычное кабельное телевидение, только в дом оно приходит не по коаксиальному кабелю, а по тому же каналу, что и интернет (ADSL модем или Ethernet). Если ваш провайдер не предоставляет такую услугу или предоставляет её только через телеприставку и не публикует список каналов, то плеер вам не нужен.
IPTV представляет собой трансляцию каналов (обычно получаемых со спутников), преимущественно в форматах MPEG2/MPEG4 по транспортной сети провайдера, с последующим просмотром на компьютере или специальной телеприставке (Set-Top Box).
Некоторые провайдеры используют шифрование потока, чтобы определённые каналы можно было смотреть только через телеприставку с использованием идентификационной карты или пин-кода, такой поток плеер воспроизвести не сможет. Если провайдер продаёт услугу только вместе с приставкой и шифрует каналы, то плеер для вас также будет бесполезен.
Сетевые настройки
Практически все файерволы, такие как Agnitum Outpost и Kaspersky Internet Security по умолчанию блокируют IPTV (мультикаст), так как считают его атакой. В общем случае необходимо разрешить в системных правилах протокол IGMP (протокол управления подключениями к мультикаст-группам) и разрешить плееру любую TCP-активность (для скачивания списков каналов и телепрограммы) и UDP-активность (непосредственно для IPTV).
Инструкции с картинками можно посмотреть здесь
Если в вашем компьютере больше одной сетевой карты или вам предоставляется интернет по VPN или PPPoE, необходимо обязательно указывать в плеере рабочую сетевую карту. Так как IPTV обычно распространяется локально, это будет карта с адресом 192.168.*.*, 172.16.*.* или 10.*.*.*. При первом запуске плеер автоматически выберет первую сетевую карту. Сменить сетевую карту можно так: Настройки → Общие → Сетевой интерфейс.
Обратите внимание, что VPN или PPPoE соединение поднятое поверх локальной сети отключать не нужно (многие провайдеры в своих инструкция пишут что отключать нужно обязательно - это не так!), нужно только правильно выбрать сетевой интерфейс.
В некоторых сетях рекомендуется устанавливать специальное значение параметра VLC network-caching (udp-caching). Это делается так: Настройки → Общие → Кэш (миллисекунды)
Внимание!
Техническую поддержку по услуге IP-телевидения Вам ОБЯЗАН оказывать Ваш провайдер, являющийся поставщиком этой услуги. Именно Ваш провайдер должен обеспечить правильную настройку Вашего оконечного оборудования и сетевого подключения.
Запись
Запись в IP-TV Player действительно является записью, то есть копированием получаемых из сети данных на жёсткий диск практически без нагрузки на процессор. Для сравнения, в случае ТВ-тюнера это кодирование видео, а потом уже запись, что создаёт большую нагрузку на процессор, память и т.д.
Как правило, современное IP-телевидение кодируется в формате MPEG2, поэтому получаемые при записи файлы аналогичны VOB-файлам с бытовых DVD-дисков. Однако, при помощи плеера можно смотреть и записывать любые потоки, такие как Windows Media (mms), MP3-радио и т.д. Для разных источников нужно использовать разные форматы (контейнеры) конечных файлов.
Задаётся в Настройки → Общие → Формат контейнера записи
Итак, для IPTV в MPEG2 нужно использовать контейнер PS - получатся файлы с расширением MPG, аналогичные VOB-ам с DVD. Они могут быть проиграны такими плеерами, как PowerDVD, Media Player Classic и т.д. Преобразовать их в AVI (кодирование в DivX/XviD) можно при помощи программ типа DVD-to-AVI, Gordian Knot, AutoGK и другими, предназначенными для преобразования DVD в AVI. Вырезать из MPG, например, рекламу и сохранить без перекодирования можно при помощи программ AviDemux, Free Video Dub, VideoReDo. Заниматься видеомонтажом с перекодированием можно в VirtualDub-MPEG2, AviDemux, Mpeg Video Wizard DVD, Canopus ProCoder, Adobe Premiere Pro, Edius и других. Для IPTV в H264/AVC лучше использовать контейнер TS.
Поток IPTV-MPEG2 обычно идёт толщиной в 5-6 МБит/с, это порядка 2.5 ГБайт/час, H264 (SD) 2-4 МБит/с.
Для записи потока с несколькими аудио дорожками или если при использовании TS файлы получаются повреждёнными (отсутствует звука/видео), следует использовать контейнер DUMP.
Список каналов - формат M3U
Пример списка каналов:
Ну тут всё и так понятно. Хотелось бы отметить, что каналам рекомендуется давать правильные названия (например, канал "ОРТ" правильно называется "Первый канал", а "РТР" - "Россия") и по-русски, а не транслитом. Это важно для того, чтобы плеер автоматически связал с каналами логотипы и файлы телепрограммы.
Рекомендуется использование расширенного формата списка каналов с настройками.
Телепрограмма - форматы JTV, XMLTV и другие
Формат JTV появился в одноименной программе польского разработчика Ярослава Ковальского для ТВ-тюнеров на базе чипов bt8x8. Это двоичный формат, база телепрограмм JTV обычно является архивом ZIP или RAR, содержащим пары файлов (с расширением NDX и PDT) для каждого телеканала. Новая база обычно выходит каждую неделю по понедельникам. Формат не содержит информации о часовом поясе, поэтому вы должны узнать текущий пояс телепрограммы на сайте источника. Формат JTV в основном распространён на территории бывшего СССР, где и была в 2000-2003 году популярна одноименная программа. Сейчас наиболее популярным ПО, использующим формат JTV, является ПО для тюнеров Beholder и GotView.
Разработчики могут разобраться с форматом JTV, ознакомившись с программой GuideGen (генерация JTV из текста на C++ и PHP)
Если Вы самостоятельно генерируете телепрограмму, особенно на Linux сервере, то учтите, что совсем не обязательно давать файлам имена на русском языке. Можно использовать транслит или нумерацию или ещё какие-то идентификаторы, главное связать их с соответствующим каналом через tvg-name.
Внимание! Временные метки в формате XMLTV содержат часовой пояс! Это означает что при отображении времени автоматически учитывается текущий часовой пояс, выбранный в настройках операционной системы пользователя.
Ограничения: не поддерживаются буквенные обозначения таймзон (только ±HHmm), используется только время начала (start), заголовок передачи (title) и описание (desc, только если содержит простой текст).
Если файл XMLTV упакован в архив отличный от GZ, то это должен быть единственный файл в архиве с расширением XML.
Текстовые форматы
Вариант 1. Телепрограмма на все каналы в одном TXT файле, формат известен как ListTV/TV.ALL/Интер-ТВ. Первая строка файла обязательно должна быть "tv.all". Если файл TXT упакован в архив, то это должен быть единственный файл в архиве с расширением TXT.
Вариант 2. Архив с TXT файлами по одному на канал (аналогично JTV). Поддерживается множество форматов даты/времени (например "yyyy-MM-dd HH:mm передача" или с разделением по дням: один раз "yyyy-MM-dd" и далее блок "HH:mm передача")
Форматы ZIP и GZ плеер может распаковать самостоятельно. Для распаковки RAR/7Z необходимо, чтобы в системы был установлен WinRAR или 7-Zip.
Настройка плеера с нуля (если у вас есть только список каналов)
Запустите плеер, выбрав в качестве преднастройки "Пустой профиль", загрузите каким-либо образом список каналов через Настройки → Общие → Адрес списка каналов (с веб-сайта или из файла). При необходимости предварительно отредактируйте список каналов блокнотом, следуя вышеописанным рекомендациям.
Не торопитесь начинать просмотр каналов! Сначала в Настройки → Канал установите параметры по-умолчанию (будут применены ко всем каналам), например, для IPTV Деинтерлейс Blend, Соотношение сторон 4:3 и т.д. Выбрав умолчания, нажмите кнопку Применить и Закрыть диалога настроек.
Выберите в Меню Телепрограмма → Автоматическая настройка - плеер попытается выбрать наиболее подходящие логотипы и файлы телепрограммы для всех каналов по очереди. После завершения автонастройки "пройдитесь руками" по всем каналам и поправьте ошибки, при необходимости выберите соответствующие звуковые дорожки.
Для провайдеров → Сборка дистрибутива
Вы можете самостоятельно собрать дистрибутив плеера, содержащий ваши настройки и логотипы, и предложить абонентам вашей компании абсолютно бесплатно!
Конфигурация
Отредактируйте список каналов и настройте плеер, следуя вышеописанным рекомендациям.
Загрузите сборщик дистрибутива, создайте папку (имя для примера Custom) с описанной ниже структурой. Запустите сборщик и укажите ему эту папку.
- Custom\Provider.ini - обязательно, файл настроек
- Custom\Setup.bmp - необязательно, большой логотип установщика (слева), формат bmp, размер 164x314
- Custom\Setup.ico - необязательно, значок установшика (в заголовке окна, на панели задач)
- Custom\*.js - необязательно, JavaScript-модули
- Custom\Images\App.ico - необязательно, значок плеера (в заголовке окна, на панели задач, на ярлыках)
- Custom\Images\Logo.jpg - необязательно, логотип в центре экрана плеера
- Custom\Images\Loading.jpg - необязательно, загрузочная заставка плеера
- Custom\Icons\*.* - необязательно, дополнительные значки каналов, формат png/jpg/gif/bmp, размер 24x24, имена файлов должны совпадать с названиями каналов в вашем списке
Готово! Не забывайте периодически обновлять ваш дистрибутив.
Загрузите с сайта 7-zip.org пакет "SFXs for installers" и распакуйте, например в папку C:\7zip, загрузите последнюю версию плеера и назовите файл Setup.exe. Создайте папку (например C:\IPTV) и поместите в неё Setup.exe, рядом создайте подпапку Custom с описанной выше структурой. Получится примерно следующее:
- Custom\ - для нашего примера это будет C:\IPTV\Custom\
- Custom\Provider.ini и другие файлы
- Setup.exe - загруженный дистрибутив плеера
Соберите при помощи 7zip самораспаковывающийся архив:
Описание Provider.ini
Чтобы попасть в список провайдеров, загружающийся при установке оригинального дистрибутива плеера, отправьте нам письмо с адресом списка каналов обязательно с корпоративного домена вашей компании.
Для провайдеров → Формат списка каналов с настройками
В список каналов можно добавить необходимые настройки для плеера, в таком случае вид файла будет следующим:
Кодировка может быть ANSI или UTF8.
Вставки с настройками должны иметь вид: параметр1=значение1 параметр2=значение2 .
Параметры для общих настроек :
Параметры для настроек каналов :
- tvg-name / tvg-id - имя/идентификатор канала в файле телепрограммы (можно не указывать если совпадает с названием канала; id имеет приоритет над name)
- tvg-shift - коррекция по времени, в часах (. -2, -1, 0, +1, +2, . )
- tvg-logo - адрес изображения png/jpg/gif/bmp (v8838 и выше) или имя логотипа канала из встроенной базы или имя файла (без расширения!) из папки Icons\*.jpg/jpg/gif/bmp (можно не указывать если совпадает с названием канала)
- group-title - заголовок группы каналов
- deinterlace - деинтерлейс (0 - выкл, 1 - Blend, 2 - Mean, . )
- aspect-ratio - соотношение сторон (None, 4:3, 16:9, . )
- croppadd - обрезка кадра горизонтальxвертикаль в пикселах, например, "15x10" (v48 и выше)
- num - номер канала (1-9999) в сетке вещания провайдера вместо обычного порядкового (v50.1 и выше)
Любой параметр для каналов можно добавить и в общие настройки, тогда этот параметр применится ко всем каналам. Настройки каналов имеют больший приоритет и перекрывают общие, если они указаны. Настройки из списка каналов перезаписывают настройки пользователя в случае изменения названия канала.
В случае использования такого формата списка каналов, устаревший вариант с промежуточным INI-файлом не требуется.
Provider.ini для дистрибутива будет иметь такой вид:
Для провайдеров → Сбор статистики просмотра каналов и логов
Сбор статистики просмотра каналов
При сборе статистики плеер раз в
15 минут формирует пакет данных в формате XML, где отражены периоды времени, в которые пользователь смотрел тот или иной канал. Данные отправляются методом POST в переменной "postdata", на GET-запрос ответ может быть любым. UserId - уникальный идентификатор пользователя, генерируемый плеером при первом запуске, удобен как ключевое поле в случае использования провайдером динамических адресов.
Типовой пример SimpleXML+MySQL:
Сбор логов (функция работает только с библиотеками VLC 1.0/1.1)
Сбор логов (речь о стандартных логах VLC уровня "warning") может быть полезен для оценки качества доставки мультикаста до пользователей и выявления проблемных частей сети. Пакет данных в формате XML формируется раз в
5 минут и отправляется POSTом аналогично статистике. Также при запуске плеера выполняется GET-запрос, в ответе должны содержаться wildcard-маски для фильтрации лога. Если не использовать фильтр (т.е. маска "*") объём данных будет слишком большим и во многом бесполезным.
Дополнения и пояснения
- К сожалению, у нас нет готовых коробочных провайдерских решений для приёма и анализа данных.
- При отсутствии соответствующих параметровreportstat/reportlog XML-пакеты не формируются и не отправляются
- С версии 49.4 пользователь может отказаться от передачи статистики и логов провайдеру.
Для этого необходимо перейти в Настройки → Общие, нажать по значку "глаза" в правой части поля Адрес списка каналов и далее в диалоге подтвердить отказ.
Если значок "глаз" отсутствует, значит сбор и отправка данных не ведётся.
Для провайдеров и специалистов → JavaScript-модули
Также имеется несколько собственных функций:
Модули - это файлы с именем вида IpTvPlayer.*.js, расположенные в папке установки или в профиле пользователя. Имеют следующую структуру:
data - из-за многопоточности каждый вызов выполяется в своей копии интерпретатора, поэтому хранить промежуточные данные можно ТОЛЬКО внутри this.data=<> - этот объект специально сохраняется и восстанавливается каждый раз.
supportedURLs.getList - wildcard-маска или несколько масок в одной строке через запятую - фильтр URL списка каналов для методов getList и auth. Если не указать свойство, то соответствующие методы не будут вызваны.
Если нужна более точная фильтрация - сделайте дополнительную regex-проверку в самом методе.
Если Вы пишете авторизационный модуль, то никаких других фильтров кроме supportedURLs.getList указывать не нужно, при успешной авторизации на сработавший модуль перенаправляются абсолютно ВСЕ события.
supportedURLs.getMrl/getTvG - аналогично, фильтры URL для методов getMrl/getTvG. В случае использования авторизации указывать НЕ нужно. Выставлять значение "*" рекомендуется только в целях тестирования.
getTvG(url) - url - адрес телепрограммы, ответ пустой или фактический адрес телепрограммы (string) или само тело (текст) телепрограммы в виде XML или текста (НЕ рекомендуется - слишком медленно).
Все стандартные методы не обязательные, Вы можете реализовать все или только один (и соответствующий ему пункт supportedURLs). Можно добавлять свои вспомогательные свойства и методы в любых количествах.
Помимо модулей, Вы можете выполнять код прямо в адресе канала:
Также можно вставить код модуля прямо в конце списка каналов (при этом модуль будет способен обработать только getMrl):
Для специалистов → Просмотр эфирного ТВ через ТВ-тюнер
Эфирные каналы имеют адреса вида dshow://номер_канала, например:
Не поддерживается запись!
Для диапазона кабельных каналов добавьте к номеру "-cable" (пример: dshow://6-cable)
Для специалистов → Сетевые особенности IPTV
Адреса каналов IPTV обычно выглядят как udp://@x.x.x.x:y. IPTV отличается от WebTV (видеотрансляции на сайтах) и MP3-радио тем, что оно распространяется по сети провайдера в виде мультикаста.
Рассмотрим особенности мультикаста "на пальцах": например, вы смотрите IPTV через ADSL-модем или Ethernet-роутер, к которому подключено несколько компьютеров. Если с первого компьютера будет открыт какой-нибудь канал IPTV, то видеопоток пойдёт на все компьютеры - грубо говоря, лампочки будут мигать напротив портов всех компьютеров. Если у вас 10 компьютеров и все они будут запущены на один канал, нагрузка будет такая же, как если бы это был один компьютер.
Однако, этот самый мультикаст плохо влияет на WiFi, и если к модему или роутеру параллельно подключена WiFi-точка доступа, при включении IPTV она "задохнётся" от потока данных и перестанет "раздавать" интернет. Вторым гвоздём в гроб WiFi является то, что IPTV использует протокол UDP, его особенностью является негарантированность доставки. UDP удобен, т.к., например, при проблемах на линии некоторая часть данных может "дропаться" без полной потери картинки. Но при передаче данных по WiFi, даже при достаточной скорости соединения, UDP-пакеты получают низкий приоритет и могут пропускаться.
Тем не менее, сейчас (по состоянию на 2010 год) на рынке появляются роутеры, которые передают мультикаст по WiFi с использованием ряда ухищрений. Один из лучших это D-Link DIR-300/NRU (не путать с просто DIR-300).
Как всё же передать IPTV по WiFi на не поддерживающем данную функцию оборудовании, читайте ниже.
Схема 1. Типовая локальная сеть
В данном примере прокси стоит на компьютере с адресами 192.168.0.1 (в локальную сеть) и 192.168.1.2 (в модем), работает на порте 7781. На схеме также приведён пример преобразования адреса. В плеере (у пользователей локальной сети) в Настройки → Общие → Сетевой интерфейс можно просто вписать 192.168.0.1:7781 — адреса будут преобразовываться автоматически (можно использовать и вариант домен:порт).
Схема 2. Модем или роутер с WiFi
Оригинальная идея, метод преобразования адреса и реализация для Windows - BorPas, август 2006.
Загрузив список каналов для IPTV, вы получаете возможность смотреть цифровое телевидение на компьютере, ноутбуке или смартфоне, подключенном к интернету. В статье рассмотрим, какой плеер или приложение использовать для просмотра вещания, а также дадим ссылки на сайты, с которых можно взять свежие плейлисты.
Понятие IPTV
Прежде всего следует определиться с принципом работы технологии. IPTV – это специальный протокол интернет-вещания, созданный для передачи телевизионных каналов через всемирную сеть. Воспроизводится такой протокол посредством плеера, поддерживающего эту функцию.

Пользователь получает потоковое видео через предоставленные ему источники. В идеале это делается на платной основе по договору с провайдером. Однако существуют ресурсы, которые на регулярной основе выкладывают списки адресов ТВ-каналов. Следует понимать, что качество получаемой картинки и стабильность воспроизведения зависят от скорости Интернет-соединения и сервера, с которого передаются данные.
Основной принцип работы IPTV – передача на компьютер пользователя только одного телеканала в момент времени. Смена потока выполняется при переключении телепередачи. Этот подход обеспечивает лучшее качество, в сравнении с аналогичной технологией на телевизоре, где все каналы принимаются одновременно.
В настоящее время, АЙПИ ТВ-плейлист является оптимальным вариантом просмотра телевидения на компьютере. К тому же, следуя приведенной ниже инструкции, можно получить бесплатный доступ к спискам, исключая необходимость траты средств на подписку пакета каналов.
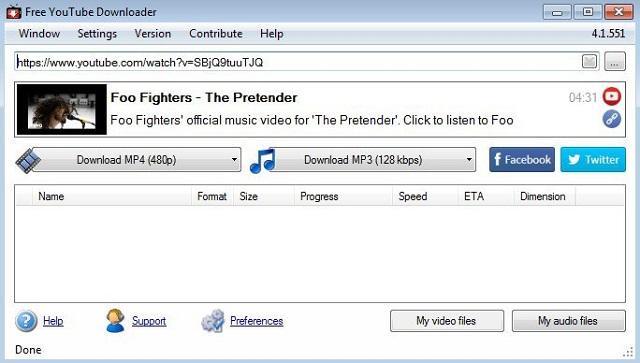
Подытожим информацию об использовании IPTV, выделив его положительные и отрицательные стороны. К преимуществам следует отнести:
- Возможность остановки вещания на некоторое время. После запуска просмотр будет продолжен с того же места. Это исключает неудобства при возникновении необходимости временно отлучиться.
- Технология требует минимального количества техники: только компьютер (телефон) и выход в интернет.
- Хорошее качество передаваемого изображения.
- Просмотр каналов любых стран мира. Можно использовать для изучения языка, и нахождения информации по интересующей тематике.
- Бесплатные плейлисты периодически блокируются правообладателями. Приходится посещать сайт и скачивать новые.
- Возможны задержки вещания или непредвиденное прекращение воспроизведения канала.
Установка и настройка плеера для IPTV
Обработать список сможет не каждая программа, созданная для воспроизведения видеофайлов. Одним из самых популярных вариантов является IPTV Player. Его можно скачать бесплатно с каналами на официальном сайте разработчиков. После установки потребуется провести небольшие настройки:
- Запустить плеер, используя ярлык на рабочем столе.

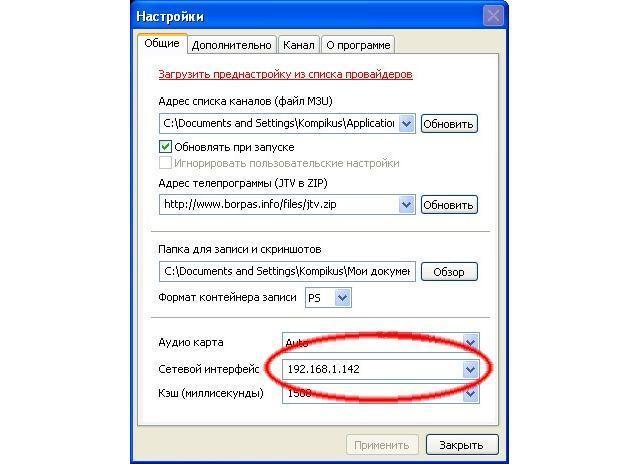

Если компьютер подключен к сети через роутер, то необходимо выставить значение «Авто».
Теперь плеер можно использовать для открытия плейлистов. В его возможности входит:

Открывать IPTV списки можно с помощью программы VLC. На ее базе и построен IPTV Player.
Где скачать IPTV плейлист бесплатно
Поскольку списки каналов предоставляют провайдеры на основе платной подписки – установки плеера будет недостаточно для просмотра телепередач. Любая программа (или приложение для смартфона) создана только для открытия плейлистов. С ее помощью не предоставляется доступ к каналам.
Отыскать сайт со списком каналов несложно, однако важно обращать внимание на дату, когда они были выложены в публичный доступ. Нужно постараться найти самые свежие версии плейлистов, в противном случае велика вероятность блокировки правообладателем. В итоге с загруженного файла не откроется ни один канал. Также считается нормальной ситуация, когда в «свежем» плейлисте не воспроизводится от 10 до 20% телепередач.
Список сайтов с актуальными плейлистами:
-
– списки сформированы отдельно по странам и категориям каналов.
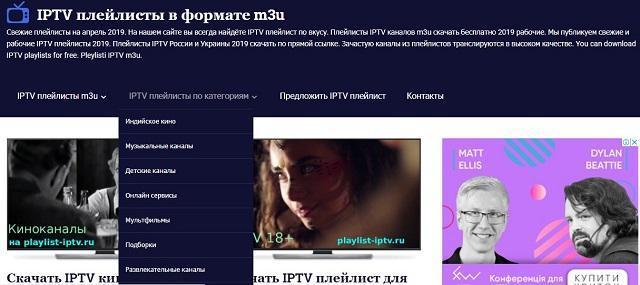
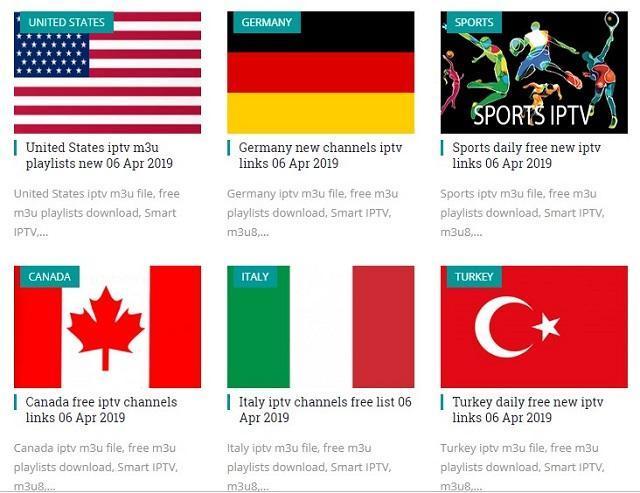

Использовать полученный список просто – нужно дважды кликнуть по нему мышью, затем в появившемся окне нажать «Воспроизвести с помощью» и выбрать установленный ранее плеер. Второй вариант – запустить программу, в нижней части окна нажать на значок папки, используя проводник, указать плейлист.
Просмотр IPTV на мобильном устройстве
Воспроизведение цифрового телевидения на смартфоне или планшете выполняется по тому же принципу, что и на компьютере. Сначала необходимо установить приложение, затем скачать список и добавить его в окно плеера. Некоторые программы предоставляют доступ к ограниченному числу каналов без загрузки плейлиста.
Приложения для просмотра IPTV:
-
Среди основных возможностей: открытие списков в формате M3U и XSPF, ведение истории источников, различные варианты отображения списка каналов, поддержка категорий и телепрограммы. Бесплатная версия демонстрирует пользователям рекламу, отсутствует функция автоматического переподключения при разрыве соединения.
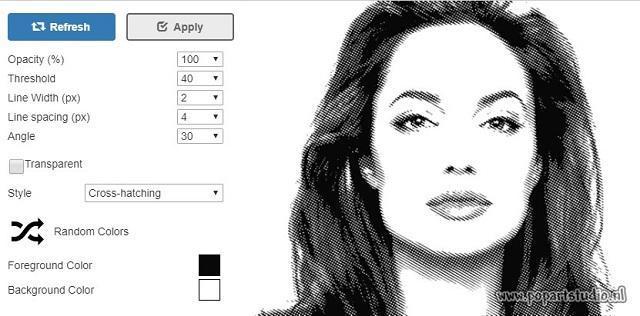
Получив источник вещания IPTV, можно с легкостью превратить свой компьютер или планшет в устройство для просмотра телепередач – потребуется только установить соответствующий плеер. Для экономии средств, списки следует скачивать со специальных сайтов. Если же требуется более стабильное подключение и безотказность в работе, то лучше заказать пакет каналов у провайдера.
Настройка IPTV плеера для просмотра IP – телевидения на компьютере.

Содержание статьи
Определение IPTV плеера
IPTV плеер – проигрыватель телевизионных трансляций, который был создан на основе VLC плеера. IPTV плеер специально унифицирован для просмотра IP- телевидения.
Основные возможности IPTV плеера:

Установка IPTV плеера
Итак, Вы скачали установщик для IPTV плеера «IpTvPlayer-setup» . Запускайте его. Перед вами появляется «Мастер установки IPTV плеера». Здесь я советую вам поставить галочку рядом со строкой «Выбрать параметры и папку установки».
Это даст возможность:
- выбрать непосредственно место, куда будет установлен IPTV плеер,
- создать ярлык на рабочем столе
- разрешить все пользователям пользоваться IPTV плеером

Поле чего нажимаете далее и видите окно «Программы Яндекса». Если эти программы вам не к чему вы ставите точку напротив строчки «Настройка параметров» и убираете все галочки, которые появятся ниже.


Настройка IPTV плеера для просмотра IP – телевидения на компьютере
Для того что бы просматривать IP-телевидение с помощью IPTV плеера Вам нужно сделать следующее:
Запускаем программу «IP-TV Player» . Перед вами появляется окно выбора провайдера интернет. Советую выбрать пустой профиль, так как в выпадающем списке вашего провайдера может и не быть и не всегда IPTV плеер найдет в сети нужные ему данные по встроенной ссылке.

Перед вами появляется следующее окно:


Перед вами появляется меню, в котором мы ставим галочку в строке «Все настройки».

После чего Вы видите полное меню IPTV плеера. Выберете вкладку «Общие» и строку «Адрес списка каналов (файл M3U).

Если нажать на стрелочку в этой стоке выпадет подменю, в котором мы выбираем «Выбрать файл со списком каналов…»

Дальше выбираете файл (.m3u), которой ранее был сохранен, у вас на компьютере.

Если нажать на стрелочку в этой стоке выпадет подменю, в котором мы выбираем «Указать адрес списка каналов…»

Адрес мы прописываем вручную либо копируем заранее сохраненную ссылку. Выглядит это следующим образом:

После того как Вы сделали выше описанное у вас запуститься IP-телевидение

Выводы об использовании IPTV плеера
IPTV Player, я бы охарактеризовал, как лучшее программное обеспечение для просмотра IP-телевидения. С помощью IPTV Player возможно следующее:
И все это далеко не все достоинства IPTV Player, бесплатной программы, которая позволит Вам комфортно просматривать телеканалы на компьютере.
2 Комментарии “ Настройка IPTV плеера для просмотра IP – телевидения на компьютере. ”
IPTV плеер рулит уже много лет. Очень удобная программа. Спасибо создателям. Автору спасибо за подробную инструкцию.
Отличный сайт. Очень всё подробно описано))) сайт теперь в закладках! Админу спасибо!
Одним из популярных способов просмотра интернет-телевидения IPTV на Windows-устройствах является использование бесплатного проигрывателя IP-TV Player. IP-TV Player – это оболочка известного медиаплеера VideoLAN VLC, адаптированная конкретно под просмотр IPTV.
В этой статье будем подробно говорить о его настройке и возможностях.

1. Скачивание
Некоторые провайдеры – поставщики IPTV – на своих веб-сайтах могут выкладывать модифицированные сборки IP-TV Player с интегрированным плейлистом ТВ-каналов, чтобы максимально упростить процесс настройки плеера, тем самым угодив своим клиентам. Почему бы и не воспользоваться такой услугой провайдера? На сайте последнего вместо плейлиста можно скачать инсталлятор модифицированного проигрывателя и в процессе установки использовать предустановленные настройки.

Если провайдер таким образом не проявил заботу о своих клиентах, оригинальную сборку IP-TV Player можно скачать с официального сайта проигрывателя borpas.info/iptvplayer .
2. Настройка плейлистов
Оригинальная сборка IP-TV Player поставляется с возможностью выбора встроенных плейлистов. На завершающем этапе установки проигрывателя в графе «Выберите провайдера» можно, ничего не меняя, оставить предустановленный пункт «Интернет, Российское ТВ и радио». Это плейлист для широкой аудитории пользователей (вне зависимости от их провайдера) с подборкой федеральных каналов и радиостанций. Содержимое этого плейлиста полностью будет доступно лишь жителям России, пользователи других стран доступ получат не ко всем ТВ-каналам списка. Этот вариант можно использовать, если провайдер не предоставляет услугу использования IPTV или, например, делает это за дополнительную плату. Если провайдер является поставщиком IPTV, его можно поискать в выпадающем перечне графы «Выберите провайдера». Создатели IP-TV Player предлагают подборку плейлистов крупнейших провайдеров России и Украины.

Если нужного провайдера в выпадающем перечне нет, необходимо выбрать второй вариант настроек и ввести либо веб-адрес плейлиста провайдера, либо с помощью кнопки обзора в конце строки указать путь к файлу «.m3u». Веб-адрес или файл «.m3u» плейлиста необходимо предварительно получить на сайте провайдера. Этот же вариант используем и для любых плейлистов IPTV, скачанных в Интернете.

После настройки плейлиста IP-TV Player запустится. Чтобы выбрать тот или иной ТВ-канал для просмотра, необходимо прежде отобразить в окне проигрывателя список каналов. Делается это либо двойным быстрым нажатием клавиши Enter, либо однократным нажатием клавиши L, либо кнопкой на панели инструментов плеера. Убирается список каналов двумя последними способами.

Как в дальнейшем сменить настроенный плейлист? Жмем кнопку настроек на панели инструментов IP-TV Player (или горячие клавиши Ctrl+P) и в появившемся окошке выставляем галочку отображения всех настроек.

Проигрыватель перезапустится с расширенным перечнем настроек. Работа с плейлистами проводится во вкладке «Общие». Здесь можно выбрать пункт «Загрузить преднастройку из списка провайдеров» и выйти на настроечный этап с выпадающим списком провайдеров, как при завершении установки проигрывателя. А можно в пустующее поле вписать веб-адрес другого плейлиста или с помощью кнопки обзора указать путь к нему, если он хранится на компьютере в файле «.m3u». После этого необходимо нажать кнопку «Обновить».

Еще одна настройка для плейлистов – «Переключение между списками каналов», она позволяет с помощью кнопки «Добавить», соответственно, добавлять разные плейлисты в очередь, чтобы между ними можно было удобно переключаться при необходимости.

3. Список любимых каналов
Плейлисты IPTV могут содержать больше 100 ТВ-каналов, потому создатели IP-TV Player предусмотрели возможность формирования пользовательских списков любимых каналов. При выборе ТВ-канала на нем будет отображаться пустое сердечко. Клик по сердечку заполнит его, а ТВ-канал попадет в список любимых каналов. Доступ к этому списку открывается вверху перечня всех каналов, в небольшом меню.

4. Серфинг каналов
Функция серфинга каналов предназначена для автоматизации поиска интересного ТВ-контента. Чтобы ее запустить, нужно внутри проигрывателя (на видеоизображении) вызвать контекстное меню и выбрать соответствующую опцию. В окне IP-TV Player появится сетка ТВ-каналов, и каждый из них будет по очереди включаться на пару секунд. Как только выявится интересный ТВ-контент, в контекстном меню галочку с опции «Серфинг каналов» можно будет снять.

5. Телепрограмма
Чтобы посмотреть телепрограмму по выбранному ТВ-каналу на ближайшие дни, необходимо жать кнопку в виде часов на панели инструментов проигрывателя или горячую клавишу G.

6. Соотношение сторон
Если изображение ТВ-канала омрачено черными траурными полосками по краям, можно поэкспериментировать со сменой соотношения сторон. При нажатии клавиши F6 для воспроизводимого изображения поочередно будут применяться разные варианты соотношения сторон.

А клавишей F7 картинка подгоняется по ширине к размеру окна плеера или к полноэкранному режиму.
7. Настройки ТВ-каналов
И с соотношением сторон, и с прочими параметрами каждого отдельного канала можно экспериментировать в настройках проигрывателя. Включаем нужный ТВ-канал, жмем кнопку настроек на панели инструментов (или горячие клавиши Ctrl+P), переключаемся на вкладку «Канал». Здесь настраивается контрастность, яркость, насыщенность, оттенки изображения, деинтерлейс, аудиодорожка (для ТВ-контента, поддерживающего многоканальные аудиодорожки) и прочие параметры.

Выбор языка аудиодорожки настраивается во вкладке настроек «Общие».

8. Создание скриншотов
Изображение, воспроизводимое в окне IP-TV Player, можно запечатлеть, создав скриншот с помощью соответствующей кнопки на панели инструментов проигрывателя или нажатием горячей клавиши F4. Для создания снимков экрана сразу с нужными размерами создатели плеера предусмотрели опцию «Размер видеоокна». Эта опция предлагает на выбор несколько вариантов разрешения экрана, которые будут автоматически установлены для картинки, воспроизводимой IP-TV Player.

Если скриншотов нужно сделать много, в настройках проигрывателя, во вкладке «Общие» можно указать конкретный путь их сохранения. Этот же путь будет использоваться и для сохранения видеозаписей телеэфиров. Ниже этой настройки есть другая – «Формат контейнера», в ней из выпадающего перечня можно выбрать формат медиаконтейнера, в который будут записываться видеозаписи телеэфиров.

9. Видеозапись телеэфиров
В большинстве случаев для видеозаписи телеэфиров стоит оставить предустановленный формат медиаконтейнера PS. В этом случае видео на выходе будут сохраняться в универсальный видеоформат MPEG.
Для видеозаписи телеэфиров на панели инструментов проигрывателя имеется красная кнопка, запускающая запись телепередачи на текущем ТВ-канале и останавливающая ее. Но создатели IP-TV Player пошли дальше этой функции и предусмотрели возможность видеозаписи нескольких телеэфиров в фоновом режиме. Если получается накладка, и любимые телепередачи на разных ТВ-каналах транслируются в одно и то же время, одну из них можно смотреть в онлайне, а другую (и даже несколько телепередач) – записать в фоновом режиме работы IP-TV Player. Для этого на записываемом ТВ-канале (в списке каналов справа) необходимо вызвать контекстное меню, выбрать «Записать в фоне» и назначить время записи – конкретный промежуток или до остановки пользователем вручную. И можно переключаться на другой ТВ-канал или вовсе закрыть проигрыватель. Если имеются активные процессы записи телеэфиров, IP-TV Player при закрытии свернется в системный трей, где, не подавая никаких признаков, в фоновом режиме будет проводить свою работу. Остановить запись телеэфира (или нескольких телеэфиров) можно, вызвав окошко планировщика. Последний появляется при нажатии значка записи «R» на записываемом ТВ-канале. Планировщик также можно вызвать с помощью контекстного меню в окне проигрывателя.

10. Увеличение размера кэша
Если во время трансляции IPTV наблюдаются подвисания, можно попытаться решить проблему путем увеличения размера кэша IP-TV Player. Во вкладке «Общие» настроек, в последней графе «Кэш (миллисекунды)» из выпадающего перечня нужно выбрать большее значение, нежели предустановленное – начиная с 1000.
Читайте также:

