Как добавить картинку в яндекс избранное с компьютера
Обновлено: 07.07.2024
То же самое касается и картинок.
Правила, которые следует соблюдать
Одном из главных правил любых публикаций в интернете считается их уникальность, поэтому очень важно проверить добавляемую картинку на специальных сайтах. Такая процедура не нужна, если фотография была сделана самостоятельно, при помощи фотосъемки.
Если же картинка бралась из интернета, то над ней следует поработать в специальных программах, чтобы сделать уникальный ресурс. К примеру, можно прибегнуть к помощи любого графического редактора.
Кроме этого, относительно картинки, которая будет добавляться в Яндекс картинки должны соблюдаться такие требования:
- допускается использование форматов Jpg, Png;
- картинка непременно должна иметь хорошее качество (яркость, четкость, без водяных знаков);
- не носить рекламный характер.
Помимо требования уникальности имеются и дополнительные значения, которых также требуется придерживаться. А именно, запрещается добавлять в Яндекс картинки изображения, где отображается:
- насилие, порнография, жестокость;
- азартные игры;
- лекарственные препараты;
- экстремизм, расизм;
- оскорбительные слова, нецензурные выражения;
- ложная (выдуманная) информация.
Если вышеуказанные требования будут постоянно нарушаться, то в качестве ответственности будет применена блокировка сайта или временное ограничение на его просмотр.
Инструкция с пошаговым описанием
Но даже с учетом переадресации добавить изображение в Яндекс картинки достаточно просто, если они имеют высокую уникальность. Достаточным будет перейти по предлагаемым ссылкам.
- Выбрать блок, к которому относится картинка, к примеру, если это блюдо, то соответственно его нужно разместить в разделе относящийся к кулинарии.
- Далее кликнуть на выбранный раздел. После этого, с правой стороны высветится дополнительный блок, где предлагаются варианты добавления картинки.
- После выбора картинки нужно последовать инструкции, которая отображается также с правой стороны.
- Обязательно нужно выбрать название коллекции куда будут добавляться новые картинки. Завершающим шагом будет нажатие кнопки «Добавить в новую коллекцию».
Очень важным моментом является то, что непременно нужно обозначить название коллекции, поскольку проигнорировав такое предложение, сохраненные картинки будут автоматически перенаправлены в раздел «Неразобранное».
Но следует сказать, что еще пока можно добавлять изображения, как раньше, то есть требуется открыть стартовую страницу Яндекс и под поисковой строкой отыскать раздел картинки.
Затем выбрав возле поисковой строки иконку с фотоаппаратом и нужно кликнуть на нее. После высветится страничка, где указываются способы загрузки изображения.
Выбрав картинку и загрузив одним из перечисленных способом происходит перенаправление на другую страничку. На ней отображается информация о подобных изображениях, если картинка была выбрана с интернета. Далее нужно следовать инструкции, если картинка уникальна.
Полезные рекомендации
Представленное пошаговое руководство, как добавить изображение в Яндекс картинки позволяет легко выполнить все обозначенные действия. Но также можно отметить несколько рекомендаций, которые будут действительно полезными.
- Минимальная ширина добавляемого файла по горизонтали не должна быть меньше 400 пикселей.
- Можно добавлять столько картинок в одну публикацию, столько нужно, так как здесь нет ограничений по количеству.
- Если у пользователя низкая скорость интернета, то лучше добавлять картинки по одной, чтобы избежать длительного зависания при загрузке.
- Чтобы перетащить изображение в нужное место в публикации, то его достаточно захватить и перенести картинку держа мышью на ПК.
- Чтобы произвести удаление изображения, которое было размещено уже в Яндекс картинках, то достаточно будет кликнуть на нем правой кнопкой мыши. После этого появится возле курсора мышки меню, где нужно выбрать строку «Удалить».
Непременно нужно сказать, что добавить изображение в публикацию можно абсолютно на любой стадии, даже после того, как текст статьи перед публикацией прошел проверку модератора.
Как сделать не уникальную картинку уникальной
Как уже отмечалось для любой публикации в интернете важна ее уникальность, такие же требования выдвигаются и к картинкам, которые будут добавляться на сайты. Это касается тех случаев, когда изображение было выбрано с интернета. Основными способами «уникализации» считается использование таких приложений, как «фото Шоп», где можно полностью редактировать любую картинку. Но также можно воспользоваться и другими способами.
С их помощью можно:
- произвести отзеркаливание изображения в любом графическом редакторе;
- отобразить на картинке надпись, взять ее в рамки;
- попробовать сделать скриншоты, используя специальные программки;
- вырезать кадры из представленных видео;
- воспользоваться фотохостингами;
- можно переформировать ориентацию выбранного файла, к примеру, с горизонтального на вертикальный или наоборот.
Но самым простым способом добиться полной уникальности, это взявши в руки фотоаппарат и делать снимки самостоятельно, ну или обратиться к друзьям поделиться фотографиями
Подводя итог, хочется отметить, что добавление картинок в Яндекс на сегодня хоть осуществляется немного по-другому, это нисколько не усложняет процесс. Кроме этого, создавая дополнительно Яндекс-Диск пользователь может сохранять в нем все изображения, которыми в последующем можно будет делиться в интернете.
Добавить картинки в коллекцию можно разными способами:
По ссылке
Если с вами поделились интересной картинкой, вы можете сохранить ее в коллекцию:
Вставьте ссылку на страницу с изображением и нажмите клавишу Enter. Если на странице найдено несколько изображений, выберите те, которые хотите добавить в коллекцию. Ограничение. За один раз можно выбрать не больше 10 изображений.Если вы выбрали несколько картинок, укажите, сделать из них несколько отдельных карточек или одну карточку-серию. По умолчанию создаются отдельные карточки. Чтобы собрать их в карточку-серию, нажмите кнопку с их количеством.
Введите описание для карточки или карточек. Выберите обложку, если это карточка-серия. Выберите коллекцию, куда хотите добавить карточку, или создайте новую.Чтобы добавлять картинки в коллекции прямо со страницы с изображениями, установите расширение Яндекс.Избранное.
С компьютера
Чтобы добавить в коллекцию картинку с компьютера:
Выберите изображение на компьютере или перетащите картинку из папки на страницу Избранного. Ограничение. За один раз можно выбрать не больше 10 изображений.Если вы выбрали несколько картинок, укажите, сделать из них несколько отдельных карточек или одну карточку-серию. По умолчанию создаются отдельные карточки. Чтобы собрать их в карточку-серию, нажмите кнопку с их количеством.
Введите описание для карточки или карточек. Выберите обложку, если это карточка-серия. Выберите коллекцию, куда хотите добавить карточку, или создайте новую.Из Яндекс.Картинок
На странице результатов поиска: наведите курсор на картинку и нажмите значок в левом нижнем углу.
На странице просмотра картинки: нажмите кнопку Добавить в коллекцию на панели справа.
Откройте картинку и нажмите кнопку .
Из Яндекс.Браузера
Наведите курсор на картинку и нажмите значок в левом нижнем углу.
Из чужой коллекции
Из чужой коллекции вы можете сохранить себе карточку с любым содержимым. Чтобы сохранить карточку в свою коллекцию:
Выберите коллекцию, куда хотите добавить карточку, или создайте новую.Чтобы написать нам через форму обратной связи, выберите нужный пункт в списке. Мы ответим вам на почту.
Пожалуйста, опишите подробнее, что бы вы хотели улучшить в работе Избранного. Мы постараемся учесть ваше мнение при дальнейшем развитии сервиса.
Прочитайте правила Избранного и условия использования сервиса — возможно, вас заблокировали за их несоблюдение. Если у вас останутся вопросы, напишите нам.
","prev_next":<"prevItem":<"disabled":false,"title":"Собирать свои коллекции","link":"/support/collections/collecting.html">,"nextItem":>,"breadcrumbs":[,],"useful_links":null,"meta":,"voter":","extra_meta":[>,>,>,>,>,>,>,>,>,>,>,>,>,>,>,>,>,>,>,>,>,>,>],"title":"Картинки - Яндекс.Избранное. Справка","productName":"Яндекс.Избранное","extra_js":[[,"mods":,"__func137":true,"tag":"script","bem":false,"attrs":,"__func67":true>],[,"mods":,"__func137":true,"tag":"script","bem":false,"attrs":,"__func67":true>],[,"mods":,"__func137":true,"tag":"script","bem":false,"attrs":,"__func67":true>]],"extra_css":[[],[,"mods":,"__func69":true,"__func68":true,"bem":false,"tag":"link","attrs":>],[,"mods":,"__func69":true,"__func68":true,"bem":false,"tag":"link","attrs":>]],"csp":<"script-src":[]>,"lang":"ru">>>'> Примечание. В каждую коллекцию можно добавить не больше 5000 карточек.Добавить картинки в коллекцию можно разными способами:
По ссылке
Если с вами поделились интересной картинкой, вы можете сохранить ее в коллекцию:
Вставьте ссылку на страницу с изображением и нажмите клавишу Enter. Если на странице найдено несколько изображений, выберите те, которые хотите добавить в коллекцию. Ограничение. За один раз можно выбрать не больше 10 изображений.

Введите описание для карточки или карточек. Выберите обложку, если это карточка-серия. Выберите коллекцию, куда хотите добавить карточку, или создайте новую.
Чтобы добавлять картинки в коллекции прямо со страницы с изображениями, установите расширение Яндекс.Избранное.
С компьютера
Чтобы добавить в коллекцию картинку с компьютера:
Выберите изображение на компьютере или перетащите картинку из папки на страницу Избранного. Ограничение. За один раз можно выбрать не больше 10 изображений.
Введите описание для карточки или карточек. Выберите обложку, если это карточка-серия. Выберите коллекцию, куда хотите добавить карточку, или создайте новую.
Из Яндекс.Картинок

На странице результатов поиска: наведите курсор на картинку и нажмите значок в левом нижнем углу.
На странице просмотра картинки: нажмите кнопку Добавить в коллекцию на панели справа.

Откройте картинку и нажмите кнопку .
Из Яндекс.Браузера

Наведите курсор на картинку и нажмите значок в левом нижнем углу.
Из чужой коллекции
Из чужой коллекции вы можете сохранить себе карточку с любым содержимым. Чтобы сохранить карточку в свою коллекцию:
Яндекс Коллекции – новый сервис от разработчиков поисковой системы Яндекс, который стремительно набирает популярность. Кардинальным отличаем от обычных Яндекс картинок, является то, что данный сервис позволяет сегментировать фото и изображения, распределять их по категориям. Кроме того, он обладает элементами социальной сети, так как пользователи могут подписаться на других людей или на конкретные коллекции, получать уведомления о появлении новых фото, а также ставить лайки и оставлять комментарии.
Помимо фото, картинок, рисунков и изображений, в Яндекс коллекции можно добавлять видео, фильмы и сериалы.
Как создать Яндекс коллекцию
Первым шагом, который предстоит сделать новоиспеченному пользователи данного прекрасного сервиса – научится создавать коллекции, в которые в последующем будут добавляться фотографии, картинки и видео. Конечно же, для этого нужно иметь аккаунт Яндекс. Если его нет, то регистрацию можно пройти тут.
Чтобы создать Яндекс коллекцию нужно:
Как добавить фото в Яндекс коллекцию
Следующий этап – научится добавлять картинки в новосозданную коллекцию. Сделать это можно несколькими способами, в зависимости от источника фотографии.
Как добавить фото в Яндекс коллекцию из Яндекс картинок:
Как добавить фото в Яндекс коллекцию из других коллекций:
Как добавить фото в Яндекс коллекцию с компьютера или по ссылке:
Некоторые сайты интегрируют кнопки социальных сетей от Яндекс, в которых присутствует кнопка, позволяющая быстро добавить в избранное Яндекс коллекций любую картинку на странице.

Все добавленные фото, картинки и видео будут отображаться в «Моих коллекциях», а также в ленте пользователя Яндекс коллекции.
Как зайти в «Мои картинки» в Яндекс коллекциях: вход
Так как сервис относительно новый, то многие пользователи еще не знают, как зайти в «Мои картинки» в Яндекс коллекциях и где найти сами коллекции, чтобы посмотреть их. Рассмотрим пошагово инструкцию по входу.
Чтобы зайти в «Мои картинки» в Яндекс коллекциях необходимо:
Альтернативный способ выполнить вход на страницу «Мои картинки» в Яндекс Коллекциях:
Настройка Яндекс коллекции
Настройка Яндекс коллекций не должна вызывать каких-либо сложностей, ведь она имеет минимум параметров. Большинство из которых задаются еще на этапе создания коллекции.
При создании новой коллекции пользователь может:
- Указать название коллекции;
- Добавить описание;
- Настроить параметры отображения. Указать будет ли данная Яндекс коллекция видно всем или выбрать пункт «только мне», который отключает возможность просмотра вашей коллекции другим пользователям.
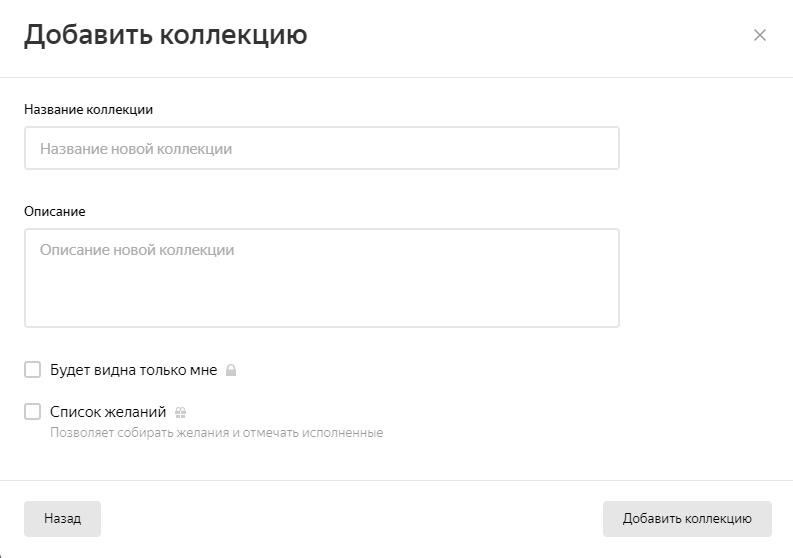
Если необходимо произвести настройки уже существующей Яндекс коллекции, то для этого следует перейти в нее и нажать на кнопку «Редактирование».

Если необходимо отредактировать какое-то конкретное фото или изображение внутри коллекции, то для этого достаточно его открыть и нажать на кнопку «Редактировать», как это показано на скриншоте ниже.
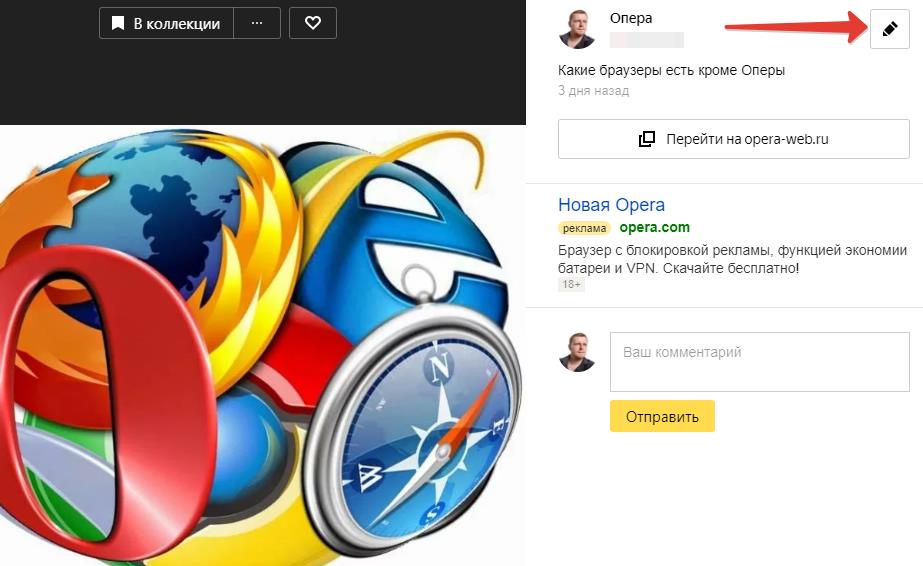
После чего можно изменить описание картинки или перенести ее в другую категорию.
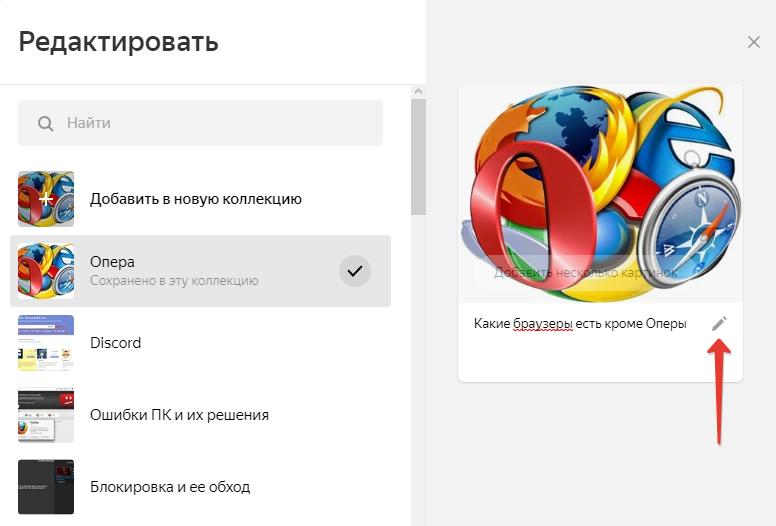
Расширение Яндекс коллекции
Для быстрого и удобного использования сервиса, можно установить расширение Яндекс коллекции для браузера. Приложение позволяет комфортно пользоваться коллекциями не только на компьютерах и ноутбуках, но также и на мобильных устройствах: телефонах и планшетах под управлением Android и IOS.
Стоит отметить, что можно обойтись без него, если использовать Яндекс браузер, в который уже встроен сервис Яндекс коллекции.
Как участвовать в конкурсе «Фото дня» в Яндекс коллекциях
У пользователей Яндекс коллекции есть возможность участвовать в конкурсе «Фото дня», победа в котором гарантирует попадание фотографии на первую страницу выдачи, где ее смогут увидеть и оценить множество других пользователей сервиса, что обеспечит приток новых подписчиков.
Ознакомится с условиями конкурса можно в справочном центре Яндекс.
Чтобы участвовать в конкурсе «Фото дня» в Яндекс коллекциях нужно:
Как удалить коллекцию в Яндекс коллекциях
Если вдруг, по каким-то причина коллекция и все фото в ней больше не нужны, то ее легко можно удалить.
Чтобы удалить коллекцию в Яндекс коллекциях нужно:
Как удалить фото, картинку из Яндекс коллекций
Чтобы удалить фото, картинку из Яндекс коллекций нужно:
Как очистить рекомендации в Яндекс коллекции
К сожалению, полностью очистить рекомендации в Яндекс коллекции нельзя. Тем не менее, можно откорректировать категории, которые интересны.
Чтобы это сделать нужно перейти в «Мою ленту» в Яндекс коллекциях и перейти в настройки, после чего можно отметить галочкой те категории, которые нравятся и убрать выделение с тех, которые не интересны.
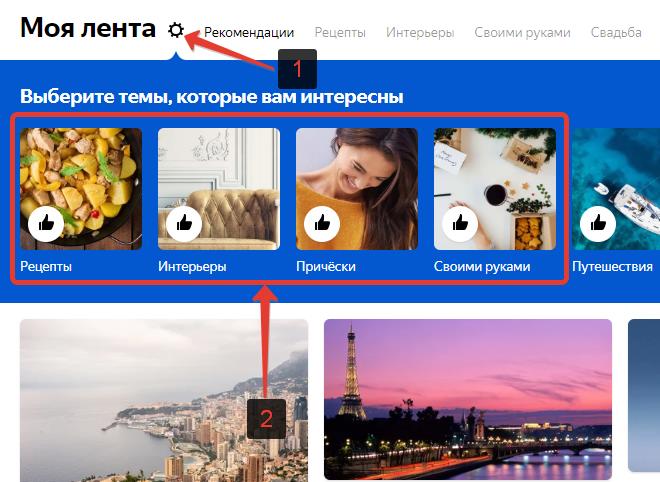
Как убрать кнопку со значком Яндекс коллекции
Некоторым пользователям не понравилось данное нововведение, и они интересуются, как убрать значок Яндекс коллекции с главной страницы Яндекс?
К сожалению, убрать кнопку Яндекс коллекций нельзя. Не для того ее вводили, чтобы так просто можно было отключить.
Многих пользователей интересует, как добавить фото в яндекс коллекции, что это такое и как работать с сервисом. Данный ресурс появился в 2016 году, и на протяжении всего периода своего существования, набирает невероятную популярность. Что же особенного предлагают коллекции и как с ними работать рассказывается в данной статье.
Для чего нужен сервис
Отправляясь покорять просторы интернета, пользователи находят информацию, которую желают сохранить. В коллекциях Yandex разрешается добавлять:
- фотографии;
- видеоролики;
- ссылки.
Разработчики ресурса считают, что он позволяет не только держать под рукой нужную информацию, но вдохновляться при ее помощи, а также делиться идеями с другими людьми.
Вся помещаемая в хранилище информация, может разделяться на различные категории – кулинария, животные, путешествие, красота и многое другое.
Стоит отметить, что пользователи могут просматривать «сохраненки» с различных девайсов, главное войти в профиль под одним именем.
Кроме того, зачастую здесь проводятся разнообразные конкурсы, в которых могут принять участия любые без исключения люди.
Как добавить фото в яндекс коллекции

Справа нажмите на кнопку «Добавить».

Определитесь с дальнейшими действиями. Разрешается сохранить фото, ссылку или создать новый раздел.

Если нужно разместить одну картинку, остановитесь на соответствующем пункте, выберите изображение с устройства.

Решив обзавестись новым разделом изображений, нажмите на «Коллекция».

Здесь юзеру предстоит указать некоторые данные, а именно:
- название;
- описание;
- список желаний;
- установить, кто именно будет видеть категорию.
После выполнения всех условий сохраните действия.

Все созданные юзером папки помещаются на верхней панели.

Для добавления нового изображения, в уже имеющийся раздел, нужно нажать на выбранную папку.
В левой части остановится на «Добавить».

Выбрать с компьютера картинку, кликнуть по «Сохранить».

Удаление и редактирование фото
Как стало известно, добавить фото не составит труда. Порой пользователям необходимо внести изменения в коллекцию, удалив определенную картинку. Войдите в папку, выберите нужную категорию.

Отыщите изображение, которое желаете удалить. Наведите на него курсор мыши, нажмите на три точки.

Высветится мини-меню, где показаны возможные действия. Серферу разрешается перенести, удалить или редактировать картинку.

При удалении обязательно нужно подтвердить действия, что позволяет избежать случайной потери информации.

Решив изменить фото, выберите соответствующий пункт в меню.

Запустится страница, где разрешается поменять название картинки, а также добавить новые изображения.

Зная как добавить фото в яндекс коллекции или удалить его, пользователи могут в считанные минуты провести нужные действия. Работать с ресурсом достаточно просто, главное точно знать, какие действия нужно выполнить.
Пару дней назад в одной из статей про Яндекс Диск в комментариях мне задали вопрос: как добавить картинки в коллекцию на Яндексе.
Эта тема показалась мне интересной, поэтому сегодня разберем данный вопрос.
Добавить картинку в Яндекс Коллекцию
Там также можно делать альбомы закрытые (доступные только вам) и открытые.
Чтобы добавить изображение в коллекцию, вам нужна будет почта Яндекс (инструкция по созданию почты).


Для примера я создала коллекцию с моими желаниями для покупки.

Заполните новую карточку. Загрузите фото из интернета или с компьютера.
Можно просто вбить запрос и вам выдадут много картинок из поиска.
Чтобы добавить себе в коллекцию, нажмите на плюсик (появляется при наводе мышкой на картинку).




Внизу справа на страничке вам предложат скачать расширение для удобства использования.

В Яндекс коллекции есть и другие разделю меню, смотрите скриншот ниже.
Если при создании коллекции вы сделаете ее открытой, тогда она будет немного по-другому выглядеть.
Появятся кнопки с предложением поделится в социальных сетях, карточки и подписчики.

А сегодня, это все.
Я надеюсь, что теперь вы легко сможете создавать свои коллекции картинок и фотографий.
Спасибо всем за обратную связь. Вы всегда можете написать комментарий к любой статье, или задать свой вопрос. И, возможно, следующая заметка будет написана специально для вас.
С уважением, Любовь Зубарева
Читайте также:

