Как добавить обложку в видео файл mkv
Обновлено: 02.07.2024
Иногда возникает ситуация, когда вы вроде бы нашли нужный фильм, в нужном вам качестве, и уже приготовились его смотреть. но вот незадача - у фильма плохая озвучка (низкого качества или не той релиз-группы), или же вам нужны форсированные субтитры, а в нужном вам видеофайле их нет. При этом, рядом лежит другой видеофайл, в котором всё это есть, но вас не устраивает его видеопоток (не тот кодек, низкое качество и т.п.).
Что делать в такой ситуации? Можно открыть видеоредактор, воткнуть туда другую дорожку, и с потерями качества перекодировать файл (к тому же, для этого нужен мощный комп, из-за отсутствия которого нас как раз и может не устраивать видеопоток одного из файлов). А можно вспомнить, что современные видеофайлы, имеющие расширение "MKV", представляют собой, в сущности, контейнер с напиханными в него материалами. А раз это контейнер - очевидно, его можно распаковать, пересобрать, и упаковать обратно - этим в сущности, и занимается MKVToolNix.
Сразу важно сделать оговорку: поскольку мы не занимаемся монтажом, и собираем содержимое как есть, важно, чтобы у обоих видеофайлов был одинаковый тайминг. Т.е. если продолжительность одного файла составляет 01:54:58, то и у второго она должна быть точно такой же. В противном случае, после выполнения процесса, звуковая дорожка может не совпадать с тем, что вы будете видеть на экране.
Качается программа отсюда, Installer - для установки, Portable - для запуска из папки (удобно если таскаете на флешке). 64 или 32 бита - в зависимости от разрядности вашей операционной системы. Программа обновляется примерно раз в месяц, поэтому даже если вы её уже когда-то ставили - не лишним будет снова зайти на страницу загрузки, и скачать заново.
Так выглядит окно программы сразу после её запуска:
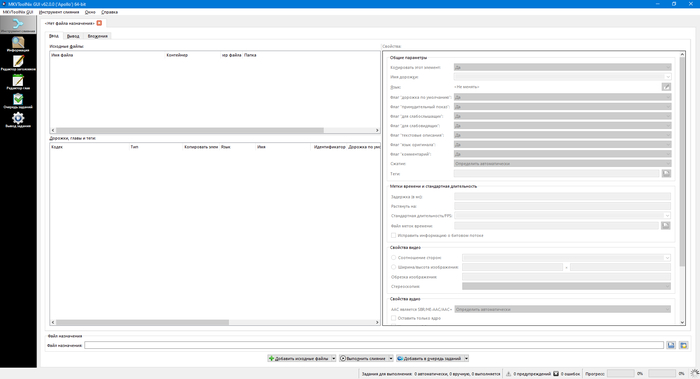
Добавим туда видеофайл, нажав в самом низу кнопочку "добавить исходные файлы", или просто перетащив нужный файл из папки в окно программы. Увидим примерно следующую картину:
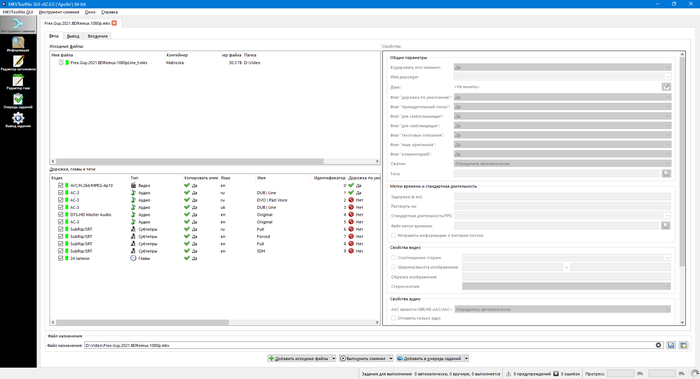
Сверху мы видим исходный MKV-контейнер, снизу - его содержимое. Справа можно менять параметры выбранного содержимого - например, сделать нужную дорожку основной (по-умолчанию), поменять её название, язык, и т.п.
Теперь, добавляем в окно программы второе видео. Во всплывающем окне тыкаем на первую галку:

После добавления получается примерно такая картина:
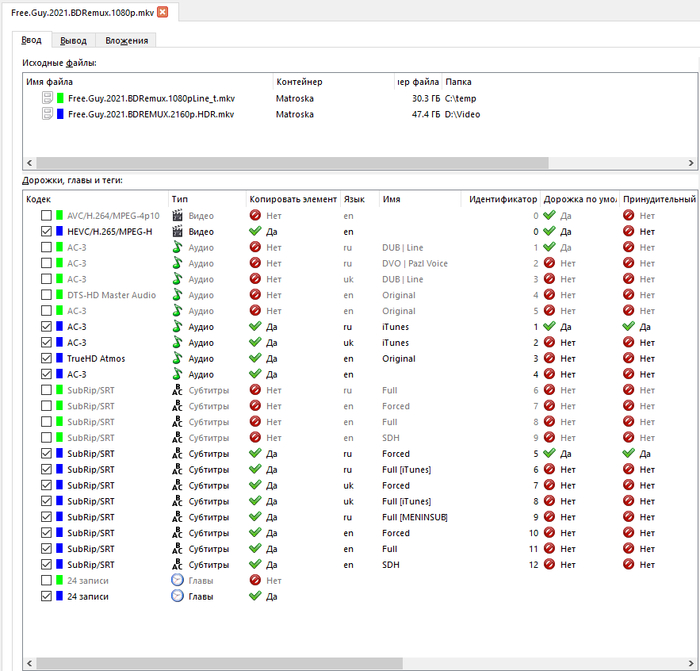
Теперь, начинаем пересборку. Видео берем с первого файла (зеленого), а звуковую дорожку и субтитры берём со второго (синего).
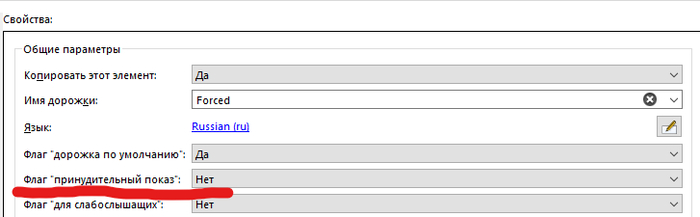
В этом же месте можно поставить флаг "дорожка по умолчанию", чтобы пометить, какая именно озвучка и какие именно субтитры должны воспроизводиться сразу при открытии фильма в плеере. Не забудьте сделать это, если выбранная вами дорожка изначально этого флага не имела, также как и снять этот флаг с остальных, которые вы решили добавить помимо неё.
Попутно избавляемся от лишнего (например, мне не нужен украинский и английский контент, я хочу только русский). В результате, получаем примерно такую картину:
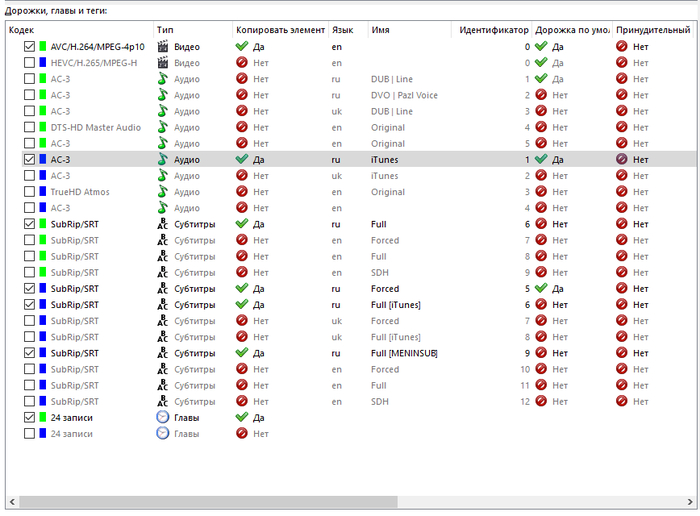
После того, как вы убедились, что выбрали все нужные вам дорожки, собрав лучшее из двух миров, и пометили все необходимые флаги на них, можно дать файлу новое имя в самом низу окна программы, запускать процесс слияния, и после завершения спокойно смотреть фильм таким, каким мы хотим его смотреть.
Сегодня формат MKV очень популярный, множество фильмов в HD качестве именно в этом формате. Если у вас большая коллекция фильмов на вашем компьютере, есть отличное решение, добавить оригинальную обложку фильма к каждому файлу MKV.
Добавляем обложку в видео файл MKV
Для начала нужно установить небольшую утилиту без которой обложки не будут определятся
Первый шаг. Установка Media Preview
- Устанавливаем программу Media Preview.
- После установки откроется настройки программы и во вкладке Видео, в категории Поддерживаемые форматы, нажмите кнопку Выбрать все и нажмите Применить.
- После этого можно закрывать настройки программы.
Второй шаг. Подготовим картинку для файла
- Скачиваем постер нужного фильма из любого ресурса
- Изменим размер картинки в любом текстовом редакторе
- Размер должен быть 600px по меньшей стороне, например если картинка вертикальная, тогда меняем размер меньшей стороны, ширины. И переименуем эту картинку на "Cover"
Третий шаг. Добавим обложку в видео файл MKV
Для добавления обложки в файл MKV, требуется программа MKVToolNix. С помощью нее можно добавить в файл субтитры, аудио и обложки к фильмам
- Откроем программу MKVToolNix.
- Нажмем на кнопку Добавить исходные файлы.
- Откроем видео формата MKV.
- Откроем вкладку Вложения.
- Далее в категории Вложения для добавления в пустом поле нажмем правой кнопкой мыши и нажмем Добавить вложения.
- Выберем картинку.
- Далее нажмем на кнопку Выполнить слияния и ждем его завершения.
Программа создаст копию файла с обложкой, а файл без обложки можно удалить.
Сообщество Вконтакте! Вступайте в нашу группу VK, комментируйте, задавайте вопросы и делитесь с друзьями новыми уроками . Вступить.
Оставляйте ваш комментарий! Нам важно ваше мнение о нашем проекте, напишите любой комментарий по поводу данного урока или о уроках в целом, без регистрации!.
MKV ToolNix — программа для редактирования файлов MKV. В наше время, у нас появилась возможность посмотреть новые фильмы, и много других фильмов, выпущенных ранее, которые мы не могли увидеть по разным причинам.
Сейчас, имея высокую скорость интернета, можно смотреть фильмы на компьютере в режиме онлайн. Но, в этом случае, есть тоже некоторые ограничения: качество фильма не всегда устраивает, не всегда можно найти нужный фильм, необходимо иметь постоянное соединение с интернетом, желательно с большой скоростью соединения, а это проблема, особенно для тех, кто подключен через мобильных операторов (здесь и высокая цена всего этого).
Как выход из этого положения, многие скачивают фильмы из сети к себе на компьютер для дальнейшего просмотра в режиме офлайн. Такой фильм, можно просмотреть дома на экране телевизора большого формата.
Если фильмы хранятся на жестком диске компьютера, то на нем постепенно становиться все меньше, и меньше свободного места. Для решения этой проблемы, можно использовать внешний жесткий диск большого размера.
Скачанные фильмы часто имеют несколько звуковых дорожек и подключаемые субтитры (есть любители смотреть фильмы на языке оригинала с субтитрами), которые занимают довольно много места на жестком диске.
Для удаления лишнего содержимого видео файла, используют специальные программы. Об использовании одной из них, MKV ToolNix, прочитайте эту небольшую инструкцию.
Бесплатная программа MKV ToolNix предназначена для работы с файлами формата «MKV» (Matroska). С помощью этой программы можно редактировать и модифицировать файлы, помещенные в контейнер «MKV».
С помощью MKV ToolNix вы можете: добавлять, удалять, изменять содержимое (аудио, видео, субтитры) файла этого формата, а также формата «AVI». Сейчас встречается довольно много фильмов помещенных в этот контейнер, потому что он имеет некоторые преимущества перед традиционным форматом «AVI».
Выпущенные недавно плееры, в том числе встроенные в телевизор, обычно, уже имеют поддержку этого формата «.mkv». Описанные ниже операции также можно производить с файлами, помещенными в контейнер «AVI». В этом случае содержимое файла остается в исходных форматах, а весь файл помещается в контейнер «MKV».
При просмотре такого фильма на компьютере не возникнет никаких проблем, при условии установки соответствующих кодеков. Если на телевизоре не получается посмотреть фильм в этом формате, то фильм придется перекодировать в другой формат специальной программой — конвертером. Таких программ имеется огромное количество, в том числе, и бесплатных.
Бесплатная программа MKV ToolNix имеет русский интерфейс.
На странице загрузки, вам необходимо выбрать свою операционную систему (Windows находится внизу страницы), а также вариант скачивания (архив или исполняемый файл) программы. Переносная (portable) версия программы MKV ToolNix находится в архиве.
После загрузки MKV ToolNix, устанавливаете программу обычным способом. Установка программы происходит на русском языке. При использовании программы не происходит конвертация видео файлов, и видео файлы не ухудшают своего качества.
Теперь перейдем к ответу на вопрос — как пользоваться MKV ToolNix. Вот небольшая инструкция по работе с MKV ToolNix.
Как удалить лишние аудио дорожки и субтитры из видео файла
На этом примере, я буду использовать фильм «Ганди», 1982 года выпуска, в формате .mkv, имеющий размер 2,88 ГБ.

После того, как вы добавили фильм, в поле «Дорожки, главы и теги», вы увидите, что фильм состоит видео файла, трех аудио дорожек и одиннадцати дорожек с субтитрами (фильм специально не выбирал, он такой попался!).

Для того, чтобы удалить ненужные аудио дорожки и субтитры, необходимо снять флажки в соответствующих пунктах. Предварительно запустите видео файл и посмотрите, под каким номером находится у вас аудио дорожка на русском языке. Обычно, она первая, но, может быть и под другим номером.
В поле «Имя выходного файла» показан путь для сохранения обработанного файла. Если нажать на кнопку «Обзор», то в окне Проводника можно выбрать другой путь сохранения, и другое имя для нового файла. После этого нажимаете на кнопку «Начать обработку».

Происходит обработка, этот процесс происходит довольно быстро (обработка этого фильма заняла 133 секунды).

После завершения обработки видео файла, нажимаете на кнопку «ОК».

Теперь вы можете посмотреть на размер нового файла. Разница между 2,88 ГБ и 2.32 ГБ довольно внушительная. После того как вы проверили обработанный видео файл, старый файл можно удалить, сэкономив на жестком диске, в нашем случае 0,56 ГБ, свободного пространства.

Таким способом можно отключить аудио дорожку, которая установлена в фильме по умолчанию (если она не на русском языке), потому что при просмотре на телевизоре поменять аудио дорожки местами не получится.
Как добавить аудио файлы и субтитры в MKV
Иногда, встречаются фильмы с отдельным аудио файлом или субтитрами. Хранить такие фильмы в отдельной папке, не совсем удобно. На этом примере старый (1934 года выпуска) фильм «1860», на итальянском языке (формат «.avi»), с русскими субтитрами (с отдельной аудио дорожкой производятся аналогичные действия).


После завершения обработки, вы получите фильм, состоящий из одного файла, со встроенными субтитрами.

Как соединить видео файлы с помощью MKV ToolNix
Некоторые фильмы разделены на несколько частей, что не совсем удобно, если эти части не отдельные серии фильма.

Для соединения видео файлов, добавляете фильмы в программу, соблюдая очередность эпизодов, включаем обработку. Обработку можно запускать из меню «Обработка» => «Начать обработку (запустить mkvmerge)», или при одновременном нажатии сочетания клавиш на клавиатуре «Ctrl» + «R». На выходе вы получаете фильм в виде одного видео файла.

Как разделить видео файлы с помощью MKV ToolNix
С помощью MKV ToolNix также можно разбивать видео файлы на несколько частей. Для того, чтобы разделить видео файл на несколько частей, заходите во вкладку «Глобальные». Там ставите флажок напротив пункта «Включить разбиение…». При наведение курсора мыши к соответствующему пункту появляются подсказки с объяснением соответствующих действий.
Выбираете размер файла, устанавливая после цифры соответствующий символ (буквы «K», «M», «G» — соответствуют килобайтам, мегабайтам и гигабайтам). Можете ввести название файла/сегмента, но это делать необязательно. После этих действий нажимаете на кнопку «Начать обработку».

После обработки получаете видео файл, разделенный на несколько частей.

Я постарался рассказать об основных и самых распространенных действиях производимых с помощью этой небольшой и полезной программы. Теперь вы знаете, как пользоваться MKV ToolNix.
Решение проблемы воспроизведения видео файлов на аппаратных плеерах
В программе MKV ToolNix начиная с версии 4 и выше, производитель программы в настройках по умолчанию включил сжатие заголовков, которое многие аппаратные плееры не поддерживают. Получившийся после обработки видео файл не проигрывается на таком плеере, а на компьютере воспроизводиться без проблем.
Одним из выходов из этой ситуации будет использование программы MKV ToolNix версии 3 и ниже, где не предусмотрено сжатие заголовков в настройках программы по умолчанию.
Другим способом решить эту проблему можно следующим образом. После снятия флажков с ненужными аудио дорожками, необходимо выделить оставшийся аудио файл и нажать на кнопку «Дополнительные параметры». В пункте «Сжатие» нужно нажать на треугольник и в выпадающем меню нажать на пункт «нет». После этого можно нажать на кнопку «Начать обработку» для удаления ненужных аудио дорожек из видео файла.

Получившийся в итоге видео файл теперь будет воспроизводиться при помощи аппаратного плеера.
Выводы статьи
С помощью бесплатной программы MKV ToolNix можно редактировать видео файлы формата MKV. Пользователь может добавить или удалить аудио дорожку, субтитры, объединить несколько видео файлов в один файл, или разделить целый файл на несколько фрагментов.

Спасиб, всё четко и подробно. Получилось с 1го раза.
Лайк.
Теперь понятно, спасибо!)))
*GII000*
Объединять видео-файлы нужно только одинаковые. То есть первый и второй файл должны быть одного и того же разрешения и закодированы одинаково. Если файлы разные их нельзя объединить без перекодирования.
По этому ролику уже делал - все склеилось звуковые дорожки, субтитры, только с видео проблема. Объединял две части фильма кин-дза-дза с первой всё нормально, а во второй вместо видео ряда зеленая картинка. С чем это может быть связано?
Спасибо, я извиняюсь что тут не по теме, а есть ещё видео как объединить несколько mkv в один?
Как интегрировать обложку в виде диска без чёрных углов кто нибудь знает? Сделал обложку в виде диска в фотошопе и когда делаю интеграцию иконка интегрируется с фоном как будто хотя фона нет. Или ярлык только квадратные принимает? Может кто сталкивался?
*Алмаз Канафин*
Файлов изображений то-есть холст изображения не бывает круглый он всегда прямоугольный потому что пикселы квадратные. А рисунок может быть любой формы но это ни на что не влияет. Какой формат у вашего изображения jpg или png?
Всё работает. Спасибо Вам за труд.
*Алексей Соболев*
Рад, что видео было Вам полезно.
Вопрос, не запускается mkv merge, только mkvtoolnixgui. При запуске mkvmerge появляется на секунды окно консоли и все. Какую бы версию не скачал, с какого сайта бы не скачал данную программу mkv merge не хочет запускаться. Кто-то сталкивался с такой проблемой? Может я делаю что-то не так.
@Андрей Прасол Внимательно ознакомился со всеми вкладками! Просто нужно было немного изучить, поддался легкой панике. Большое спасибо за ответ!
*Алмаз Канафин*
Вы все делаете так. Разработчики в новых версиях программы отказались от mkvMergeGUI и перешли на mkvToolnixGUI. Но всё работает так же просто отличается немного интерфейс. 👨💻
Спасибо за видео
*Alexander*
Рад, что видео Вам понравилось!
*valentinevalejo:*
Рад, что видео было Вам полезно!
Таким голосом только проповеди в захолустной церкви читать
Возможно кто-то столкнётся с проблемой, что после всех действий обложка не будет отображатся.
Надо установить K-Lite Codec Pack, после обложки будут отображатся (по крайней мере те, которые вы установите после установки K-Lite Codec Pack).
Данное проверено на чистой Windows 10 и, возможно, Windows 7 с установленной выше программой.
Возможны ещё некоторые проблемы с отображением обложек (как из-за свойств проводника, так и из-за драйверов или ещё чего-либо), но тут в помощь Гугл и форум IXBT.
*Stas Komarovsky*
Рад, что видео оказалось для Вас полезным.
Все сделал и cover и фото 600 - ничего не получилось
*Людмила Кучер*
Это печально. 🙁
Попробуйте установить: _Media Preview:_ goo.gl/xUeVX2 Эта программа должна заставить Ваш проводник отобразить обложку.
бл.. сука я уснул и бошкой об клаву ё . ся теперь ещё и клаву покупать
На Windows 10 изначально обложку не показывает. После установки Media Preview обложка стала отображаться, НО. Как сделать, чтобы она отображалась и на SmartTV, и на всяких других медиаплеерах, куда ваш хвалёный Media Preview ни с какими бубнами не впихнуть? Нужна прога, чтобы интегрировала обложку в медиафайл намертво, по-взрослому, а не только для показа в проводнике Windows. Как это делает, например, AIMP Advanced Tag Editor с аудиофайлами.
кабздец скачал но устанавливается только MKVToolNix GUI и то ещё найти надо только в меню пуск
MKV Merge GUI уже давно не поддерживается. Весь функционал в MKVToolNix GUI
Нихуя не работает.
mkvmerge неработает в виндовс 10
Спасибо, все получилось, вдобавок поотключал ненужные звуковые дорожки в файле, и кстати размер картинки можно и в обычном паинте изменить.
*Алексей Казимиров* Совершенно верно размер картинки можно менять в любой программе которая позволяет это делать. Удалив ненужные Вам звуковые файлы Вы значительно сэкономите пространство на Вашем жёстком диске.
У меня нет ярлыка МКВМерж.. А в МКВТулНикс не получается даже по Вашей инструкции.
Андрей Прасол спасибо, всё работает!
@mukaved Достаточно один раз установить выбрать нужные настройки и всё дальше программа сама всё будет делать без участия пользователя.
@Андрей Прасол спасибо! Всё получилось. Одного не понял, Media Preview должна быть включена при слиянии файлов или достаточно того, что я отметил в ней нужные форматы файлов и применил изменения?
*AK40RU S*
Совершенно верно в новых версиях программы необходимо использовать MKVToolNix GUI. Алгоритм остался тот же. Если Вы сделали всё верно но обложка не отобразилась тогда Вам необходимо установить в свою систему: _Media Preview:_ goo.gl/xUeVX2 И если Вы все проделаете без ошибок то сможете насладиться эстетикой обложек.
Менять размер картинки не обязательно, а вот переименовать в cover1, cover2, cover3 . обязательно.

Спасиб, всё четко и подробно. Получилось с 1го раза.
Лайк.
Теперь понятно, спасибо!)))
*GII000*
Объединять видео-файлы нужно только одинаковые. То есть первый и второй файл должны быть одного и того же разрешения и закодированы одинаково. Если файлы разные их нельзя объединить без перекодирования.
По этому ролику уже делал - все склеилось звуковые дорожки, субтитры, только с видео проблема. Объединял две части фильма кин-дза-дза с первой всё нормально, а во второй вместо видео ряда зеленая картинка. С чем это может быть связано?
Спасибо, я извиняюсь что тут не по теме, а есть ещё видео как объединить несколько mkv в один?
Как интегрировать обложку в виде диска без чёрных углов кто нибудь знает? Сделал обложку в виде диска в фотошопе и когда делаю интеграцию иконка интегрируется с фоном как будто хотя фона нет. Или ярлык только квадратные принимает? Может кто сталкивался?
*Алмаз Канафин*
Файлов изображений то-есть холст изображения не бывает круглый он всегда прямоугольный потому что пикселы квадратные. А рисунок может быть любой формы но это ни на что не влияет. Какой формат у вашего изображения jpg или png?
Всё работает. Спасибо Вам за труд.
*Алексей Соболев*
Рад, что видео было Вам полезно.
Вопрос, не запускается mkv merge, только mkvtoolnixgui. При запуске mkvmerge появляется на секунды окно консоли и все. Какую бы версию не скачал, с какого сайта бы не скачал данную программу mkv merge не хочет запускаться. Кто-то сталкивался с такой проблемой? Может я делаю что-то не так.
@Андрей Прасол Внимательно ознакомился со всеми вкладками! Просто нужно было немного изучить, поддался легкой панике. Большое спасибо за ответ!
*Алмаз Канафин*
Вы все делаете так. Разработчики в новых версиях программы отказались от mkvMergeGUI и перешли на mkvToolnixGUI. Но всё работает так же просто отличается немного интерфейс. 👨💻
Спасибо за видео
*Alexander*
Рад, что видео Вам понравилось!
*valentinevalejo:*
Рад, что видео было Вам полезно!
Таким голосом только проповеди в захолустной церкви читать
Возможно кто-то столкнётся с проблемой, что после всех действий обложка не будет отображатся.
Надо установить K-Lite Codec Pack, после обложки будут отображатся (по крайней мере те, которые вы установите после установки K-Lite Codec Pack).
Данное проверено на чистой Windows 10 и, возможно, Windows 7 с установленной выше программой.
Возможны ещё некоторые проблемы с отображением обложек (как из-за свойств проводника, так и из-за драйверов или ещё чего-либо), но тут в помощь Гугл и форум IXBT.
*Stas Komarovsky*
Рад, что видео оказалось для Вас полезным.
Все сделал и cover и фото 600 - ничего не получилось
*Людмила Кучер*
Это печально. 🙁
Попробуйте установить: _Media Preview:_ goo.gl/xUeVX2 Эта программа должна заставить Ваш проводник отобразить обложку.
бл.. сука я уснул и бошкой об клаву ё . ся теперь ещё и клаву покупать
На Windows 10 изначально обложку не показывает. После установки Media Preview обложка стала отображаться, НО. Как сделать, чтобы она отображалась и на SmartTV, и на всяких других медиаплеерах, куда ваш хвалёный Media Preview ни с какими бубнами не впихнуть? Нужна прога, чтобы интегрировала обложку в медиафайл намертво, по-взрослому, а не только для показа в проводнике Windows. Как это делает, например, AIMP Advanced Tag Editor с аудиофайлами.
кабздец скачал но устанавливается только MKVToolNix GUI и то ещё найти надо только в меню пуск
MKV Merge GUI уже давно не поддерживается. Весь функционал в MKVToolNix GUI
Нихуя не работает.
mkvmerge неработает в виндовс 10
Спасибо, все получилось, вдобавок поотключал ненужные звуковые дорожки в файле, и кстати размер картинки можно и в обычном паинте изменить.
*Алексей Казимиров* Совершенно верно размер картинки можно менять в любой программе которая позволяет это делать. Удалив ненужные Вам звуковые файлы Вы значительно сэкономите пространство на Вашем жёстком диске.
У меня нет ярлыка МКВМерж.. А в МКВТулНикс не получается даже по Вашей инструкции.
Андрей Прасол спасибо, всё работает!
@mukaved Достаточно один раз установить выбрать нужные настройки и всё дальше программа сама всё будет делать без участия пользователя.
@Андрей Прасол спасибо! Всё получилось. Одного не понял, Media Preview должна быть включена при слиянии файлов или достаточно того, что я отметил в ней нужные форматы файлов и применил изменения?
*AK40RU S*
Совершенно верно в новых версиях программы необходимо использовать MKVToolNix GUI. Алгоритм остался тот же. Если Вы сделали всё верно но обложка не отобразилась тогда Вам необходимо установить в свою систему: _Media Preview:_ goo.gl/xUeVX2 И если Вы все проделаете без ошибок то сможете насладиться эстетикой обложек.
Менять размер картинки не обязательно, а вот переименовать в cover1, cover2, cover3 . обязательно.
Читайте также:

