Как добавить пдф файл в джумла
Обновлено: 02.07.2024
Создание ссылки на статьи, пункты меню или файлы, таких как PDF, является не таким уж и легким делом, если использовать редактор Joomla по умолчанию. Таким образом, в этом уроке мы покажем, как заменить стандартный редактор с помощью JCE.
1. Войдите в админ-панель
2. Перейдите в Материалы ---> Медиа Менеджер
3. Под окном списка файлов, найдите окно, в котором можно создать новую папку.

4. Введите имя папки, например, документы и нажмите на кнопку Создать папку
6. Мы рекомендуем вам установить JCE в качестве редактора по умолчанию. Перейдите в пункт Общие настройки ---> Сайт и найдите редактора по умолчанию. Измените его на JCE.

7. Теперь вы готовы создать или отредактировать статью или модуль. На этом примере мы будем редактировать существующие статьи. Перейдите к Материалам ---> Менеджер Материалов и найдите соответствующие статьи. Щелкните на заголовок, чтобы войти в режим редактирования.
Ищите качественную систему связи премиум-класса? Советуем вам защищенная система связи премиум-класса Vipole.
8. Обратите внимание, что если вы просто установите и включите JCE, то редактор будет выглядеть совсем не так. Выделите текст, который будет выступать в качестве ссылки и нажмите на значок ссылки в редакторе. Он выглядит как цепь, и обычно находится в нижней строке редактора. данное действие открывает новое окно.

9. Щелкните значок Обзор в верхней правой части окна. Это открывает еще одно новое окно.

10. В левом столбце, выделите имя папки, которая была создана в шаге 4.





15. Теперь вы создали место для добавления ваших файлов, загрузили файл и создали для него ссылку. Не забудьте сохранить вашу статью или модуль.
От автора: приветствую Вас дорогой друг. Публикуя материалы на сайте, достаточно часто необходимо добавлять к содержимому статьи, информацию из различных ранее созданных документов, то есть отображать непосредственно на странице контент интересующего файла документа. Поэтому в данной статье, мы с Вами поговорим о том, как добавить в CMS Joomla pdf файл (то есть как добавить pdf в статью joomla), так как этот формат, наиболее популярен в данное время.
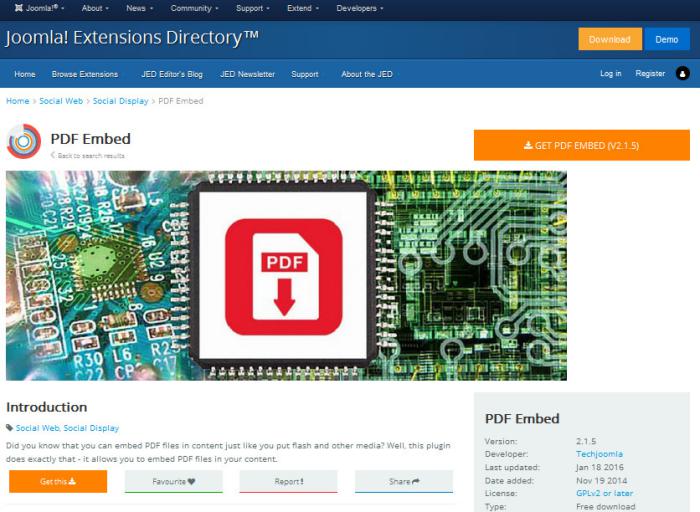
На странице данного плагина, официального сайта расширений Joomla, традиционно кликаем по кнопке “Download” и переходим на официальный сайт разработчика расширения.


Хотите узнать, что необходимо для создания сайта?
Посмотрите видео и узнайте пошаговый план по созданию сайта с нуля!
Затем, переходим по ссылке ”Download Now” на страницу выбора интересующей версии.

Выбрав подходящую версию, кликаем по кнопке “Take me to the downloads for this version”.

Таким образом, мы перешли на страницу скачивания архива и для этого, конечно же, необходимо нажать по кнопке “Download Now”.

Замете, что для скачивания архива, необходимо зарегистрироваться, иначе при попытке скачивания, Вас перенаправят на страницу указанную выше. После скачивания, необходимо установить pdf плагин на joomla 3. Для этого, как обычно используем менеджер расширений.

Обратите внимание, что после установки, на экране будет отображена краткая инструкция по использованию расширения, в соответствии с которой первым делом, необходимо активировать два плагина которые были установлены. А значит, переходим в менеджер плагинов и выполним “требования” инструкции.

После активации, давайте непосредственно поговорим о том, как вставить pdf в материал joomla. Итак, переходим в менеджер материалов и открываем статью, в которую необходимо добавить интересующий документ.

Хотите узнать, что необходимо для создания сайта?
Посмотрите видео и узнайте пошаговый план по созданию сайта с нуля!

И конечно, никто не запрещает Вам, самостоятельно, так сказать, вручную прописать необходимую строку, синтаксис которой следующий:
Административная панель Joomla позволяет очень быстро загружать любые файлы с компьютера. Об этом мы знаем из урока - Загрузка и сохранение файлов в Joomla 3. Также нам известен способ вывода изображений на сайте. Но как же быть с другими файлами, к примеру pdf, doc и другими, которые необходимо представить пользователю для скачивания? Об этом в данном уроке.
В данном случае рассматривается создание ссылок на собственные файлы.
Загрузка файла
1.Все файлы, которые мы предоставляем для скачивания хранятся в разделе медиа-менеджер.
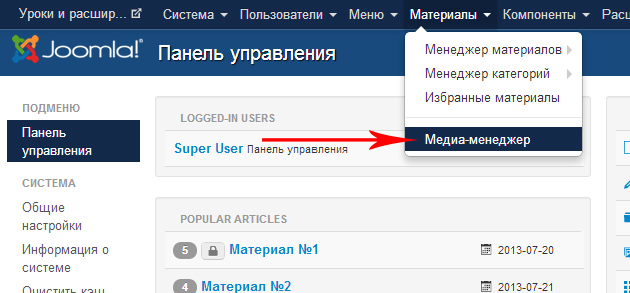
2. Первым делом, нужно определиться с папкой, куда будем загружать все наши файлы. Если их не много, то можно загружать в текущее место.
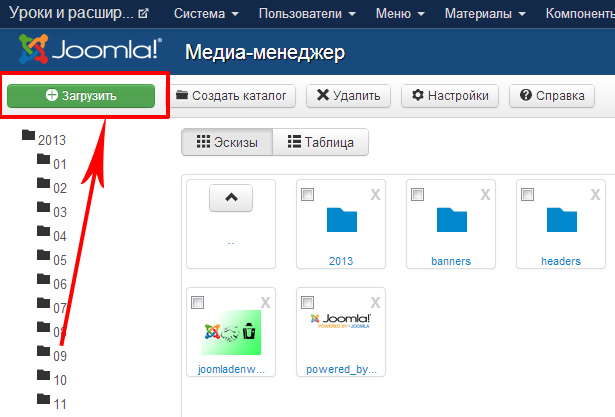
3. В появившемся окне выбираем необходимые файлы для скачивания. М ожно загружать сразу несколько файлов (ctrl).
При загрузке обращайте внимание на название: оно должно быть на англ. языке и без пробелов.
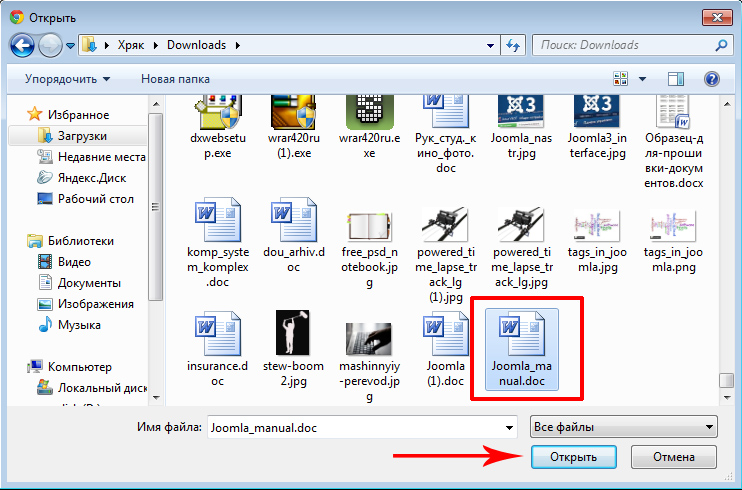
В случае если файл не допускается к загрузке, необходимо задать некоторые настройки.
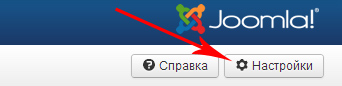
Самое главное - это указать расширение файла и при необходимости размер.
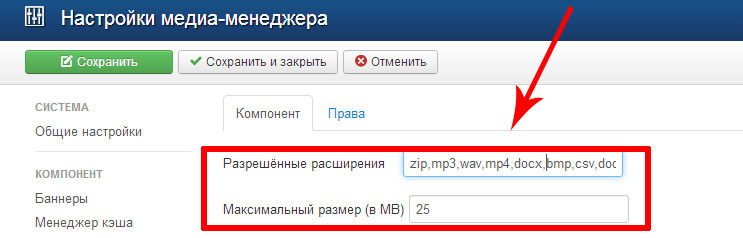
В случае, если файл всё равно не загружается - используем для этого сторонний файловый менеджер.
После загрузки файла одним из способов можно ставить на него ссылку.
Создание ссылки на файл
1. Ссылка на файл создаё тся также, как и любая другая: при помощи кнопки с цепью.
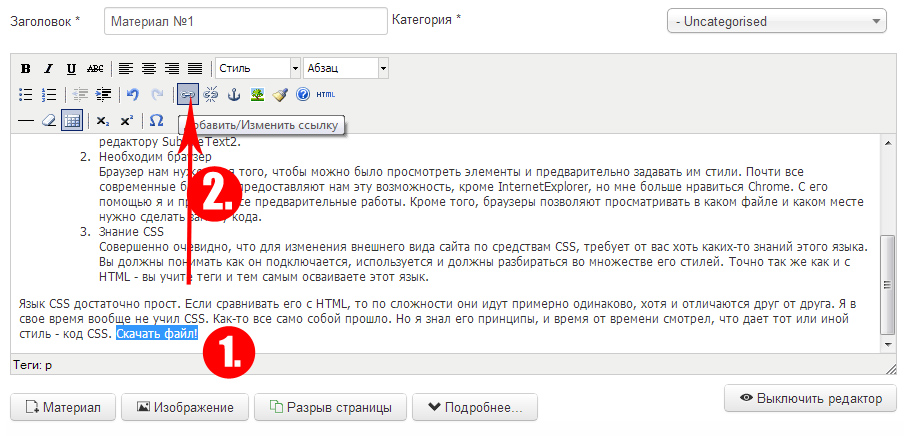
2. Однако в отличие от ссылок из Интернета, ссылки на собственные файлы мы создаем вручную. Для этого прописываем следующий адрес: images/file_name.format .
Папка images - это корневая папка, где хранятся файлы из медиа-менеджера.
В случае если мы создавали дополнительные папки, то дописываем их в пути: images/papka_name/file_name.format
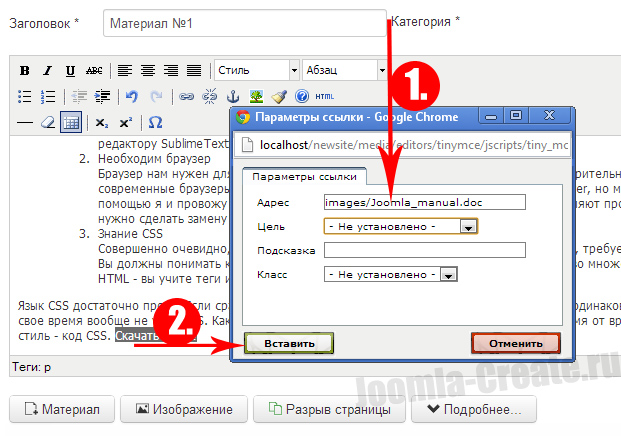
3. Если путь до файла указан верно, то ссылка непременно будет работать как часы!

Edocs - простой, умный и эффективный способ вставлять документы MS Office, OpenOffice, LibreOffice, Adobe и т.д. в статьи Joomla 1.5 и Joomla 2.5. Работает с сервисом Google Docs Viewer.
Плагин позволяет с легкостью вставить файлы Excel (.xls), World (.doc), Powerpoint (.ppt), PDF (.pdf) для просмотра документ в любом браузере. Для вставки в статью необходимо вызвать плагин с несколькими параметрами: path/folder/document.extension,width,height
Где взять плагин Edocs
Установка плагина Edocs
Зайдите в административную панель Joomla и выберите в меню «Расширения-Менеджер расширений». Выберите в диалоге выбора файла архив плагина и нажмите кнопку «Загрузить и установить».
Установка плагина Edocs для Joomla Установка плагина Edocs для Joomla
Плагин будет установлен в Joomla, после чего переходим к его настройке.
Настройка плагина Edocs
Плагин настраивается просто. Выберите в меню «Расширения-Менеджер плагинов». Перейдите по ссылке «Edocs – Embed Documents».
Настройка плагина Edocs для Joomla Настройка плагина Edocs для Joomla
Откроется страница с настройками плагина, вам достаточно просто включить его. Все остальные параметры можно менять при вызове плагина. Остается научиться его использовать.
Использование плагина Edocs для Joomla Использование плагина Edocs для Joomla
Использование плагина Edocs
Не копируйте код вызова плагинаОчень легко встроить любой документ в статью. Просто используйте следующий код: folder/path/document.format,width,height
Как выяснилось из вопросов, не все знают что такое плагин и куда все это писать - прошу смотреть на картинке.
Как вызвать плагин Edocs для Joomla Как вызвать плагин Edocs для Joomla
Посмотрите на результат работы внедрения excel файла
Обход корневой папки
Для обхода корневой папки, добавьте "/" в путь к документу в статье.
Пример - если вы используете код по умолчанию: path/document.pdf,200,300
путь к документу будет http://www.yoursite.com/images/stories/path/document.pdf edocs в качестве пути по умолчанию, будет использовать путь, указанный в параметре плагине "Корневая папка".
Если вы используете новый код: /documents/path/document.pdf,200,300 (начиная слэшом)
Внешние документы
Стилизация внедренного документа
Каждый внедренный документ содержится в контейнере div. Если вам нужен дополнительный контроль над всеми встроенными документами, вы можете использовать класс-контейнер "edocs_viewer".
Если вам необходим контроль одного внедренного документа, вы можете установить идентификатор в контейнере div. Для этого просто добавьте ваш id в качестве четвертого параметра в плагин внутри статьи.
Если вам не нужно ссылку на загрузку внедренного документа, просто напишите my_documents/pdf/catalogue.pdf,300,200,,my_div_id *Обратите внимание , что вам нужно добавить дополнительную запятую, точно так же как и в предыдущем примере.
Если что-то пойдет не так
Если вы написали правильный код вызова плагина, но результат нулевой, включите режим отладки на странице настроек плагина. В статье будет выведена ссылка, по которой плагин пытается искать документ. Вы сможете устранить ошибку.
Вставка Microsoft Excel файла .xls в joomla
Вставка Microsoft Word файла .doc в joomla
Вставка Microsoft PowerPoint файла .ppt в joomla
Вставка Adobe Portable Document Format файла .pdf в joomla
Посмотрите пример, на демонстрационной странице внедрены excel, zip и pdf файлы
Читайте также:

