Как добавить пиксельные очки в видео
Обновлено: 01.07.2024
Посмотрев несколько видеороликов Дениса Ширяева, вдохновился попробовать улучшить свой видеофрагмент, и какого было мое разочарование узнав, что человек который уже фактически является мастером этого ремесла, тратит столько времени на эту сферу (судя по количеству роликов на его канале) - не сделал ни одной инструкций по этому процессу.
Anyway, хочу поделиться своими знаниями, полученными неделей поисков решений, проб и ошибок, ожидании рендеринга.
Весь процесс состоит из 4 этапов:
(Почему именно в таком порядке - объясню в конце)
2) Увеличение FPS
3) Разрешение 4К
4) Чистка дефектов
В начале каждого этапа, буду указывать:
- Ссылку где скачать (если она бесплатная)
В конце каждого этапа:
- Ссылку на автора урока
AMD Ryzen 3300X
MSI GeForce GTX 1650
Потребуется примерно 10-15 Гб места на жестком диске - за 1-о минутное видео.
Оригинал - 960х720 / 30 FPS / 72,6 Мб
Переходим по этой ссылке и нажимаем на кнопку (внизу страницы) как на картинке.

1 - Заходим на свой аккаунт Google
2 - Подключаемся к серверу
3 - Сохраняем проект себе на Google Диск
4 - Спускаясь все включаем по очереди, дожидаясь загрузки каждого отдела

1 - Указываем ссылку на ваше видео в YouTube
2 - Запускаем процесс

Если видео большое, нужно разделить его на несколько частей.
Свое я нарезал по 10 секунд.
В качество 35 (render_factor), 10 сек (960х720 / 30 FPS) рендерится - 4 мин.
2) Увеличение FPS
Рекомендую сначала перезагрузить компьютер и не открывать ничего, кроме данной программы.
Распаковываем архив, запускаем этот файл:

Не закрывайте черное окно.
Тут всего три шага:
1 - Нужно выбрать ваше видео
2 - Место куда сохраниться файл
3 - Запуск процесса (по умолчанию увеличивает FPS в два раза)

Настройки увеличения FPS, если нужно увеличить более двух раз:



Означают нехватку видеопамяти, заходим в настройки показанные ниже и (до запуска процесса) уменьшаем разрешение видео:

При моей конфигурации допустимая высота видео - 600 пикселей.
800х600 / 60 FPS / 34,8Мб
3) Разрешение 4К
Topaz Video Enhance AI - платная
Выбираем все настройки - как на картинках:


Рекомендую не менять место сохранения - у меня после этого вылетала программа.
3840x2160 / 60 FPS / 3,31 Гб
4) Чистка дефектов
3 часа (суммарно)
Flicker Free - плагин для Adobe Premiere Pro
1 - Устанавливаем плагин
2 - Применяем на видео
В различных уроках советуют оставлять стандартные настройки.
3 - Ставим галочку рядом с Detect Motion
4 - Экспортируем видео

Лучше провести процесс чистки 2 раза.
3840x2160 / 60 FPS / 70,3 Мб
5) Дополнительные эффекты
Цветокоррекция - Adobe Premiere Pro
Удаление шума из аудио - Audacity (бесплатная)
Эффект до / после - стандартные эффекты Adobe Premiere Pro

3840x2160 / 60 FPS / 71 Мб
Уверен можно добиться лучших результатов если поиграться с настройками.
Ошибочные пути:
Попытка 1) Сначала увеличил видео в 4K, потом попытался поднять FPS до 60 - максимально допустимое разрешение для моей системы видео высотой 600 px .
Попытка 2) Поднял FPS, потом увеличил видео в 4K, затем провел чистку и попытался покрасить - нейросеть DeOldify тоже очень ресурсоемкий.
Попытка 3 (Финальная) Сначала покрасил видеофайл, потом поднял FPS, затем увеличил разрешение до 4K, провел чистку и добавил эффекты.
1) Для серьезного увлечения этой сферой - нужен очень мощный PC.
Улучшать 1 минутное видео 10 часов - приносит радость и удовлетворение только в первый раз.
2) В сети на эту тему крайне мало уроков (особенно на русском языке), либо специалисты не хотят делиться своими знаниями, либо заинтересованных редакторов и читателей не слишком много, в любом случае из - за этого приходится искать информацию обрывками.
Возможно, порядок этапов улучшение видео - другой, но опять же, в сети на эту тему нет никакой информации.
Если вы также как и я, хотели сконвертировать "Metropolis" (1927) Фрица Ланга до цветной версии в 4K и 60 FPS - сейчас все еще слишком рано.
Надеюсь мой пост был полезным и максимально доступным. Peace.
Рекомендую не менять место сохранения - у меня после этого вылетала программа.
Продукты от Топаз не любят кириллицу в пути или имени файла.

На печ1060 с 3гб на борту у меня совсем не получилось найти правильную последовательность. Прям обидно.
в dain app можно не уменьшать видео, а включить нарезку кусками, правда дольше будет обрабатывать)
Инструкции по каждой программе есть по несколько штук, потому Денис, очевидно, не делает еще одну.
Дарю лайфхак:
Проверено на ртх2060 с 6гб памяти на борту. DAIN ругается на видео 720р, мол для него нужно 10-11гиг памяти. Заходим в настройки даунскейла видео и выставляем высоту 719. Профит. Видео рендерится, причем по-прежнему в 720р.
Ну даже не знаю. Лица стали криптовые жуть.

У меня видеокарта AMD, с ней DAIN не работает, т.к. нет поддержки CUDA. Подскажите, какая подойдет минимальная модель видеокарты NVIDIA?
Тут более детально показано как запустить - DeOldify (Покраска)

Возможно следует упомянуть что на более старых видеокартах обработка нейросетями может и не запуститься (ранее 10хх или если повезет 9хх серии) и работает только на Nvidia, если не ошибаюсь.
Обработка на проце или не запустится, или будет так долго что лучше бы и не запускали.

Нейронные сети учатся распознавать Deepfake
Пару недель назад я выложил пост про нейронные сети, которые способны удалять с видео любые движущиеся объекты и всякие следы их существования. Тени от этих объектов, поднятую пыль, иногда даже почти хорошо удалялись волны на воде. И тогда, под тем постом, прямо таки развернулась дискуссия о том, как в принципе можно было бы бороться с подделкой видео. Не только с удалением объектов, но и с теми же дипфейками.
И вот сегодня я бы хотел представить один из способов, который на сегодняшний день активно прорабатывается. Собственно, способ вполне логичный - если мы можем создать нейронные сети, которые способны подделывать видео настолько, что эта подделка становится неразличима человеческим глазом, то почему бы не использовать ровно эти же самые сети для того, что бы распознавать эти незаметные человеческому глазу подделки?
Этим вопросом и задались учёные из Германии и Италии. Ниже прикладываю презентацию их совместной научной работы.
А также, как и в прошлый раз, прикладываю своё собственное видео, с разбором того, а чём именно идёт речь в их презентации.
Итак, краткая выжимка того, о чём именно их работа. Конкретно эта группа учёных не ставила перед собой задачу разработать концептуально новую нейронную сеть, которая бы хорошо распознавала подделку на видео. Они провели комплексную сравнительную работу. Взяли набор видео, часть из которых была отредактированная нейронными сетями, а часть нет. И, с одной стороны, попросили группу людей угадать, какие именно видео являются подделками, а с другой стороны точно такую же задачу поставили перед распространёнными свёрточными нейронными сетями, основная задача которых как раз заключается в распознавании на видео и фотографиях тех или иных объектов. То есть, они брали не специализированные нейросети, а самые обычные. Те, которыми можно распознавать на видео котиков, к примеру.
И итог их исследования оказался следующим - нейросети уже сейчас способны настолько качественно подделывать видео, что люди их практически не распознают. Обычный человек уже сегодня не отличит качественный дипфейк от оригинального видео. С другой стороны, самые обычные свёрточные нейронные сети эти же самые дипфейки распознают вполне уверенно. Не всегда со стопроцентной точностью, но самые новые архитектуры вполне достигают точности более 80%.
По сути, самая очевидная идея в данном случае оказывается самой эффективной. Зачем придумывать сложные схемы борьбы с нейросетями, если можно просто заставить бороться с ними другие нейросети. Безусловно, данный метод не является самым надёжным. Но уже сегодня он является наиболее оправданным с позиции точности распознавания и ресурсов, которые требуются на создание такой системы. По факту, использовав созданный учёными в данной работе массив видео для обучения нейросетей, вы сможете у себя дома создать свою собственную систему распознавания дипфейков. Единственным ограничением правда будет время обучения такой сети. Если не использовать видеокарты NVidia старше 20хх серии и разработанную ими же библиотеку для машинного обучения, создание такой сети может затянуться на месяцы. Но тем не менее, такая возможность у вас всё ещё остаётся.
Ну и подводя итог, если углубиться в эту область (а я полагаю многие спецслужбы многих стран мира занимаются этим уже не первый год) и создать специализированную нейросеть, которая была бы эффективна конкретно в распознавание дипфейков, то в принципе можно и не бояться коллапса судебной системы от вала поддельных видео и фотографий. Правда всё это в конечном итоге придёт к войне щита и меча - когда с одной стороны будут создаваться всё более совершенные нейросети для подделки видео, а с другой те же самые нейросети для распознавания этих подделок. Но специалистов способных на подобное сейчас итак с руками отрывают крупнейшие мировые корпорации, поэтому вряд ли их сможет нанять какая то местечковая мафия. Если подобная война и развернётся, то начнётся она в высоких груг И опять же, поскольку это буквально практически одни и те же архитектуры нейросетей, существенного и долговременного перевеса в данной войне ни одна из сторон получить не сможет.
Конечно, мы когда-нибудь видели по телевидению или в каком-нибудь интернет-видео, как некоторые объекты или люди выглядят пиксельными. Не всем нравится, когда их записывают, и если вы не дадите разрешения уйти, это должно быть подвергнуто цензуре. В пикселизации фотографии нет загадки, но как насчет видео? Это уже кажется немного сложнее. А что, если человек движется? Тогда это может показаться еще более сложным. Однако с саман Premiere Pro это детская игра.
До недавнего времени цензурирование объектов в видео было сложной задачей, выполняемой вручную. Если мы хотели, чтобы результат был точным, необходимо было отслеживать след лица или объекта вручную на протяжении всего видео. И не всегда получалось. К счастью, все фото- и видеоредакторы (особенно от Adobe) имеют все больше и больше искусственного интеллекта, который значительно облегчает нашу жизнь. И функция пикселя - одна из них.
Цензура лиц в премьере: требования
Первое, что нам нужно для выполнения этой задачи, - это использовать обновленная версия программы . В старых версиях, помимо несколько иного интерфейса, нет некоторых функций, которые мы собираемся использовать в этой статье, таких как, например, возможность автоматического отслеживания движущегося объекта или лица. Мы использовали Adobe Premiere Pro 2020, поэтому не рекомендуем делать это с предыдущими версиями.
Кроме того, процесс анализа и отслеживания видео ресурсоемкий . Но на самом деле многие. Следовательно, необходим ПК с мощным процессором и большим количеством доступных Оперативная память. И даже тогда на обработку уйдет много времени.
Также рекомендуем сбросить Настройки Premiere по умолчанию чтобы избежать путаницы с параметрами и меню.
Импортируйте видео, которое мы хотим пикселизировать
Первое, что нужно сделать, это, конечно, создать новый проект Premiere. Для этого откроем программу и создадим новый проект. Мы также можем сделать это из «Файл» МЕНЮ . Если у нас нет особых требований, мы можем оставить параметры по умолчанию.
![]()
И мы окажемся в главном окне редактирования с открытым новым проектом.
![]()
Следующим шагом будет добавление видео, которое мы хотим подвергнуть цензуре. Для этого мы можем использовать " Медиа Браузер », Которое появляется в нижней левой части окна. Как только видео будет найдено, мы перетащим его на временную шкалу справа. Конечно, мы можем добавить все видеоклипы, какие захотим. Конечно, нам придется провести этот процесс для каждого из них.
![]()
У нас уже есть видео, загруженное в программу. Теперь следующий шаг - начать работу с эффектами.
Применить пиксельный эффект к видео
Освободи Себя пиксельный эффект можно найти как «Мозаика» в списке эффектов, которые по умолчанию поставляются с Adobe Premiere Pro. Чтобы выбрать его, мы будем искать панель эффектов, которая должна быть справа от программы, и перейдем к Видео Эффекты> Стилизация> Мозаика .
Как только эффект найден, мы просто перетаскиваем его на видео, которое у нас есть на временной шкале внизу. И он будет применен автоматически. Как мы увидим, все видео будет пиксельным. Потом мы это настроим.
![]()
После того, как эффект будет применен, следующее, что мы собираемся сделать, это настроить его. Для этого в левой части выберем " Элементы управления эффектами ”, И здесь появится наш эффект мозаики, который мы только что добавили. Что мы собираемся с этим сделать, так это изменить размер пиксельных кадров, поскольку по умолчанию они очень большие. Подбираем варианты «Горизонтальные блоки» и «Вертикальные блоки» и настроим как хотим. Оптимальные значения от 50 до 150. Ниже пиксель будет слишком большим, а верхний элемент не будет хорошо размываться.
![]()
Выберите лицо или объект, который мы хотим пикселизировать
Прямо сейчас у нас будет все видео подверглось цензуре . Но мы хотим, чтобы только часть изображения была пиксельной. Для этого нам нужно будет использовать инструменты, которые появляются рядом с эффектом, чтобы точно настроить ту часть, которую мы хотим подвергнуть цензуре. Мы можем используйте эллипс, квадрат или нарисуйте часть, которую мы собираемся пикселизировать от руки. Да, важно то, что мы делаем это с начала видео.
![]()
Вот как мы будем рисовать маску видео. Когда мы его настраиваем, мы можем увидеть, насколько хорошо выглядит видео, за исключением той части, которую мы оставили пиксельной.
![]()
Теперь нам нужно создать маску. И вот где Искусственный интеллект в Adobe Premiere входит . Как мы видим, у нас будет ряд элементов управления в разделе под названием " Маска следа «. Мы должны нажать кнопку воспроизведения, чтобы этот ИИ воспроизводил видео и разумно отслеживал его движение.
![]()
Этот процесс может занять много времени, поэтому нужно набраться терпения и дождаться его завершения. Когда процесс будет завершен, мы сможем воспроизвести предварительный просмотр видео, чтобы убедиться, что объект действительно подвергается цензуре правильно.
Последние штрихи: проверьте правильность цензуры
У нас уже есть цензура или пиксели для нашего видео, но мы еще не закончили. Следующим шагом будет проверка того, действительно ли объект правильно пикселизирован и остается неизменным на протяжении всего видео. Это автоматический процесс, хотя и очень удобный, но не совсем точный, а в некоторых ситуациях может дать сбой. Особенно в видеороликах с объектами, которые могут сбивать с толку. Поэтому в первую очередь надо все хорошо проверить. И когда отслеживание потеряно, мы должны сделать разрез и перенастроить маску.
В параметрах мониторинга мы можем найти ряд режимов, которые могут быть полезны в этом отношении для повышения точности. Например, мы можем выбрать, хотим ли мы, чтобы он только следовал за положением объекта, или мы хотим, чтобы его положение, масштаб и вращение контролировались.
![]()
Можем попробовать разные конфигурации. Конечно, каждый раз, когда мы меняем, нам нужно будет регенерировать маску, и Premiere потребуется несколько минут, чтобы повторно пикселизировать элемент.

Шаг 1: Эффект Постеризации
Для начала создайте фигуру, которую нужно превратить в пиксельную графику. Затем создайте корректирующий слой из своей временной шкалы, а затем добавьте эффект постеризации. Этот эффект управляет цветовыми тонами объекта.
Если на графике присутствует градиент, различные диагональные линии будут отображаться уникальными цветами. Чтобы придать вашим видеоиграм ретро-вид, можно использовать диапазон от 5 до 15:5. Для современного образа предпочитайте 15.
![]()
Шаг 2: CC Черная Нагрузка
Чтобы получить детальный обзор, будет использоваться черная загрузка CC, поскольку она помогает улучшить квадратные пиксели. Вставьте черную нагрузку CC в свой корректирующий слой и оставьте настройки завершения равными 0. Двигаясь дальше, используйте значение сканирования 3, а затем снимите флажок "Начать очищено". Теперь графика движения будет соответствовать вашему желанию.
![]()
Шаг 3: Оттенок
Чтобы придать цветовой палитре эффект оттенка, подготовьте карту белого цвета с нужным вам цветом. Можно выбрать мохово-зеленый цвет, чтобы выглядеть как "Геймбой", для которого требуется оттенок до 95%. Цветовая композиция будет изменена в соответствии с вашим выбором и вернет ностальгию.
![]()
Шаг 4: Сетка
Эффект сетки используется для создания границы каждого пикселя и придания ему ретро-вида. Перенесите эффект сетки на корректирующий слой и сохраняйте режим наложения "Нормальным". После этого выберите темный оттенок цвета и установите размер границы равным 2. Чтобы настроить размер сетки в соответствии с размером пикселя, оставьте расположение якоря равным (0,0), а размер угла равным (8,8).
![]()
Шаг 5: Отложите время
Чтобы настроить частоту кадров графики, вставьте эффект постеризации в корректирующий слой. Установите частоту кадров на 8 кадров в секунду. Композиция будет блочной, такой, какой мы хотим видеть нашу графику.
![]()
Шаг 6: Анимационный эффект
Чтобы оживить, создайте 3D-фигуру и затем вытяните ее. Это обеспечит монете 3D-глубину. Теперь создайте нулевой объект и вставьте его в 3D-слой.
После этого поверните нулевой объект в ориентации (ось y) и вставьте ключевой кадр в первый кадр. Поверните его на 360 градусов за 2 секунды и вставьте рамку для удобства. Теперь добавьте выражение в значение поворота loopOut ().
![]()
Давайте вкратце рассмотрим эффекты, предлагаемые Wondershare Filmstock.
1. 8 -битный пакет Waka для Геймеров
2. 8 - битный Игровой Боевой Набор
3. 8 -битный Пакет Блоков для Геймеров
Эффекты падающего пиксельного блока делают игроков энергичными и создают интересную игровую среду. С 4 музыкальными опциями и 1 переходом пользователь, несомненно, сделает это стоящим того времени.
4. 8 -битный пакет Геймеров-Захватчиков
5. 8 -битный Геймерский Пиксельный Пакет для вечеринок
6. 8 -Битный Пиксельный пакет стикеров Cat
7. Пакет блоков Пикселей
8. Pixel World Pack
Pixel World Pack гарантирует, что у вас есть мир под одним эффектом пакета хранения, если геймер ищет пиксельные эффекты с помощью значков на рабочем столе, пиксельной графики кошек, продуктов питания и окон браузера. Он совместим с Filmora 9.6 и предлагает 10 названий.
Видеоэффекты, предлагаемые этим программным обеспечением, включают в себя креативные переходы, элементы движения и заголовки фильтров, которые передают сильное послание. Wondershare Filmora позволяет музыке затухать, чтобы выделить диалог с помощью инструмента "Приглушение звука". Наряду с этим, контроль скорости и цветопередача оказывают длительное влияние на зрителей.
Шаг 1: Вставка видео
Для начала запустите Wondershare Filmora. В опции "Файл" пользователю рекомендуется импортировать исходные файлы в библиотеку мультимедиа. После этого из серии видеофайлов нажмите на миниатюру целевого видео, а затем перетащите его на временную шкалу.
![]()
Шаг 2. Посещение фильма с вкладки Эффекты
На следующем шаге пользователю будет предложено перейти на вкладку "Эффекты". На ней появится опция "Посетить фильм", и вы можете нажать на нее. Однако также можно получить доступ к фильмостоку, нажав на значок "Загрузить", расположенный в правом верхнем углу. Теперь войдите в свою учетную запись Wondershare Filmstock, и все готово!
![]()
Шаг 3: Примените Эффекты Пиксельной Графики
Пользователь может ознакомиться со всеми эффектами, кратко описанными в разделе 2. Примените их к своим видео и получите потрясающие результаты.
Шаг 4: Совместное использование и экспорт видео
Последний шаг очень прост. Выберите любой медиа-формат по вашему выбору и поделитесь им со всеми, кто вам нравится! Просто нажмите на кнопку "Экспорт", расположенную в правом верхнем углу интерфейса.
![]()
Для Win 7 или позднее (64-bit)
Безопасная загрузка
Для macOS 10.12 или позднее
Безопасная загрузка
Пиксельные солнцезащитные очки это стильный аксессуар, призванный подчеркнуть ваше доминирование над ситуацией. Вы можете всё в этих очках, вы невероятно круты! Добавьте их на вашу фотографию или в ваше видео для Youtube. Мы собрали 20 лучших клипартов пиксельных очков на прозрачном фоне в формате PNG. Они бесплатны, скачайте и используйте как пожелаете.
Нажмите на изображение, чтобы открыть его в полном размере и высоком качестве на новой странице.
Пиксельные очки без фона
![]()
Простые солнечные очки, смотрящие в сторону
![]()
Солнечные очки направлены влево
![]()
Пиксельные солнечные очки с цветными дужками
![]()
Классические очки, вид спереди, блики на левой части линз
![]()
Пиксельные солнечные очки и немного сияющих искр вокруг
Намёк на трёхмерные солнцезащитные очки из пикселей
![]()
Фотография настоящих пиксельных солнцезащитных очков на прозрачном фоне
![]()
Необычные синие очки
![]()
Звёздочки сияют вокруг этого кусочка стиля
Очки с узкими дужками и небольшим количеством дыма. Но дым можно вырезать, если он вам не нужен
При запуске ненативных VR игр через Vitual Desktop или Bigscreen, как в обычном режиме кинотеатра, так и в режиме 3D, пользователь может столкнуться с низкой производительностью и лагами в самом шлеме (игра на мониторе при этом может идти плавно и с большим fps).
При этом с относительно старыми играми проблем может и не быть, но с новыми они точно проявятся. Проблема заключается в том, что, в отличие от CPU(процессора), для GPU(видеокарты) нельзя назначить приоритет выполнения приложения, а у нас имеются два одновременно работающих 3D приложения (игра и программа, выводящая изображение в шлем) и у игры должен быть меньший приоритет, иначе в шлеме будут тормоза и лаги при 100%(или близкой к ней) загрузке GPU.
Избавление от лагов в шлеме
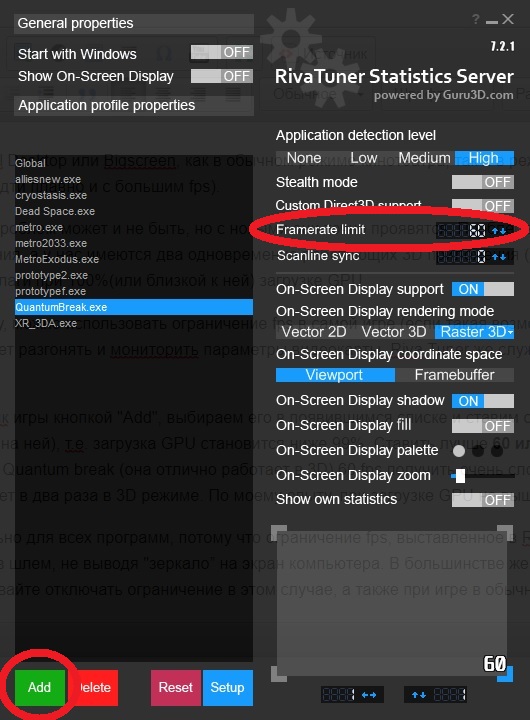
Запускаем Riva Tuner и добавляем exe-шник игры кнопкой "Add", выбираем его в появившимся списке и ставим ограничение fps справа в поле "Framerate limit". Таким образом, у нас остаются ресурсы видеокарты для захвата раб. стола (и игры на ней), т.е. загрузка GPU становится ниже 99%. Ставить лучше 60 или ниже. Выше 60 ставить нет смысла, т.к. раб. стол захватывается именно с такой частотой. С некоторыми играми, например, Quantum break (она отлично работает в 3D) 60 fps получить очень сложно, поэтому, возможно, придётся снижать настройки в игре, особенно на нетоповых видеокартах, ведь нагрузка на неё вырастает в два раза в 3D режиме. По моему опыту, при загрузке GPU не выше 80-85% лагов в шлеме не наблюдается. Проверить загрузку можно в MSI Afterburer.
Кроме того, fps можно ограничить и глобально(самая верхняя строчка "Global") для всех программ, потому что ограничение fps, выставленное в Riva Tuner не распространяется на программу Virtual Desktop или Big Screen, а также на игры, которые рендерят изображение напрямую в шлем, не выводя "зеркало” на экран компьютера. В большинстве же игр с поддержкой VR (Fallout 4 VR, Beat Saber и т.д) fps будет ограничен и в шлеме, что повлечет за собой лаги и тормоза, т.к. обычно частота обновления экранов равна 90 Гц. Не забывайте отключать ограничение в этом случае, а также при игре в обычные игры на ПК. Чтобы отключить ограничение, достаточно прописать 0 в том же поле.
Улучшение качества картинки в шлеме
После этого желательно создать через панель Nvidia пользовательское разрешение с соотношением сторон близким к квадрату, например, 5:4. Соотношение стандартных экранов 16:9 в VR, по моему мнению, бесполезно, т.к. экраны большинства VR шлемов имеют соотношение, близкое к 1:1. Соответственно, либо будут полосы сверху и снизу, либо будет пропадать полезное изображение слева и справа (в зависимости от выставленного масштаба в Virtual Desktop). Разрешение можно ставить больше, чем поддерживает монитор или шлем, тогда будет чётче картинка в VR. Фактически, это будет являться суперсемлингом.
Для создания пользовательского разрешения необходимо:
Потом выставляем это разрешение в настройках самой игры. У меня созданы такие разрешения:
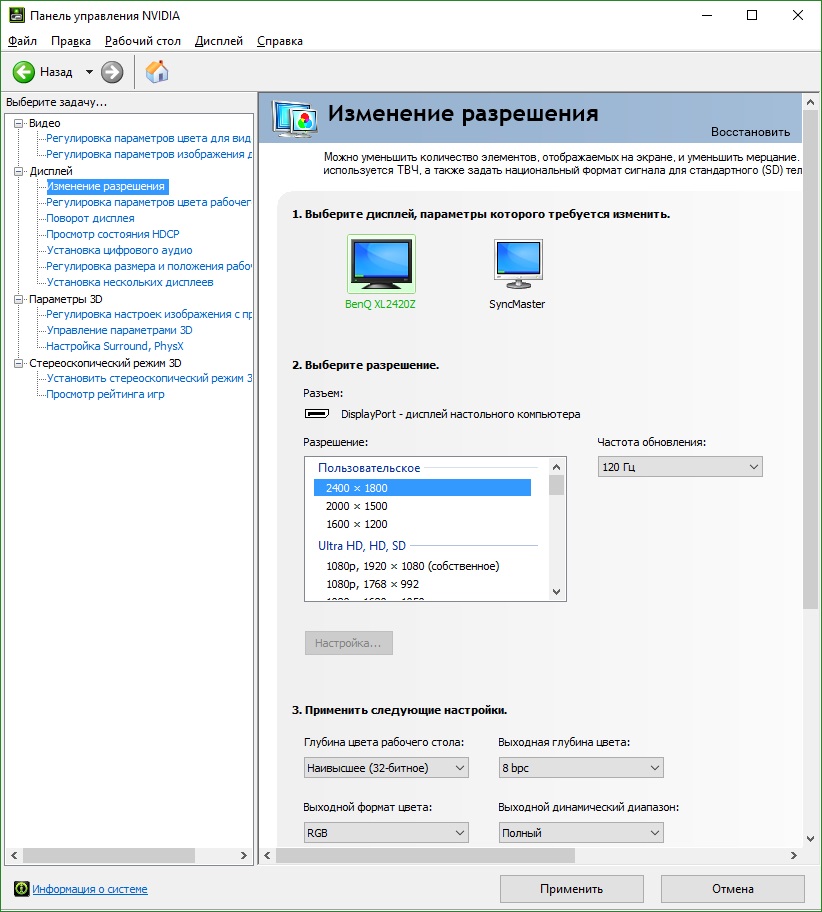
Важно отметить, что некоторые игры, например, Metro 2033 (и последующие части) не имеют возможности выставления соотношения сторон в настройках и берут его у самого большого разрешения, которое "поддерживает" монитор (мы создали своё, и игра считает его нативным), поэтому, если запустить игру на разрешении с другим соотношением сторон, изображение будет сплюснуто. Если снова захочется поиграть на десктопе с соотношением 16:9 без искажений, придется удалять пользовательские разрешения. Тут уже только остаётся предъявлять претензии к разработчикам игр.
Читайте также:

