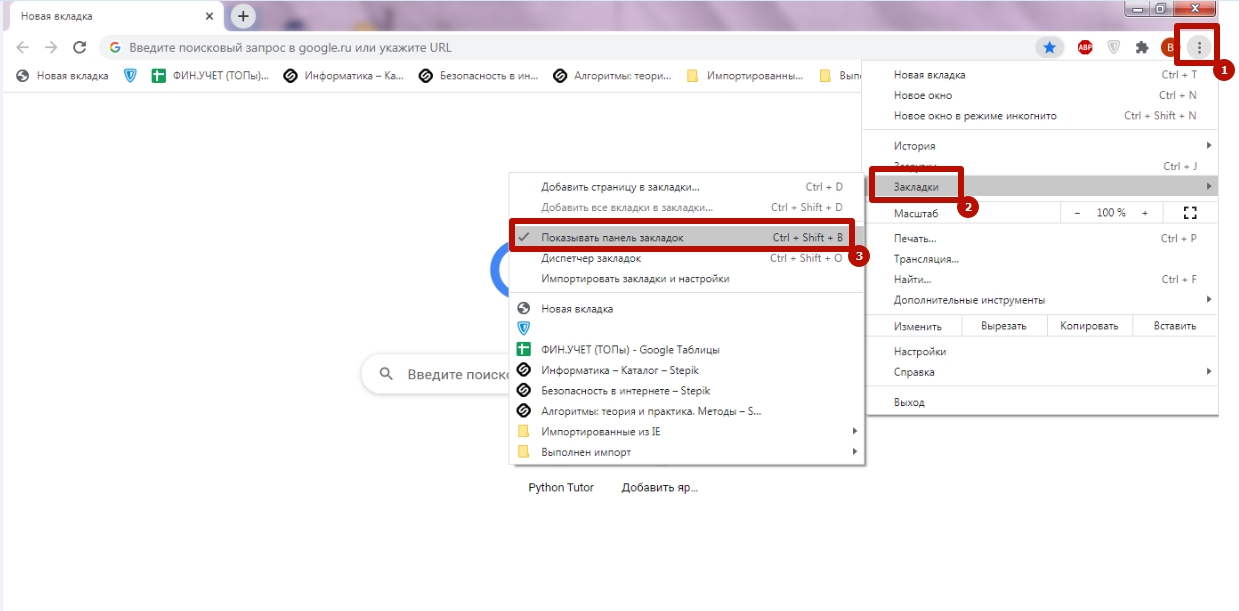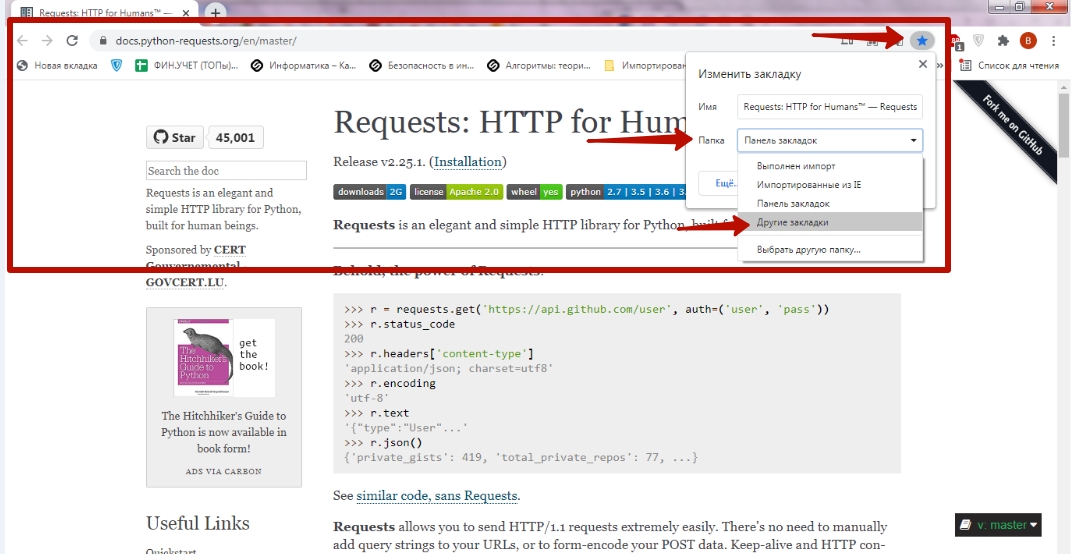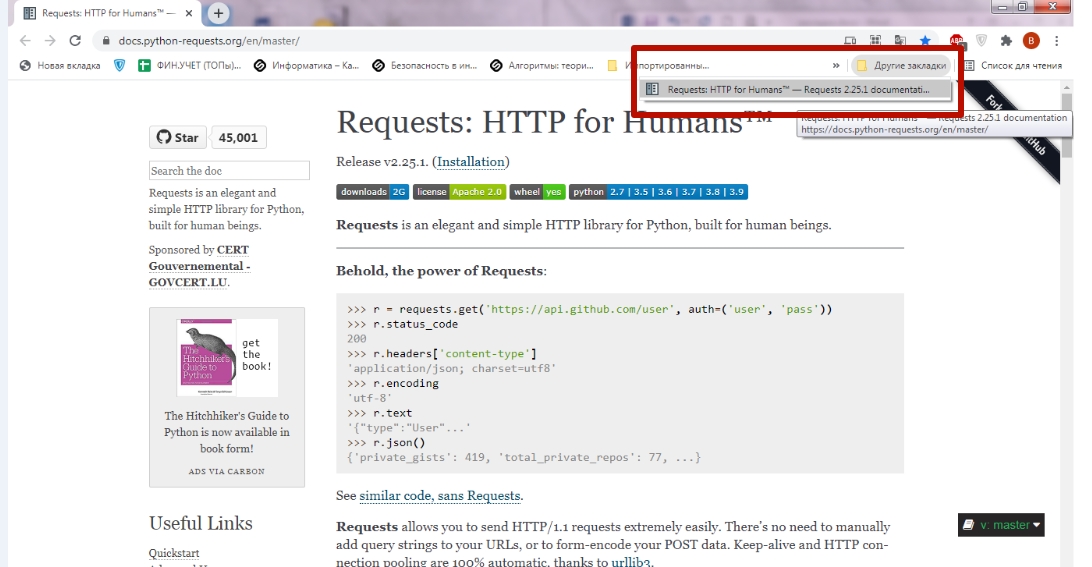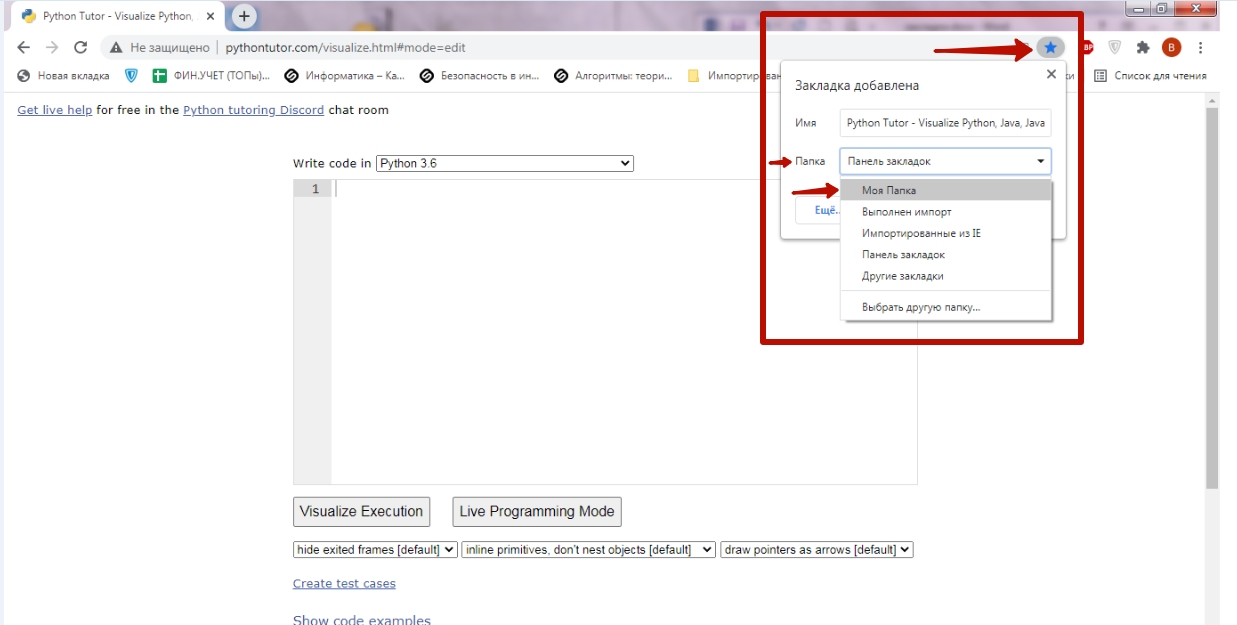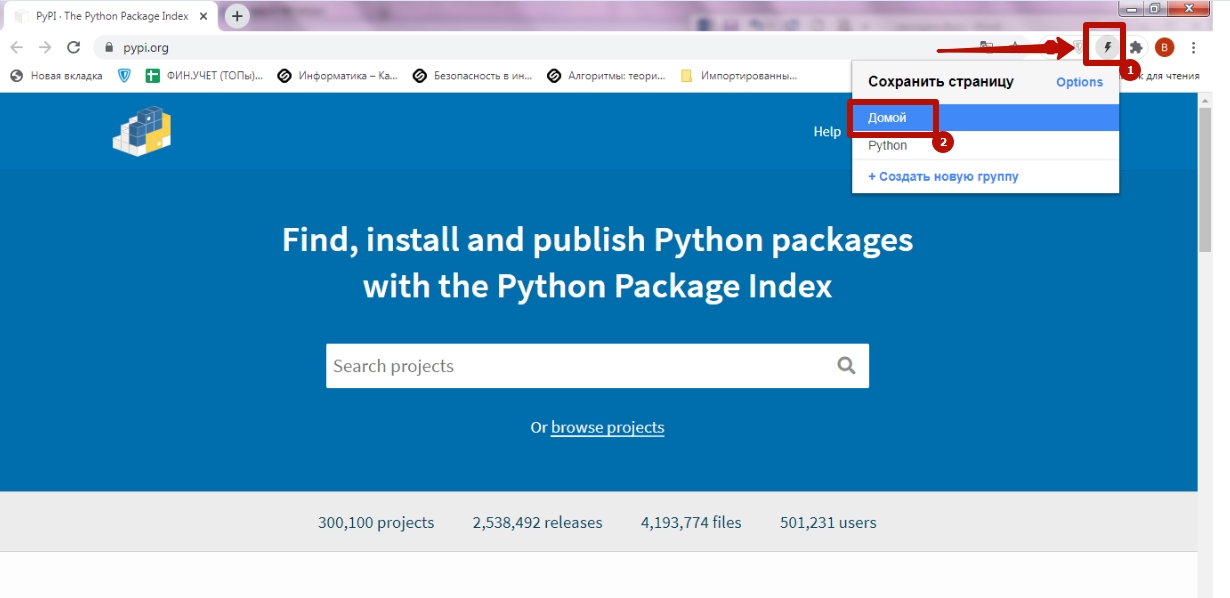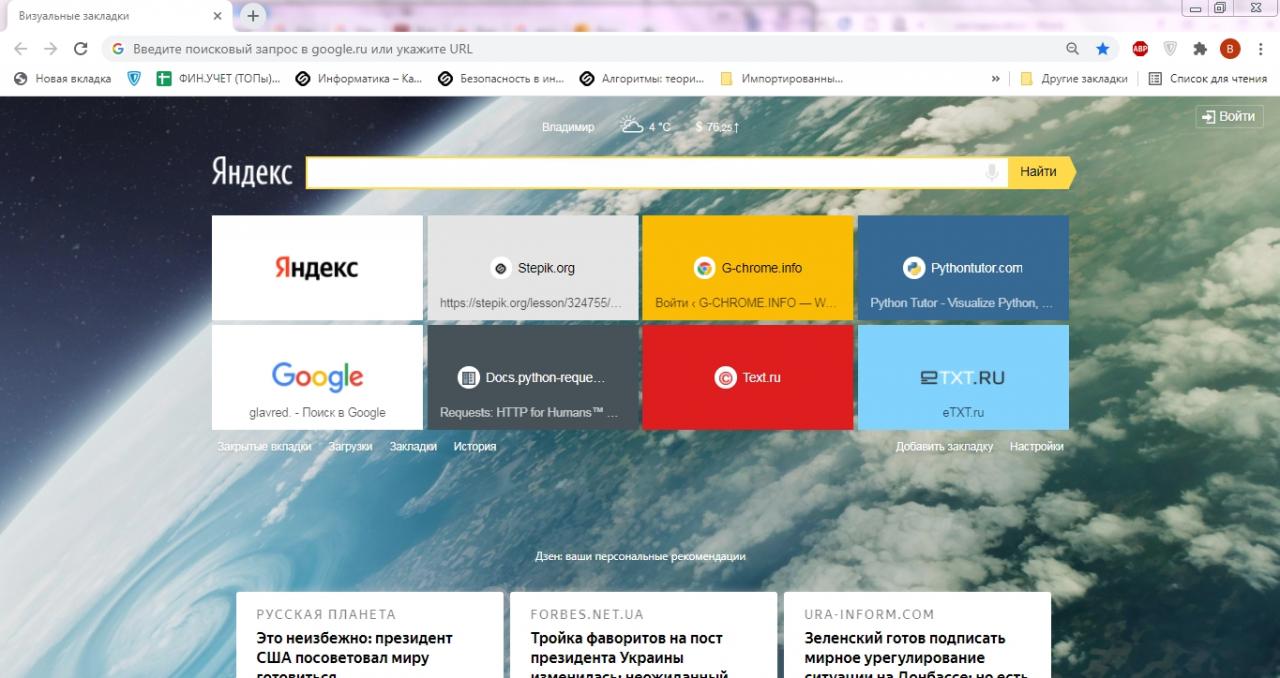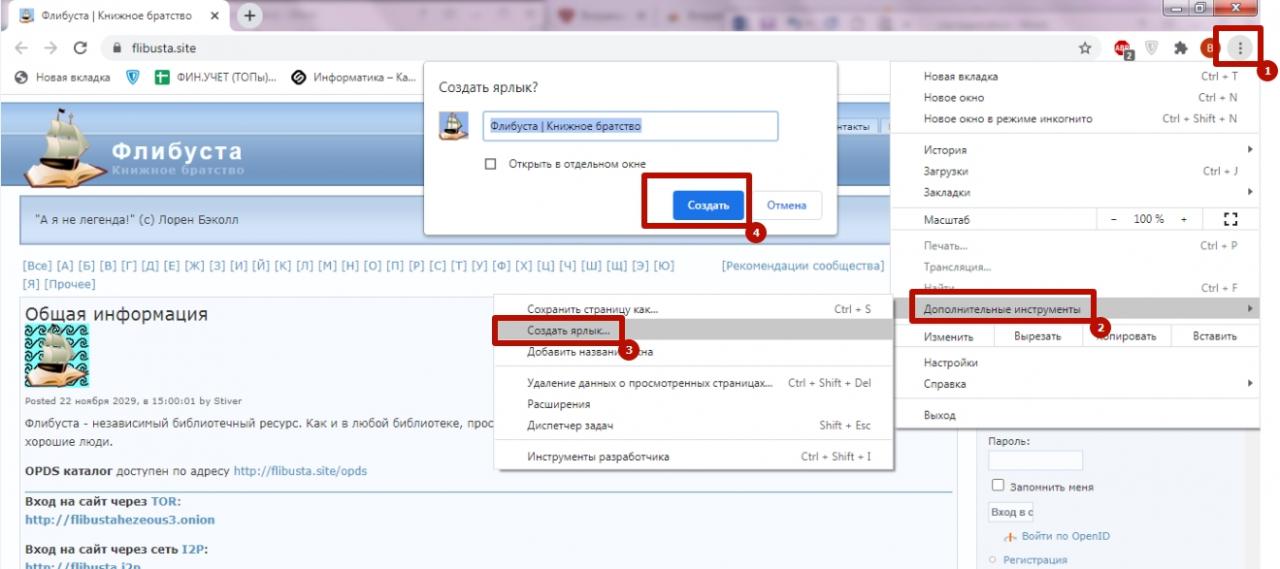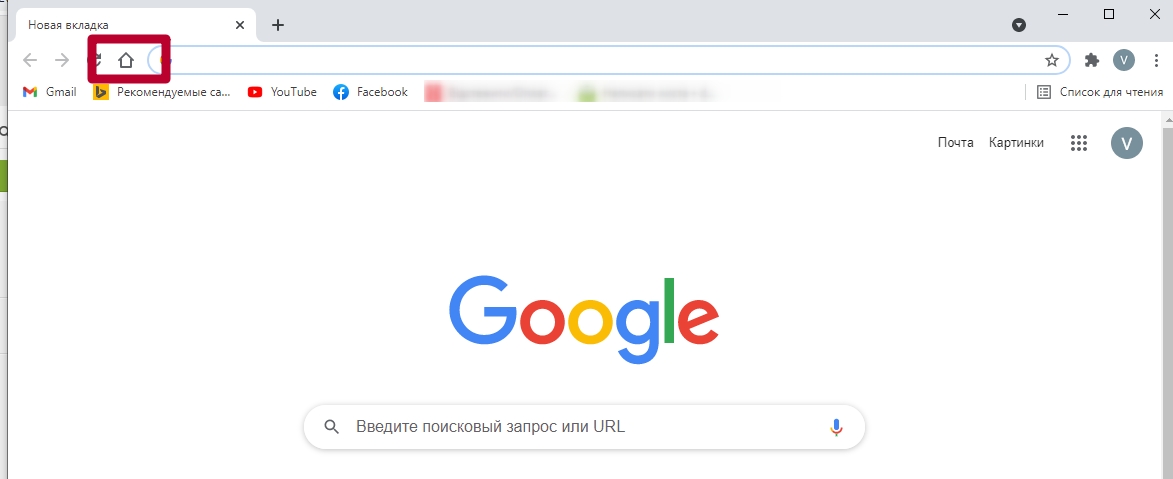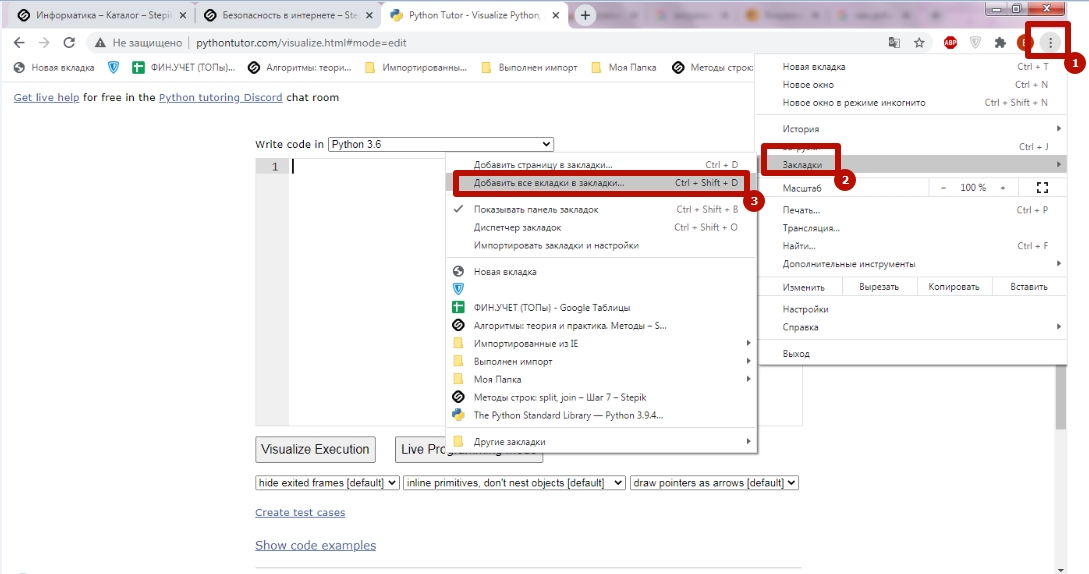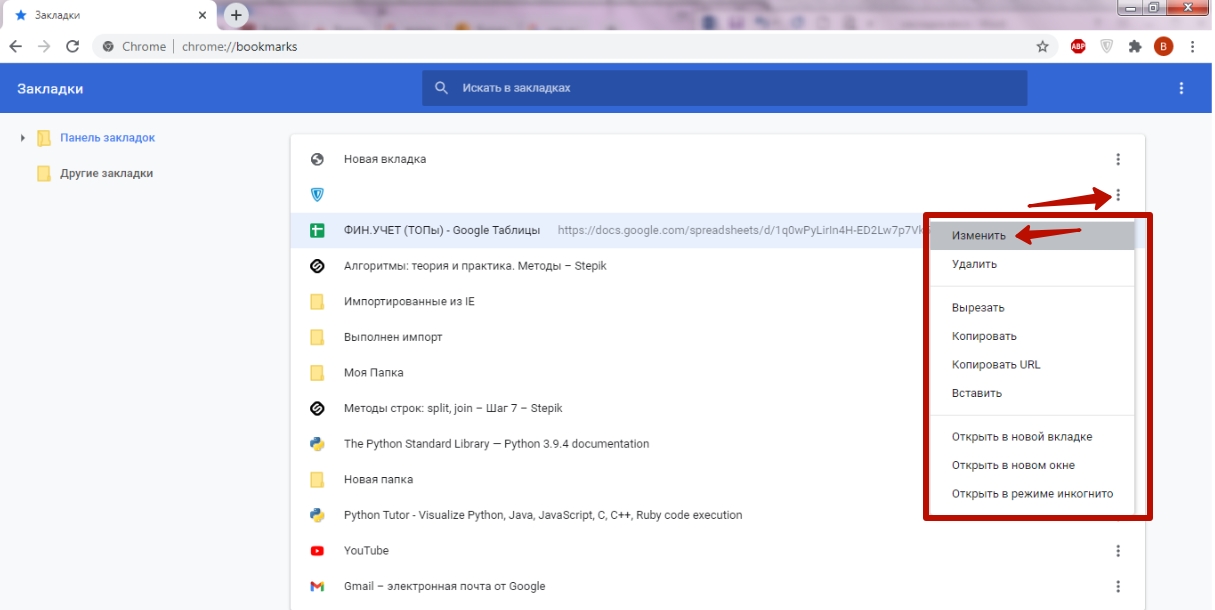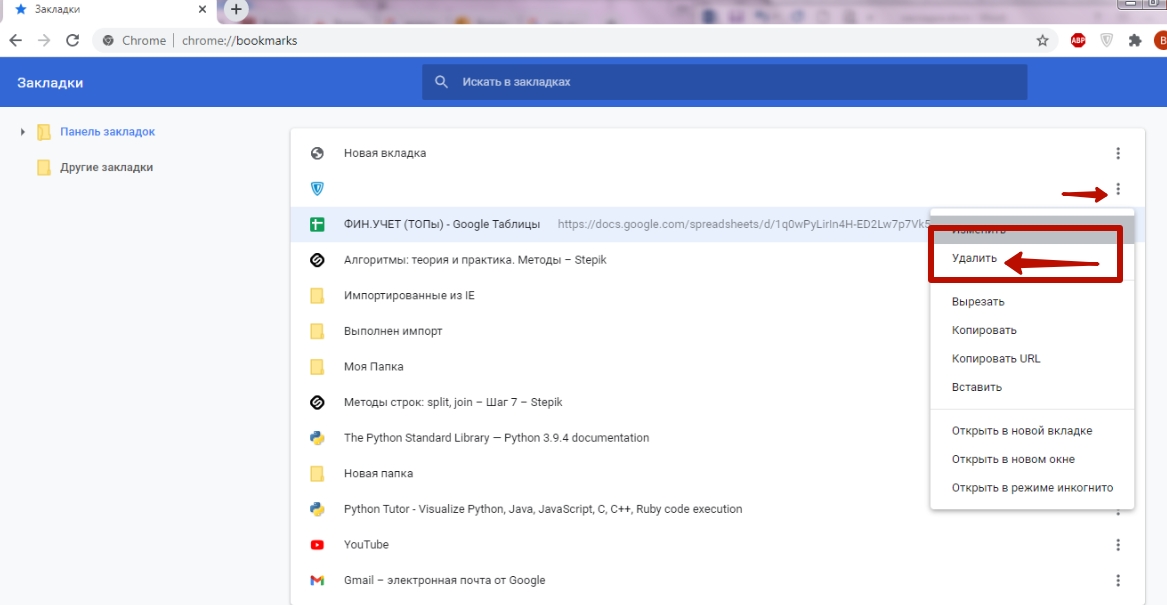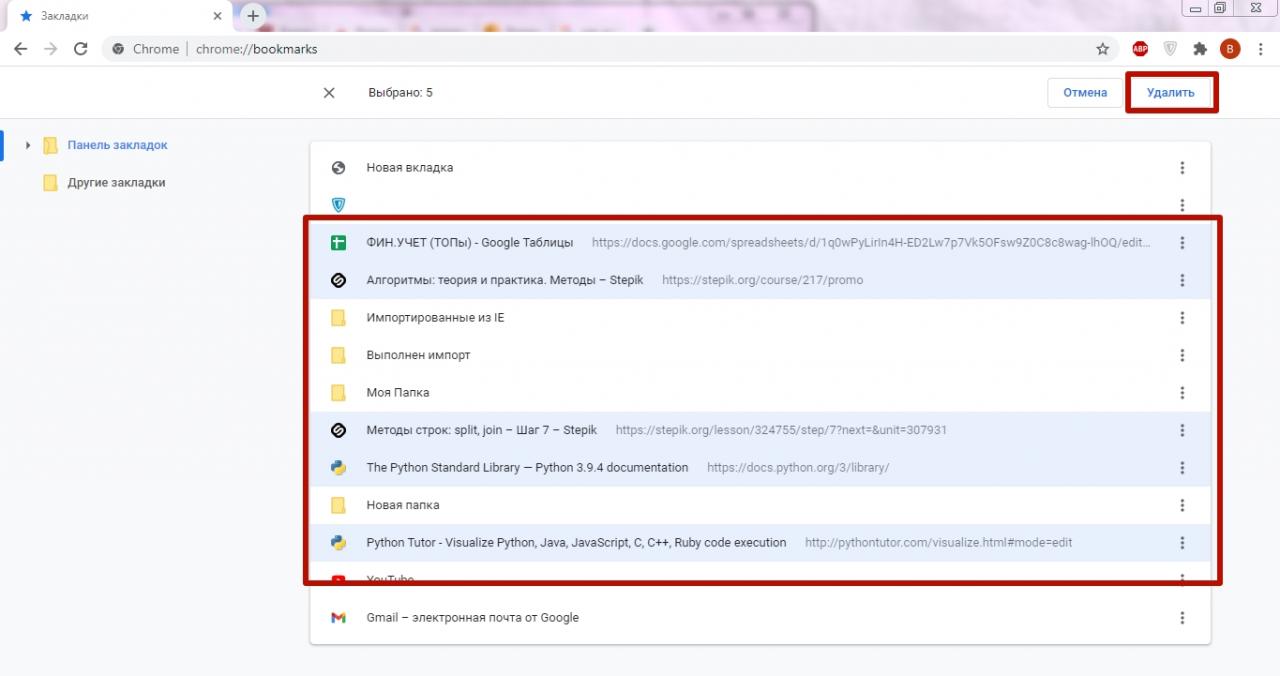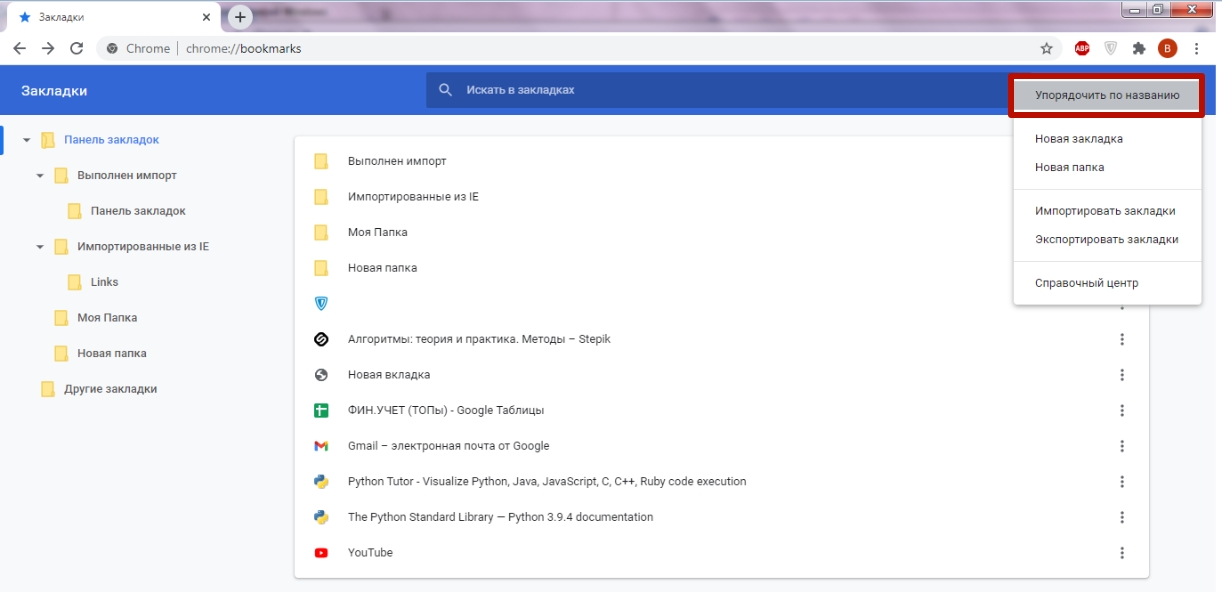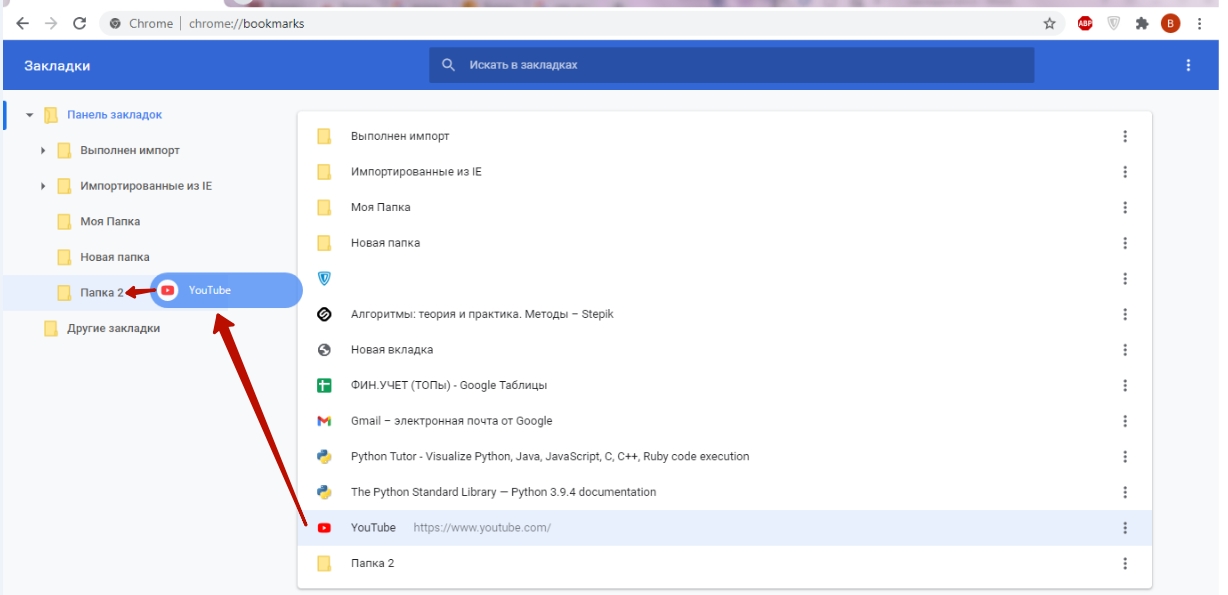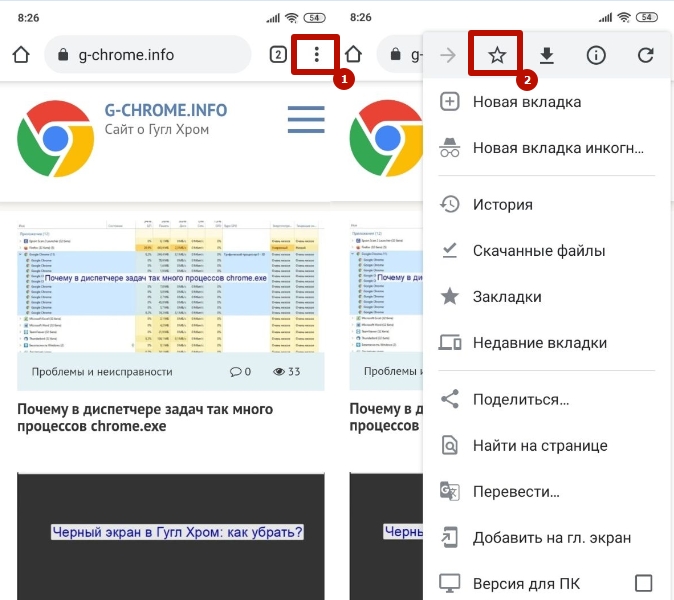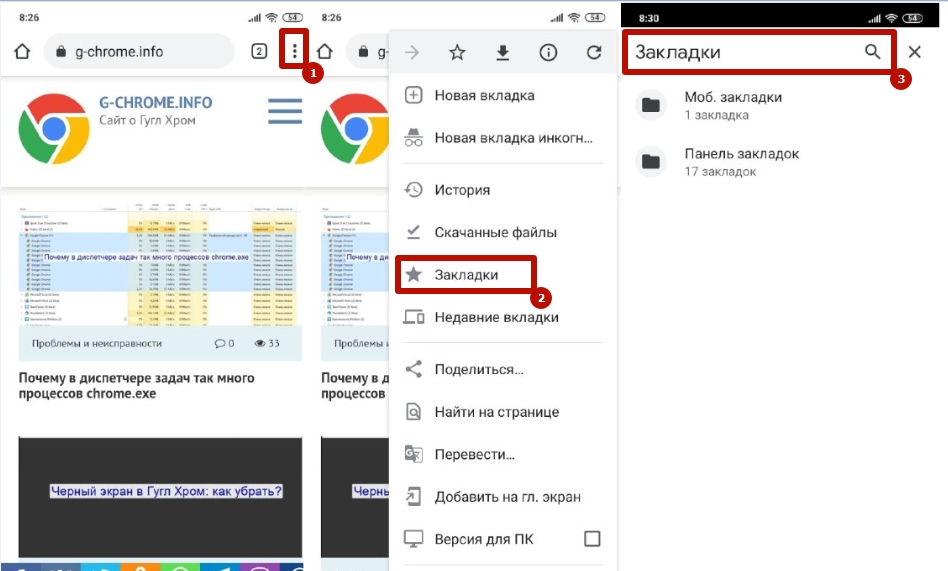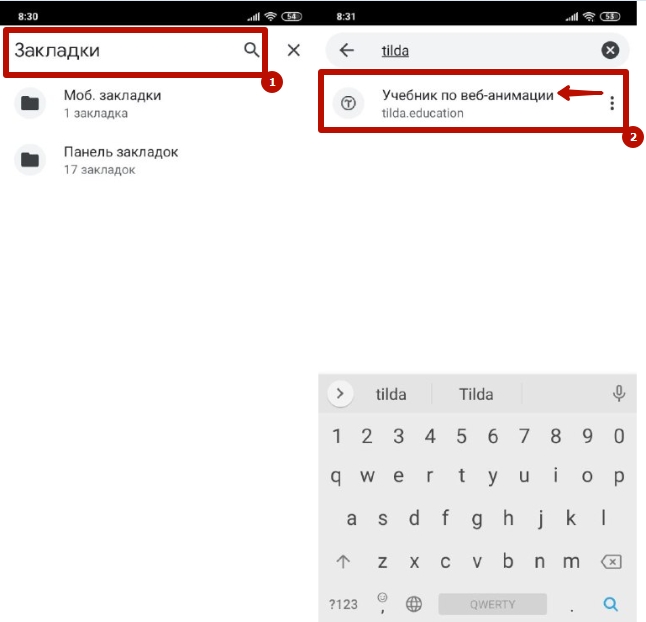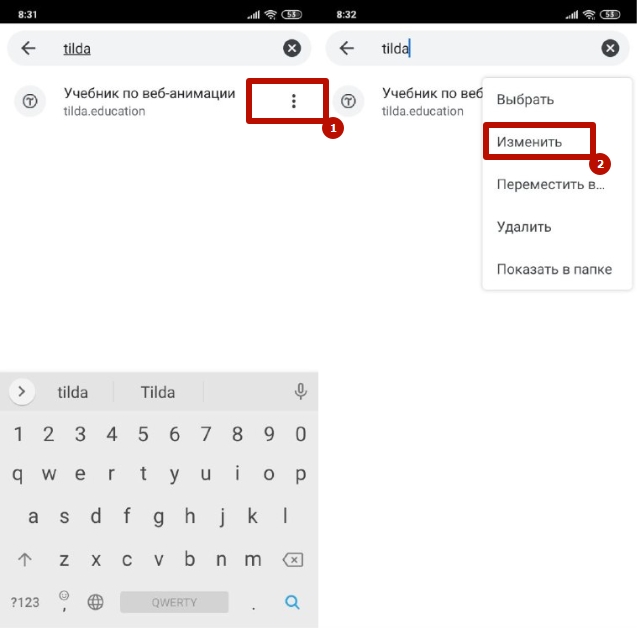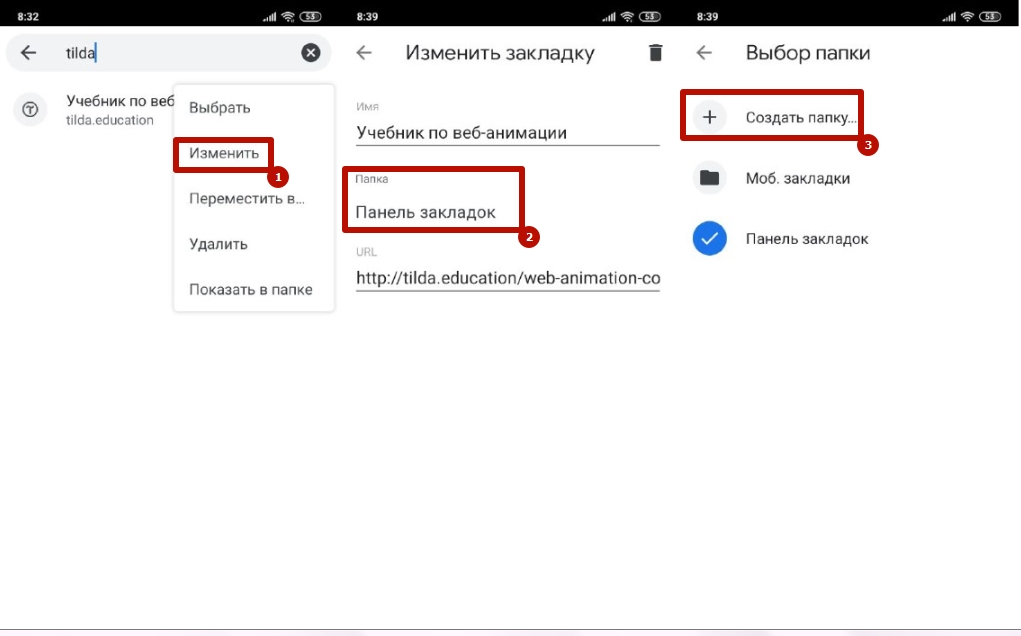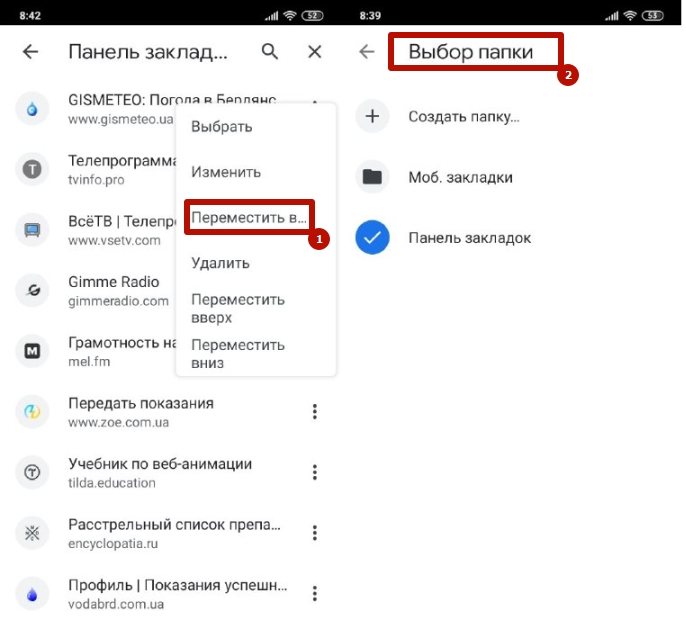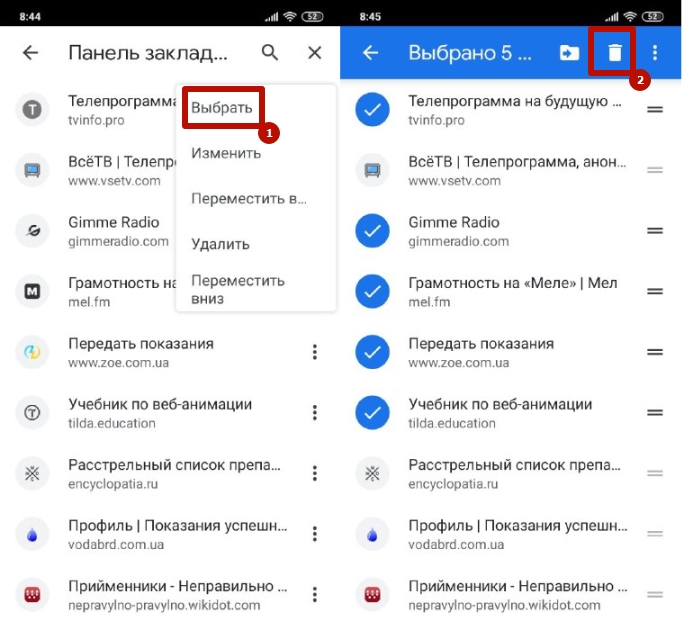Как добавить сайт на главную страницу в гугл хром
Обновлено: 05.07.2024
Использование визуальных закладок очень полезно для быстрого перехода на нужные сайты. В нашей статье мы расскажем, как можно добавить новую закладку в браузере Google Chrome, используя его собственные возможности, а также при помощи расширения от Яндекса и дополнения FVD Speed Dial.
Добавление закладки в Google Chrome
У этого браузера имеются свои встроенные визуальные закладки с минимальным функционалом. На главной странице отображаются часто посещаемые ресурсы, а также имеется возможность добавить собственный сайт. Для этого нужно проделать следующие операции:
- Запустив обозреватель, нажимаем по значку с изображением плюса.
2. В появившееся окно вписываем название для закладки.
3. В строке URL указываем адрес сайта в интернете.
4. Кликаем по кнопке «Готово» .
Чтобы изменить уже существующую закладку, проделаем следующие операции:
- Наведем курсор на ярлык, который нужно изменить, и нажмем на кнопку с изображением трех точек.
Далее откроется окно, в котором можно будет сменить название для визуальной закладки и поменять адрес.
2. Сохраняем новые параметры, нажав на кнопку «Готово» .
Добавление сайта при помощи закладок Яндекса
В визуальных закладках от компании Яндекс имеется возможность тонко настроить отображение плиток. Чтобы добавить сайт, проделаем следующие операции:
- Открываем новую вкладку и кликаем по кнопке «Добавить закладку» .
2. Далее появится окно, в которое нужно будет вписать адрес сайта для добавления или выбрать его из популярных или недавно посещенных ресурсов.
3. После этого нажимаем «Enter» .
Теперь блок с указанным сайтом появится в общем списке закладок.
Для того чтобы отредактировать уже существующий ярлык, понадобится проделать следующее:
- Наводим курсор мыши на плитку, и в появившемся меню в правом углу кликаем по иконке с шестеренкой.
2. На экране отобразится окно, в котором можно будет изменить текущий адрес сайта и задать новый.
Главная страница поисковика Гугл Хром с легкостью настраивается – вы можете персонализировать ее, сделать удобной для себя. Мы научим вас необходимым действиям – прочтите наш обзор, чтобы приступить к внесению изменений прямо сейчас!
Основные термины
Для начала немного теоретической информации – в браузере вы можете настроить два типа страничек:
- Стартовая – открывается при первом запуске браузера на компьютере;
- Главная – появляется, когда вы кликаете на значок «Домой» на верхней панели.
Их можно сделать одинаковыми. Поговорим о том, как изменить домашнюю страницу в Гугл Хром?
Устанавливаем значение главной поисковика
Вы можете установить домашнюю страницу в Google Chrome по выбору – если вы уже знаете, какой сайт вам понадобится, приступайте к изучению нашей инструкции:
- Откройте браузер;
- Кликните на значок в виде трех точек в верхнем правом углу;
- Перейдите к разделу «Настройки» ;

- Откройте блок «Внешний вид» и найдите кнопку «Показывать гл.страничку» ;
- Включите этот параметр;
- Появится возможность выбора – быстрый доступ или ввод веб-адреса;

- Введите ссылку на желаемый ресурс;
- Внесенные изменения сохранятся автоматически.
Готово! Вы смогли поменять домашнюю страницу в Гугл Хром – иконка «Домой» появится слева на панели адресной строки.
Настраиваем запуск
С главной страницей поисковика Хром мы разобрались. При открытии обозревателя вы видите определенный контент – его можно настроить! Существует несколько вариантов, о которых мы поговорим ниже.
Открытие новой вкладки в Хроме:
- Кликните на значок «Еще» в верхнем правом углу;
- Выберите строчку «Настройки» ;
- Откройте раздел «Запуск» и выберите значение «Новая вкладка».

В этом случае вы будете запускать поисковик и попадать на новенькую вкладку.
- Перейдите к настройкам через меню «Еще» ;
- Найдите блок «Запуск» и установите значение в строке «Ранее открытые» .
Если вы выбираете этот вариант, при запуске поисковика будет открывать список просмотренных при последнем сеансе сайтов.
Как назначить главную страницу
А теперь поговорим о том, как сделать главной страницей Гугл в Гугл Хром – или любой другой ресурс по выбору:
- Откройте меню «Еще» (значок в виде трех точек);
- Перейдите к настройкам и откройте раздел «Запуск» ;
- Выберите значение «Заданные странички» ;
- Кликните на иконку «Добавить» и введите веб-адрес;


- Если нужный ресурс уже был добавлен, кликайте на кнопку «Использовать текущие» .
Мы с вами разобрались, как добавить страницу в Гугл Хром на главную страницу – теперь никаких тайн в работе поисковика не осталось!
Доступ к кастомизации своего браузера стал нестоящим трендом последних лет. Разработчики стараются предоставить пользователям как можно больше функции по персональной настройки приложения, что позволяет получить максимально приятный опыт при сёрфинге в интернете. Сегодня мы разберемся как настроить стартовую страницу в гугл хром с помощью компьютера или смартфона на Андроид и IOS.
Как изменить стартовую страницу
На данный момент Google Chrome является самым популярным браузером в мире. Достичь такого результата компания смогла благодаря грамотной оптимизации и широкому спектру настроек, позволяющих каждому пользователю создать условно уникальный браузер.
На компьютере
Начнем разбор инструкции по настройке посадочной страницы с версий для персональных компьютеров или ноутбуков.
Новая вкладка
- Для начала необходимо перейти в раздел настроек программы. Для этого кликаем на точки в правом верхнем углу экрана.
- После открытия дополнительного окна нас интересует строка рядом со «Справка» под названием «Настройки».
- Открыв её, не переходите в другие окна и просто переместитесь вниз страницы до блока «Запуск Chrome». Здесь и находится возможность установить новую вкладку. После выбора данного параметра каждый новый запуск приложения будет начинаться с условного чистого листа.

Ранее открытые вкладки
Здесь же имеется возможность установить параметр позволяющий сохранить все открытые сайты при закрытии программы. Это является отличным способом сразу продолжить интернет-сессию с того же места, где вы закончили в прошлый раз.

Заданные страницы
- Последним в данном списке будет возможность самостоятельно указать адрес страниц, которые необходимо загружать вместе с запуском хрома. Кликаем левой кнопкой мыши на соответствующий пункт меню.
- На экране появятся 2 дополнительные строки:
- Добавить страницу – самостоятельные ввод URL в пустое поле для ввода. Примечательно что таких адресов сайтов может быть сразу несколько.
- Использовать текущие страницы – данная функция позволяет не вводить вручную адреса сайтов, а сразу автоматически выгрузить в данный блок открытые на данный момент ресурсы.
Визуальные закладки

На телефоне
Теперь перейдем к разбору руководство для пользователей смартфонов. Несмотря на схожесть в расположении элементов управления с компьютерной, в каждой из версий есть уникальная особенность.
Как настроить кнопку «Главная страница»
Теперь вы знаете как настроить стартовую страницу в гугл хром и выбрать наиболее подходящий вам вариант на любом из доступных устройств. Рекомендуем не избегать дополнительного функционала для повседневных программ и приложений, зачастую он позволяет более гибко настроить системы именно под ваши нужды. Также не забывайте следить за обновлениями, компании не стоят на месте и часто совершенствуют и добавляют больше новшеств в свой продукт.
В браузере Chrome можно задать параметры стартовой и главной страниц. Например, сделать их одинаковыми.
Если вместо главной или стартовой страницы открывается неизвестный сайт, а поисковая система по умолчанию изменилась, возможно, на вашем компьютере установлено нежелательное ПО. Подробнее о том, как удалить эти программы и восстановить настройки Chrome…
Настройка стартовой страницы
Вы можете изменить вид страницы, которая открывается при запуске Chrome на компьютере.
Чтобы открывалась новая вкладка, выполните следующие действия:
- Откройте Chrome на компьютере.
- В правом верхнем углу нажмите на значок "Настройка и управление Google Chrome" Настройки.
- В разделе "Запуск Chrome" выберите Новая вкладка.
По умолчанию на новой вкладке есть логотип Google, строка поиска и уменьшенные изображения часто посещаемых сайтов. Кроме того, для этой страницы можно выбрать тему оформления.
Чтобы открывались страницы, которые вы просматривали при выходе из браузера, выполните следующие действия:
На компьютере
- Откройте Chrome на компьютере.
- В правом верхнем углу нажмите на значок "Настройка и управление Google Chrome" Настройки.
- В разделе "Запуск Chrome" выберите Ранее открытые вкладки.
Поскольку файлы cookie и другие данные сохраняются, повторный вход в аккаунты (например, Gmail) будет выполняться автоматически. Если вы не хотите, чтобы это происходило, выполните следующие действия:
- Откройте Chrome на компьютере.
- В правом верхнем углу экрана нажмите на значок "Настройка и управление Google Chrome" Настройки.
- В разделе "Конфиденциальность и безопасность" выберите Файлы cookie и другие данные сайтов.
- Включите параметр Удалять файлы cookie и данные сайтов при выходе из Chrome.
Если вы пользуетесь устройством Chromebook, нажмите Ctrl + Shift + T, чтобы снова открыть те же вкладки.
Чтобы открывалась определенная страница, выполните следующие действия:
- Откройте Chrome на компьютере.
- В правом верхнем углу нажмите на значок "Настройка и управление Google Chrome" Настройки.
- В разделе "Запуск Chrome" выберите Заданные страницы.
- Нажмите Добавить страницу. Введите веб-адрес и выберите Добавить.
- Нажмите Использовать текущие страницы.
Чтобы изменить или удалить страницу, справа от ее названия выберите значок "Другие действия" Изменить или Удалить.
Проблемы со стартовой или главной страницей
Если вместо главной или стартовой страницы открывается неизвестный сайт, возможно, на компьютере установлено вредоносное ПО. Узнайте о том, как защититься от таких программ.
Если вы пользуетесь устройством Chromebook на работе или в учебном заведении, возможно, администратор сети выбрал за вас стартовую и главную страницы. В этом случае их не удастся изменить. За более подробной информацией обратитесь к администратору.
Настройка главной страницы
В качестве главной страницы, которая открывается при нажатии на значок дома , можно установить любой сайт.
Добавить закладку в Гугл Хром на экспресс-панель главной страницы потребуется для быстрого доступа к нужному сайту во время работы в Интернете, загрузки необходимого URL-адреса сразу после запуска программы или персонализации пользовательского интерфейса.
Создавать новые вкладки или редактировать существующие можно при помощи стандартных опций браузера. А также можно использовать вспомогательные расширения и скрытые функции программы для отображения сохраненных сайтов.
- 1 Как «работают» закладки
- 2 Виды: обычные и визуальные
- 3 Способы сделать новую
- 3.1 На панель под адресной строкой
- 3.2 В «Другие закладки»
- 3.3 Выбрать другую папку
- 5.1 Speed Dial 2
- 5.2 Визуальные закладки Яндекса
- 8.1 Как найти и изменить
- 8.2 Как удалить закладку: одну, несколько, все
- 8.3 Наводим порядок: создание папок с закладками, перенос, сортировка
- 9.1 Добавить
- 9.2 Найти
- 9.3 Открыть
- 9.4 Изменить
- 9.5 Создать папку
- 9.6 Переместить в папку
- 9.7 Удалить
Как «работают» закладки
- Это стандартный инструмент браузера Chrome, с помощью которого можно добавить необходимый адрес. Чтобы вернуться на нужную страницу, не потребуется выполнять поиск либо вручную вводить URL-адрес.
- Закладки хранятся в отдельном файле в системной папке Chrome на ПК. При необходимости добавленный сайт можно изменить либо удалить.
- Пользователь после захода на сайт или вручную может добавить его в список избранного, а уже оттуда получить к нему быстрый доступ.
Виды: обычные и визуальные
По сути закладка представляет собой ссылку с адресом, при переходе по которой можно быстро попасть на ранее просмотренную страницу. Chrome позволяет просмотреть список всех избранных сайтов через диспетчер при помощи комбинации CTRL+SHIFT+O.
Визуальной называют ссылку на страницу с соответствующим графическим символом. Обычно панель с этим инструментом размещается на стартовой странице браузера либо при открытии новой вкладки. В Chrome эта функция не предусмотрена по умолчанию, но эту проблему можно решить несколькими способами.
Способы сделать новую
Есть несколько способов включить страницу в список избранных. В зависимости от способа будет отличаться место ее отображения.
На панель под адресной строкой
Для прямого доступа к странице лучше закрепить ее на панели, расположенной ниже адресной строки. Предварительно необходимо убедиться, что она включена. Если панель отсутствует, нужно включить отображение вручную при помощи комбинации CTRL+SHIFT+B или через раздел «Закладки» меню Chrome.
![]()
Чтобы добавить ссылку в панель быстрого доступа:
- Откройте нужную страницу, нажмите символ «Добавить», расположенный справа от адресной строки.
- Кликните символ «Скрытые», выберите последнюю, перетяните ее в панель быстрого доступа, зажав левую кнопку мыши.
В «Другие закладки»
![]()
Похожим образом можно сохранить ссылку с адресом на нужную страницу в указанную папку. Для этого достаточно указать «Другие закладки» при сохранении сайта.
В результате справой стороны панели появится символ соответствующей папки, которая открывает доступ к сохраненным ссылкам.
![]()
Выбрать другую папку
![]()
Если Вы ранее создавали папку для хранения избранных сайтов, то можете использовать ее при добавлении. Если такая папка еще не создана, в конце статьи описана подробная инструкция, как это сделать.
Что такое «Экспресс панель» в Хроме: как добавить новый сайт
Этот инструмент предназначен для прямого доступа к сохраненным сайтам. По умолчанию панель расположена на главной странице Chrome и отображает при открытии новой вкладки.
Чтобы включить отображение панели:
![]()
Чтобы закрепить новый сайт в экспресс-панели Chrome, нажмите соответствующую команду после запуска новой вкладки. Введите URL-адрес и название, нажмите «Готово», и появится соответствующая иконка.
Расширения визуальных закладок: установка, возможности
В браузере Chrome нельзя добавить ранее сохраненную закладку в экспресс-панель, только ввести адрес сайта вручную. Однако есть альтернативный вариант – расширения для создания графических ярлыков.
Чтобы установить плагин:
Учтите, что использование расширений для создания визуальных ярлыков может негативно отразиться на быстродействии ПК. Не рекомендуется устанавливать плагины на устаревшие ПК или устройства с небольшим объемом оперативной памяти, так как это приводит к снижению производительности.
Speed Dial 2
Удобное расширение, с помощью которого можно создавать визуальный ярлык со ссылкой на стартовую панель браузера. Плагин является прямым аналогом экспресс-панели, так как позволяет сохранять страницу вручную путем ввода URL-адреса и названия.
![]()
А также с помощью расширения можно создать ярлык в один клик. Для этого войдите на необходимый сайт, кликните символ плагина «Speed Dial 2» в панели быстрого доступа и выберите «Добавить домой». В результате в браузере появится ярлык с сохраненным адресом, который будет доступен при запуске новой вкладки.
Визуальные закладки Яндекса
Расширение практически не отличается от предыдущего, так как выполняет аналогичную функцию. Сохраненные ссылки отображаются на стартовой странице и при открытии новой вкладки. Добавить новую ссылку можно напрямую с помощью соответствующей команды. А также создается визуальный ярлык для каждой страницы, сохраненной с помощью стандартного инструмента Хром.
![]()
Главный минус расширения – сторонние сервисы Яндекса, в том числе новостная лента, которая будет отображаться при запуске новой вкладки. Для снижения нагрузки на ПК ее нужно отключить.
Как добавить закладку в Гугл Хром на главный экран
Если Вы хотите обеспечить постоянный доступ к интересному сайту, добавьте ярлык с URL-адресом на рабочий стол Windows. Тогда вы сможете открывать сайт без предварительного запуска браузера, прямо с главного экрана.
Для этого откройте интересующий сайт, вызовите меню программы, откройте «Дополнительные инструменты», выберите «Создать ярлык». Введите подходящее название для значка и подтвердите во всплывающем окне. В результате на рабочем столе появится символ со ссылкой, с помощью которой можно совершить быстрый переход по указанному адресу.
![]()
При необходимости сменить настройки кнопки «Главная страница» это можно сделать в меню браузера. Опцию сначала нужно включить, а потом указать нужный урл.
Теперь будет доступна вот такая кнопка на каждой вкладке.
![]()
Добавить все вкладки в закладки Chrome
![]()
Если вы хотите одновременно сохранить адреса нескольких вкладок, воспользуйтесь соответствующей командой. Нажмите комбинацию горячих клавиш CTRL+SHIFT+D. Альтернативный способ: откройте меню Chrome, в разделе «Закладки» выберите «Добавить все вкладки».
Полезные инструкции
Браузер Chrome поддерживает немало полезных функций для работы с избранными страницами. С их помощью можно существенно упростить работу с сайтами и сделать сеансы в интернете максимально комфортными.
Как найти и изменить
![]()
Для этого предусмотрен диспетчер, который можно запустить при помощи быстрой команды CTRL+SHIFT+O. Здесь отображены все папки и сохраненные адреса. При необходимости Вы можете отредактировать или удалить ссылку, выбрав соответствующий пункт в опционном меню.
Если у Вас много сохраненных ссылок, можно выполнить быстрый поиск. Для этого введите название в строку «Искать».
Как удалить закладку: одну, несколько, все
![]()
Для удаления достаточно вызвать опционное меню напротив нужного названия и выбрать соответствующую команду. Если нужно частично очистить список, необходимо выбрать несколько адресов. Для этого зажмите клавишу CTRL и кликайте левой кнопкой мыши по строкам с названиями, которые подлежат удалению (они будут выделены другим цветом). Если вы хотите удалить весь список, выделите все сразу, нажав CTRL+A и подтвердите операцию.
![]()
Наводим порядок: создание папок с закладками, перенос, сортировка
В Chrome можно создать собственные папки для хранения избранных ссылок. Это очень удобно в случаях, когда нужно добавить много URL-адресов.
![]()
Если Вы храните большое количество избранных сайтов, их можно отсортировать в алфавитном порядке. Для этого откройте диспетчер, вызовите меню справа от поисковой строки, выберите «Упорядочить по названию».
![]()
Для перемещения наведите курсор на нужную ссылку, зажмите левую кнопку мыши, перетащите ссылку в нужную папку. А также при необходимости можно скопировать адрес сайта при помощи комбинации CTRL+C, открыть нужную папку и вставить командой CTRL+V.
На мобильном телефоне
Закладки доступны пользователям приложения Google Chrome на смартфонах. В мобильной версии поддерживаются основные инструменты для работы с сохраненными сайтами.
Добавить
![]()
Чтобы сохранить прямой доступ к интересующей Вас странице, откройте приложение на смартфоне и выполните вход на нужный ресурс. Вызовите опционное меню нажатием на символ с тремя точками вверху экрана. Кликните на значок в форме звезды, чтобы добавить в избранное.
Найти
![]()
Откройте меню приложения на мобильном устройстве, перейдите в «Закладки». В результате будут отображены все папки, в которых хранятся сохраненные адреса. При необходимости Вы можете найти нужную по названию либо по URL, с помощью поисковой строки вверху.
Открыть
![]()
Чтобы перейти по нужному адресу, достаточно открыть диспетчер через меню приложения и найти закладку. Чтобы открыть ее, необходимо нажать по названию, и в браузере автоматически будет создана новая вкладка.
Изменить
![]()
Через диспетчер в мобильном приложении Chrome можно добавить и отредактировать закладку, изменив название либо URL-адрес. Для этого необходимо вызвать опционное меню напротив и выбрать «Изменить».
Создать папку
В мобильной версии Chrome можно создавать собственные папки. Это можно сделать через инструмент «Изменить», описанный выше. Кликните по названию папки, в которой ссылка хранится по умолчанию и укажите команду «Создать». Текущая закладка будет автоматически перемещена в новую папку.
![]()
Переместить в папку
![]()
Для переноса найдите нужную закладку в диспетчере, вызовите опции, выполните команду «Переместить в…». Укажите новую папку для хранения и подтвердите операцию.
Удалить
![]()
Чтобы удалить закладку, выберите соответствующую команду при вызове опционного меню. А также в мобильной версии Вы можете полностью или частично очистить список избранных сайтов. Для этого при вызове меню укажите «Выбрать», выделите закладки, подлежащие удалению, подтвердите операцию, нажав соответствующий символ вверху.
Читайте также: