Как добавить сервисы в google chrome
Обновлено: 03.07.2024
Что такое доверенные сайты
Доверенными сайтами, или надежными узлами называются те ресурсы, которые в настройках браузера помечены как безопасные. Соответственно, при попытке перейти на них программа не осуществляет блокировку и не выдает предупреждение о незащищенном подключении, даже если с точки зрения алгоритмов браузера они кажутся подозрительными. Это значительно упрощает работу в Интернете при использовании Google Chrome, хотя и предполагает определенный риск.
Как добавить сайт в безопасные узлы
Есть несколько методов, позволяющих добавить сайт в исключения в Хроме. Для этой цели можно использовать меню браузера, адресную строку или панель управления.
Через меню браузера
Задействуя меню браузера, добавить сайт в список доверенных довольно просто:
- нажать три точки в правом верхнем углу Хрома;
- перейти в «Настройки»;
- войти в раздел «Конфиденциальность и безопасность» и найти в нем пункт «Файлы cookie и другие данные сайтов»;
- пролистать страницу вниз до блока «Специальные настройки»;
- нажать кнопку «Добавить» рядом с пунктом «Сайты, которые всегда могут использовать файлы cookie»;
- ввести адрес нужного сайта и снова нажать «Добавить».
В том же блоке находится раздел под названием «Сайты, которые не могут использовать файлы cookie» – это те web-страницы, доступ к которым закрыт. Туда тоже можно добавлять свои адреса.
С помощью адресной строки
Так же просто можно добавить сайт в список доверенных, используя адресную строку. Прежде всего, нужно открыть соответствующую страницу в браузере и нажать значок в форме замка, расположенный рядом с адресной строкой слева. В открывшемся меню последовательно совершают следующие действия:
- кликнуть по строчке «Настройка сайтов»;
- нажать стрелку напротив пункта «Небезопасный контент»;
- в выпадающем меню выбрать пункт «Разрешить».
Измененные настройки вступают в силу сразу, даже не придется перезапускать браузер.
Следует заметить, что данный метод направлен не на отдельные сайты, а в целом на контент, который программа расценивает как небезопасный (возможно, не без оснований), следовательно, применение этого способа предполагает определенную степень риска.
На панели управления
В Windows 7 найти панель управления просто – она находится под кнопкой «Пуск». А в Windows 10 – это небольшой квест. Для начала обратите внимание: есть ли белое поле поиска рядом с «Пуском». Если есть – впишите туда «Панель управления» и перейдите по появившемуся ярлыку. Если вместо поля лупа – нажмите на лупу и поле откроется. Если лупы тоже нет, значит, она скрыта. Щелкните правой кнопкой по панели задач (полоске внизу рабочего стола) и выберите «Поиск» – «Показать поле поиска».
Дальнейшая последовательность действий такова:
- в графе «Просмотр» выбрать «Крупные значки»;
- кликнуть по ссылке «Свойства браузера»;
- перейти во вкладку, озаглавленную «Безопасность»;
- нажать знак «Безопасные узлы» или «Надежные сайты»;
- правой клавишей нажать кнопку с надписью «Сайты»;
- в появившемся окне ввести адрес соответствующего ресурса;
- нажать кнопку «Добавить».
В адресную строку можно не только вводить адрес конкретного ресурса, но и использовать маску, ставя перед адресом звездочку и точку. В этом случае в списке доверенных окажутся все поддомены данного ресурса.

Где посмотреть список надежных сайтов
Список находится в пункте «Сайты, которые всегда могут использовать файлы cookie». Рядом с каждым адресом находится значок-троеточие, нажав на него, можно увидеть список команд:
- блокировать;
- удалять при выходе;
- изменить;
- удалить.
С помощью этих команд можно редактировать список по мере необходимости.
Не стоит заносить в список безопасных узлов все ресурсы подряд. Прежде, чем добавить сайт в доверенные в Google Chrome, необходимо удостовериться, что он действительно не представляет опасности. Первое, что должно насторожить пользователя – это название: мошенники могут создавать ресурсы с адресами, похожими на названия известных и проверенных страниц, но имеющие незначительные различия, всего в одной букве. Такой сайт не рекомендуется добавлять в список безопасных узлов, его посещение действительно может привести к неприятным последствиям.
Не помешает также найти с помощью поисковиков отзывы о сайте, вызывающем подозрения – возможно, другие пользователи уже сталкивались с негативными последствиями его посещения. Другой способ убедиться в степени надежности сайта – проверить его на специальных ресурсах, где установлены сканеры безопасности.
Сайты-исключения
Возможности Google Chrome позволяют не только добавить сайт в список доверенных в целом, но и более детально настраивать доступ к различным видам контента.
В разделе «Конфиденциальность и безопасность» можно увидеть список этих данных: геоданные, уведомления, JavaScript, картинки, всплывающие окна и переадресация и другие.
Для любой разновидности контента можно установить исключения на тех или иных ресурсах:
- кликнуть по стрелке напротив соответствующего пункта;
- на открывшейся странице поставить отметку «Разрешить» или «Запретить», в зависимости от ваших целей;
- для более детального определения пролистать ниже, где находится блок «Специальные настройки»;
- в данном блоке нажать кнопку «Добавить» в разделе «Разрешить» или «Запретить»;
- появится окно, где нужно ввести в строку адрес нужного сайта и нажать кнопку «Добавить».
Так можно, например, запретить показ всплывающих окон или изображений на всех сайтах, а на определенных ресурсах разрешить, или наоборот. По некоторым пунктам возможны и дополнительные варианты. В частности, применительно к уведомлениям можно выбрать «Использование тихого режима для уведомлений». В этом случае уведомления все-таки будут появляться, но запросы на их показ не будут прерывать работу.

Настройки конфиденциальности и безопасности в Google Chrome
Зная эти алгоритмы, можно сделать работу в браузере максимально удобной, соблюдая разумный баланс между комфортом и безопасностью.
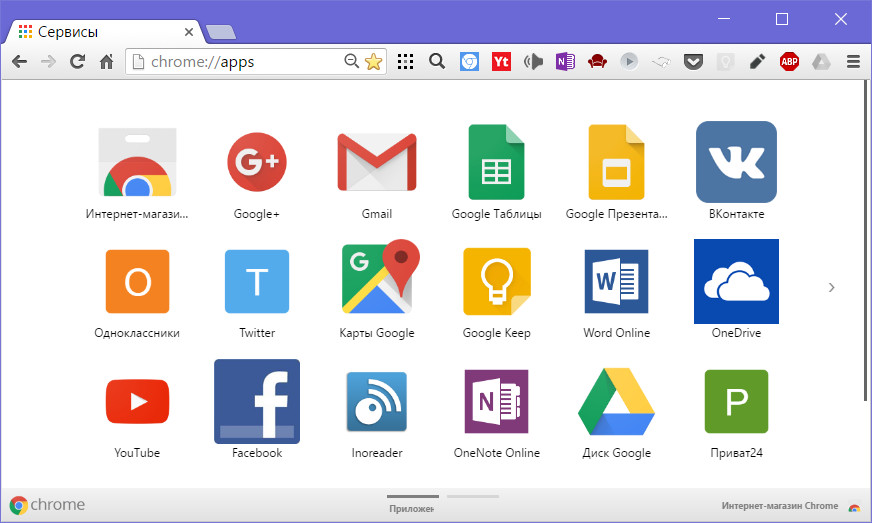
Ниже рассмотрим ее специфику и тонкости настройки.
Специфика панели сервисов Chrome
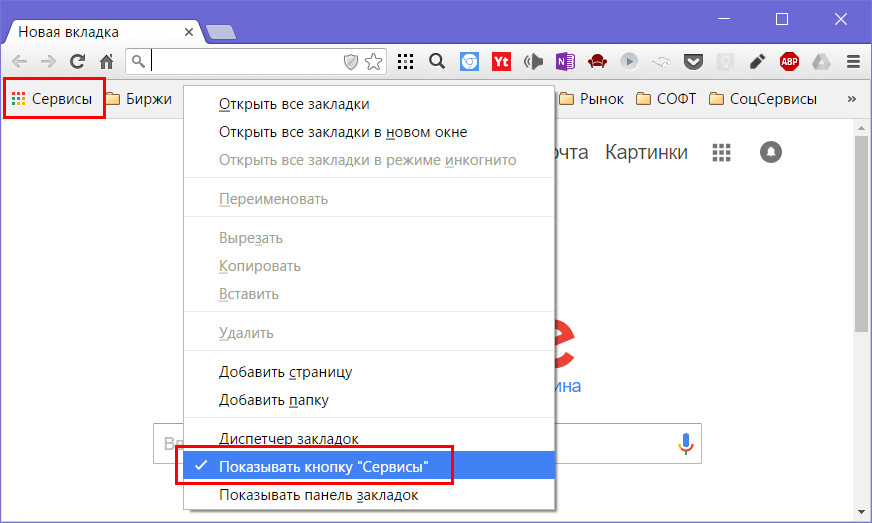
Играя основную роль проводника в мир Интернета, Chrome еще и является платформой для работы приложений – несложных программок, заточенных под работу веб-сервисов, но чаще обычных веб-сайтов, с той лишь разницей, что они потенциально могут запускаться в отдельном окошке на базе Chrome, очищенном от инструментов браузера. Для запуска Chrome-приложений и служит панель сервисов. Ранее она еще и могла интегрироваться в Windows или Mac OS. Панель запускалась в небольшом системном окошке с помощью отдельного от браузера ярлыка. Но нынче эта фича оставлена только для Chrome OS, а из браузера – удалена.
Панель сервисов Chrome не являет собой привычный инструмент быстрого доступа к избранным сайтам по типу визуальных закладок, но она может быть использована в качестве такого инструмента. Она, увы, не настраивается просто и гибко, как «родные» панели визуальных закладок браузеров Opera и Vivaldi. Тем не менее панель сервисов Chrome может стать неплохой альтернативой визуальным закладкам в условиях работы с маломощными компьютерами. Она минималистична и, соответственно, не утяжеляет браузер, как это делает большинство расширений для реализации красочных и функциональных страниц быстрого доступа.
На панели сервисов Chrome можно создавать сколь-угодно рабочих столов с тематической подборкой ярлыков и, удерживая зажатой левой клавишей мыши, перемещать эти ярлыки с одного рабочего стола на другой. Новый рабочий стол появится автоматически, если ярлык оттянуть максимум вправо, к самому краю экрана. Перемещаться между рабочими столами можно либо с помощью полос по бокам экрана, либо клавишами Ctrl+→/←, либо прокручиванием колеса мыши с зажатой клавишей Shift.
В плане организации панели сервисов Chrome получим только такой вот минимум возможностей. Ну разве что еще опции для каждого отдельного ярлыка. В контекстном меню ярлыков их можно удалять с панели сервисов Chrome, создавать для них системные ярлыки запуска, а также настраивать открытие в обычной вкладке браузера или в своем отдельном окне. Лишь для отдельных ярлыков будет доступна настройка параметров.
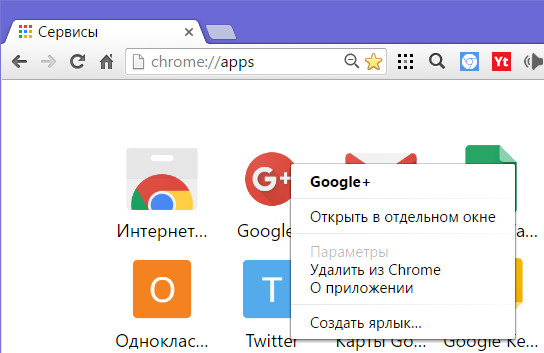
Ну а теперь о том, как разместить на панели сервисов Chrome ярлыки нужных сайтов. Таковые попадают туда несколькими путями – при загрузке распакованных расширений в режиме разработчика, при установке приложений из магазина браузера и во время превращения обычных сайтов в Chrome-приложения. Рассмотрим два последних пути.
Приложения из магазина Chrome
Ярлыки отдельных сайтов можно поискать в магазине Chrome, выбрав фильтр поиска «Приложения».
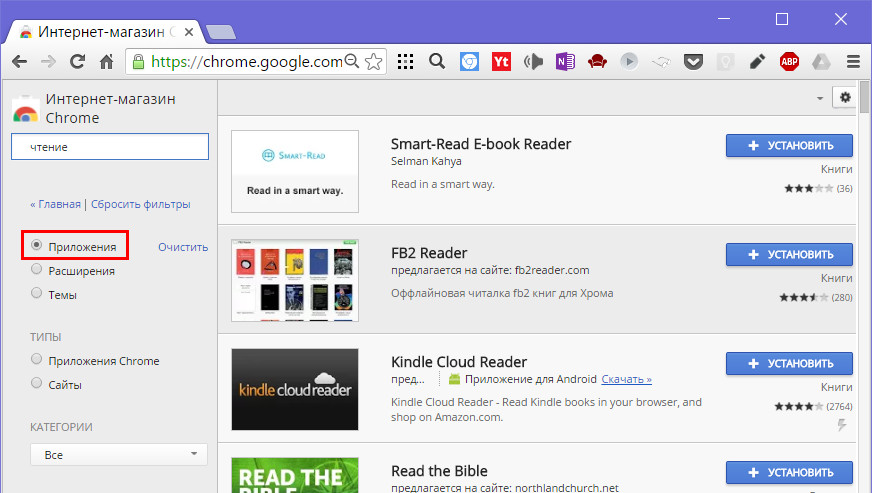
Свои избранные сайты
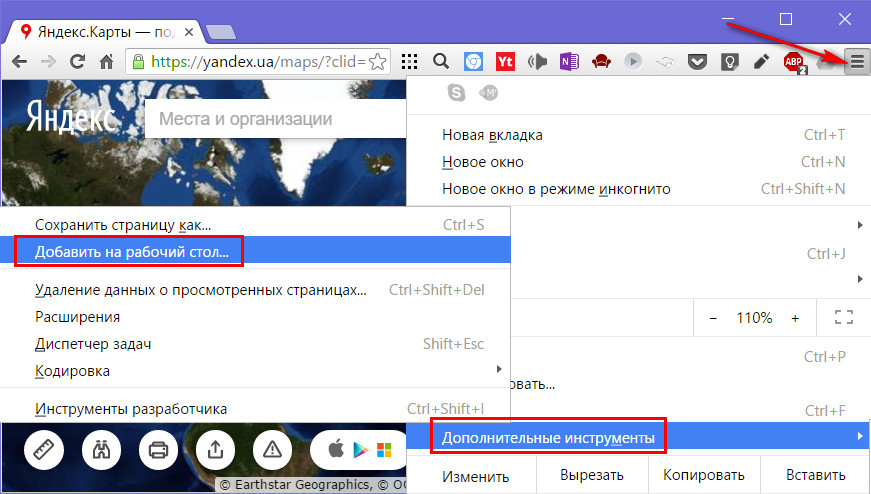
Вверху появится диалоговое окошко, где можно сменить автоматически формируемое имя сайта, а также при необходимости назначить для него открытие не в числе общих вкладок браузера, а в отдельном окне. Жмем кнопку «Добавить».
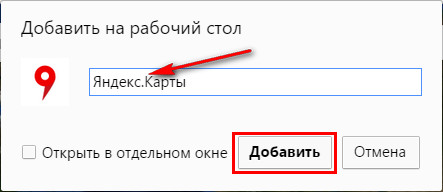
Ярлык сайта появится и на панели сервисов Chrome, и на рабочем столе Windows, откуда его при желании можно удалить.
Проблемы с размытостью иконок отдельных ярлыков
Преимуществом создания ярлыков на панели сервисов Chrome путем установки приложений из магазина браузера является адаптация их иконок. Иконки таких ярлыков будут с необходимыми разрешением и пропорциями картинки. А вот ярлыки сайтов, создаваемые описанным в предыдущем пункте статьи способом, к сожалению, не в каждом случае будут с четкой, неразмытой и аккуратной картинкой. На этот случай у Chrome есть свое решение: браузер заменит исходные размытые иконки ярлыков на иконки собственного автоматического производства в виде заглавных букв названий сайтов на фоне их тематического цвета.
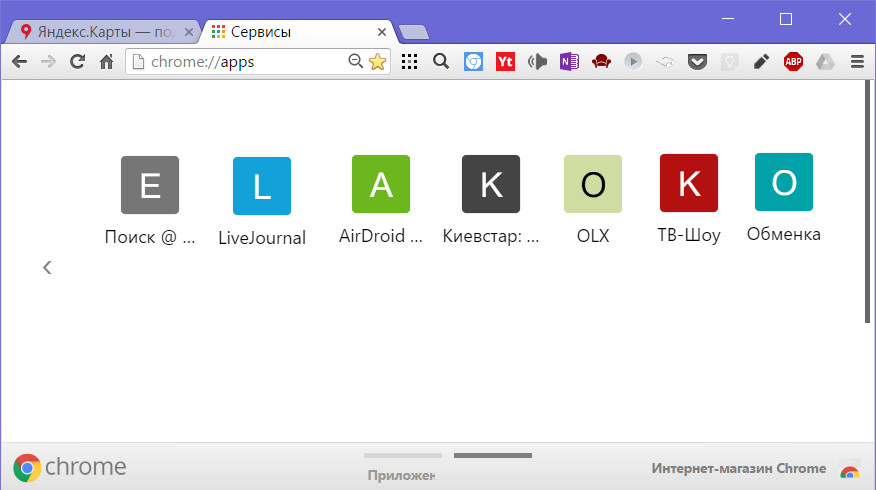
Но произойдет это только после нового подключения аккаунта Google к локальному профилю браузера и синхронизации данных.
Доступ к панели сервисов Chrome
Доступ к панели сервисов можно настроить отдельно от панели закладок. Например, установив адрес chrome://apps в качестве домашней страницы браузера, чтобы панель сервисов открывалась при нажатии кнопки в виде домика.
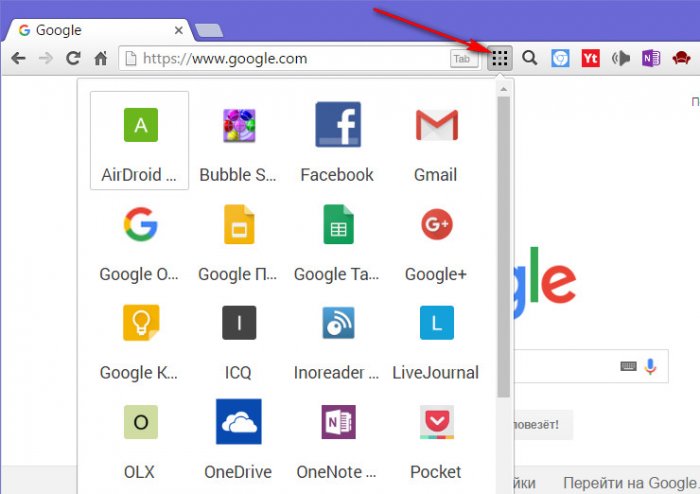
Какой самый лучший браузер для Windows 10? Посмотрите рейтинг на нашем сайте по ссылке.
Узнайте, как объединять вкладки в группы и работать быстрее, используя сочетания клавиш. Эти и множество других советов помогут вам использовать Chrome ещё эффективнее.
Управляйте вкладками в Chrome с помощью групп
Как создать группу вкладок
Вы можете объединять вкладки в группы. Чтобы создать группу, нажмите правой кнопкой мыши на вкладку и выберите "Добавить вкладку в новую группу".
- Нажмите на вкладку правой кнопкой мыши.
- Выберите Добавить вкладку в новую группу.
- Нажмите Новая группа или выберите одну из уже существующих.

Как указать название и выбрать цвет группы вкладок
Все вкладки в группе имеют один и тот же цвет. Но вы можете задавать разные цвета для самих групп. Просто нажмите на кружок рядом с группой вкладок, укажите ее название и выберите нужный цвет.
- Нажмите правой кнопкой мыши на цветной кружок рядом с группой вкладок, для которой хотите указать название.
- Введите название.
- Выберите цвет.

Как свернуть группу вкладок
Если вам нужно больше свободного пространства на экране, вы можете легко свернуть целую группу вкладок одним нажатием на ее название. Чтобы снова развернуть группу вкладок, нажмите на название ещё раз.
- Чтобы свернуть или развернуть группу вкладок, нажмите на ее название или цветной кружок.

Как переместить группу вкладок
Вы можете легко изменять порядок группы вкладок. Просто нажмите на название группы и, удерживая его, перетащите в нужное место.
- Чтобы переместить всю группу, нажмите на ее название или на цветной кружок и перетащите.
Настройте Chrome так, как удобно вам
Как создать ярлыки для избранных сайтов
Ярлыки помогут вам работать быстрее. Чтобы создать их, перейдите в меню "Настроить", а затем – в диалоговое окно "Ярлыки".
- Откройте новую вкладку.
- В правом нижнем углу экрана нажмите Настроить.
- Выберите Ярлыки.

Как выбрать цветовое оформление браузера
Выберите цветовую тему, которая вам нравится. Вы можете устанавливать разные темы для разных профилей Chrome.
- Откройте новую вкладку.
- В правом нижнем углу экрана нажмите Настроить.
- Выберите Цвет и тема.

Как добавить профиль Chrome
Используя профиль Chrome, вы можете сохранять свои закладки и историю.
- В правом верхнем углу экрана нажмите на значок профиля .
- Нажмите Добавить.
- Укажите имя и выберите изображение.
- Нажмите Добавить.

Как синхронизировать данные Chrome на ноутбуке и телефоне
Благодаря синхронизации вы можете использовать автозаполнение для сохраненных имен пользователей и паролей, а также получить со всех своих устройств доступ к закладкам, истории и платежным данным.
Чтобы включить синхронизацию, вам нужен аккаунт Google.
- Войдите в Chrome, используя аккаунт Google.
- В правом верхнем углу экрана нажмите на значок с тремя точками .
- Выберите Настройки.
- В разделе "Я и Google" нажмите Синхронизация сервисов Google.

Используйте Chrome по максимуму
Как заполнить и сохранять PDF-форму прямо в Chrome
Заполняйте PDF-формы прямо в Chrome. Не беспокойтесь, что введенные данные пропадут. Просто сохраните и закройте файл. Когда вы откроете его снова, вся информация будет на месте.

Как одним нажатием добавить в закладки все вкладки
В Chrome можно создать закладки сразу для всех открытых вкладок – выберите в меню параметр "Закладки" и нажмите "Добавить все вкладки в закладки".
- В правом верхнем углу экрана нажмите на значок с тремя точками .
- Выберите Закладки.
- Нажмите Добавить все вкладки в закладки…

Как автоматически открывать определенный набор страниц при запуске Chrome
Вы можете указать в Chrome страницы, которые будут открываться автоматически при каждом запуске браузера.
- В правом верхнем углу экрана нажмите на значок с тремя точками .
- Выберите Настройки.
- В разделе "Запуск Chrome" нажмите Заданные страницы.

Как быстро найти на странице нужное слово
Вам больше не нужно просматривать целые страницы в поисках определенного слова или фразы.
- В правом верхнем углу экрана нажмите на значок с тремя точками .
- Выберите Найти…
- Введите текст, который нужно найти.

Экономьте время, используя сочетания клавиш
Как открыть последнюю закрытую вкладку
Бывало, что вы случайно закрывали нужную вкладку? Chrome поможет вам быстро открыть ее снова.
- Windows, Chrome OS & Linux: Ctrl + Shift + T
- Mac: Command + Shift + T
Как очистить историю
Вы можете легко удалить данные о работе в браузере с помощью сочетания клавиш.
- Windows, Chrome OS & Linux: Ctrl + Shift + Delete
- Mac: Command + Shift + Delete

Как изменить масштаб
Увеличивайте и уменьшайте масштаб, а также возвращайтесь к масштабу, заданному по умолчанию, используя простые сочетания клавиш.
- Windows, Chrome OS & Linux: Ctrl and +
- Mac: Command and +
- Windows, Chrome OS & Linux: Ctrl and -
- Mac: Command and -
- Windows, Chrome OS & Linux: Ctrl and 0
- Mac: Command and 0

Как добавить в закладки текущую страницу
Сохраняйте часто посещаемые или просто интересные сайты, используя сочетание клавиш.
- Windows, Chrome OS & Linux: Ctrl + D
- Mac: Command + D

Больше возможностей с расширениями для Chrome
Google Переводчик
С легкостью переводите целые сайты на другой язык.
Google Искусство и культура
Произведения мирового искусства в вашем браузере.
Сохранить на Google Диске
Сохраняйте веб-контент и снимки экрана непосредственно на Google Диске.
Google Keep
Сохраняйте контент в Google Keep одним нажатием.
Следите за нашими новостями
ЗакрытьДля 32-разрядной версии Windows 10/8.1/8/7.
Для 64-разрядной версии Windows 10/8.1/8/7.
Google Chrome больше не будет обновляться на этом компьютере, так как поддержка Windows XP и Windows Vista прекращена.
Для macOS X 10.11 и более поздних версий.
Google Chrome больше не будет обновляться на этом компьютере, так как поддержка macOS 10.6 – 10.10 прекращена.
Google Chrome больше не будет обновляться на этом компьютере, так как поддержка macOS 10.6 – 10.10 прекращена.
Google Chrome больше не будет обновляться на этом компьютере, так как поддержка macOS 10.6 – 10.10 прекращена.
Выберите пакет для скачивания:
Not Debian/Ubuntu or Fedora/openSUSE? There may be a community-supported version for your distribution here.
Чтобы добавить сайт в доверенные в Google Chrome, надо изначально проверить ресурс при помощи сканеров безопасности. А потом применить возможности самого браузера или решить проблему силами операционной системы.
Таким образом решаются ситуации с отменой загрузки веб-ресурсов, куки и плагинов. По сути, они безопасны, но часто определяются программой как вредоносные, потенциально опасные или попросту ненадежные.
Что собой представляют надежные узлы
Надежные узлы – это защищенные соединения в интернете. Все, без исключения. Их суть состоит в том, чтобы максимально обезопасить передачу информации по сети. Например, между пользователем и веб-сайтом. Гугл хром, как средство такого взаимодействия, автоматически проверяет уровень доверия к ресурсу. А уже потом решает: загрузить его или заблокировать.

Так браузер сообщает о несоответствии сайта принятым нормам безопасности. Это важная информация. За ней стоит сохранность личных данных пользователя. Например, его паролей, банковских счетов, метрики, вкусов, предпочтений, интересов и т.д. Более того, компьютер может заразиться вирусами и троянами.


Убеждаемся, что ресурс безопасный
Надежность портала проверяется просто. Для этого давно придуманы и созданы универсальные сервисы со сканерами безопасности, типа «Acunetix», «Detectify», «ImmuniWeb» и иже с ними. Все ресурсы на английском языке. Но за пару движений мышкой встроенный переводчик в Google Chrome сможет перевести площадку на русский.
Заходим, например, на «ImmuniWeb» и кликаем по иконке с буквой «G» справа от адресной строки.

В появившемся меню выбираем «русский».
В поле ввода вставляем ссылку проверяемого сайта (1) и нажимаем клавишу «Enter» на клавиатуре или кликаем по значку проверки (2).

Запустится процедура проверки надежности сайта.

И когда ресурс пройдет проверку безопасности (или без всяких проверок вы сами доверяете веб-сайту), можно приступать к добавлению доверенных узлов в Гугл Хром.
Как добавить сайты в исключения браузера Хром
Указываем безопасный источник в Хроме через настройки
Первым делом запускаем Google Chrome и находим значок вертикального троеточия. Кликаем по нему.

В появившемся меню нажимаем «Настройки».

Выбираем любой из двух пунктов.

А затем кликаем по надписи «Файлы cookie и другие данные сайтов».

Откроется вот такая страница.

Перематываем ее вниз до конца и видим строчку «Специальные настройки».

Они-то нам и понадобятся. Напротив «Сайты, которые могут использовать файлы cookie» нажимаем на синюю надпись «Добавить». Откроется поле для ввода доверенного узла.

В обведенную область (1) вписываем или вставляем адрес интернет-портала, помечаем галочкой пункт (2) и жмем на «Добавить» (3).
Готово! Веб-ресурс появится в доверенном списке.

Это не единственный способ разблокировать доступ к сайту. Если решение не помогло – переходите к следующему абзацу.
Добавление сайта в список доверенных через «Свойства браузера»
Способ одинаково подходит для Windows 7 и Windows 10. Все действия выполняются в панели управления.
В Win 10 кликаем по значку поиска (иконка лупы), вводим «Панель управления» и нажимаем на него.

Находим «Свойства браузера».

Переходим на вкладку «Безопасность» (1), кликаем по зеленой галочке «Надежные сайты» (2), а затем по надписи «Сайты» (3).


Для завершения создаем ярлык браузера на рабочем столе и кликаем в контекстном меню на «Свойства».

Затем переходим на вкладку «Ярлык», а в поле «Объект» дописываем фразу: «–ignore-certificate-errors» и подтверждаем действие нажатием на «Применить» и «Ок».

После чего спокойно заходим на доверенные сайты с помощью созданного ярлыка.
Имейте в виду, что устанавливать стоит только те расширения, в которых вы уверены. Даже в Chrome Web Store можно наткнуться на вредоносный аддон.
Как установить расширение в Google Chrome
Как установить расширение из Chrome Web Store
Главный источник расширений для вашего браузера — официальный магазин Chrome Web Store. Тут они доступны для установки бесплатно. Чтобы установить расширение, сделайте следующее.
Найдите нужное расширение. Можно воспользоваться строкой «Поиск по магазину» в левом верхнем углу экрана или выбрать что‑нибудь в категориях на главной странице. Щёлкнув нужное расширение, вы увидите его страничку. Справа будет большая синяя кнопка «Установить». Нажмите её.
Нажмите «Установить расширение» во всплывающем окне и подождите немного. Когда установка закончится, Chrome покажет уведомление в левом верхнем углу окна. Опционально может открыться страничка расширения с инструкциями.
Теперь расширение готово к работе.
Найти его можно в специальном меню, которое открывается при нажатии на кнопку со значком пазла на панели инструментов. Если вы часто используете это расширение и хотите всегда иметь к нему быстрый доступ, нажмите на значок булавки рядом с ним, и оно будет закреплено на панели инструментов.
А если решите убрать расширение обратно в меню, щёлкните его значок правой кнопкой мыши и выберите «Открепить из Быстрого запуска».
Как установить расширение в формате ZIP
Иногда нужного расширения нет в Chrome Web Store, но разработчик позволяет скачать его на своём сайте. В этом случае его придётся добавить в браузер вручную. В прошлом достаточно было скачать расширение в формате CRX и перетянуть в окно Chrome. Теперь Google убрала эту возможность по соображениям безопасности. Тем не менее установить сторонние расширения всё ещё можно.
Загрузите нужное расширение. Как правило, оно запаковано в архив ZIP. Распакуйте его в новую пустую папку в любом удобном для вас месте.
В Chrome нажмите «Меню» → «Дополнительные инструменты» → «Расширения».
Щёлкните переключатель «Режим разработчика».
Нажмите «Загрузить упакованное расширение» и выберите вашу папку. Готово, расширение установлено.
Как установить стороннее расширение в формате CRX
Некоторые расширения по старинке содержатся не в архиве ZIP, а в формате CRX. Их браузер позволяет установить, только если они были скачаны из Chrome Web Store. Иначе он просто откроет страничку магазина. Вот как обойти это ограничение.
Загрузите расширение формате CRX. Откройте сайт CRX Extractor и перетащите скачанный файл в поле справа.
Распакуйте полученный архив в новую папку и установите расширение, как показано в предыдущем пункте.
Как настроить расширение в Google Chrome
Нажмите «Меню» → «Дополнительные инструменты» → «Расширения» и найдите нужный вариант.
Щёлкните кнопку «Подробнее» рядом с ним — откроется окно параметров. Тут можно включить или выключить расширение, не удаляя его. В разделе «Доступ к сайтам» вы можете указать, нужно ли запускать расширение на всех сайтах, или на некоторых (их адреса нужно будет ввести вручную), или активировать его только при щелчке по значку аддона. А в «Разрешить использование в режиме инкогнито» — включить расширение для приватного режима.
Имейте в виду, что многие расширения собирают статистику посещений, так что используйте эту возможность с осторожностью.
Наконец, раздел «Параметры расширений» открывает меню настроек самого аддона.
У каждого расширения оно своё. Доступные для редактирования параметры, находящиеся тут, зависят от разработчика аддона.
Открыть параметры расширения также можно, щёлкнув по его значку на панели инструментов правой кнопкой мыши и выбрав «Параметры».
Кстати, не у всех расширений имеются настройки, открытые для редактирования, так что иногда эта кнопка недоступна.
Как удалить расширение из Google Chrome
Нажмите «Меню» → «Дополнительные инструменты» → «Расширения», найдите расширение, от которого хотите избавиться, и нажмите «Удалить». Ещё быстрее это можно сделать, щёлкнув правой кнопкой мыши по значку аддона на панели инструментов и выбрав в контекстном меню «Удалить из Chrome». Либо нажмите на значок пазла, отыщите нужное расширение там, нажмите на кнопку с тремя точками рядом с ним и щёлкните «Удалить из Chrome».
Подтвердите вашу команду, когда браузер переспросит вас, повторным нажатием кнопки «Удалить». Готово, расширение удалено.
Читайте также:

