Как добавить текст в mp3 файл
Обновлено: 02.07.2024
В данном обзоре будет рассмотрено одно из наиболее известных решений для редактирования тегов — Mp3tag. Внимание будет уделено как основным, так и дополнительным возможностям программы, связанным с ручным и пакетным редактированием тегов.
Аудиотека и теги
Сравнительно недавно домашняя аудиотека хранилась преимущественно на твердых носителях — кассета, CD, винил. Такая устоявшаяся традиция существует до сих пор, однако все больше пользователей предпочитают слушать музыку онлайн, даже не загружая ее на устройство. В то же время, многие меломаны выбирают золотую середину: наиболее удобный и недорогой способ хранения — на жестком диске компьютера, в виде файлов различных форматов аудио. У данного подхода есть свои нюансы. В частности, управлять обширной коллекцией, по мере ее разрастания, становится все сложнее. Разнообразие форматов, источников, исполнителей, различное качество звучания — слишком много причин, чтобы задуматься о наведении порядка в домашней аудиотеке.
На самом деле, решение проблемы общеизвестно и лежит на поверхности: для упорядочивания коллекции можно прибегнуть к тегам. Чем более детально данная информация описывает композицию, тем больше шансов обнаружить нужный трек среди музыкальных архивов.
Очевидно, что теги берут на себя информационную роль, и сегодня сложно найти программный или аппаратный медиаплеер без поддержки метаданных или музыкальный сервис без соответствующих возможностей при импорте музыки с компьютера в Интернет.
Знакомство с Mp3tag
Итак, возникает необходимость в удобном инструментарии по менеджменту тегов. Mp3tag можно назвать в полной мере классическим менеджером для платформы Windows с оптимальной функциональностью. Программа бесплатна, развивается за счет пожертвований и, судя по регулярным обновлениям, поддерживается в актуальном состоянии.
Перечислим главные возможности программы, которые более подробно будут раскрыты в обзоре. Прежде всего, Mp3tag обращает на себя внимание широкой поддержкой форматов аудио. В списке присутствуют MP3, MP4, AAC, FLAC, WMA и другие, полный перечень приведен на сайте разработчика. Кроме того, Mp3tag распознает популярные форматы метаданных, в том числе теги D3v1.1, ID3v2.3, ID3v2.4, MP4, WMA, APEv2 Tags и комментарии Vorbis.
- Перемещение символов или слов в тегах и файлах с поддержкой регулярных выражений
- Переименование файлов на основе информации, взятой из тегов
Помимо этого, далеко не полного перечня функций, упомянутых на сайте разработчика, следует включить в список более общие возможности Mp3tag — преобразования и действия.
- Импорт обложек для композиций
- Импорт информации и тегов с музыкальных сервисов Amazon, discogs, freedb, MusicBrainz
- Создание плейлистов в несколько кликов; экспорт в HTML, RTF, CSV с поддержкой шаблонов.
Интерфейс программы
Mp3tag — альтернатива встроенным теговым редакторам проигрывателей (Winamp, AIMP, FooBar и др.), плагинам, онлайн-сервисам. Главное отличие интерфейса состоит в автономности приложения и скорости работы. В плюсы можно также добавить полную совместимость с юникодом (интерфейс, теги) и качественную русскую локализацию. Переведены не только меню и диалоги, но также подсказки, отображаемые в строке состояния. Это упрощает знакомство нового пользователя с программой.
Интерфейс MP3tag легок для изучения, состоит из двух главных областей — боковая панель тегов и правая панель, отображающая список файлов для редактирования. В верхней части окна расположена панель инструментов и полоса меню, снизу находится статусная строка. В данной области отображается информация о загруженных файлах — занимаемое пространство, продолжительность звучания — как суммарно, так и для отдельных композиций.
Пожалуй, наиболее примечательная особенность интерфейса Mp3tag — гибкая настройка колонок. Произвести ее можно через контекстное меню, пункт «Настроить колонки…», либо «Вид > Настроить колонки…» в главном меню. Помимо добавления и удаления имеющихся колонок, можно создавать пользовательские поля в правой части диалога «Колонки». Легко заметить, что они базируются на данных, взятых из тегов, системной информации аудиофайла и других доступных переменных. Есть поддержка функций, о чем будет подробно изложено далее.
Если необходимо завести несколько профилей, легко сохранить конфигурацию для последующей загрузки.
Колонки правой панели поддаются сортировке и фильтрации. Сортировка достаточно удобна при упорядочивании небольших объемов данных или при быстрой группировке аудиоданных. Фильтрация, напротив, используется в более специфических ситуациях, подтверждением чему операторы и синтаксис, которые используются при указании критериев поиска. По структуре такой запрос (filter expression) состоит из имени поля, ключевого слова фильтра и текста.
artist IS primal scream AND album IS beautiful future
С форматом синтаксиса можно ознакомиться в разделе Filter документации. В принципе, можно использовать фильтр «как есть», вводя текст, который нужно найти в тегах файлов. В данном случае, очевидно, возможности фильтрации реализуются фактически на треть: в запросе задействуется только имя поля.
Приступая к работе: редактирование тегов
Редактирование тегов в MP3tag начинается с формирования списка композиций. Для этого предназначены команды «Сменить папку…» или «Добавить папку…» в меню «Файл». Кроме выбора рабочей директории, можно загрузить плейлист для преобразования в формате .m3u(8) или cue — «Файл > Загрузить плейлист/cue-sheet…».
Смена папки удобна для быстрого перехода к другому источнику. Добавление папки к существующему списку позволяет дополнить текущий список, а также синхронизировать данные. В настройках Mp3tag, раздел «Папки», указывается начальная директория для автоматической загрузки списка редактируемых композиций. Здесь же стоит обратить внимание на другие секции настроек, отвечающие за метаданные. Так, в одноименном разделе «Теги» пользователь может ограничить входящие типы файлов, а в других подразделах тонко настроить чтение и сохранение метаданных. Как известно, каждый аудиоформат имеет свои особенности, равно как устройства, на которых планируется воспроизведение, по-разному относятся к версиям тегов, комментариев и кодировкам.
Информация о тегах доступна в левой панели главного окна. Из нее открывается доступ к стандартным возможностям редактирования тегов выбранного трека: название, исполнитель, альбом, год, жанр и другие поля. Есть опция для добавления обложки в форматах jpg или png. Что касается дополнительных тегов, которые, разумеется, не помещены в общий список, их можно редактировать посредством меню «Вид > Дополнительные теги». Также, Mp3tag позволяет вынести пользовательские поля на панель тегов. Для этого нужно зайти в «Настройки > Панель тегов» и добавить необходимые элементы в список.
При множественном выделении строк с композициями, в панели тегов для полей отображаются значения по умолчанию. С помощью вспомогательных пометок «Сохранить» и «Очистить» в полях, можно оставить или удалить текущую информацию.
Сохранение тегов возможно с помощью команды «Файл > Сохранить тег», отмена изменений — «Правка > Отменить».
Пакетное редактирование тегов и файлов
MP3tag избавляет пользователя от всевозможных рутинных задач, которые нельзя быстро и «красиво» выполнить вручную — поэтому необходима автоматизация. Например, это относится к случаям, когда требуется «пройтись» по всей аудиотеке, импортировать обложки, переименовать файлы в соответствии с тегами, перевести названия в транслит, заменить символы, пронумеровать треки.
Перечисляя ключевые особенности Mp3tag, следует упомянуть главную концепцию программы — обучение пользователя. По большому счету, обращение с основными командами не вызовет затруднений у малоопытных пользователей, однако весь потенциал раскрывается только при изучении более продвинутых функций. Подавляющая часть этих функций основывается на встроенном языке сценариев Mp3tag (см. раздел Scripting functions документации).
Сценарный язык частично совместим с синтаксисом проигрывателя foobar2000. Его переменные можно разделить на общие, строковые, булевы, арифметические, связанные с метаданными и другие. Область применения языка — экспорт (в т. ч. и создание плейлистов), преобразования, действия. Последние две возможности будут рассмотрены более подробно.
Преобразование (конвертация)
Mp3tag, как было отмечено выше, предлагает пользователю различные инструменты для массовой работы с тегами, и в первую очередь — преобразование. Оно затрагивает не только теги, но также имена файлов, позволяя установить между ними соответствие, упорядочить файлы и теги на основе заданного формата. Формат задается с помощью заполнителей (плейсхолдеров):
%album% Альбом
%artist% Артист
%comment% Комментарий
В название файла или тег может быть добавлена техническая информация (кодек, битрейт), информация о расположении файла (директория, путь), свойства файла (размер, дата изменения), системные переменные (счетчик, количество файлов, дата). Пример использования различных плейсхолдеров:
Формат строки: %artist% - %album% - $num(%track%,2) - %title%
Результат: Artist - Album - 01 - Title
Полный список плейсхолдеров представлен в документации, раздел Convert.
- Тег — имя файла: переименование файлов на основе информации, взятой из тегов.
- Имя файла — тег: Mp3tag считывает из названия файла данные и по указанной маске подставляет в поля тегов.
- Имя файла — имя файла: из старого файла берется информация для переименования в новом формате.
- Файл со списком тегов — тег: из текстового файла в Юникоде (формата BOM), считываются данные для подстановки в теги.
- Тег — тег: аналогично переименованию файлов, одни теги могут быть подставлены в другие поля или изменены по маске.
Таким образом, с помощью конвертации можно осуществлять операции с тегами, именами файлов в различных направлениях, заданных пользователем. Любая операция обратима, поэтому можно безбоязненно экспериментировать с форматом строки шаблона. Кстати, плейсхолдеры в Mp3tag универсальны, используются они в колонках, сценариях, действиях и др.
Небольшое примечание: для решения такой тривиальной задачи, как нумерация треков, нет необходимости в создании действия, использовании скриптов: в меню «Дополнительно» имеется команда «Мастер присвоения номеров».
Действия
Множество операций с текстовыми массивами могут помочь при наведении порядка в домашней коррекции. Еще больше возможностей, по сравнению с конвертацией, открывается благодаря действиям (actions). Каждое действие представляют собой последовательность команд, объединенных в группы. С их помощью можно автоматизировать процесс работы с тегами, начиная импортом и заканчивая экспортом. Впрочем, действия применимы только к именам файлов и тегов, поэтому доступны соответствующие операции: например, переименование с помощью регулярных выражений, смена регистра, удаление дубликатов, полей, объединение полей, экспорт обложки в файл и другие.
При замене можно использовать регулярные выражения (Regular expression, или regex) — синтаксис этого языка достаточно часто применяется в редакторах исходного кода и предоставляет очень широкие возможности для составления запросов.
Импорт
Одна из немногих онлайн-возможностей программы, одновременно связанная с импортом — это поддержка сервисов Amazon, discogs, freedb, MusicBrainz. Оцифровав аудиодиск, несложно найти метаданные об альбоме и применить к неозаглавленным трекам, не вводя текст вручную.
Первый очевидный вариант — получение информации с сервера Freedb. База данных может храниться на локальном компьютере (настройки см. в «Источники тегов > Локальная база данных freedb»). Содержимое определяется по вставленному Audio-CD, по выделенным файлам, по результатам поиска, также возможно самостоятельно указать идентификатор в базе.
Получение данных с Freedb осуществляется не всегда корректно, ввиду конфликтов с кодировкой. В таком случае на выбор представлены другие сервисы, удобные в обращении с Mp3tag — те же Amazon или MusicBrainz.
В окне «Проверка найденной информации» можно установить соответствие между найденной информацией и имеющимися треками. Во всех случаях, помимо текстовых данных, легко прикрепить к альбому обложку. Правда, для проверки правильности выбора альбома или просмотра изображения необходимо перейти на сайт выбранного сервиса.
Экспорт
В программе есть возможность создавать как плейлисты в стандартном формате m3u, а также в виде списка заданного файлового расширения. Команда доступна через «Файл > Экспорт». В наличии варианты экспорта в форматы csv, html, rtf, текстовый файл.
Каждая из конфигураций практически готова для применения, однако для изменения внешнего вида, столбца, последовательности данных необходимо вмешательство в код шаблона.
Каждый шаблон содержит в себе переменные. Кроме того, предусмотрено создание новых конфигураций, где можно указать кодировку (ansi, utf-8 и utf-16), поля для подстановки данных. Все опции экспорта доступны в документации, со списком переменных. Для подстановки используются петли — loops, также может быть задействован язык сценариев, плейсхолдеры.
Несмотря на широкие экспортные возможности, заложенные в текстовые шаблоны, мастер пошаговой настройки плейлиста был бы полезен — как упрощенный вариант конфигурации, легкодоступный для понимания.
Резюме
Mp3tag отлично показывает себя при массовой работе с тегами, а также непосредственно при ручном добавлении метаданных. Грамотное использование сценариев поможет оптимизировать работу с аудиотекой, решить частные вопросы. С другой стороны, программа требует вникания, последовательного изучения документации. Нужно понимать, что графический интерфейс расположен к пользователю только при использовании базовых операций с тегами.
Когда ты слушаешь музыку, тебе просто легче видеть текст, не так ли? Особенно, если вы слушаете песню, которую никогда не слышали раньше, текст поможет вам понять ее слово в слово.
Значение песен очень важно, и нам нужна лирика, чтобы полностью понять это. Конечно, вы всегда можете искать лирические видео на YouTube или искать тексты в Google, но что, если у вас нет подключения к интернету?
Добавление текстов песен в MP3-файлы
Существует несколько способов добавления текстов песен в MP3-файлы, но в центре внимания будут бесплатные и простые методы. Прежде чем мы перейдем к методам, обязательно включите текст на вашем музыкальном проигрывателе. Вы увидите, что Windows Media Player был использован в этой статье; это бесплатный плеер по умолчанию для любого ПК с Windows.
Чтобы включить текст песни, просто щелкните правой кнопкой мыши в любом месте плеера после его запуска, перейдите к «Тексты песен, подписи и субтитры» и выберите «Вкл.», Если доступно. Вы хороши, чтобы идти сейчас; время взглянуть на методы.
1. Тэг Mp3
Процесс установки довольно прост, вы просто следуйте инструкциям, пока не завершите его. Затем вы можете запустить тег MP3. Затем вам нужно перетащить файлы MP3 в главное окно. Вы можете добавить столько файлов, сколько захотите. Теперь вы должны щелкнуть правой кнопкой мыши песню, где вы хотите добавить текст, и нажать Расширенные теги.
В следующем окне выберите кнопку «Добавить поле», которая выглядит как звезда.
Вам нужно ввести текст Unsynced в этом поле. Он заполнится автоматически, когда вы начнете печатать. Затем вы должны вставить текст песни в раздел «Значение». Эта сайт это хорошее место для поиска песен в формате MP3 вручную. Нажмите OK и подтвердите ваш новый тег.
Наконец, вы можете щелкнуть правой кнопкой мыши файл MP3 после добавления текста и нажать кнопку «Воспроизвести» Вот как будет выглядеть ваша лирика:
Они будут внизу вашего плеера, и вам придется прокручивать мышкой вниз по мере продвижения песни. Промойте и повторите для каждого отдельного файла MP3, и в конце концов, у вас будет текст для всех из них. Этот метод занимает немного времени, поэтому вы можете проверить следующий.
2. Лирика Finder
Вы можете перетащить файлы MP3 в главное окно или нажать кнопки «Добавить папку» или «Добавить файлы» в верхнем левом углу. После того, как вы добавите файл MP3, эта программа автоматически загрузит текст песни и синхронизирует его с вашим проигрывателем.
Зеленая точка в углу вашего файла означает, что текст на месте. В это трудно поверить, но это действительно работает, и это супер-быстро! Воспроизведите песню, которую вы добавляете, и убедитесь сами. Кнопка воспроизведения находится рядом с песней, если вы решите воспроизвести ее из Lyrics Finder. Вы можете отслеживать текст песни во время воспроизведения песни.
Если вы решите использовать медиаплеер по умолчанию, текст песни также будет показан, как на картинке ниже.
Как и в случае с MP3-тэгом, вам нужно прокрутить плеер вниз для навигации по тексту. Lyrics Finder имеет дополнительные опции, когда вы щелкаете правой кнопкой мыши по вашему MP3-файлу, например, «принудительный поиск текстов» или «экспорт текстов в текстовый файл».
Влюбиться в любимую песню
Существуют и другие способы добавления текстов песен в ваши MP3-файлы, но два, описанные в этой статье, не только бесплатны, но и являются одними из самых простых в использовании.
Какие программы вы используете для добавления текстов в ваши файлы MP3? Расскажите нам о ваших фаворитах в комментариях ниже.
В прошлом году я написал пост Как навести порядок в вашей медиа-библиотеке?
Там я рассказывал о том, чем я пользуюсь, чтобы прописать название песен, исполнителя и другие сведения в тегах к музыкальному файлу.Кроме того - как можно получить картинку обложки альбома, в котором эта песня была включена.
Но как по мне, то эта картина еще не полная. Лично мне еще хочется, чтобы в моих любимых песнях были слова прописаны в тегах.
И вот тут можно либо воспользоваться многочисленными сайтами, где можно найти Тексты и слова новых песен, либо этот процесс может облегчить пользование музыкальным проигрывателем Jet Audio
Когда запустили проигрыватель, то можно нажать на кнопочку "Текст" :
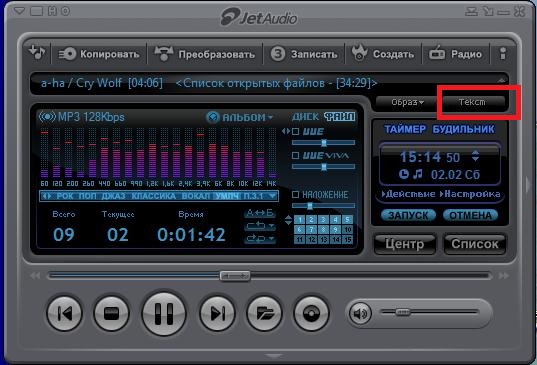
Если раньше вы уже вставляли слова песен в файл, то у вас будет отображаться во время воспроизведения вот так:

Ну а если вы еще не загружали слова песен, то вот тут то как раз и можно воспользоваться автоматическим поиском текстов песен (работает корректно для англоязычных песен. Для отечественных работать не будет). Нажимаете на кнопочку внизу и выбираете метод поиска:

Затем найденный текст песни можно скопировать и вставить например через проигыватель AIMP3, о котором я писал в процитированном мной выше посте, в специальное окно.
Открываете файл в музыкальном проигрывателе:

Затем выделяете файл, и либо кликаете ПКМ и выбираете "Информация о файле", либо сразу нажимаете на клавиатуре клавишу F4. Затем переходите в открывшемся окне во вкладку "Текст песни" и вставляете туда скопированный текст. Сохраняете изменения (кнопка внизу).
Но как по мне, то эта картина еще не полная. Лично мне еще хочется, чтобы в моих любимых песнях были слова прописаны в тегах.
И вот тут можно либо воспользоваться многочисленными сайтами, где можно найти Тексты и слова новых песен, либо этот процесс может облегчить пользование музыкальным проигрывателем Jet Audio
Когда запустили проигрыватель, то можно нажать на кнопочку "Текст" :
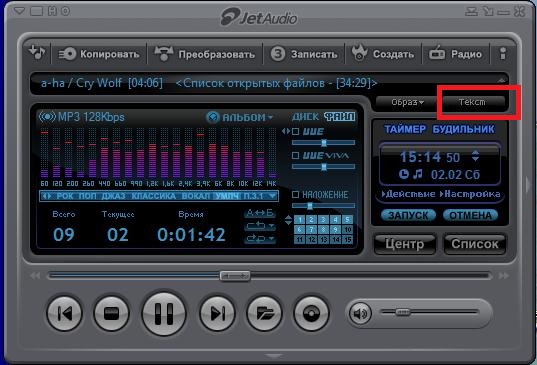
Если раньше вы уже вставляли слова песен в файл, то у вас будет отображаться во время воспроизведения вот так:

Ну а если вы еще не загружали слова песен, то вот тут то как раз и можно воспользоваться автоматическим поиском текстов песен (работает корректно для англоязычных песен. Для отечественных работать не будет). Нажимаете на кнопочку внизу и выбираете метод поиска:

Затем найденный текст песни можно скопировать и вставить например через проигыватель AIMP3, о котором я писал в процитированном мной выше посте, в специальное окно.
Открываете файл в музыкальном проигрывателе:

Затем выделяете файл, и либо кликаете ПКМ и выбираете "Информация о файле", либо сразу нажимаете на клавиатуре клавишу F4. Затем переходите в открывшемся окне во вкладку "Текст песни" и вставляете туда скопированный текст. Сохраняете изменения (кнопка внизу).
(mp3Tag Pro) I have just downloaded and installed version 9.2. It is a great piece of software and you provide one of the best customer services I have ever come to! Congratulations on such a great enterprise, and thanks again for your help.
I just wanted to say this application is brilliant. It does exactly what it says it does, simply and easily. Thank you
MP3 Recorder Studio 9.0
В последней версии код программы звукозаписи был пересмотрен, чтобы улучшить совместимость с Windows 10. Программа полностью поддерживает юникод и работает во всех изданиях Windows 10, Windows 8.1, Windows 8, Windows 7, Windows Vista, Windows XP. Читать далее.
Разрезать аудио с CUE
С помощью Visual MP3 Splitter & Joiner вы можете разрезать и соединять файлы MP3, WAV, APE, WMA различными способами. Например, клик на форме сигнала поставит точку разбивки (в режиме разбивки одним кликом). Режим распознавания тишины позволит выделить отдельные треки из большого файла аудио. Читать далее.
Создание и использование файлов CUE
Создавать копии музыкальных компакт-дисков и других подобных носителей информации можно разными способами. Прежде всего, вы можете конвертировать треки музыкальных компакт-дисков в различные форматы сжатия с потерями или без потерь: MP3, OGG, FLAC, APE и т.д. Читать далее.
mp3Tag Pro умеет редактировать теги файлов MP3, FLAC, APE, M4A, AAC и других популярных аудиоформатов, переименовывать аудиофайлы, импортировать теги из текстового файла и т.д. Также можно автоматически загружать тексты песен и обложки альбомов для группы файлов. Редактор тегов обрабатывает все поддерживаемые форматы одинаково, так что вы можете выбрать смешанную группу файлов MP3, AAC, M4A, FLAC и загрузить тексты для них за один проход.
Слева в главном окне редактора тегов выберите папку с песнями.
В главной области (справа) появится список аудиофайлов из выбранной папки. Также здесь показывается информация из основных полей тегов (название, исполнитель, альбом и т.п.). Для загрузки текстов mp3Tag Pro необходима информация из полей "исполнитель" и "название", так что эти поля должны содержать правильные данные. Если ваши теги пусты, вы можете загрузить их из интернета или получить теги из имен файлов (или воспользоваться любым другим доступным методом).
Чтобы выбрать все файлы, кликните на кнопке "Выбрать все" (см. иллюстрацию выше) или нажмите Ctrl + A на клавиатуре.
Выбрав файлы, нажмите кнопку "Загрузить текст" на панели инструментов программы:
Редактор тегов спросит вас, хотите ли вы загрузить и сохранить тексты песен для всех выбранных файлов. Подтвердите, кликнув "Да".
mp3Tag Pro начнет загрузку текстов песен. Это может занять некоторое время, в зависимости от вашего соединения с интернетом и количества выбранных песен. Наконец окно статуса загрузки исчезает, и ваши файлы подсвечиваются зеленым.
Зеленый фон означает, что соответствующий файл содержит текст песни. Вы можете кликнуть на файле и прочитать загруженный текст в области "Текст песни". Ваш любимый плеер также может показывать этот текст (если в нем есть функция показа текстов песен).
Тексты MP3 можно сохранять в двух широко распространенных форматах: как Lyrics3 и в соответствующем поле ID3v2 (в ID3v1 нет полей для хранения текста песни). По умолчанию сохраняются оба формата. Вы можете это включить или выключить в меню "ID3-тэги":
mp3Tag Pro использует ряд источников для загрузки текстов. Если возникли какие-либо проблемы, вы можете попробовать реорганизовать источники.
В этом окне выберите вкладку "Поиск текста песен":
Здесь есть несколько настроек, которые мы можем изменить:
Ниже опций находится список с доступными скриптами. Вы можете включить или выключить тот или иной скрипт, поставив или сняв галочку рядом с ним. Также можно изменить порядок, в котором программа использует скрипты. Просто выберите скрипт и используйте стрелочки рядом со списком, чтобы переместить его вверх или вниз. Самый верхний скрипт используется первым.

32fd548b-2071-4182-b0dd-d9df172821d6.jpg (81.84 KB, Downloads: 24)
Читайте также:

