Как добавить текстуры в 3д макс корона
Обновлено: 07.07.2024

С помощью наложения текстур можно легко и быстро создавать высококачественные материалы. Для этого можно использовать практически любые 2D изображения. Их можно создавать самому в графических редакторах или искать в Сети. Ниже мы разберем, как задавать свойства материала CoronaMtl с помощью текстур и различные способы настройки.
1. Создание материала
Прежде всего необходимо создать объект, на который будет применен материал с текстурами. Также сразу стоит создать пол и источник света для рендеринга. Для тестовой сцены в качестве пола используется Plane, а в качестве света CoronaLight. Объектом будет полусфера, на которую будет накладываться материал плетенной корзины. Для удобства можно также поставить Standard Camera.

Перейдите в Material Editor, нажав клавишу «M» или кнопку на панели Main Toolbar, и создайте материал CoronaMtl. Добавьте все карты в рабочую область перетаскиванием картинок или создавая карту Maps – General – Bitmap.
Скачивая карты из Сети, они часто именуются по свойствам, за которые отвечают. В данной статье применялись карты: Diffuse, Ambient Occlusion (AO), Roughness, Normal и Height. В других материалах можно встретиться с названиями: Base color, Metallic, Glossiness, Specular.
Diffuse = Base color, Roughness = Glossiness, Metallic = Specular.
Названия это только ориентиры. Помните, что автор мог ошибиться и неправильно назвать карту.

2. Подключение текстурных карт
Теперь карты можно подключать к материалу. Но для верного подключения и хорошего результата понадобятся дополнительные карты.
1. Color Correction – к ней подключается карта Diffuse. Эта карта нужна для изменения картинки с базовым цветом.

2. Composite объединяет между собой две карты Diffuse (через Color Correction) и Ambient Occlusion. Чтобы их объединить, в карте Composite нужно добавить новый слой (Layer 2) кнопкой Add A New Layer. Карта Ambient Occlusion подключается к Layer 2 и ему назначается тип Multiply. Diffuse подключается к Layer 1.

3. CoronaNormal – карта для активации работы и настройки карт нормалей. Для включения карты нужно зайти в ее настройки и установить флажок Add gamma to input. В случае неудовлетворительного результата можно изменить множитель выдавливания Strength mult, изменить красный (Red) и зеленый (Green) цветовые каналы. Эту карту нужно подключать только к картам нормалей. Если в слот Bump будет назначена другая карта, то ее не нужно подключать таким же образом.

Теперь сформированные текстуры можно устанавливать в слоты материала.
Composite подключается к Diffuse color.
Roughness подключается к Refl. gloss. При этом нужно установить Reflection Level = 1.
CoronaNormal подключается к Bump. Значение Bump в CoronaMtl – Maps можно увеличить или уменьшить, в зависимости от результата.
Height подключается к Displacement.

Большинство карт свойств представлены в черно-белом виде. Если вам недостает как-либо карт, то можно назначить одну и ту же разным свойствам. Можно изменить их с помощью карт Color Correction и Output. Причем, назначить в любое из свойств можно и карту цвета Diffuse color, и она будет работать. А другие полезные карты можно узнать в статье «10 самых нужных карт 3Ds Max».
Теперь можно выбрать объект и назначить ему материал кнопкой Assign Material to Selection.
3. Настройка размера и UVW Map
Создав материал, можно переходить к его настройке. Для начала стоит отобразить материал на объекте, чтобы видеть его наличие и положение. Отображается только цвет материала, а точнее любая из назначенных карт. Поэтому в данном случае мы выделяем карту Color Correction и отображаем ее кнопкой Show Shaded Material in Viewport.

Теперь можно видеть, что текстура слишком крупная и ее следует уменьшить. Сделать это можно в настройках карт Bitmap, которые были загружены из памяти компьютера. Перейдя в Material Editor – Bitmap (Diffuse) – Coordinates, вы сможете настраивать положение текстуры и повторение. Offset смещает положение текстуры по оси U (вправо/влево) и V (вверх/вниз). Tiling увеличивает количество повторений текстуры по тем же осям. Angle поворачивает текстуру по осям U, V и W (по диагонали).

У такого метода настройки есть большой недостаток – каждую карту Bitmap придется настраивать отдельно. Если какую-то пропустить, то финальный вид материала может испортиться. Для того, чтобы изменять все используемые карты одновременно, воспользуйтесь модификатором UVW Map.
Примените модификатор к объекту, перейдя в Modify – Modifier List – UVW Map. В разделе Parameters – Mapping выберете наиболее подходящую форму для вашего объекта. В данном случае – Spherical.
Значениями Length, Width и Height настраивается размер проецирующего контейнера. Рекомендуется, чтобы все его края находились снаружи объекта.
С помощью параметров U/V/W Tile можно настроить повторения всех карта. Благодаря увеличению этих значений, текстура уменьшится.

На этом настройка материала и объекта закончена. Можно запускать рендер и использовать объект в сцене. Все настройки уникальны для каждого отдельного материала и текстуры. Поэтому, чтобы хорошо настроить материал, нужно потратить много времени на подбор параметров. Описанный метод подойдет для большинства материалов. Однако, для очень сложных моделей есть более продвинутые инструменты текстурирования. К таким относятся «запекание» и создание развертки Unwrap UVW.

Продолжаем знакомиться с визуализатором Corona Renderer. Сегодняшний урок посвящен настройке материалов. Стоит сразу сказать, что принципы их создания в Короне очень схожи с Vray, потому не боимся, а осваиваем и пользуемся!
Настройка материалов
Итак, включаем 3д макс, заходим в меню Rendering/Render Setup и выбираем Корона Рендер в качестве визуализатора.

Как и в случае с Vray, все настройки происходят через редактор материалов Material Editor – открываем его.

По умолчанию, у нас шарик имеет тип Standard. Меняем его на корону: жмем на кнопку Standard, нажимаем на свиток Materials, Corona и выбираем CoronaMtl. Не сложно провести параллель: в Vray это VrayMtl, и именно с через него осуществляется настройка большинства материалов.

Кстати, если ваше окно Material Editor выглядит не так, как у меня, а как на скриншоте ниже, то нажмите Models/Compact Material Editor, чтобы переключится на компактный вид, с шариками. В принципе, оба вида идентичны между собой, но лично мне удобнее работать с шариками.

Прежде чем я расскажу, как создать материал в Corona Renderer, давайте разберем основные параметры (Basic Options) CoronaMtl. Обращаем внимание на пустые квадратики у названий кнопок — через них можно вставлять карты.

Diffuse — диффузный цвет материала.
- В Color устанавливается цвет материала, либо его текстура.
- Level же является множителем для этого параметра. Например, если Color будет стоять RGB (200; 200; 200), то с Level 0,5 мы получим RGB (100; 100; 100).
- Translucency. Просвечиваемость, при значении 1 в параметре Fraction она будет максимальной, при значении 0 — будет отсутствовать. Также можно задать карту.
Reflection — параметры отражения.
- Level. 1 — на 100% отражающий свет материал, 0 — материал не будет отражать свет вообще.
- Color — цвет отражений или карта.
- Fresnel IOR. Отражения по Френелю. Чем выше параметр IOR, тем больше отражает материал, если смотреть на него под прямым углом.
- Glossiness. Матовость. Значение 0 даст матовый материал, 1 — глянцевый, «острый» блик.
- Anisotropy. Растягивает блик. Применяется, например, при создании металлов.
- Rotation. Угол поворота анизотропии.
Refraction — параметры преломления света.
- Level. 1 — прозрачный материал. 0 — непрозрачный.
- Color — цвет преломляющихся лучей или карта.
- IOR — коэффициент преломления.
- Glossiness. Матовость.
- Caustics (slow). При включенной галочке, пропускание света будет рассчитано правильно, по всем законам физики. В скобочках намекают, что это существенно замедлит расчет картинки.
- Thin (no refraction). Галочка отключит любые преломления, сделав объект тонкостенным. Можно использовать при создании оконных стекол.
Opacity — прозрачность. Использовать удобно, например, для создания тюли.
- Color. Чем темнее цвет, тем прозрачнее получится модель с этим материалом.
- Level. Как и в прошлых параметрах, множитель для Color.
Displacement — смещение геометрии. Работает с ч/б картами. При высокой полигональности объекта может задействовать очень много оперативной памяти, потому использовать нужно осторожно.
- Texture. Сюда вставляется карта.
- Min-max level. Здесь задается максимальный и минимальный уровень сдвига.
- Water lvl. Срезает всю геометрию, которая находится ниже заданного параметра.
Как и в Vray, внизу свитка находятся карты Maps. Снятие галочки деактивирует карту, а Amount задает коэффициент ее воздействия. Добавляя карты, можно создать сложные материалы с различными рисунками отражения, рельефом и прочими «фишками», придающими реалистичность.

Bump в Короне регулируется обычно в пределах 0-1. Большие значения могут вызвать шумы.
Вот, в принципе, и все основы, теперь перейдем к созданию основных материалов для сцены в 3ds max.
Стекло
Чтобы показать, как настроить материал стекла, я загрузила 3d модель в сцену: вот такого забавного робота.

Переходим в Material Editor, жмем клавишу M на клавиатуре. Щелкаем на новый шарик, называем его «стекло», выбираем тип CoronaMtl. Выставляем параметры, как на скриншоте:

Применяем к нашему роботу и получаем такой результат: это самый простой вариант, как сделать стекло.

Чтобы получить эффект матового стекла, выставляем такие параметры:


Зеркало
Поверхность зеркального материала полностью отражает свет, но при этом не является прозрачной, как стекло. Смотрите, как сделать зеркало в Vray здесь. А для Короны выставляем вот такие настройки:

Применяем зеркало на робота:

Самосветящийся материал
В Короне, как и в Vray, также есть самосветящийся материал. С помощью него можно делать щелевую подсветку, а также имитировать свет от точечников. Для его создания нам нужно поменять материал не на CoronaMtl, а на специально предусмотренный CoronaLightMtl. Выбираем новый шарик, кликаем на кнопку Standard и выбираем CoronaLightMtl

Параметр Intensity отвечает за интенсивность света, Color – за его цвет.

Вот так выглядит светящийся материал на рендере:

На данный момент все материалы в 3d Hamster в формате 3ds max и настроены для использования в Corona render. Для использования V-Ray, F-Strom или другого рендера Вы можете воспользоваться конвертерами. Однако, для конвертации вам понадобится установленный Corona render.
Для того чтобы перенести материал в 3ds max сначала вам нужно его скачать. Для этого наведите мышь на материал и нажмите на кнопку скачать (скачивать материал нужно только один раз). После скачивания перетащите материал в окно 3ds max. Материал нужно переносить на тот объект, на который Вы хотите его назначить.
Также Вы можете назначить материал сразу на все выбранные объекты или в редактор материалов. Для этого зажмите на клавиатуре Ctrl при переносе у вас появится меню, где Вы сможете выбрать нужный вариант:

Где хранятся текстуры и как их не потерять
Все пути к текстурам материала назначаются автоматически при переносе в 3ds max. Все текстуры хранятся в папке библиотеки 3d hamster, путь к этой папке Вы указали при первом запуске программы. Как восстановить потерянные текстуры описано здесь Рекомендуется периодически собирать все используемые текстуры в вашей сцене с помощью Collect Asset или архивации, чтобы гарантировано сохранить все текстуры сцены. Инструкция по сбору.Что такое маппинг и какой он бывает
Маппинг — отвечает за наложение текстур, за их положение на объекте и их масштаб, важно знать, что существует несколько типов маппинга и каждый их них хорош в определенной ситуации. Мы постарались применить для каждого материала оптимальный тип маппинга. Тип материала видн здесь: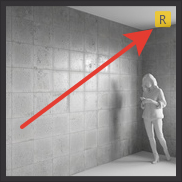
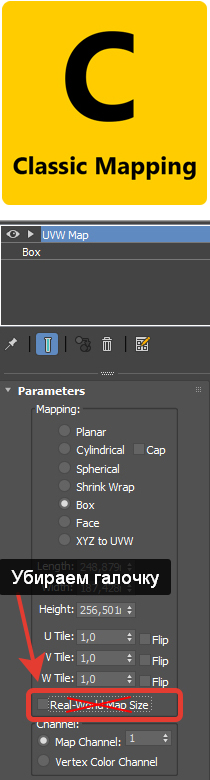
Данным типом пользуются чаще всего, Вы часто встретите его на чужих моделях. Однако, он требует максимум настроек и в 3D Hamster такие материалы в меньшинстве. В классическом режиме масштаб, положение и поворот текстуры на объекте будет полностью зависеть от имеющихся текстурных координат объекта. Их можно задать модификатор UVW Map. Если Вы используете готовую модель, то, возможно, на ней уже заранее настроены текстурные координаты.
Как пользоваться: Назначьте материал на объект. При необходимости отрегулируйте положение текстуры модификатором UVW Map. Выберите режим Box в модификаторе UVW Map – он подходит для большинства ситуаций.
Важно: когда Вы используете классический маппинг, галочку Real-World Map Size в модификаторе или свойствах примитива нужно выключить ! Иначе текстура будет отображаться некорректно.
- Создадим стандартный примитив Plane (Количество рёбер по горизонтали и вертикали оставляем по умолчанию по 4 ребра соответственно). Нажимаем кнопку F4, чтобы увидеть сетку объекта.
Рис.1. Создание стандартного примитива Plane.
Получаем результат:
Рис.2. Создание стандартного примитива Plane.

Рис.3. Конвертирование примитива в Editable Poly объект.

Рис.4. Получение окружности скриптом Regularize
Получаем результат:
Рис.5. Создание окружности из Editable Poly.

Рис.6. Вытягивание рёбер вверх, построение полигонов по окружности.

Рис.7. Выбираем функцию Cap.
Получаем результат:
Рис.8. Накрыли Border функцией Cap (крышкой).

Рис.9. Растягиваем центральные вершины Vertex.

Рис.10. Кнопка FLIP для выворачивания полигонов.

Рис.11. Полигоны смотрят внутрь объекта.

Рис.12. Полигоны смотрят наружу, т.е. лицом к сцене.

Рис.13. Модификатор Unwrap UVW

и на кнопочку Reset Peel
Рис.14. Выделение рёбер в Unwrap UVW
Рис.15. Выделение швов развёртки.

в свитке модификатора Unwrap UVW линии швов подсветятся голубым цветом:
Рис.16. Конвертирование швов в Unwrap UVW.

программа разрежет модель и выдаст окно редактирования развёртки.
Рис.17. Окно редактирования развёртки.

Рис.18. Результат запаковки текстуры.

(нажмём клавишу E ) чтобы развернуть плоскость (заранее выделяем необходимую плоскость развёртки на уровне полигонов). Чтобы опустить выделенную плоскость по вертикали нажимаем кнопочку Move Selected
(клавиша W на клавиатуре). Получаем результат:
Рис.19. Выравнивание частей развёртки.

Рис.20. Запекание развёртки.

далее сохраняем картинку на своём рабочем диске компьютера.
Рис.21. Сохранение развёртки.

Рис.22. Закинули развёртку в Photoshop.

Рис.23. Инструментом Деформация в Фотошопе выравниваем углы прямоугольной части развёртки.

Рис.24. Накладываем картинки на развёртку. Для удобства используем функцию непрозрачности слоя.

Рис.25. Закрасим фон развёртки цветом приближённым к нашим картинкам.

Рис.26. Назначаем материал на модель бочки.
Получаем результат:

Рис.27. Отображение текстуры материала развёртки на модели
во вьюпорте.

Рис.28. Рендер простой модели бочки без сглаживания в 3Ds Max для иллюстрации отображения развёртки на 3Д-модели.

Видео урок: "В 3D MAX сделать развертку на модели"
Для желающих освоить 3D MAX (3дмакс) в Харькове с преподавателем быстро и эффективно, с выбором обучения в группе или индивидуально, а также чтобы ознакомиться с программой обучения, предлагаем посетить страницу Курс: "3Ds Max"
Тем кто хочет посмотреть и послушать преподавателя по курсу 3DMAX можете перейти на страницу: Видео интервью с преподавателем курса 3DMAX.
Читайте также:

