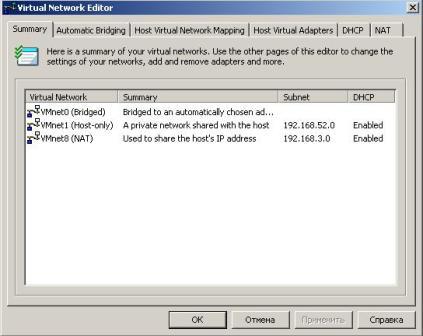Как добавить в домен виртуальную машину vmware
Обновлено: 07.07.2024
Здравствуйте. Хочу установить и настроить Active Directory на виртуальных машинах VMWare. Имеется 3 виртуалки: Windows Server 2003 Standart Edition R2 SP2, две Windows XP SP3. Все операционные системы чистые, никаких сборок и прочего мракобесия. Настройки сети для всех - host-only. Соединить все машины в сеть у меня получилось без проблем. А вот с Active Directory не получилось. Поставил по инструкции саму службу на WinServer 2003. Но, с добавлением компьютеров, пользователей и т.д. не задалось. Пишет, что указанный домен не существует или к нему невозможно обратиться. Буду переделывать по-новой.
На основании этого у меня возникли вопросы:
1. Как быть с локальной сетью? Сразу ее поставить, или после Active Directory? Я ставил перед AD при помощи Мастера подключения к сети малого офиса.
2. Сервер DNS делать на имеющейся машине с 2003-м сервером (я так делал в первый раз) или лучше вынести на отдельную виртуалку (я выносил, но 2003-й сервер все равно долго грузился - готовил сетевые подключения)?
3.Делал первоначально установку службы DNS вместе с установкой AD. А можно установить заранее. Как лучше?
4. Что собственно подразумевается под конфигурированием AD? Я понимаю так - открыть Active Directory - Компьютеры и пользователи, и там добавить компы с установленными XP, а также их юзеров. Есть еще что-то по безопасности AD, политики безопасности, но до этого пока не дошел, т.к. не удалось корректно установить AD.
Есть еще виртуалка с Windows 2000 Server SP4. Ее можно использовать как DNS-сервер.
Перед началом работы прочел книгу "Active Directory для Windows Server 2003. Справочник администратора". Не самый лучший источник для ознакомления с Active Directory. Так же использовал статьи из интернета. Немного - справку Windows.
Добавлено через 38 минут
Кстати, на Windows 2000 Server не удается установить службу DNS - пишет, что она не запущена, связи с DNS сервером нет. Этот же комп и является сервером.
Добавлено через 19 минут
И еще - все манипуляции произвожу под учетными записями администраторов каждой из машин.
Добавлено через 1 час 38 минут
Опишу с самого начала. Я запустил на сервере dcpromo.exe. Выбрал "Создать новый домен в новом лесу". Далее - запуск службы DNS - установил DNS-имя домена "addomain.vs". Далее - имя NetBios оставляю по дефолту - "ADDOMAIN". Оставляю стандартные пути для БД и журнала Active Directory. Оставляю стандартный путь для папки Sysvol. Выбираю разрешения для Windows 2000 и Server 2003. Устанавливаю пароль для администратора режима восстановления - он отличен от пароля администратора домена. Все. Идет выполнение операций. Просит вставить диск 2 дистрибутива Winodws Server 2003. Соглашаюсь. пишет "Необходимы файлы с Service Pack CD-Rom". Это меня ставит сначала в тупик, но потом догадываюсь вставить CD 1 дистрибутива, и установка продолжается. Все, завершается установка. Перезагружаею систему. Перезагрузка проходит без каких-либо проблем.
Добавлено через 14 минут
При перезагрузке в окне "Управление данным сервером" появляется пункт "Контроллер домена (Active Directory)".
Делаю снимок системы на всякий случай.
Добавлено через 20 минут
Вся соответствующая оснастка тоже появилась: «Active Directory – домены и доверие», «Active Directory – компьютеры и пользователи», «Active Directory – сайты и службы».
Служба DNS тоже установлена. Нет никаких ошибок ее запуска. DNS-сервер вроде как существует.

Всем привет, сегодня хочу продолжить тему по настройке домашней виртуальной инфраструктуры на Wmware workstation. И сегодня мы рассмотрим как производится настройка сети Wmware workstation, для виртуальных машин. Какие виды сети там бывают и для чего каждый вид используется, понимание данных догматов, очень сильно расширит ваши возможности в плане применения данного гипервизора.
И так в предыдущий раз мы с вами создали виртуальную машину и установили на нее операционную систему. Теперь предположим, что вы создаете еще одну виртуальную машину и хотите организовать домен Active Directory, но для этого нужно настроить сеть Wmware workstation. Рассмотрим где это делается и какие есть веды сети.
Виды сетей Wmware workstation
И так какие виды сетей бывают в данном виде виртуализации:
- Мост > подключение непосредственно к физической сети. bridge как его еще называют объединяет несколько портов в виртуальный коммутатор, по сути вы увидите в виртуалке ваш сетевой интерфейс.
- NAT > по сути создается несколько отдельных сетевых интерфейсов, через которые ваша виртуальная машина получает интернет, физический адаптер натирует виртуальный адаптер.
- Только для узла > частная сеть только с узлом, это по сути закрытая локальная сеть которую настраивает Wmware workstation, между физическим компьютером и виртуальной машиной.
- Другое. указать виртуальную сеть > по сути закрытая изолированная сеть
- Сегмент локальной сети > изолированная сеть, создаваемая вами лично, трафик бегает только между виртуалками.
Как настроить сеть
Для этого заходим в параметры виртуальной машины и выбираете новый или существующий сетевой адаптер. По умолчанию стоит NAT, в данной настройке встроенный сервер DHCP, выдает вам внутренний ip адрес. Так же при установке VMware, у вас на физическом хосте создается два сетевых виртуальных интерфейса, через которые и проксируется трафик.

Вот настройки network интерфейса vm машинке:
- ip адрес 192.168.145.128 192.168.145.2
- DHCP сервер 192.168.145.254

Смотрим настройки тех сетевых адаптеров что у вас добавились на физическом компьютере:
- ip адрес 192.168.145.1, как видите они из одного сегмента 145. Что позволяет вам получать интернет в виртуалке.

Настройки NAT можно посмотреть Правка > Редактор виртуальной сети

В данном редакторе можно задать и посмотреть параметры NAT

Щелкаем Параметры NAT, тут видно шлюз 192.168.145.2, при желании его можно заменить на нужный вам. Обратите внимание можно даже пробрасывать порты в нужную машинку.

посмотреть параметры DNS. По умолчанию задаются автоматически, но можно задать и вручную.

Параметры DHCP, в них указывается выдаваемый пул ip адресов, время аренды.

Давайте сделаем трассировку из нашей vm и посмотрим прохождение трафика. Как видите первым хопом идет шлюз, а дальше уже шлюз физического интерфейса, куда трафик попадает через тот виртуальный интерфейс с ip 192.168.145.1.

Режим моста
Вот параметры моего сетевого адаптера на физическом компьютере, как видите ip адрес 192.168.0.77 и шлюз 192.168.0.1

А вот настройки сети на виртуальной машине Wmware workstation 192.168.0.11 и с таким же основным шлюзом. Из чего можно сделать вывод, что настройка сети, произведена в одном сегменте и если бы у меня еще был ноутбук подключенный через WiFi, то я бы с него имел доступ на прямую к виртуальной машине, так как они были бы в одной локальной сети. Единственной, что все бы шло через физический адаптер компьютера где настроена виртуализация.

Только для узла

Продолжаем с етевые настройки VMWare Workstation и устанавливаем значение Только для узла. И так теперь ваша virtual machine получает ip адрес из локальной сети в которой только она и ваш физический компьютер.

На фихическом хосте.
Другое: указать виртуальную сеть
В данном случае у вас тут может быть как и мост так и NAT, а может и изолированная сеть, все зависит от того как вы настроите в редакторе виртуальных сетей.
Сегмент локальной сети

Теперь выбираем созданный сегмент, подойдет для доменов active directory например.

Как видите Wmware workstation в данный момент 12 версия, очень мощный инструмент для организации различного уровня сложности и задачи сетей, думаю сценарии вы придумаете сами.
Поддержка этой версии Virtual Machine Manager (VMM) прекращена. Рекомендуем перейти на VMM 2019.
Из этой статьи вы узнаете, как управлять серверами и виртуальными машинами VMware в структуре System Center Virtual Machine Manager (VMM).
Служба VMM позволяет развертывать виртуальные машины и службы и управлять ими в различных низкоуровневых оболочках, включая узлы VMware vSphere и серверы vCenter.
- В структуру VMM можно добавлять узлы vCenter и vSphere.
- VMM напрямую интегрируется с VMware vCenter Server. Посредством консоли VMM можно осуществлять повседневные операции по управлению узлами и кластерами VMware vSphere, например выполнять их обнаружение и администрирование.
- Служба VMM дает возможность создавать, сохранять, размещать и развертывать виртуальные машины в узлах vSphere, а также управлять этими виртуальными машинами. Можно импортировать шаблоны VMware.
- Можно связать адаптеры с логическими сетями VMM. Расширенное управление структурой, например настройка групп портов, стандартных и распределенных виртуальных коммутаторов (vSwitch) и операций vMotion и Storage vMotion, выполняется с помощью vCenter Server.
- Виртуальные машины VMware можно преобразовать в Hyper-V.
Перед началом работы
- VMM поддерживает управление узлами и кластерами, на которых используется VMware. См. дополнительные сведения о поддерживаемых версиях VMware.
- В развертывании должен иметься сервер vCenter. Узлы и кластеры узлов vSphere должны находиться под управлением сервера vCenter, которым, в свою очередь, управляет VMM.
- Если узлы и кластеры находятся под управлением сервера vCenter, VMM поддерживает следующие возможности:
- Командная оболочка VMM (одна и та же оболочка для всех низкоуровневых оболочек).
- Размещение виртуальных машин на основе оценок узлов при создании, развертывании или миграции виртуальных машин VMware. Сюда относится и одновременное развертывание виртуальных машин во время развертывания службы.
- Службы VMM можно развертывать на узлах vSphere. Развертывание приложений vApp невозможно.
- Ресурсы узла vSphere можно сделать доступными для облака VMM, создав облака из групп узлов, в которых размещаются узлы vSphere, или из пула ресурсов VMware. Обратите внимание на то, что VMM не интегрируется с VMware vCloud.
- Для узлов vSphere можно использовать динамическую оптимизацию и энергосбережение. VMM может выполнять балансировку нагрузки виртуальных машин в кластерах vSphere, используя динамическую миграцию. Используя функцию энергосбережения VMM, можно настроить включение и отключение узлов vSphere для управления питанием.
- Ресурсы VMware можно переносить с помощью динамической миграции между узлами в кластере (с использованием vMotion) и динамической миграции хранилища (с использованием Storage vMotion). Поддерживается сетевая миграция в библиотеку и из нее, а также миграция между узлами. Обратите внимание на то, что диски тонкой подготовки VMware становятся полными, когда диск переносится в библиотеку VMM.
- Узлы vSphere под управлением VMM можно переводить в режим обслуживания и выводить из него.
- Виртуальные машины VMware, VMDK-файлы и шаблоны VMware можно организовывать и хранить в библиотеке VMM. Можно создавать виртуальные машины на основе шаблонов. Обратите внимание на то, что VMM не поддерживает старые типы дисков VMDK. Поддерживаются следующие типы дисков: обычные файлы VMDK (VMFS и монолитные неструктурированные), файлы VMDK, используемые для доступа к физическим дискам (vmfsPassthroughRawDeviceMap) и моментальные снимки (vmfssparse).
- Шаблоны можно создавать с помощью файлов VMDK, хранящихся в библиотеке. Можно также импортировать шаблоны, хранящиеся на узлах vSphere (в VMM импортируются только метаданные шаблонов).
- VMM поддерживает существующие стандартные и распределенные коммутаторы vSwitch и группы портов. Коммутаторы vSwitch и группы портов должны быть настроены на сервере vCenter.
- Вы можете выполнять стандартные сетевые задачи VMM, включая назначение логических сетей, статических IP-адресов и MAC-адресов виртуальным машинам Windows, работающим в VMware.
- VMM поддерживает и распознает адаптеры хранилища VMware Paravirtual SCSI (PVSCSI).
- VMM не поддерживает виртуальные машины VMware с виртуальными жесткими дисками, подключенными к шине IDE.
- VMM поддерживает тонкую подготовку виртуальных жестких дисков VMware с помощью динамических дисков. Обратите внимание, что при создании и развертывании виртуальной машины на узле vSphere, для которого настроено использование динамического диска, будет применяться тонкая подготовка диска. Если виртуальная машина была создана как диск с тонкой подготовкой, в виртуальной машине с управлением по внештатному каналу диск будет отображаться как динамический. При сохранении диска с тонкой подготовкой в библиотеке служба VMM сохранит его как полный. Он останется полным при создании виртуальной машины на его основе.
- Все хранилища добавляются на узлы vSphere за пределами VMM.
- К данным, передаваемым между VMM и сервером vCenter, применяется шифрование SSL. Для идентификации сервера vCenter потребуется сертификат. Для сервера vCenter можно использовать самозаверяющий сертификат или проверенный сертификат стороннего поставщика.
- Если для проверки подлинности сервера vCenter в VMM используется самозаверяющий сертификат, его можно вручную импортировать в хранилище сертификатов "Доверенные лица" на сервере управления VMM перед добавлением сервера vCenter. Если не сделать этого, то во время развертывания появится соответствующий запрос.
- Вам потребуется учетная запись с правами администратора на сервере vCenter (локальная или учетная запись Active Directory) и учетная запись с правами администратора для узлов vSphere. Перед началом работы можно создать учетные записи запуска от имени. Если не сделать этого, то учетные записи потребуется создать по время развертывания.
- Можно указать, должна ли служба VMM взаимодействовать с узлами vSphere под управлением сервера vCenter через безопасное соединение. Если должна, то для проверки подлинности подключений на каждом узле или в каждом кластере vSphere потребуется сертификат. Можно использовать либо самозаверяющий сертификат, созданный VMware при установке vSphere на узле, либо сертификат из доверенного ЦС. Если используется самозаверяющий сертификат, его можно импортировать с каждого узла vSphere на сервер управления vMM, перед тем как начинать развертывание.
- Перед настройкой сетевых параметров для узлов vSphere должны быть созданы логические сети, которые вы планируете связать с физическими сетевыми адаптерами на узлах.
Добавление сервера v-Center
Добавление узла ESX или ESXi
- Перед началом работы убедитесь в том, что сервер vCenter находится под управлением VMM. При добавлении сервера vCenter его узлы vSphere обнаруживаются автоматически.
- Щелкните Структура > Добавить ресурсы > Серверы и кластеры VMware ESX.
- На странице Мастер добавления ресурсов > Учетные данные щелкните учетную запись запуска от имени с правами администратора на узлах vSphere, которые нужно добавить. Если такой учетной записи нет, создайте ее.
- На странице Целевые ресурсы щелкните сервер vCenter. Если узлы объединены в кластеры, они будут приведены в списке вместе с узлами кластера.
- На странице Имя компьютера выберите узлы или кластеры, которые нужно добавить, или щелкните Выбрать все.
- На странице Параметры узла выберите группу узлов, которой нужно назначить узел или кластер. Пути размещения виртуальных машин добавлять не нужно.
- На странице Сводка проверьте параметры и нажмите кнопку Готово. Подождите, пока в диалоговом окне "Задания" появится состояние Завершено.
- Щелкните Структура > Серверы> Все узлы и проверьте в группе узлов состояние каждого узла или кластера. Оно должно быть ОК или ОК (с ограничениями).
- Если состояние имеет ограничения, это означает, что вы включили параметр Взаимодействовать с узлами VMware ESX в безопасном режиме, но еще не импортировали сертификат с каждого узла vSphere. Чтобы изменить параметр безопасности, щелкните сервер vCenter правой кнопкой мыши и выберите пункт Свойства > Безопасность.
- Чтобы импортировать сертификат, щелкните имя каждого соответствующего узла и выберите Свойства > Управление > Получить > ОК. После импорта узел должен иметь состояние ОК.
Связывание адаптеров с логическими сетями
По умолчанию при добавлении узлов vSphere в службу VMM она автоматически создает логические сети в соответствии с именем коммутатора виртуальной сети. Обратите внимание на то, что VMM не создает группы портов автоматически, поэтому вам потребуется настроить группы портов с необходимыми виртуальными локальными сетями, соответствующие сетевым сайтам на сервере vCenter.
Чтобы связать логическую сеть с физическим сетевым адаптером (для внешней виртуальной сети), выполните указанные ниже действия.
- Щелкните Структура > Серверы > Все узлы > узел vSphere > Узел > Свойства > Оборудование.
- В разделе Сетевые адаптеры выберите физический сетевой адаптер на узле. В разделе Параметры подключения логической сети выберите логические сети, которые необходимо связать с адаптером. Обратите внимание на то, что приводятся только логические сети, доступные для группы узлов.
- Щелкните Дополнительно > Дополнительные свойства сетевого адаптера, чтобы увидеть IP-подсети и виртуальные локальные сети, доступные для логической сети. По умолчанию для логической сети подсети и виртуальные логические сети применяются из области действия группы узлов или наследуются от родительской группы узлов. Если они не отображаются, значит, для логической сети нет сетевого сайта. Если доступен пункт Не назначено, щелкните его, чтобы просмотреть виртуальные локальные сети, к которым подключен физический адаптер, но которые не включены в сетевой сайт.
- Просмотрите параметры виртуальной сети в свойствах узла > Виртуальные сети. Просмотрите сведения о соответствии, выбрав Структура > Сетевые подключения > Логические сети > Узлы > Сведения о логической сети для узлов > Соответствие. Состояние Полностью соответствует указывает, что все подсети и виртуальные локальные сети, входящие в сетевой сайт, относятся к сетевому адаптеру.
Импорт шаблонов из vCenter
Шаблоны VMware можно импортировать с сервера vCenter в библиотеку VMM. Служба VMM копирует только метаданные, связанные с шаблоном, но не файл VMDK. Это означает, что при использовании шаблона служба VMM зависит от сервера vCenter.
- Щелкните Библиотека > Главная > Импорт > Импортировать шаблон VMware.
- На странице Импорт шаблонов VMware выберите все шаблоны, которые нужно импортировать, и нажмите кнопку "ОК".
- Проверьте шаблоны на странице Библиотека > Шаблоны > Шаблоны виртуальных машин (VM) .
Настройка периода обслуживания для узла VMware
Периоды обслуживания — это один из способов планирования обслуживания вне VMM. Период обслуживания можно связать с отдельными узлами, виртуальными машинами или службами. Перед применением других приложений для планирования задач обслуживания можно использовать скрипты Windows PowerShell или пользовательские приложения для запроса объекта и определения для него состояния обслуживания. Периоды обслуживания не мешают обычному использованию и функциональности VMM. Чтобы настроить период обслуживания, выполните указанные ниже действия.
![]()
Виртуализация. Настройка виртуальной сети VMWare Workstation 8.
Виртуальная сетевая карта. Параметры.
Для начала я предлагаю вам ознакомиться с параметрами подключения к сетевой карте виртуальной машины а уже после этого мы поговорим о «редакторе виртуальной сети». Откройте параметры виртуальной машины, это можно сделать из меню «Виртуальная машина» -> «Параметры» или можно открыть вкладку вашей виртуальной машины и нажать «Изменение настройки» так же есть возможность использования горячей клавиши (Ctrl+D).
![1_vmware_vmtab[1]]()
![2_vmware_vmadaptersetting[1]]()
Нам открывается конфигуратор виртуальной машины, выбираем сетевой адаптер и справа появляются его настройки. Теперь разберёмся что здесь к чему.
- 1.Подключение типа «мост». При использовании этого типа подключения виртуальный адаптер работает непосредственно с физическим адаптером на хостовой машине. Что это даёт? Эта настройка позволяет виртуальному компьютеру взаимодействовать с локальной сетью и интернетом если они доступны для физического адаптера хостовой машины. Настройки для сетевого подключения вwindows в таком случает берутся с DHCP сервера который встроен в продукт VMWare.
- 2.Подключение типа «NAT». При использовании этого типа подключения адапреты виртуальной и хостовой машины создают между собой соединение, параметры для которого задаются DHCPсервером VMWare. При использовании подключения данного вида у виртуальной машины появляется доступ к внешнему миру который подключен по сдерставм физического адапрета при этом данная машина не будет видна из вне.
- 3.Подключение типа «Только узел». Это подключение создаёт между виртуальным адаптером на виртуальной машине и виртуальным адаптером VMWare на хостовой машине образуется виртуальная сеть, настройки для которой так же задаёт встроенный в VMWare DHCP сервер. В такой сети виртуальный компьютер и хост могут объмениваться данными между собой, но при этом виртуальный компьютер не имеет доступа к внешнему миру (физическая сеть, интернет).
- 4.Подключение типа «Другое». Для данного вида поключения можно выбрать любую созданную виртуальную сеть. Такие виртуальные сети создаются и настраиваются с помощью «редактора виртуальной сети». Параметры для таких виртуальных сетей аналогичны тем что описывались выше, при этом в «редакторе виртуальной сети» так же можно настроить параметры встроенного DHCPсервера и проброс портов.
Редактор виртуальной сети
Для вызова редактора зайдите в меню «правка» -> «редактор виртуальной сети», сочетание горячих клавиш для этого пункта меню не присвоено.
![3_vmware_vne_vmnet0[1]]()
По умолчанию в «редакторе виртуальной сети» созданы три сети с дефолтными настройками.
Сеть VMnet0 настроена на подключение типа «мост». В настройках этого подключения возможно явно указать с каким адаптером будет создан мост.
Сеть VMnet8 использует тип подключения «NAT». В настройках подключения можно изменить настройки встроенного DHCP сервера или деактивировать его. Так же возможно снять галочку с настройки «подключить виртуальный адаптер к этой сети», это выключит виртуальный сетевой адаптер на машине хосте, при этом если DHCP активен то доступ к интернету у виртуальной машины останется… Ещё здесь можно настроить «параметры NAT». В этих параметрах есть возможность пробросить порт с хостовой машины на виртуальную. Рассмотрим этот параметр подробней.
![4_vmware_vne_natparam[1]]()
![5_vmware_vne_portparam[1]]()
Пример того как я пробросил стандартный порт для IIS.
![6_vmware_vne_natparam2[1]]()
Сеть VMnet1 настроена на работу с подключением «Только узел». В настройках этой сети так же доступны настройки встроенного DHCP и возможность создания подключения с виртуальным сетевым адаптером на хосте.
Создание и конфигурирование сети.
Предлагаю попробовать создать сеть между двумя виртуальными машинами. Для простоты обозначения я назову обе виртуальные машины и приведу параметры подключения каждой машины:
CLIENT – вторая виртуальная машина под управлением ОС Windows 7 состоящая в рабочей группе «Workgroup». В настройках подключения, в параметрах TCP/IP вручную указаны IP адрес (192.168.0.2) и маска подсети (255.255.255.0), брандмауэр windows отключен.
На обеих виртуальных машинах в параметрах сетевого адаптера было выбрано подключение к сетиVMnet1. С помощью «редактора виртуальной сети» в настройках сети VMnet1 были отключены две настройки «подключение виртуального адаптера узла к этой сети» и использование встроенного DHCPсервера.
![8_vmware_vmnatconfig[1]]()
![9_vmware_vne_vmnet1[1]]()
Теперь убедимся что наши виртуальные машины состоят в одной виртуальной сети, для этого воспользуемся командой ping.
![10_server_ping[1]]()
![11_client_ping[1]]()
Как мы могли убедиться обе машины подключены к одной виртуальной сети которая изолирована от внешнего мира и не связана с виртуальным адаптером хоста.
![11_server_adapteradd[1]]()
![12_server_adapteradd2[1]]()
![13_server_param[1]]()
Нашим следующим шагом будет конфигурирование настроек сети VMnet8. Заходим в «редактор виртуальной сети» выбираем сеть VMnet8. Отключаем настройку «подключать виртуальный адаптер узла к этой сети». Нажимаем «применить», «ОК». Вуаля, на виртуальной машине SERVER появилось второе подключение с доступом в интернет при этом оно никак не взаимодействует с настроенной до этого локальной сетью. Виртуальная машина «SERVER» может быть в дальнейшем использована в качестве шлюза интернет для сети VMnet1.
В этой статье было рассмотрено создание изолированной виртуальной сети между двумя виртуальными машинами. С последующим добавлением второго сетевого адаптера на одну из машин для предоставление доступа в интернет.
VMware Workstation является идеальным решением для самообразования, отладки приложений, создания тестовых лабораторных сред. Многие, кто делает первые шаги с VMware Workstation сталкиваются с различными вопросами при настройке. В данной статье мы рассмотрим сетевые настройки доступные сразу после установки VMware Workstation. Это статья будет интересна, прежде всего, тем, кто только начинает разбираться в виртуальной среде.
По умолчанию, в VMware Workstation существует три типа виртуальных сетей. Подключить виртуальную машину к определенной сети можно из меню Virtual Machine Settings
![]()
Рассмотрим доступные по умолчанию сети VMware Workstation:
Bridged/VMnet0. В этом подключении виртуальная машина подключается к сети, используя физический сетевой адаптер хоста. Виртуальный сетевой адаптер виртуальной машины использует физический сетевой адаптер вашего компьютера, открывая доступ виртуальной машине к той же сети, к которой подключен физический компьютер. Иными словами, виртуальные машины получают доступ к вашей локальной сети.
Необходимо учесть, хостовая и гостевая операционные системы имеют уникальные MAC и IP адреса. В случае если на виртуальных машинах не указан статический IP адрес, то она получит его по DHCP, как обычный компьютер. В данном типе подключения, виртуальная машина имеет полный доступ к локальной сети и может подключаться к другим компьютерам, а компьютеры локальной сети могут подключаться к ней.
Такой тип подключения используется наиболее часто.
Host-only/VMnet1. Второго рода сеть соединяет гостевую виртуальную машину и хостовый компьютер, образуя частную сеть. Данное подключение обеспечивает сетевое соединение между виртуальной машиной и физическим компьютером (хостом), используя виртуальный сетевой адаптер доступный операционной системе хоста.
При этом типе подключения, виртуальная машина не имеет доступ к локальной сети и Интернету. Поскольку виртуальные машины не имеют доступа к физической сети, VMware Workstation предусматривает использование DHCP службы для назначения TCP\IP параметров виртуальным машинам. Для host-only виртуальной сети используется определенная подсеть, в нашем случае это 192.168.52.0-254, где виртуальный адаптер на физическом компьютере имеет IP адрес 192.168.52.1, а все гостевые виртуальные машины использующие host-only подключение получают адреса от VMware DHCP server.
Виртуальные машины использующие host-only сеть могут взаимодействовать между собой в этой сети.
NAT/VMnet8. Это третий тип подключения. Для этого типа подключения характерно, что связь между виртуальной машиной и хостом осуществляется по частной сети. Для чего в физическом компьютере установлена вторая виртуальная сетевая карта.
При использовании NAT подключения, виртуальная машина не имеет собственного IP адреса внешней сети. Тем не менее, виртуальная машина может подключаться к компьютерам из внешней сети по стандартному протоколу TCP/IP. При этом виртуальная машина использует IP и MAC адреса физического компьютера.
Стоит заметить, что по умолчанию, компьютер из локальной физической сети не может подключаться к виртуальной машине.
NAT подключение выбирается по умолчанию при создании новой виртуальной машины VMware Workstation.
Так как виртуальная машина не имеет непосредственного доступа к сети, VMware Workstation использует DHCP службу для назначения IP адресов виртуальным машинам в частной сети.
Управление виртуальными сетями VMware Workstation осуществляется в Virtual Network Editor, который устанавливается по умолчанию. Запустить Virtual Network Editor можно непосредственно из меню Пуск, выбрав Все программы, затем VMware и Virtual Network Editor. Вы также можете запустить Virtual Network Editor внутри интерфейса VMware Workstation, выбрав меню Edit и Virtual Network Editor.
После запуска Virtual Network Editor вы увидите вкладку Summary. На этой вкладке отображаются все виртуальные сети используемые VMware Workstation.
![]()
Далее рассмотрим все вкладки.
Automatic Bridging. В случае если хостовая машина, т.е. компьютер на котором установлено ПО VMware Workstation, имеет более одного физического адаптера Ethernet, автоматически происходит выбор первого доступного физического адаптера, который будет использоваться в виртуальной сети VMnet0. Есть возможность добавить исключение не использовать определенный физический адаптер в сети VMnet0.
![]()
Host Virtual Network Mapping. Эта вкладка служит для настройки виртуальных сетей в VMware Workstation. На этой вкладке для сети VMnet0.можно указать использование определенного физического адаптера. Для сетей VMnet1 и VMnet8 можно указать подсеть и параметры DHCP.
![]()
Host Virtual Network Adapter. Этот тип адаптеров позволяет подключаться хостовой машине к виртуальной сети. По умолчанию создаются два виртуальных сетевых адаптера на хост: один для bridge сети и один для network address translation (NAT) сети. С помощью этой вкладки можно отключать или полностью удалить определенный адаптер. Также на этой вкладке можно создать новый виртуальный адаптер и связать его с конкретной VMnet.
![]()
DHCP. На этой вкладке определяются параметры DHCP для VMnet1 (host-only) и VMnet8 (NAT) виртуальных сетей. Здесь же можно остановить или перезапустить DHCP службу.
![]()
![]()
Я надеюсь, что вы получили более четкое представление о виртуальных сетях VMware Workstation, и данная статья оказалась полезной для вас.
Читайте также:



![1_vmware_vmtab[1]](https://babochkinbox.files.wordpress.com/2014/12/1_vmware_vmtab1.jpg?w=300&h=195)
![2_vmware_vmadaptersetting[1]](https://babochkinbox.files.wordpress.com/2014/12/2_vmware_vmadaptersetting1.jpg?w=300&h=230)
![3_vmware_vne_vmnet0[1]](https://babochkinbox.files.wordpress.com/2014/12/3_vmware_vne_vmnet01.jpg?w=300&h=254)
![4_vmware_vne_natparam[1]](https://babochkinbox.files.wordpress.com/2014/12/4_vmware_vne_natparam1.jpg?w=292&h=300)
![5_vmware_vne_portparam[1]](https://babochkinbox.files.wordpress.com/2014/12/5_vmware_vne_portparam1.jpg?w=300&h=174)
![6_vmware_vne_natparam2[1]](https://babochkinbox.files.wordpress.com/2014/12/6_vmware_vne_natparam21.jpg?w=292&h=300)
![8_vmware_vmnatconfig[1]](https://babochkinbox.files.wordpress.com/2014/12/8_vmware_vmnatconfig1.jpg?w=300&h=230)
![9_vmware_vne_vmnet1[1]](https://babochkinbox.files.wordpress.com/2014/12/9_vmware_vne_vmnet11.jpg?w=300&h=254)
![10_server_ping[1]](https://babochkinbox.files.wordpress.com/2014/12/10_server_ping1.jpg?w=300&h=225)
![11_client_ping[1]](https://babochkinbox.files.wordpress.com/2014/12/11_client_ping1.jpg?w=300&h=225)
![11_server_adapteradd[1]](https://babochkinbox.files.wordpress.com/2014/12/11_server_adapteradd1.jpg?w=300&h=242)
![12_server_adapteradd2[1]](https://babochkinbox.files.wordpress.com/2014/12/12_server_adapteradd21.jpg?w=300&h=242)
![13_server_param[1]](https://babochkinbox.files.wordpress.com/2014/12/13_server_param1.jpg?w=300&h=230)