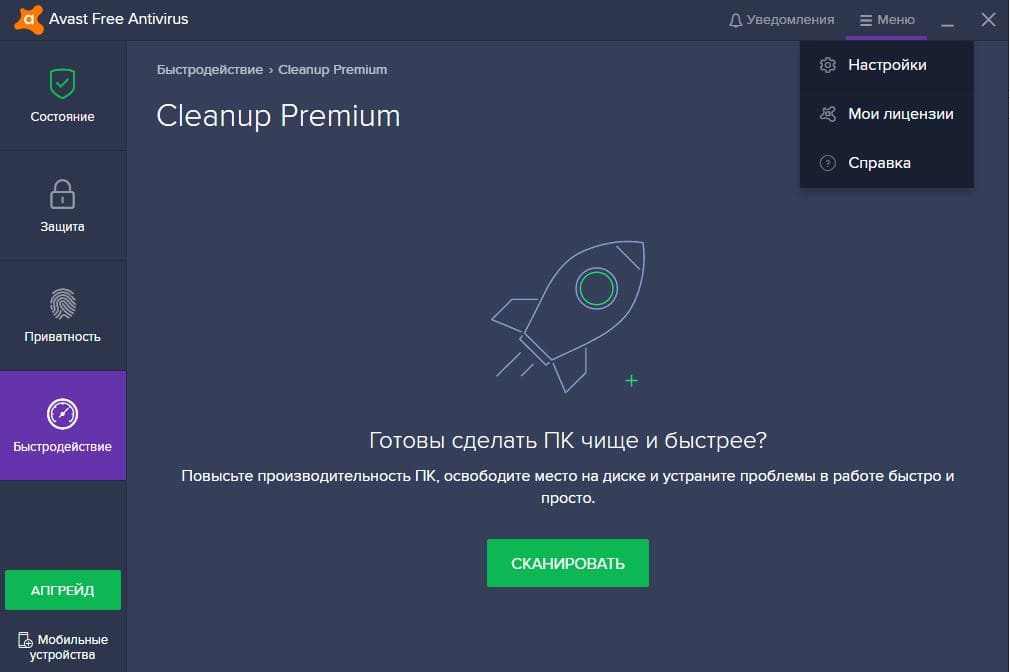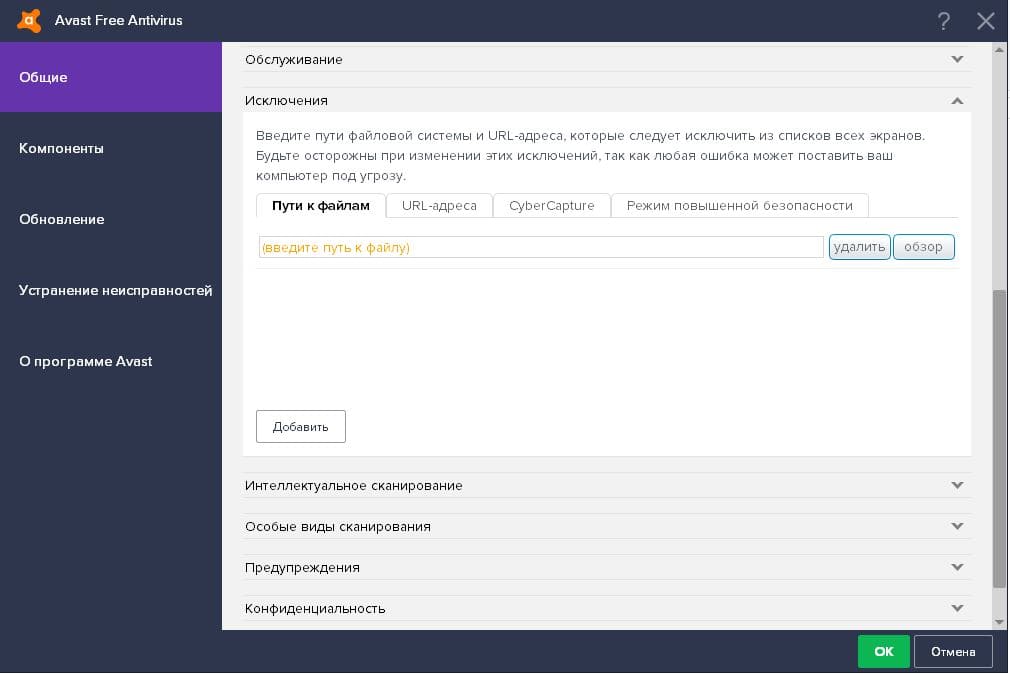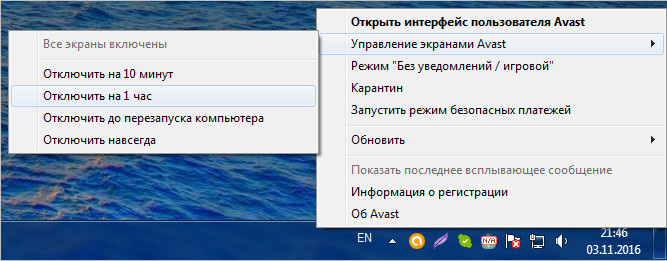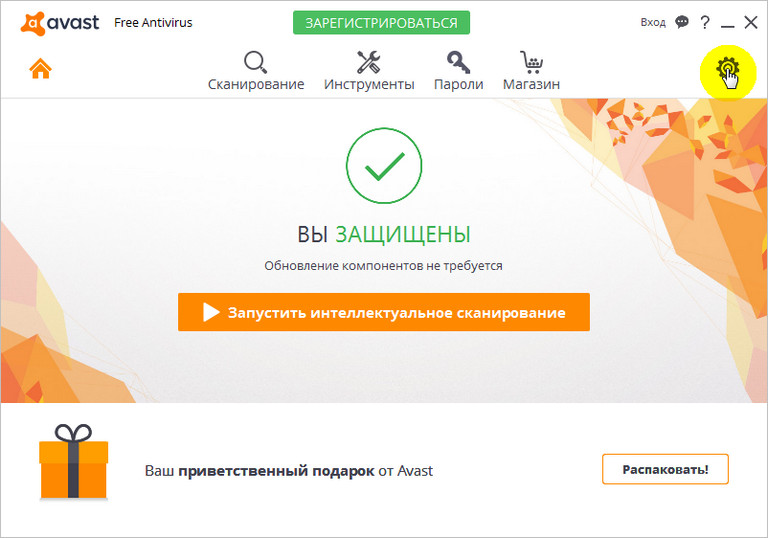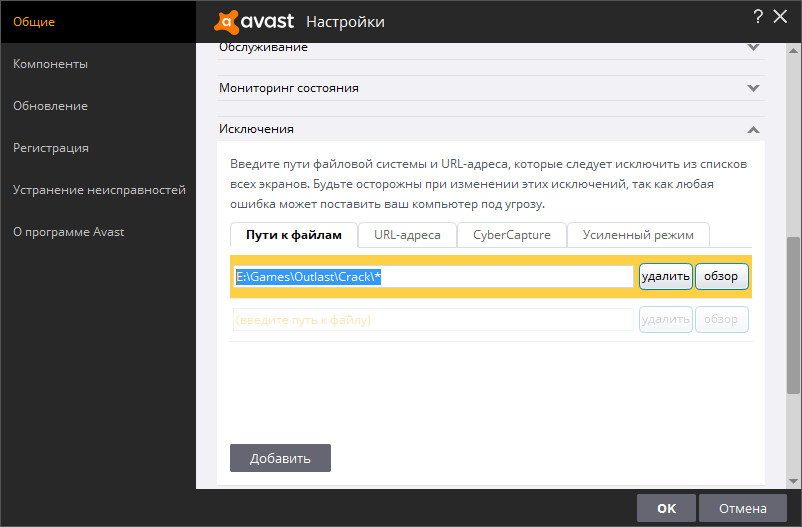Как добавить в исключения брандмауэра avast
Обновлено: 06.07.2024
В настоящее время мы постепенно переводим всех пользователей Avast Antivirus на новую версию брандмауэра. Эта статья содержит информацию как о классической, так и о новой версии брандмауэра.
Чтобы проверить, какая версия брандмауэра у вас установлена, откройте программу Avast Antivirus и выберите Защита ▸ Брандмауэр.
Мы планируем перевести всех пользователей на новую версию брандмауэра до конца октября 2021 года. Если вы хотите прямо сейчас перейти на новый брандмауэр, то можете загрузить последнюю бета-версию своего антивирусного продукта Avast с форума Avast.
В этом обновлении основные функции брандмауэра будут доступны и в Avast Free Antivirus. Если брандмауэр еще не доступен в вашей программе Avast Free Antivirus, вы можете начать использовать эту функцию, загрузив последнюю бета-версию Avast Free Antivirus с форума Avast.Брандмауэр создает Правила для приложений каждый раз, когда приложение или процесс запускается впервые. Эти правила определяют, что должен делать брандмауэр в отношении каждого приложения или процесса, устанавливающего соединение с Интернетом или другой сетью. Опытные пользователи могут задать ограничения на обмен данными для каждого отдельного приложения, чтобы определить, насколько строго брандмауэр должен отслеживать все входящие и исходящие потоки данных.
Мы рекомендуем изменять свои правила для приложений только в случае крайней необходимости. В большинстве случаев брандмауэр сам задает оптимальные правила без постороннего вмешательства.Создание нового правила для приложения
Для приложений из известных и надежных источников правила по умолчанию создаются автоматически при их первом запуске после установки Avast Premium Security или Avast Omni. Правила для приложений разделяются на группы согласно характеристикам, предустановленным поставщиками. Чтобы добавить приложение в существующую группу, выполните следующие действия.
Чтобы создать новую группу, нажмите Создать группу и введите имя группы.
Изменение ограничений доступа
Можно задать лимит подключения для каждого приложения или процесса, чтобы определить, насколько строго брандмауэр должен отслеживать входящий и исходящий потоки данных.
Нажмите на группу (или имя поставщика) в столбце Приложение, а затем с помощью оранжевых полос в столбце Разрешенные соединения выберите уровень авторизации для отдельного приложения.
«Друзья» — это любые сети вне вашей текущей сети, которые брандмауэр считает надежными. Эти сети определяются автоматически и освобождаются от ограничений брандмауэра по умолчанию, если для текущего профиля сети выбрано значение Частная. Если для брандмауэра выбран профиль Общедоступная, более высокий уровень безопасности применяется по умолчанию ко всем сетям, включая сети категории Друзья.Настройка действий для несанкционированных соединений
Кроме определения санкционированных типов соединений, для приложений и процессов можно также указать, как должен вести себя брандмауэр, обнаружив несанкционированное соединение. Чтобы указать, как должен вести себя брандмауэр, обнаружив несанкционированное соединение, выполните следующие действия.
- Нажмите на группу (или имя поставщика) в столбце Приложение, чтобы открыть список приложений или процессов в данной группе.
- Выберите приложение или процесс, чтобы раскрыть его индивидуальные параметры связи.
- Для управления поведением программы воспользуйтесь выпадающим меню. Доступны следующие варианты поведения.
- Правило по умолчанию: брандмауэр сам определяет, разрешить или блокировать соединение, на основе настроек своего действующего сетевого профиля («Частные сети» или «Интернет»).
- Определять автоматически: брандмауэр разрешает соединения с проверенными приложениями, но блокирует соединения неизвестных и подозрительных приложений.
- Блокировать: брандмауэр блокирует все другие соединения.
- Спрашивать: при каждом получении нового запроса брандмауэр предлагает вам решить, разрешать или блокировать соединение. При выборе этого режима предупреждения могут появляться довольно часто, что может надоедать.
- Частная: более низкий уровень безопасности, подходящий при подключении ПК к доверенной сети, такой как домашняя или рабочая сеть. Этот профиль допускает лучшую связь и разрешает весь обмен данными внутри данной сети.
- Общедоступная: более высокий уровень безопасности, подходящий при подключении ПК к общедоступной сети, такой как сеть в аэропорту или кафе. Так как общедоступные сети предполагают наличие более серьезных рисков для безопасности, входящие данные не допускаются при выборе этого профиля.
Назначение авторизованных портов
Ужесточить ограничения, налагаемые правилами, можно, указав сетевые порты для каждого приложения, которые оно будет использовать для обмена данными, если входящие или исходящие соединения разрешены. Чтобы указать авторизованные порты, выполните следующие действия.
Брандмауэр создает Правила для приложений каждый раз, когда приложение или процесс запускается впервые. Эти правила определяют, что должен делать брандмауэр в отношении каждого приложения или процесса, устанавливающего соединение с Интернетом или другой сетью. Опытные пользователи могут задать ограничения на обмен данными для каждого отдельного приложения, чтобы определить, насколько строго брандмауэр должен отслеживать все входящие и исходящие потоки данных.
Мы рекомендуем изменять свои правила для приложений только в случае крайней необходимости. В большинстве случаев брандмауэр сам задает оптимальные правила без постороннего вмешательства.Доступ к правилам для приложений
На этом экране отображены все текущие правила для приложений. Чтобы найти конкретное правило или просмотреть только правила, соответствующие определенным критериям, выберите Еще ▸ Правила фильтра.

Если приложение еще не сделало попытки подключения, оно не отображается на экране правил для приложений, так как эти правила для него не еще не назначены.
Вы можете задать правила, которые брандмауэр будет применять к приложениям без назначенных правил, выбрав ☰ Меню ▸ Настройки ▸ Защита ▸ Брандмауэр ▸ Как брандмауэру следует вести себя с новыми программами?.
Чтобы узнать больше о параметрах этих правил, перейдите в раздел Просмотр правил для приложений. Чтобы узнать, как изменить существующие правила для приложений или создать новые, перейдите в раздел Настройка правил для приложений.
Просмотр правил для приложений
Правила для приложений создаются по умолчанию, когда приложение пытается подключиться к Интернету или другой сети впервые.
Каждое правило определяется следующими параметрами.
- Название: отображение имени правила.
- Действие: указание действий брандмауэра при применении правила. Брандмауэр может выполнять действия, описанные ниже.
- Определять автоматически: брандмауэр определяет необходимое действие, исходя из надежности приложения.
- Разрешать: брандмауэр разрешает попытку подключения.
- Блокировать: брандмауэр блокирует попытку подключения.
- Спрашивать: брандмауэр предлагает разрешить или запретить попытку подключения вручную.
Настройка правил для приложений
Нажмите стрелку вниз рядом с приложением или процессом, чтобы увидеть его текущие правила.
![]()
Антивирусные программы стараются сделать всё, чтобы максимально избавить ваш компьютер от различных угроз. Однако, иногда, они заходят в этом слишком далеко. Потому что, удаляют или блокируют те файлы, в безопасности которых вы абсолютно уверены. Эту проблему можно легко решить, поскольку в антивирусе Avast есть список исключений. Если добавить в него файлы, или папки, то они не будут сканировать или блокироваться, что позволит им в полной мере работать с вашим ПК.
Для того, чтобы добавить файлы или сайты в исключения антивируса Avast нужно:
- Открыть меню Avast, нажав на кнопку “Меню” в правой верхней части экрана.
![Исключения Avast]()
- Во вкладке общие выбрать раздел “Исключения”
- Выбрать необходимую вкладку, в зависимости от того, что вы хотите добавить в исключения: сайт, интернет страницы, файлы CyberCapture, или файлы в режиме повышенной безопасности.
![добавить исключения avast]()
- Вводите путь к файлу в строке под вкладками, нажав кнопку “Обзор”, или просто вставляете адрес сайта в эту строку, если добавляете в исключения сайт. После этого нажимаете кнопку “Добавить”.
- Всё, файл, папка, или сайт будут добавлены в исключения. После этого нажмите “Ок”.
Как видите, добавить, что – либо в исключения Avast очень просто, однако, рекомендуем подходить к выбору очень осторожно и добавлять только те файлы или сайты, в безопасности которых вы уверены на сто процентов.
Удалить файлы или сайты из исключений ещё проще. Нужно просто выбрать то, что вам нужно из списка исключений и нажать на кнопку “Удалить”.
![Avast Free Antivirus]()
Бесплатный антивирус Avast Free Antivirus иногда срабатывает ложно на вполне безобидные программы и даже веб-страницы. Наша инструкция поможет добавить файл, папку или интернет-портал в исключения данного продукта.
Бывают случаи когда антивирус "Аваст" удаляет игры, программы или блокирует сайты, чтобы этого не происходило необходимо добавить папки, файлы или URL-адреса в исключения Avast Free Antivirus.
Совет . Предварительно убедитесь, что файл или сайт безопасен, проверкой онлайн-антивирусом VirusTotal и только после этого исключайте из сканирования.
Как добавить файл или папку в исключения Avast Free Antivirus
Откройте антивирус Avast и перейдите в "Настройки" открыв выпадающее меню в правом верхнем углу.
![Как зайти в настройки Avast Free Antivirus]()
На вкладке "Общее" выберите "Исключения" и нажмите зеленую кнопку "ДОБАВИТЬ ИСКЛЮЧЕНИЕ".
![Раздел исключений Avast Free Antivirus]()
Введите в поле необходимый сайт и нажмите соответствующую кнопку.
![Добавить в исключение сайт]()
Либо нажмите "Обзор".
![Обзор]()
Найдите нужную папку или блокируемый файл, отметьте их и кликните "OK".
![Выбор файла и папки для исключения]()
После чего, подтвердите операцию с исключениями.
![]()
Таким образом, вы сможете исключить любые интернет-страницы и объекты, избавив их от блокировки и удаления.
Защита компьютера![]()
Ни для кого не секрет, что для защиты от вирусных атак и надежной сохранности персональной информации, хранимой на компьютере, должно стоять антивирусное программное обеспечение.
Тем не менее, к сожалению или нет, но многие антивирусы порой грешат чрезмерной подозрительностью, которая мешает запуску и установке исполнительных файлов, в надежности которых у пользователя нет сомнения. Подобная участь не обошла и антивирус Аваст. В данной теме подробно рассмотрим порядок действий того, как добавить файл, папку и даже адрес сайта в исключения антивируса Аваст.Добавляем файл и папку в исключения Аваст
Для того, чтобы добавить файл или целую папку в исключения Аваст нужно выполнить ряд не сложных действий. Делается это непосредственно из интерфейса программы в разделе настроек. Для этого откройте интерфейс пользователя программы, нажав по ее ярлыку на рабочем столе или правой клавишей мыши по ее значку в области уведомлений. После чего нажмите на «Открыть интерфейс пользователя Avast».
![avast-switch-off-01]()
Откроется интерфейс программы с доступом ко всем ее настройкам. Переходим в раздел настроек, нажав на соответствующую пиктограмму.
![avast-switch-off-03]()
Далее, находясь в разделе общих настроек, в правом поле находим интересующий нас пункт «Исключения» и открываем его. При этом видим, что предлагается прописать путь к исполняемому файлу или папке, где нужный, но якобы подозрительный объект, располагается. Нажимаем на «Обзор» и находим то, что необходимо скрыть от модуля сканирования Аваст. При этом путь пропишется автоматически.
![avast-exceptions-03]()
Обратите внимание, что рядом находится вкладка «URL-адреса». С ее помощью можно внести в исключения адреса нужных интернет-ресурсов.
Важно: при добавлении в исключения исполнительных файлов и адресов сайтов будьте предельно осторожны. Вы должны отдавать себе отчет, что ответственность за сохранность персональных данных, да и работоспособность ПК в целом вы берете на себя. Помните, что заразив компьютер, не всегда получается его излечить даже опытным пользователям и, как минимум, дело доходит до переустановки операционной системы.
Как добавить программу в исключения Аваст при ее загрузке с интернета
Как быть если Аваст не дает скачать игру или программу, отправляя подозрительные файлы в карантин? Тут, при условии, что вы полностью уверены в безопасности скачиваемых файлов, можно посоветовать следующее. Перед тем, как приступить к скачиванию приложения просто отключите модули защиты антивируса, сканирующие файлы в процессе их загрузки. Как это делается детально описано в этой статье. Далее, скачав приложение просто добавьте его в исключения Аваст, как это описано выше.
Читайте также: