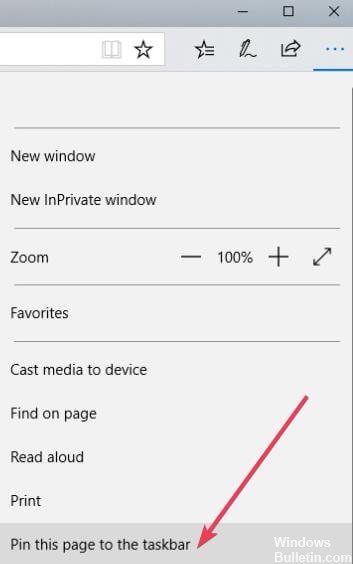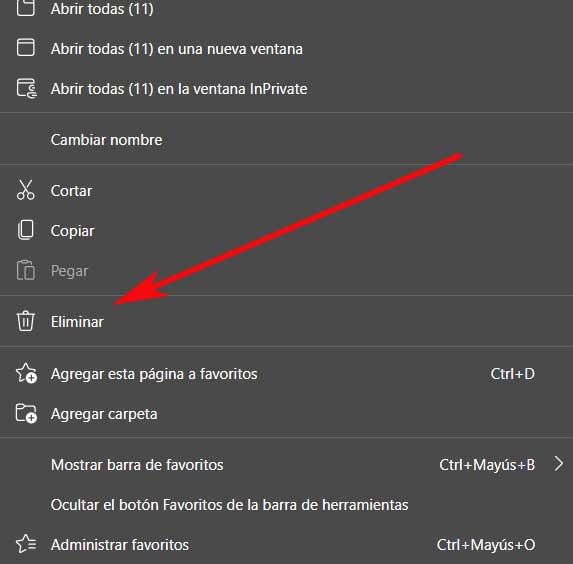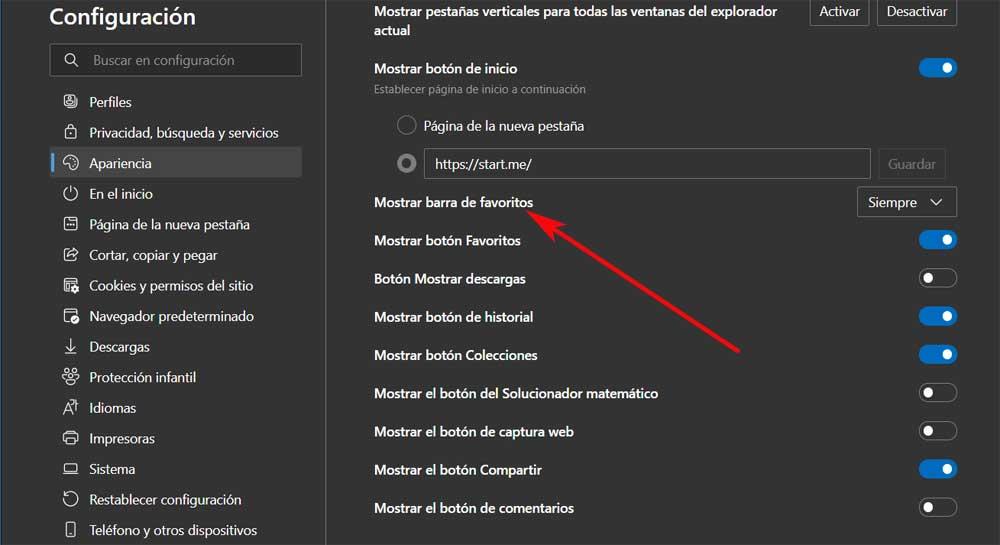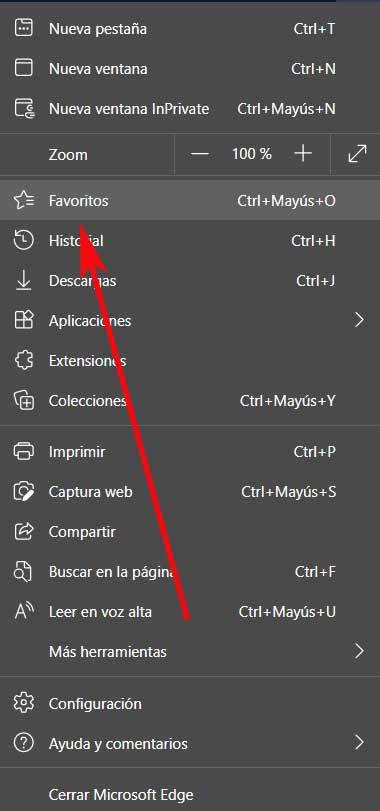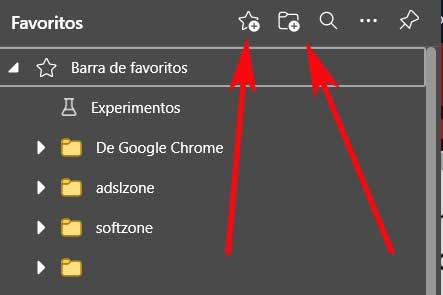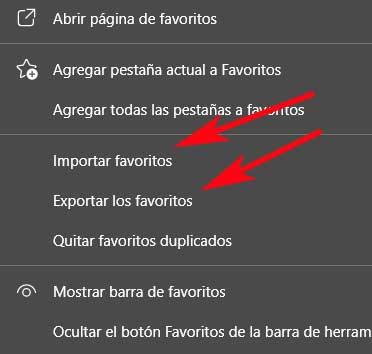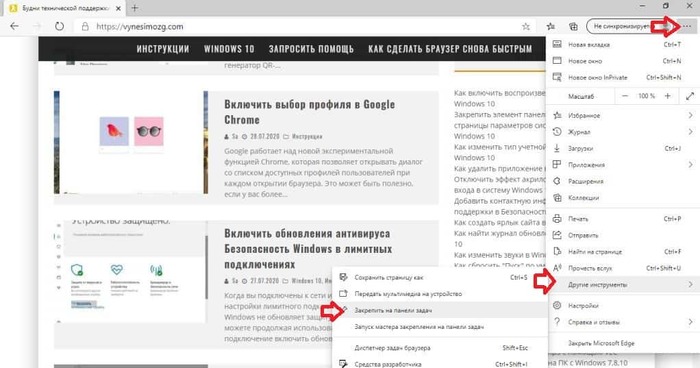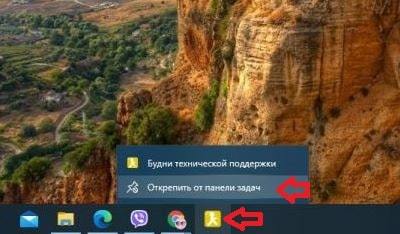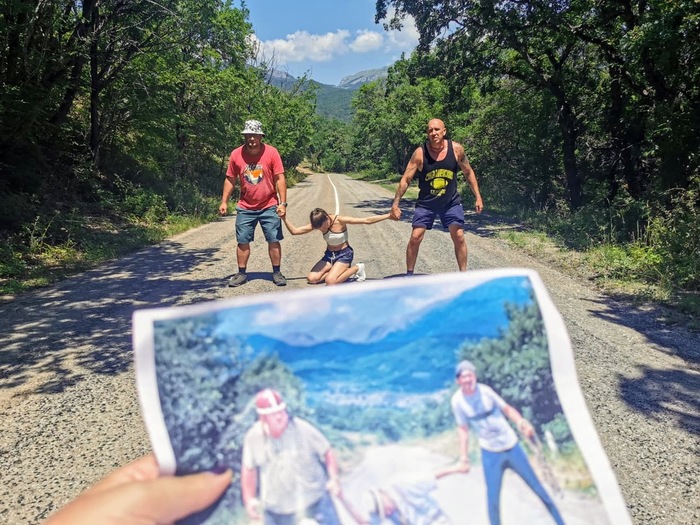Как добавить вкладку на панель быстрого доступа в edge
Обновлено: 04.07.2024
При просмотре веб-страниц вам может потребоваться открыть разные сайты или страницы одного и того же сайта на нескольких вкладках. Работа с этими несколькими вкладками одновременно может сбивать с толку, и некоторые вкладки легко потерять. К счастью, браузер Microsoft Edge предоставляет несколько инструментов, которые помогут вам более эффективно организовать и управлять несколькими вкладками. В этом руководстве мы расскажем, как управлять вкладками в Microsoft Edge, чтобы уменьшить беспорядок и улучшить работу в Интернете.
Связанный: Как управлять вкладками в браузере Google Chrome?
1. Базовое управление вкладками
Microsoft Edge предлагает множество основных способов управления вкладками, включая, среди прочего, добавление новой вкладки, закрытие вкладок и навигацию по открытым вкладкам.
2. Закрепление / открепление вкладок в Edge
Если у вас есть сайт, который вы часто посещаете, вы можете использовать функцию закрепления вкладок в Edge, чтобы сайт оставался в пределах досягаемости.
- Откройте вкладку, которую хотите закрепить, щелкните ее правой кнопкой мыши и выберите «Закрепить» в контекстном меню.
- Браузер добавляет закрепленные вкладки непосредственно перед другими вкладками, где вам нужно только щелкнуть, чтобы открыть соответствующие вкладки.
- Чтобы открепить вкладку, щелкните правой кнопкой мыши и выберите в меню «Открепить».
3. Использование инструмента предварительного просмотра вкладок
- Чтобы предварительно просмотреть отдельную вкладку, наведите указатель мыши на вкладку, чтобы просмотреть эскиз вкладки.
- Если вам нужно просмотреть все открытые вкладки, щелкните стрелку вниз рядом с последней вкладкой. Это отобразит предварительный просмотр открытых вкладок, вы можете щелкнуть эскиз, чтобы открыть вкладку в главном окне браузера.
- Щелкните стрелку, чтобы свернуть предварительный просмотр.
Связанный: Как восстановить и сбросить браузер Edge?
4. Сохранить вкладки на потом.
Если вы в настоящее время работаете над некоторыми из открытых вкладок, вы можете использовать функцию Edge «Отложить вкладку» для дальнейшей организации окна браузера. Этот инструмент позволяет сохранить некоторые вкладки и восстановить их позже, когда они вам понадобятся.
- Щелкните вкладку, а затем щелкните значок «Отложить», расположенный в верхнем левом углу браузера.
- Это удалит вкладки с текущих вкладок, что упростит работу только с несколькими вкладками.
5. Просмотр и восстановление вкладок
- Щелкните значок в верхнем левом углу окна, чтобы увидеть все отложенные вкладки.
- Щелкните ссылку «Восстановить вкладки» в меню боковой панели, чтобы открыть вкладки в главном окне.
- Вы также можете поделиться или добавить сохраненные вкладки в избранное. Щелкните значок с тремя точками и выберите вариант.
- Чтобы удалить вкладки из отложенного списка, щелкните значок «X».
6. Настройте вкладки в Edge
Кроме того, вы можете настроить, что открывается при запуске браузера Microsoft Edge или при открытии новой вкладки в браузере.
- Нажмите сочетание клавиш «Alt + X», чтобы открыть меню браузера и выбрать «Настройки».
- Перейдите в раздел «Настроить» в общих настройках браузера.
7. Настройте параметры запуска.
- Щелкните стрелку, чтобы развернуть настройки «Открыть Edge с помощью» и выбрать вариант запуска.
- Если вы хотите, чтобы Edge загружал несколько веб-сайтов каждый раз, когда вы открываете браузер, выберите опцию конкретных страниц и используйте ссылку «Добавить новую страницу», чтобы добавить страницу, и щелкните значок сохранения.
8. Настройки новой вкладки
Более того, вы можете настроить контент, который загружается всякий раз, когда вы открываете новую вкладку в Edge.
- Разверните параметры «Открывать новые вкладки с помощью», выберите нужный вариант среди:
- Пустая страница.
- Лучшие сайты.
- Лучшие сайты и предлагаемый контент.
Резюме
Браузер Microsoft Edge предоставляет пользователям ряд инструментов и функций вкладок, которые помогают им управлять несколькими вкладками при серфинге. Эти функции позволяют отложить некоторые вкладки для последующего использования, предварительно просмотреть текущие вкладки, чтобы избежать путаницы при навигации по вкладкам и другим основным функциям. Вышеупомянутые инструменты очень полезны, когда вам нужно открывать различные сайты или веб-страницы и в то же время поддерживать организованную и чистую среду просмотра.
Старая версия Edge в некоторых отношениях работает аналогично Internet Explorer, а движок рендеринга не так широко поддерживался, как Chromium. Хорошей новостью является то, что Microsoft удалила все хорошее из Chromium и заменила большую часть на свои собственные API. Это означает, что если вы не являетесь поклонником Google, вам не стоит слишком беспокоиться об использовании новый Edge Browser.
![]()
Итак, сегодня мы поговорим о том, как прикреплять веб-страницы к панели задач Windows 10 через Edge. Эта функция очень полезна, если вы хотите быстро запустить веб-сайт, особенно если Edge еще не открыт. Эту задачу очень легко выполнить, поэтому давайте посмотрим, как мы можем это сделать сейчас.
Ниже приведены инструкции по закреплению веб-сайта Microsoft Edge на панели задач Windows 10.
![]()
Microsoft Edge теперь позволяет пользователям прикреплять свои наиболее посещаемые веб-сайты к панели задач. Затем они могут нажать на закрепленный значок, чтобы открыть сайт в новой вкладке.
- Откройте Microsoft Edge.
- Введите URL-адрес вашего любимого веб-сайта и нажмите Enter.
- Щелкните значок с многоточием (…) справа, чтобы открыть раскрывающееся меню.
- Прокрутите вниз и найдите эту страницу на панели задач. Нажмите, чтобы добавить страницу на панель задач. Вы также можете использовать те же шаги, чтобы закрепить страницу в меню «Пуск». Просто нажмите на нужную ссылку в раскрывающемся списке.
Ноябрьское обновление 2021:
Теперь вы можете предотвратить проблемы с ПК с помощью этого инструмента, например, защитить вас от потери файлов и вредоносных программ. Кроме того, это отличный способ оптимизировать ваш компьютер для достижения максимальной производительности. Программа с легкостью исправляет типичные ошибки, которые могут возникнуть в системах Windows - нет необходимости часами искать и устранять неполадки, если у вас под рукой есть идеальное решение:
![скачать]()
Примечание. Вы также можете использовать Chromium Edge для закрепления этих сайтов в меню «Пуск». Вы можете сделать это, щелкнув по тому же трехточечному меню и выбрав пункт «Прикрепить эту страницу к пуску».
Если вы хотите открепить сайт:
Вы можете удалить панель задач позже.
Не волнуйтесь, всегда есть возможность удалить закрепленные веб-сайты.
Вот шаги, которые нужно выполнить:
- Просто просмотрите панель задач и щелкните правой кнопкой мыши на закрепленном веб-сайте.
- Вы увидите список вариантов. Нажмите «Взлет», чтобы удалить сайт.
Веб-сайт больше не виден на панели задач.
Просто и легко, не правда ли? Да, мы на 100% согласны с вашей оценкой. Теперь продолжайте и добавляйте свои веб-сайты, потому что вы можете добавить столько, сколько захотите.
CCNA, веб-разработчик, ПК для устранения неполадок
Я компьютерный энтузиаст и практикующий ИТ-специалист. У меня за плечами многолетний опыт работы в области компьютерного программирования, устранения неисправностей и ремонта оборудования. Я специализируюсь на веб-разработке и дизайне баз данных. У меня также есть сертификат CCNA для проектирования сетей и устранения неполадок.
Несомненно, к настоящему времени вы знаете, что прямо сейчас у вас есть возможность выбирать из большого количества интернет-браузеров. Некоторые из них более популярны, чем другие, но на данный момент наиболее часто используются край, Firefox и Chrome . Также здесь чрезвычайно важны такие элементы, как избранное, поэтому мы должны знать, как управлять ими наилучшим образом.
Имейте в виду, что на данный момент один из самых важных проектов, который Microsoft имеет в руках именно его Интернет-браузер. В частности, мы говорим о замене край который был запущен вместе с Windows 10. Поэтому, когда мы говорим об этом Редмондский проект , мы говорим о программном обеспечении, которое заменяет исходный Edge. Это тот, который был запущен с Windows 10 и в целом не получил широкого распространения. Поэтому софтверный гигант решил запустить новую версию программы, теперь ориентированную на движок Google Chromium.
![Организуйте избранное в браузере Edge - все способы]()
Правда в том, что это проект, который не перестает расти с течением времени, уже превосходя большинство альтернатив, которые были с нами в течение многих лет. Поэтому он уже находится в прямой охоте за Chrome, хотя ему еще предстоит пройти долгий путь.
Можно сказать, что это долгожданный многими браузер Microsoft, на самом деле он почти не имеет ничего общего с первой версией. Microsoft здесь попытался адаптировать программное обеспечение к времени и выйти на такой важный рынок, как этот. Эта программа основана на Chromium , поэтому он разделяет некоторые вещи с другими подобными, среди которых мы находим сам Chrome.
Как управлять избранным в Edge из браузера
Есть много элементов, которые являются частью этих программ, но одним из наиболее важных, хотя и используемых, является маркеры. Это именно то, на чем мы хотим сосредоточиться в том же направлении. Как вы уже знаете, это элементы, которые позволяют нам сохранять URL-адреса посещаемых нами веб-сайтов. Таким образом, их последующая консультация значительно упрощается без необходимости запоминать их наизусть.
В этих строках мы покажем вам наиболее эффективный способ добавления, редактирования и упорядочивания этих элементов, о которых мы говорим. И это когда мы находимся в определенном Web , во многих случаях мы добавляем его в закладки или избранное программы, чтобы сохранить.
Добавление и удаление закладок в Edge (H3)
Неудивительно, что сохранить новую закладку в Edge быстро и легко. Для этого нам просто нужно нажать на значок в форме звезды который находится рядом с адресной строкой. Таким образом, это URL будет автоматически добавлен в основной интерфейс программы, чтобы мы могли получить к нему доступ в будущем.
Еще один простой способ добиться этого, о котором мы говорим вам, - это перетащить URL-адрес как таковой, однажды отмеченный мышью, на панель закладок. Скажем, если мы уже считаем, что они нам не понадобятся в будущем, чтобы удалить избранное, нам просто нужно щелкнуть по нему правой кнопкой. в Контекстное меню мы увидим опцию Удалить.
![Устранение фаворитов]()
Как просмотреть и скрыть панель избранного
Избранное или закладки, которые со временем накапливаются в браузере, могут исчисляться тысячами. Но есть некоторые, которые мы используем чаще, поэтому, возможно, мы хотим иметь их в виду. Обычно мы помещаем их в так называемую панель избранного. Это тот, который находится чуть ниже панели навигации.
Эти элементы расположены здесь, поэтому нам нужно только щелкнуть по ним, чтобы открыть их. Но со всем и с этим Edge предлагает нам возможность скрыть указанную панель, если она нам не нужна, это то, чего мы достигаем, получая доступ к главному меню программы. В нем мы переходим к Внешний вид раздел, в котором мы можем активировать или нет опцию Показывать панель избранного.
![Показать панель избранного]()
Управляйте этими элементами в Edge
Но конечно, как обычно в этих случаях, программа Microsoft, помимо уже упомянутой панели избранного, имеет собственный раздел закладок. Чтобы получить к нему доступ, мы открываем главное меню программа снова . Здесь мы уже находим вариант под названием Избранные , в котором щелкаем.
![Menú marcadores]()
Откроется новое окно, которое будет очень полезно при управлении нашим избранным или закладками. Первое, что мы видим в нем, - это все папки с этими элементами, которые мы создавали с течением времени. В то же время в верхней части окна мы находим кнопки для добавления новых закладок или создания дополнительных папок. Как вы понимаете, эти папки служат как организационные элементы.
![Crear carpetas marcadores]()
Точно так же в этом же окне у нас есть любимая поисковая система в Edge, а также ряд дополнительных опций для этих элементов.
Импорт или экспорт избранного
Эти дополнительные функции находятся на кнопке, представленной тремя горизонтальными точками. Фактически, как только мы щелкнем по нему, мы найдем несколько вариантов, которые будут для нас очень интересны для этих элементов, о которых мы здесь говорим. Мы говорим вам об этом, потому что с помощью этой же кнопки у нас будет возможность автоматически удалять дублирующиеся маркеры.
В то же время мы находим возможность экспорт и импорт эти элементы, например, чтобы перенести их в файл, который позже мы загрузим в другом браузере. Это также не послужит резервным копированием этих избранных и хранением их в надежном месте.
![Importar exportar Favoritos]()
Управляйте избранным с помощью расширений
Это способы, которыми от Microsoft собственный веб-браузер предлагает нам управлять и администрировать эти избранные или закладки из самого Edge. Но, как это обычно бывает в программах такого типа, мы можем добавлять другие дополнительные функции благодаря расширениям. Это небольшие дополнения, которые устанавливаются в программу для увеличения ее функциональности и улучшения.
Что ж, если вы хотите добавить немного больше полезности к этим элементам, о которых мы здесь говорим, мы поговорим о некоторых расширениях, которые вы можете использовать в этом отношении.
Другой быстрый набор
Здесь мы находим полезный расширение для Edge Это позволит нам продвинуть раздел фаворитов в программе еще на один шаг вперед. При этом мы хотим сказать вам, что у нас будет возможность добавить эти элементы в программу, но другим способом.
Этим мы хотим сообщить вам, что у нас будет возможность добавлять наши закладки в виде гораздо большего количества миниатюр с нашими любимыми веб-сайтами. Он также автоматически генерирует эскизы и скриншоты тех веб-сайтов, которые мы добавляем, он поддерживает создание папок и функцию перетаскивания. Вы можете попробовать это расширение для закладок отсюда .
Коллекции закладок
Здесь мы находим еще одно интересное расширение для избранного Edge, то есть, чтобы помочь нам наилучшим образом управлять этими закладками или избранным, о которых мы говорим. Мы говорим это, потому что Коллекции закладок позволяет нам создавать коллекции закладок и переключаться между различными панелями одного и того же, очевидно, все они персонализированы.
Таким образом, расширение как таковое позволяет нам добавить новый значок с меткой коллекций, которые мы создаем с помощью этих содержание . Таким образом, мы можем управлять ими гораздо более эффективно. Чтобы испытать все это на собственном опыте, вы можете сделать это из эту ссылку .
![Как закрепить сайт на панели задач в Microsoft Edge Chromium Инструкция, Microsoft edge, Панель задач]()
Браузер Microsoft Edge позволяет закреплять сайты на панели задач, каждый из которых имеет собственный значок. Эти закрепленные сайты всегда будут открываться в Microsoft Edge. Сегодня мы рассмотрим как закрепить сайт на панели задач используя браузер Microsoft Edge Chromium.
1. Откройте браузер Microsoft Edge Chromium.
2. Перейдите на страницу, которую вы хотите закрепить в панели задач.
3. Зайдите в настройки браузера (Alt+F), нажав на три точки справа вверху (смотрите рисунок) => "Другие инструменты" => "Закрепить на панели задач".
![Как закрепить сайт на панели задач в Microsoft Edge Chromium Инструкция, Microsoft edge, Панель задач]()
4. Введите название для закрепляемого сайта и нажмите на "Закрепить".
![Как закрепить сайт на панели задач в Microsoft Edge Chromium Инструкция, Microsoft edge, Панель задач]()
Если в будущем вы захотите открепить сайт от панели задач - нажмите на его значок на панели задач правой кнопкой мыши и выберите "Открепить от панели задач".
![Как закрепить сайт на панели задач в Microsoft Edge Chromium Инструкция, Microsoft edge, Панель задач]()
Нахрена нужен браузер, для которого нужен гайд для такой простой операции?
Блин, у меня дети знают.
1. эксплорер только для того чтоб скачать оперу, хром и т.д.
2. Знают они это лет с 5-6.
3. Им сейчас 10 и 20.
А теперь убеди их))) про эдж))
P.S. Дети продвинутые младший старшей еще фору даст..
P.P.S. Знает что папа "круче айти чем я" и "за порно п..лей даст")))
Это никому не нцжно)) скачал хром, оперу,мазилу или яндекс и удалил эдж! Просто люди так привыкли уже, что он тупой, а на версию плевать им и внезапно заново им пользоватся никто не захочет! Так что это поможет но только истиным ценителям этого браузера! Имхо проще сделать закладки в браузере на каждый сайт с картинками самые большие возможности для этого у оперы, но люди больше любят хром и мазилу )) Так это же браузер для скачивания браузера. Для чего там что закреплять![]()
Угадай, сколько мне лет?
Чтобы не спрашивать напрямую у девушек возраст, всегда спрашивал, кто они по китайскому гороскопу, разброс по годам составляет 12 лет, легко можно догадаться.
Как-то одна девушка сказала, что она родилась в год Быка, и я ей сказал, что она неплохо выглядит для своих 35 лет.
А оказалось, что ей 23 года.
![]()
Доброта
![Доброта]()
Разный подход
Недавно хотел найти видео по разборке моего ноутбука для апгрейда, несколько удивлен результатом:
Американский канал: "Обратите внимание - один из болтов не выкручивается и должен остаться в крышке, он даже внешне отличается от всех остальных, это даже описано производителем в инструкции!"
Русский канал: "При разборке мы столкнулись с проблемой - один из болтов плохо выкручивался, но мы все равно вытащили его. ".
Так вон оно как
То самое место
![То самое место Кавказская пленница, Алушта, Крым, Леонид Гайдай, Трус Балбес Бывалый, Фотография]()
Остросюжетый триллер
Не анекдот, а Писание.
Чат мой, люди знакомые, ставлю пятничное моё;)
![Не анекдот, а Писание. Чат, Коронавирус, Вакцинация, Религия]()
![]()
Невероятно!
![Невероятно! Монахи, Долголетие, Бессмертие, Юмор, Пикабу]()
Тибетский монах был обнаружен в горах Непала. Он считается самым старым человеком на планете с возрастом в 201 год. Он находится в состоянии глубокого транса, или медитации, под названием "такатет".
Когда его обнаружили в пещере, спасатели сначала подумали, что это просто мумия.
Но ученые, в дальнейшем изучавшие его, обнаружили, что у него есть пульс, хоть и очень медленный.
Рядом с ним лежали его вещи. На одном из кусков бумаг было написано: "иди спать и хватит верить всему, что читаешь на Пикабу".
Баянометр молчал, извините если уже было :)
Экономия на спичках
В одном часто посещаемом баре всегда были хорошие бумажные полотенца в туалете. Помыл руки, взял одно, вытер руки.
Потом полотенца заменили на тонкие и рвущиеся. Все стали брать по два, чтобы нормально вытереть руки.
Сегодня их порезали на половинки. Народ стал брать по четыре.
Я не знаю, в чем смысл, пока эффект от нововведений ограничивается только тем, что умывальник чаще занят(пока вытащишь 4 штуки) и меняют их чаще. Но менеджерам виднее.
![]()
Маркетинг
![Маркетинг]()
![]()
Ответ на пост «Уборщица»
Примерно 15 лет назад я работал в мэрии города на довольно высокой в иерархии муниципальных служащих должности. Был молод и глуп в делах житейских, но прислушивался к советам старших. Моя мама, в первый день моей работы напутствовал меня словами: "в первую очередь здоровайся с уборщицей и тех персоналом, не игнорируй простых людей, они ещё всех вас там переработают." И я воодушевленный наставлениями мамы, да и воспитанием наученный прежде всего, всегда здоровался с уборщицами, поздравлял их с праздниками, иногда дарил небольшие презенты в виде шоколадок или пирожных. Очень хорошие, трудолюбивые люди и мне искренне было приятно с ними иногда переброситься парой слов. Так вот, отработал я там лет пять, уволился, ушел на другую работу. История поросла быльём, но. Недавно зашёл в мэрию документы сдать по нашей фирме и как назло паспорта нет с собой, грозный охранник не пропустил и я расстроенный уже собирался уходить, но тут вышла одна из тех самых уборщиц, узнала меня, очень искренне порадовалась встрече, рыкнула на охранника: наш человек, почему не пропускаешь! Тот что-то промямлил, мол не положено, но пропустил. Сдал я документы, ушел, а на душе приятно. Вот так вот, всех переработала и мэров и сэров и пэров, да и охрану гоняет.)))
Читайте также: