Как добавить vlc в контекстное меню
Обновлено: 05.07.2024
Порой нам необходимо, чтобы некоторые программы были в быстром доступе — ведь это очень ускоряет работу и взаимодействие с компьютером.
Пример тому подменю "Создать" , когда мы нажимаем правой кнопкой мыши на рабочем столе. В выпадающем списке появляется множество различных функций: создать папку, ярлык, таблицу Excel или документ Word (у кого установлен Офис), текстовый документ (блокнот) и так далее:
Сегодня мы научимся добавлять любые программы в меню быстрого доступа из рабочего стола в Windows 10. Работать будем с реестром, поэтому, сразу говорю: реестр опасен, — одно неверное движение и придётся переустанавливать всю систему. Всё делаем на свой страх и риск, я ответственности не несу.
Первым делом заходим в реестр ("Win" + "R" ➡ вводим "regedit", жмём "Enter"), далее в адресной строке вводим и жмём интер (либо находим путь вручную):
Правой кнопкой мыши жмём на папку "shell" ➡ "Создать" ➡ "Раздел" (скриншот №1) ➡ далее вводим название, которое будет отображаться в контекстном меню (скриншот №2). Я назвал просто - Paint , т.к. именно это приложение мне нужно для быстрого запуска.
Теперь открываем строковый параметр (двойной щелчок по "(По умолчанию)" и вводим значение "&Paint" (скриншот №3) . При нажатии в контекстном меню той буквы, которая идёт после значка & (в данном случае это " P ") можно будет сразу открывать нужную программу.
Далее жмём правой кнопкой на свежесозданную папку "Paint" ➡ "Создать" ➡ "Раздел" ➡ называем "command" (скриншот №4).
Теперь нам нужно прописать путь к файлу, который должен открываться при нажатии на пункт в контекстном меню (по нажатию на "Paint"). Сделать это достаточно легко: открываем нужную нам программу ➡ заходим в Диспетчер задач (правой кнопкой мыши на панель задач ➡ диспетчер задач) ➡ ищем процесс с запущенным приложением ➡ правой кнопкой мыши ➡ "Открыть расположение файла" (скриншот №1).
Зажимаем "Shift" ➡ правой кнопкой на "mspaint" (если нужен Пэйнт) ➡ "Копировать как путь" (скриншот №2) . Затем возвращаемся в реестр, переходим в папку " command " ➡ открываем строковый параметр (двойной щелчок по (По умолчанию)) ➡ в поле "Значение" вставляем скопированный путь к исполняемой программе ➡ завершаем клавишей "ОК" — скриншот №3 — (в моем случае: "C:\Windows\System32\mspaint.exe").
Важно! Кавычки не убираем, оставляем так, как скопировалось.
Закрываем реестр, проверяем (скриншот №4) и радуемся — теперь мы сможем быстро открыть Paint из контекстного меню на рабочем столе Windows 10.

В этой заметке продолжу рассказ об одном из самых популярных видеоплееров VLC Media Player.
Расскажу о возможностях программы, о которых не упомянул в предыдущей статье, а также о настройках, которыми пользуюсь сам.
Пульт управления из телефона
У большинства из нас дома есть Wi-Fi роутер, через который интернет раздается на все устройства — компьютеры, ноутбуки, планшеты и телефоны. Это означает, что если компьютер подключен к этому роутеру, скажем, кабелем, а телефон по беспроводной сети, то оба эти устройства находятся в одной локальной сети, а значит мы можем без проблем подключиться с одного устройства к другому.

Далее переходим в раздел Интерфейс -> Основные интерфейсы и включаем Web.

Затем нам нужно узнать IP-адрес компьютера, на котором запущен видеоплеер. В Windows для этого подойдет командная строка и команда ipconfig.

Ну а далее берем телефон, подключенный к этой же Wi-Fi сети, открываем браузер и вводим IP-адрес компьютера, добавив через двоеточие порт 8080. Теперь через телефон можем управлять воспроизведением.

Добавляем элементы управления плеером
Далее поговорим о внешнем виде плеера.
В предыдущей заметке я затронул тему оформления, а точнее рассказал, как можно скомпоновать панель управления плеером по своему желанию. При этом я не стал детально рассматривать все доступные в программе элементы управления, а некоторые из них могут быть вполне полезными.
Так мы можем вынести на панель управления кнопки, позволяющие покадрового листать видео. Это может быть удобно при выборе подходящего кадра для его последующего сохранения в виде изображения. Поэтому на панели управления с помощью элемента «промежуток» можно выделить две кнопки — покадрового листания и снимка.

Также, с моей точки зрения, полезными могут быть инструменты, позволяющие листать видео с шагом в 10 секунд.

А еще можно скомпоновать отдельный раздел на панели управления, в который вынесем кнопки ускорения и замедления видео, а также индикатор скорости воспроизведения.

Я этим пользуюсь и довольно часто. Обучающие и информационные видео предпочитаю смотреть на ускоренном воспроизведении, а фильмы, само собой, с обычной скоростью.
Темы оформления
Еще больше изменить внешний вид можно с помощью так называемых скинов. «Skin» с английского переводится как кожа и этот термин широко используется в компьютерном жаргоне, обозначая тему оформления какой-либо программы.
У VLC Media Player очень большое сообщество пользователей и сами пользователи программы расширяют ее функционал за счет создания тем оформления и плагинов.
Подобрать тему оформления можно на официальном сайте плеера.
На сайте представлено более сотни готовых скинов. Файлы скинов имеют расширение .vlt. Для установки темы достаточно скачать файл с сайта и затем переместить его в папку с установленным плеером — C:\Program Files\VideoLAN\VLC\skins
Затем в настройках выбираем нужную тему оформления и перезапускаем программу.

Быстро сменить скин можно через контекстное меню, вызванное в любой области окна плеера Интерфейс -> Выбрать оболочку

Если же захотим вернуть стандартную тему оформления, то вновь заходим в настройки и выбираем «Стандартный стиль». После этого потребуется перезапустить плеер.

Расширения
Ну и раз уж затронули тему скинов, то нельзя не упомянуть и о расширениях, которые доступны для плеера. Чаще всего пользователи (и я в том числе) ограничиваются только стандартным функционалом плеера, однако у плеера есть несколько десятков дополнений, которые позволяют расширить его функциональность.
Сказать по правде, я никогда не пользовался расширениями VLC плеера и перед подготовкой данной заметки была идея подобрать несколько интересных плагинов, которые были бы полезны большому количеству пользователей. Но ничего особо примечательного я так и не нашел.
Расширения, плагины и скины доступны на официальном сайте. Так как большинство из них разрабатывались самыми обычными пользователями, то многие уже утратили актуальность, ведь код плеера со временем менялся, а расширения разработчиком не поддерживались. Добрая половина расширений работает с субтитрами, но есть и довольно интересные решения вроде Intro and Credits Skipper. Это расширение позволяет убирать из сериалов заставку и титры, то есть ту часть, которую обычно зрители проматывают. Но, судя по комментариям, приложение перестало работать с VLC Media Player, начиная с версии 3.0.
Актуальные расширения можно найти в инструментах самого плеера (модули и расширения). Здесь представлено только пять расширений и ничего особо примечательного в них нет.

Поэтому, подводя итог — расширения у плеера есть, но их полезность сомнительна. Если вам известны какие-то действительно полезные расширения, то буду рад, если поделитесь ими в комментариях.
Полезные настройки
У VLC Media Player очень много настроек и далеко не все они востребованы. Я выделю лишь несколько из них, которыми пользуюсь сам.
Итак, первая настройка — это Пауза при сворачивании.

Как понятно из названия, функция позволяет автоматически ставить видео на паузу, если окно плеера сворачивается. Бывает так, что при выполнении каких-то рутинных задач на компьютере я фоном в небольшом окне запускаю видео и делаю его поверх всех окон. Когда мне нужно отвлечься на что-то требующее концентрации внимания, я просто сворачиваю плеер и видео автоматически ставится на паузу.
Еще одной полезной опцией может быть быстрый переход к интересующему фрагменту видео. Сделать это можно либо через меню Воспроизведение, либо с помощью сочетания клавиш Ctrl+T. Указываем точное время и видео начнет воспроизводиться с этого момента.

Кстати, как и в большинстве программ, в VLC плеере есть огромное количество горячих клавиш, которые существенным образом облегчают взаимодействие с программой. Все они вынесены в одноименный раздел настроек.

Рекомендую его пролистать и выписать для себя комбинации клавиш для запуска наиболее часто вами используемых функций. При желании сочетание клавиш можно всегда изменить — просто щелкаем мышью на нужном действии и на клавиатуре нажимаем желаемое сочетание.
Ну а какими настройками и функциями плеера пользуетесь вы? Поделитесь в комментариях.
Патч для собственного клиента VLC
Прежде чем вы сможете использовать надстройку для открытия ссылок в проигрывателе VLC из контекстного меню, вам необходимо: установить Open in native client. Это небольшой патч с открытым исходным кодом, который позволяет браузерам взаимодействовать с собственными приложениями. Он доступен для Mac, Windows и Linux. Загрузите его и запустите установочный файл.
Открыть в VLC
Установить Open in VLC в Firefox. Прежде чем вы сможете использовать его для открытия ссылок в проигрывателе VLC из контекстного меню, убедитесь, что он может найти файл VLC.exe в вашей системе. Откройте менеджер дополнений в Firefox (Ctrl + Shift + A). Перейдите в раздел «Открыть» в параметрах VLC и введите путь к файлу VLC.exe в вашей системе. По умолчанию надстройка вводит вероятный путь, который будет указывать на EXE-файл, однако путь может быть неправильным.
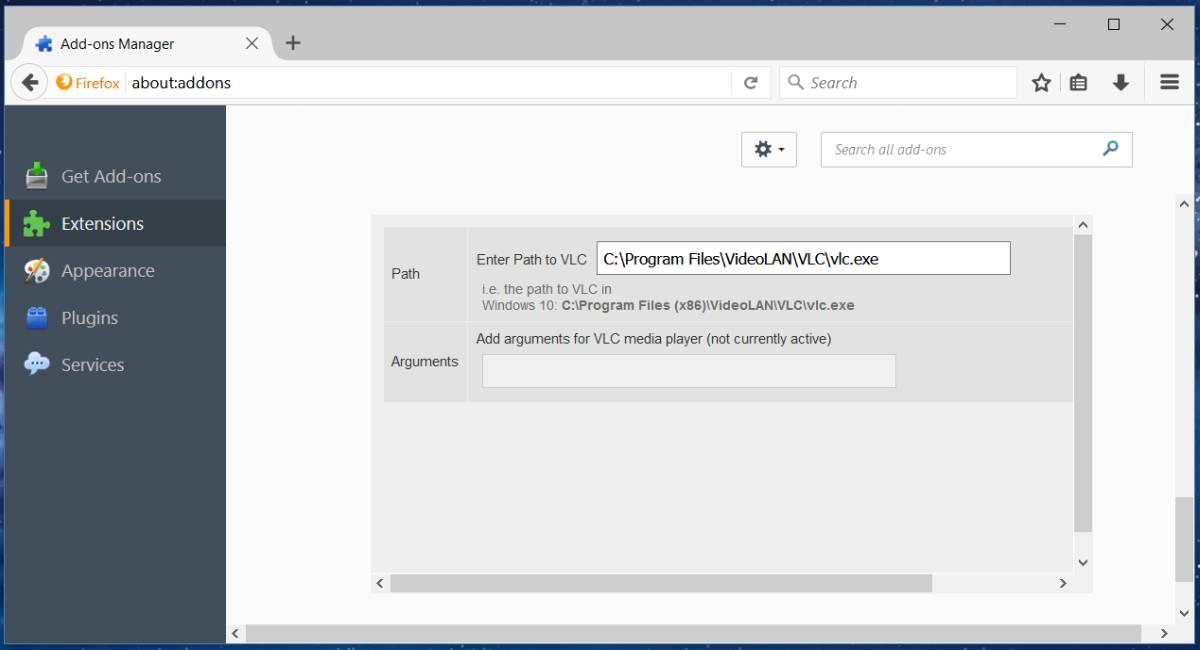
Теперь щелкните правой кнопкой мыши прямой эфир или ссылку на видео и выберите «Открыть в VLC» в контекстном меню.
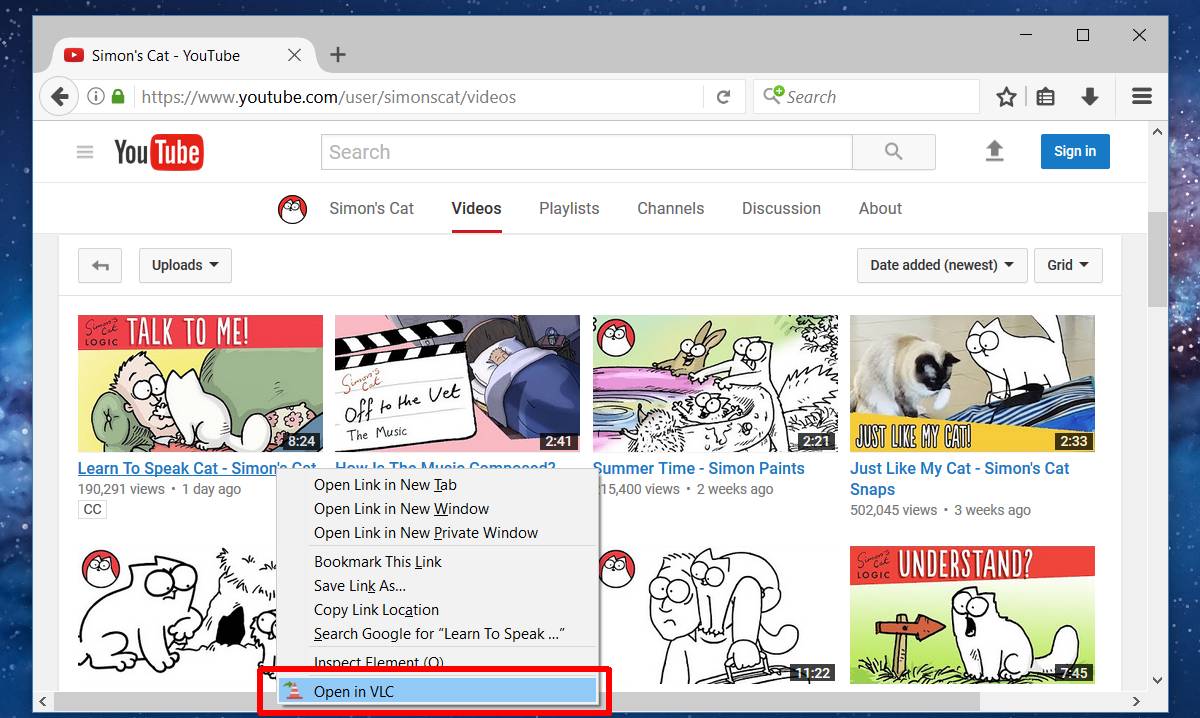
Плеер VLC загрузит поток и начнет его воспроизведение.
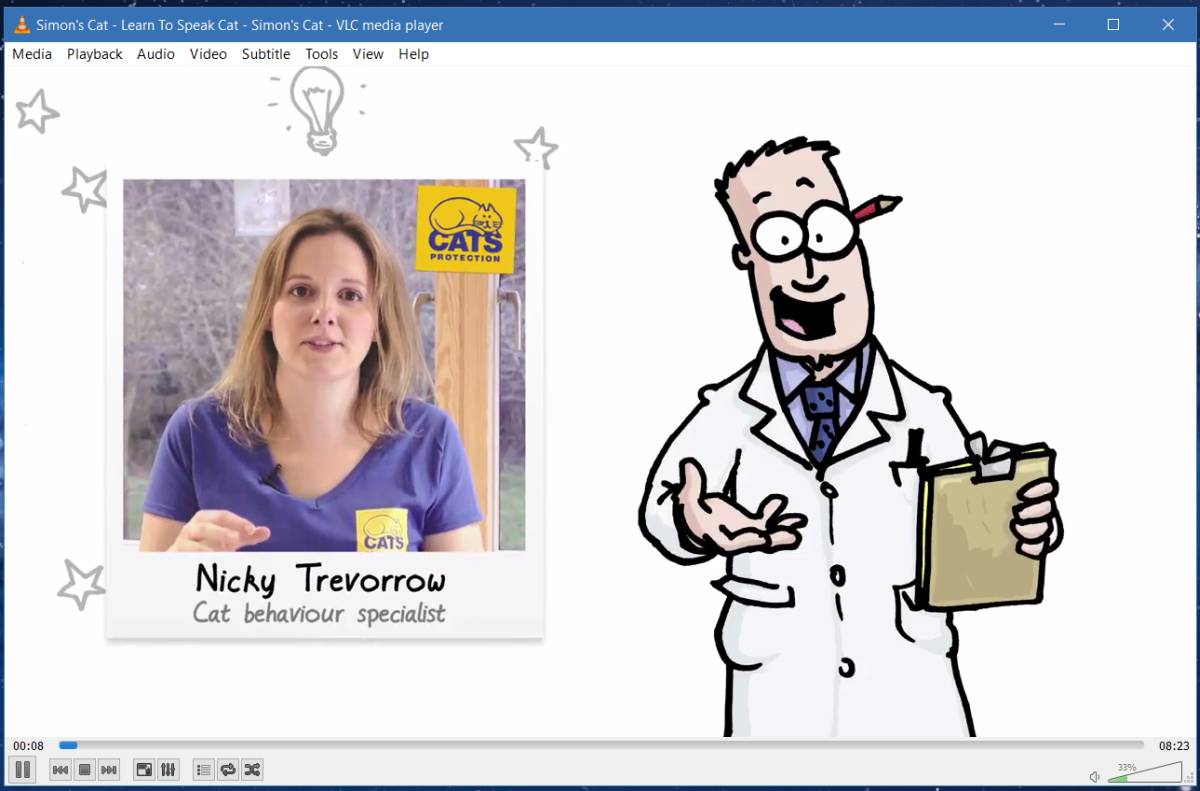
Ограничения
Открыть в VLC отлично подходит для одиночной ссылки на видео, но не подходит для плейлистов. Мы протестировали его на видео и плейлистах YouTube. Одно видео с YouTube отправляется в проигрыватель VLC без проблем. Однако, когда вы отправляете плейлист, воспроизводится только первое видео в списке. Следующее видео в списке не воспроизводится автоматически, когда заканчивается первое.
Надстройка должна работать с большинством онлайн-контента, но, вероятно, прекратит работу, когда дойдет до воспроизведения, скажем, Netflix или Hulu. Контент на обоих этих сайтах защищен авторским правом, и нет никакого способа извлечь поток. Разумно предположить, что вы не сможете использовать Open in VLC для воспроизведения контента с любого сайта в проигрывателе VLC.
Сделайте VLC медиаплеером по умолчанию в Windows 10
После установки VLC мастер установки обычно спрашивает, хотите ли вы использовать его в качестве проигрывателя по умолчанию. Если вы выбрали «Да», значит, он должен работать. Однако, если другое программное обеспечение предложит использовать проигрыватель по умолчанию, оно заменит VLC.
- Использование настроек Windows
- Установка проигрывателя по умолчанию при открытии медиафайла
- Что делать, если VLC не указан как медиаплеер
Обязательно будьте осторожны с другими игроками, предлагающими стать игроком по умолчанию. Это похоже на поведение браузеров. Возможно, вам придется отключить настройки, которые заставляют медиаплееры запрашивать проигрыватель по умолчанию.
1]Использование настроек Windows

- Откройте настройки Windows (Win + I)
- Перейдите в Приложения> Приложения по умолчанию.
- Прокрутите, чтобы найти раздел «Видеоплеер и Музыкальный проигрыватель».
- Нажмите на имя игрока под ним и выберите VLC.
После этого вы должны увидеть значок VLC для всех своих медиаплееров.
Читать: Как включить режим деинтерлейсинга в VLC Player.
2]Установка в качестве проигрывателя по умолчанию при открытии медиафайла.

Это альтернативный способ сделать то, что мы сделали выше. Выберите любой файл и щелкните его правой кнопкой мыши. Найдите параметр «Открыть с помощью», щелкните его, чтобы развернуть. В нем будут перечислены все возможные видео или аудио плееры. Выберите VLC, и видеофайлы мгновенно поменяют значки на VLC.
Если вы не можете найти опцию «Открыть с помощью» в контекстном меню, следуйте этому руководству, чтобы добавить ее. Это метод реестра, и для его завершения вам потребуется разрешение администратора.
Читать: Как конвертировать видео с помощью VLC Media Player.
3]Что делать, если VLC не указан как медиаплеер

В случае, если VLC нет в списке, вам придется вручную выбрать VLC, просмотрев на компьютере, выбрав опцию «Выбрать другое приложение» в меню. Эта опция доступна только в контекстном меню, но не в настройках Windows.
Прокрутите, найдите ссылку «Другие приложения» и щелкните по ней. Откроется больше приложений, а в конце списка вы получите еще одну ссылку, которая гласит: «Найдите другое приложение на этом ПК». Нажмите здесь.

После этого дважды щелкните медиафайл, и он запустится в VLC. Если путь для вашего компьютера отличается, вы можете использовать этот метод, чтобы найти расположение программы VLC.

Используйте этот точный путь, когда вам нужно найти путь к проигрывателю VLC вручную.
Я надеюсь, что за публикацией было легко следить, и вы смогли установить VLC в качестве медиаплеера по умолчанию для музыкальных и видео файлов.
Читайте также:

