Как добавить водяной знак на видео в movavi
Обновлено: 02.07.2024
Если мечтаете о карьере видеоблогера, но понятия не имеете, как снимать и монтировать, эта статья для вас. С видеоредактором Movavi создавать классные ролики cможет каждый.
Что такое Movavi
Ситуация: вы собираетесь попробовать себя в видеоблогинге, хотите смонтировать видеопоздравление коллеге или собрать ролик из фотографий. Словом, у вас есть исходные кадры, которые надо привести в приличный вид. Снять видео — это только половина дела, самое интересное начинается на этапе обработки. Профессиональные программы для редактирования не просто так называются профессиональными — новичкам бывает сложно их освоить. Придётся читать инструкции или изучать основные функции вслепую.
С «Movavi Видеоредактор Плюс 2021» можно обойтись без долгого обучения. Это многофункциональный, простой и удобный инструмент для творчества, с которым разберётся даже человек, никогда не занимавшийся монтажом. Добавьте видео на монтажный стол, удалите лишние кадры, замените фон, снабдите ролик музыкой — все возможности как на ладони. Благодаря интуитивному интерфейсу разобраться с настройками получится буквально за час — или даже быстрее, если не залипать на разные переходы и эффекты. Готовый ролик можно сохранить на компьютер, адаптировать для смартфона и планшета или сразу загрузить на YouTube, «Google Диск» или Vimeo.
Как использовать Movavi
Создавайте видео о чём угодно
Отчёты о путешествиях, рецепты, мастер-классы и уроки — всё это легко сделать с помощью видеоредактора. На первых порах можно обойтись и без навороченного оборудования: снимайте на смартфон, а Movavi превратит любительский ролик в работу, которой вы будете гордиться.
Снимайте собственные мультфильмы
Анимацию могут освоить и взрослые, и дети. Если не умеете рисовать, ничего страшного: фигурки героев можно, например, слепить из пластилина. Чтобы «оживить» историю, сделайте серию фотографий, где фигурки меняют положение в пространстве, и соедините всё это в видеоролик с помощью Movavi. Наложите звук, добавьте титры — ваш первый мультфильм готов.
Записывайте обзоры и реакции
Если хотите почувствовать себя комментатором футбольного матча или поделиться впечатлениями о популярном фильме, Movavi поможет. С этой программой даже можно снимать ролик с другом: каждый записывает реакцию на веб-камеру, а видеоредактор соберёт это всё воедино.
Делитесь лучшими моментами за год
Посты с подведением итогов года в социальных сетях уже никого не удивляют. А вот видеоотчёт за 12 месяцев может собрать куда больше лайков. Такой ролик даже потянет на новогодний подарок: соберите самые интересные и захватывающие моменты ваших встреч с друзьями и близкими в один ролик — пусть 2020-й запомнится чем-то хорошим.
Переведите архивы в цифровой формат
У родителей наверняка хранятся видеокассеты с записями семейных праздников и ваших утренников в детском саду. Потерять такие кадры было бы обидно. Не проблема, оцифровку VHS возьмёт на себя комбинация из видеомагнитофона, устройства видеозахвата и видеоредактора.
В помощь новичкам у Movavi есть наглядные пошаговые инструкции и познавательный портал — можете, например, почитать, как раскрутить свой Instagram или зарабатывать на YouTube. За вдохновением добро пожаловать на YouTube-канал Movavi. Здесь собраны советы по съёмке и монтажу, а также интересные идеи по развитию своего канала.
Чтобы познакомиться с возможностями видеоредактора, установите бесплатную версию «Movavi Видеоредактор Плюс 2021». Тут можно обрабатывать видео, добавлять музыку, эффекты и титры — в общем, всё то же, что и в полноценной версии, только ролики сохраняются с водяным знаком. На тест у вас будет 7 дней — за глаза хватит, чтобы научиться неплохо монтировать и сделать свои первые видеоролики.
Как сделать классное видео, если никогда этим не занимался
Избавьтесь от дрожания в кадре
Видеоредактор Movavi сгладит этот эффект. Откройте в нём ролик, который хотите обработать, и выберите инструмент «Стабилизация». Тут можно уменьшить степень тряски в кадре, а заодно настроить точность анализа видео: чем она выше, тем лучше будет результат, но обработка займёт больше времени. Чтобы дело шло быстрее, длинные ролики лучше разрезать на отдельные фрагменты и обработать каждый по отдельности.
Настройте цветокоррекцию
Если делаете первые шаги в создании видео, не нужно сразу тратить деньги на комплект ламп и светоотражателей. Сделайте сочную и яркую картинку с помощью видеоредактора. Инструмент «Цветокоррекция» в Movavi поможет выровнять на видео контраст, яркость и баланс белого. Хотите, чтобы было быстро и красиво — выбирайте автоматическое улучшение, программа сама разберётся с насыщенностью и цветом изображения. Для тонких настроек поиграйте с яркостью и контрастностью вручную. Есть и готовые цветовые шаблоны: их можно использовать, чтобы сделать ролик более атмосферным и превратить, например, обычную прогулку по городу в драму в жанре нуар.
Добавьте переходы
Переходы помогут сгладить монтажные стыки, чтобы видео не выглядело набором случайно соединённых кадров. С ними ролики будут более красивыми и логичными.
Добавьте на монтажный стол Movavi все ролики, которые хотите склеить воедино. Выберите в коллекции переходов подходящую анимацию. В окне предпросмотра можно увидеть, как она будет выглядеть. Перетащите переход на монтажный стол между двумя фрагментами — и всё готово. Заодно можно настроить длительность перехода — по умолчанию она составляет 2 секунды.
Наложите титры
Их можно использовать, например, для оформления начала ролика, если хотите, чтобы у всех ваших видео была фирменная заставка. Ещё они пригодятся, когда надо объяснить зрителям, что происходит на экране. В ролике о путешествиях, к примеру, можно добавить коротенькую справку о городе или месте, в котором вы находитесь.
Видеоредактор позволяет использовать и готовые титры из коллекции, и создавать свои заставки: меняйте стиль и цвет шрифта или добавляйте поясняющие стрелки. Наложить текстовые вставки на видео можно без сложных склеек — достаточно просто перетащить титры на специальную дорожку на монтажном столе.
Используйте стикеры и эффекты
Стикеры — простое и симпатичное решение на случай, если надо сделать видео оригинальным или привлечь внимание к происходящему на экране. На дорожке с титрами можно одновременно использовать сразу несколько стикеров из библиотеки видеоредактора и даже анимировать их.
Добавьте звуковое оформление
Ролик с монотонной озвучкой в один голос — это скучно. Чтобы сделать видео интересным, добавьте музыку и фоновые звуки вроде аплодисментов и «Ба-дум-тсс!» на особо удачных кадрах. Можете покопаться в собственной фонотеке или заглянуть в коллекцию аудиофайлов Movavi. Перетащите файл со звуком на монтажный стол и настройте звуковую дорожку под продолжительность видеоряда — обрежьте лишнюю музыку или создайте несколько копий аудиофайла.
Кроме того, прямо в видеоредакторе можно записывать озвучку. Подключите к компьютеру микрофон, выберите на монтажном столе момент, с которого должен звучать ваш голос, и запишите звук.
Соедините два видео в одно
Такое решение пригодится, если вы делаете обзор фильма или спортивного матча. Так зрителю будет удобно одновременно следить и за основными событиями, и за вашими комментариями.
Вам понадобятся два файла: сам фильм, телешоу или матч, а также запись вашей реакции на всё происходящее — для этого можно использовать, например, веб-камеру. Добавьте оба ролика на монтажный стол, на панели инструментов выберите «Наложение» и включите режим «Картинка в картинке». На экране с основным видео появится окно с роликом-реакцией. Меняйте его размер и перетаскивайте на нужное место в кадре, чтобы он не закрывал ничего важного.
Не забудьте про логотип
Обидно, когда видео, над которым вы долго работали, кто-то присвоил и выложил под чужим именем. С Movavi воры не пройдут: в ролики можно добавить водяной знак, чтобы защитить их от копирования.
Если хотите добавить логотип своего канала, используйте уже знакомую опцию «Картинка в картинке». Для текстового водяного знака вроде вашего ника в Instagram подойдут титры: выберите подходящий стиль текста и перетащите на монтажный стол — пусть все знают, кто настоящий автор видео.

Если вы создаете контент в бизнес-целях, то вам нужно его брендировать. Мы уже рассказывали , зачем крупные компании используют бренд-контент и как они его создают. А теперь поговорим о том, как брендировать видео для социальных сетей и не тратить на это миллионы.
Материалы от компании лучше всего отмечать фирменным стилем или хотя бы логотипом компании. Так аудитория привыкает к вашим постам и учится их замечать в остальном потоке информации в ленте новостей. Любой контент, который вы публикуете – развлекательный, обучающий или рекламный – лучше ненавязчиво брендировать.
Пара подсказок о том, каким должен быть сам контент:
Важно создавать качественный контент, который будет привлекать зрителей, а не просто рекламировать ваши услуги. И брендировать такой контент нужно обязательно. Во-первых, вы создадите целостный образ компании и наладите контакт с аудиторией. Во-вторых, логотип на видео – дополнительная и достаточно ощутимая преграда на пути у тех, кто захочет без согласования использовать ваши материалы на других площадках. Если вы еще не создавали брендированный контент, начните с простого лого на ваших видео.
Как добавить лого на видео в Видеоредакторе Movavi
Загрузите ваше видео на дорожку и нажмите кнопку Наложение логотипа на панели инструментов.
В открывшемся окне нажмите кнопку Обзор и выберите изображение для логотипа. Лучше всего использовать формат PNG с прозрачностью.
По умолчанию, водяной знак будет использоваться на всем видео от начала до конца. Чтобы использовать лого только на определенной части видео, выключите опцию Применить ко всему проекту и укажите длительность в соответствующем поле. Вы сможете в любое время изменить длительность логотипа так же, как и любого другого клипа. Откройте опцию Выравнивание и разместите логотип в нужном месте на кадре.
Нажмите Применить , чтобы добавить логотип в проект. Он появится в рамке в плеере, а также на отдельной дорожке монтажного стола.
Настройте размер и положение логотипа в кадре:
- Чтобы сдвинуть логотип в кадре, потяните рамку за центр;
- Чтобы изменить размер, потяните за углы рамки.
Чтобы изменить длительность логотипа, выделите клип на монтажном столе в режиме шкалы времени и потяните границу влево (уменьшить) или вправо (увеличить).
Чтобы настроить прозрачность клипа с логотипом, щелкните правой кнопкой мыши по клипу и выберите Непрозрачность в появившемся меню.
В меню настроек используйте ползунок непрозрачности, установите на нужный уровень и нажмите Применить .
Чтобы удалить логотип, щелкните правой кнопкой мыши по серой области слева от трека с логотипом и выберите Удалить трек в появившемся меню. Если вы хотите удалить клип с логотипом, но продолжить использовать видеотрек (например, если на нем есть другие логотипы), выделите ненужный клип и нажмите клавишу Delete.
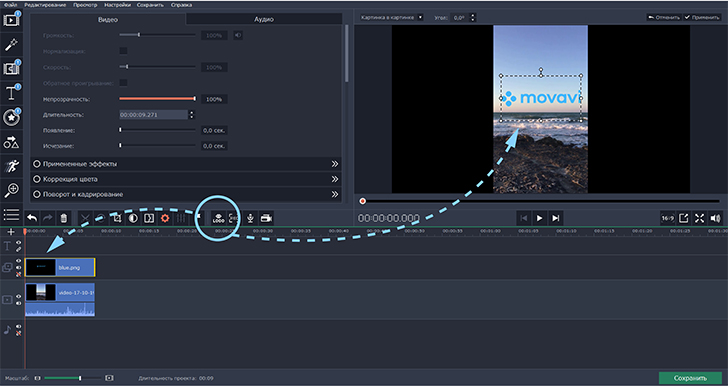
* Функция наложения логотипа доступна только в расширенной версии приложения.
Кстати, для читателей блога у нас действует специальная 10% скидка на Movavi Video Editor Plus по промокоду SUPERBLOG:
Как на телефоне добавить логотип к видео
Если вам нужно быстро добавить логотип на видео, это можно сделать прямо в телефоне с помощью приложения Movavi Clips.
Чтобы наложить лого на всю видеодорожку, пройдите во вкладку Логотип и нажмите знак +. Откроется ваша галерея, найдите в ней нужный файл, отметьте его (можно несколько), затем нажмите кнопку Добавить логотип.
Выбранные изображения загрузятся в галерею логотипов Movavi Clips . Нажмите на них, и они появятся на предпросмотре видео.
Чтобы изменить расположение изображения, зажмите его пальцем и двигайте. Менять размер изображения и поворачивать его, можно, зажав логотип двумя пальцами. Чтобы удалить логотип, нажмите на крестик в левом верхнем углу.
Вставка водяных знаков, стикеров и других объектов возможна при использовании инструмента копирования и вставки изображений.
Функционал копирования и вставки появился в версии 4 Movavi Фоторедактора.
1) Чтобы открыть инструменты выделения, нажмите на верхней панели кнопку Ещё и выберите Вставка картинки.
Если из картинки, которую вы хотите потом поместить поверх основного изображения, потребуется что-либо вырезать, сначала откройте именно её.

2) Если вы хотите использовать изображение полностью, нажмите кнопку "Вставить изображение".

Если вы хотите скопировать только часть изображения, вместо этого, выберите один из инструментов выделения.
 | Прямоугольное выделение. Используйте этот инструмент для выделения прямоугольных частей изображения. |
 | Инструмент "Полигональное лассо". Подходит для выделения объектов с контуром в виде прямых линий. |
 | Инструмент "Лассо". Позволяет выделить объект произвольной формы. |
3) Выберите объект, который хотите скопировать или вырезать.

4) Скопируйте и вставьте выделенную часть изображения.
Воспользуйтесь кнопками на боковой панели, чтобы скопировать, вырезать или вставить область.

Вы также можете воспользоваться комбинациями клавиш:
Ctrl+C или Command+C (MacOS) - копировать
Ctrl+X или Command+X (MacOS) - вырезать
Ctrl+V или Command+V (MacOS) - вставить
После того, как вы вставите изображение, на правой панели появятся настройки вставки.
5) Настройте вставленную область.
На панели справа вы можете задать толщину и цвет обводки.
При использовании прямоугольного выделения вам также будет доступна настройка сглаживание углов.

6) Настройте тень.
На панели справа вы можете включить тень.
Настройте цвет и угол тени, а также интенсивность размытия.


Вы можете перемещать объект с помощью левой кнопкой мыши. Перетаскивайте синие точки , чтобы изменять размер вставки.
7) Нажмите Применить, чтобы сохранить вставку.

Чтобы удалить вставленный объект, нажмите на кнопку с изображением крестика или нажмите Delete на клавиатуре.
Как уже было сказано выше, обычному обывателю скачать Movavi бесплатно можно только на пробный период. В качестве исключения компания предоставляет бесплатный доступ для работы с Movavi в рамках образовательной программы. Ученики и учителя могут ей пользоваться на занятиях.
Условия работают после заключения договора с конкретным учебным заведением. С примером договора можно ознакомиться здесь.
Ключ активации высылается после заключения лицензионного договора.
Стираем логотип с помощью фильтра VSDC Free Video Editor
VSDC Free Video Editor – видеоредактор для обработки видеоклипов на профессиональном уровне. Программа работает со всеми популярными видеоформатами, позволяет выбирать профили для экспорта проекта, накладывать фильтры, соединять ролики, разбивать видеофайл на фрагменты и многое другое. В последней версии ПО разработчики добавили специальный фильтр DeLogo, который можно использовать для размытия логотипов и текстовых надписей.
DeLogo часто используется для цензуры видеоролика: чтобы скрыть лица людей, номера автомобилей и прочее. Он размывает участок кадра, делая его практически неразличимым. Поэтому многие любители видео используют его, чтобы удалять логотипы с роликов. Рассмотрим, как стереть ватермарк из видеоклипа на компьютере с программой VSDC.

Интерфейс VSDC
Создайте проект

Выбор функции DeLogo
Удалите логотип
Настройте параметры нового объекта и нажмите «Ок». На видеоролике появится небольшой квадрат из пикселей. Захватите объект и перетащите его на водяной знак. Вы можете регулировать размер скрытия, растягивая или сжимая границы квадрата. При желании также можно изменить плотность объекта и заменить с пикселей на размытие или мозаику. Для этого щелкните по квадрату правой кнопкой мыши и выберите «Свойства» либо настройте параметры в боковой колонке.

Сохраните результат
Перейдите во вкладку «Экспорт проекта». Выберите вариант сохранения видеоролика и формат выходного файла. Если вы хотите переименовать ролик, нажмите кнопку «Изменить имя». Когда все будет готово, нажмите красную кнопку «Экспортировать проект» в верхней панели инструментов.

Сохранение результата
Недостатком в этом методе оказались ограниченные функции бесплатной версии редактора. При попытке экспорта видеофайла сменил высокое качество на среднее и отключил аппаратное ускорение. В итоге ролик экспортировался длительное время, а качество картинки упало. К тому же, этот способ не подойдет для начинающих пользователей, так как каждый шаг в редакторе требует дополнительных настроек.
Как удалить водяной знак с видео с помощью сервиса
Это очень простой сервис, который удаляет водяной знак с видео с помощью метода интерполяции. И для этой задачи используются облачные вычислительные мощности, так как инструмент работает онлайн. Для его использования не потребуется установка на устройство никаких приложений. Понадобится только современный браузер. Работает на компьютерах и всех современных мобильных устройствах. Это очень простой сервис с минимальным управлением. В нём даже нет никаких дополнительных функций.
Как убрать водяной знак с видео в Linux
У пользователей Linux-дистрибутивов выбор побольше: доступны онлайн-редактор, бесплатный Avidemux и консольная утилита ffmpeg, на основе которой, кстати, и построен Avidemux. Упомянутые инструменты работают так же, как описано выше. А вот с ffmpeg нужно действовать иначе: он работает через команды терминала.
Откройте «Менеджер программ» из меню или через поиск.
С помощью поиска же найдите пакет ffmpeg и кликните по нему.
Теперь поместите видео с водяным знаком на рабочий стол и переименуйте его в in.mp4. Можно этого не делать, но тогда в команде придётся подставить своё имя файла.
Откройте терминал и введите команду cd Desktop.
Скопируйте и вставьте в терминал такую команду: ffmpeg -i ИМЯ_ФАЙЛА -vf «delogo=x=AAA:y=BBB:w=CCC:h=DDD» -c:a copy output.mp4. Вместо ААА и BBB укажите координаты водяного знака в пикселях по осям x и y, соответственно. А вместо CCC и DDD — ширину и высоту самого штампа. Должно получиться что-то вроде ffmpeg -i in.mp4 -vf «delogo=x=1550:y=830:w=100:h=100» -c:a copy output.mp4.
Подождите, пока видео обработается.
Проверьте результат в файле output.mp4, который появится на рабочем столе.
Как удалить надпись при помощи программы Movavi:
1. Вам необходимо импортировать исходный файл с надписью в фоторедактор. Делается это при помощи стандартного Файл->Открыть. Так же, можно просто перетащить изображение на рабочую область программы.
2. Далее, все еще проще: при помощи инструмента «Кисть» необходимо выделить надпись или дату, которую требуется удалить. Помимо инструменты «Кисть», можно использовать «Волшебную палочку». Так получится аккуратней, точней и удобней.
3. Используйте кнопку «Стереть», и свободную область обработать инструментом «Штамп».
На самом деле — ничего сложного. Удалить надпись довольно легко, главное использовать инструкцию и не бояться работать с графическими редакторами.
Наложить логотип на видео в программе ВидеоМАСТЕР очень просто. Откройте раздел меню Эффекты > Текст > Добавить изображение. Выберите нужную картинку и нажмите Применить. Во встроенном плеере вы сможете предварительно оценить, как будет смотреться тот или иной логотип на конкретном видео.
Как поставить логотип на видео в Movavi?
Чтобы наложить лого на всю видеодорожку, пройдите во вкладку Логотип и нажмите знак +. Откроется ваша галерея, найдите в ней нужный файл, отметьте его (можно несколько), затем нажмите кнопку Добавить логотип. Выбранные изображения загрузятся в галерею логотипов Movavi Clips.
Как сделать водяной знак на фотографии?
Как наложить логотип на фото?
- Запустите Visual Watermark.
- Нажмите “Выбрать изображения” или перетащите фото в программу.
- Выберете одно или несколько изображений для нанесения водяного знака.
- Кликните “Далее”.
- Выберите “Добавить логотип”.
Как добавить логотип в канва?
Как сделать логотип в Canva
Как сделать водяной знак на телефоне?
7 мобильных приложений для создания водяных знаков
Как наложить видео на видео и сделать его прозрачным?
Как наложить видео на видео и сделать его прозрачным
Выделите верхний ролик и перейдите во вкладку «Анимация». Найдите строку «Прозрачность» и уменьшите показатель до 30-50%.
Как прикрепить фото к видео?
Как наложить картинку на видео
- Откройте Movavi Video Suite и в закладке «Видео» кликните по строке «Редактирование».
- Нажмите на иконку «Добавить файлы» и в проводнике выберите видеофайл, на который будет накладываться картинка или логотип (можно просто перетащить нужный видеопоток на пустую дорожку).
Как избавиться от водяного знака на видео?
В частности, водяной знак можно спрятать с помощью маскирующего фильтра, а если он расположен в углу или близко к краю видео – просто обрезать вместе с небольшой прилегающей частью кадра. Второй вариант позволяет полностью избавиться от водяного знака, но конечно же, он неизбежно изменит соотношение сторон видео.
Где монтировать видео без водяного знака?
Топ 5 бесплатных программ для редактирования видео без водяных знаков на Windows/Mac 2020:
Читайте также:

