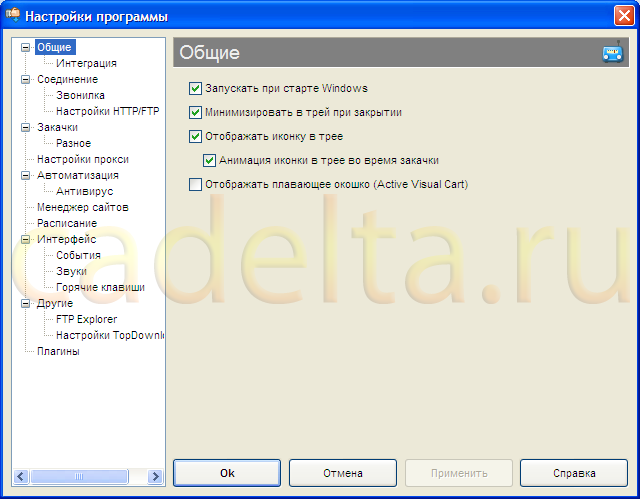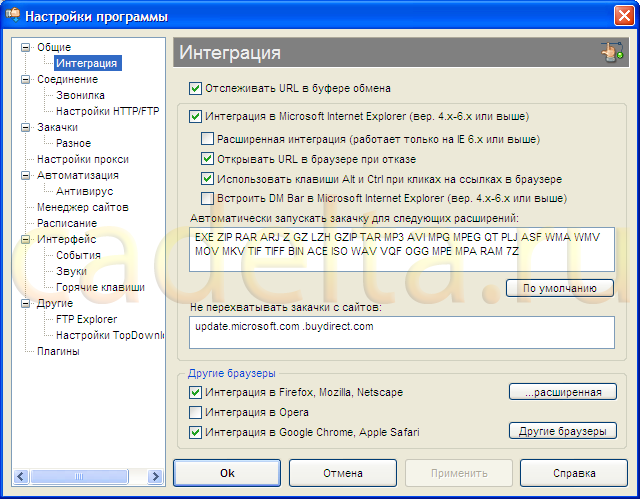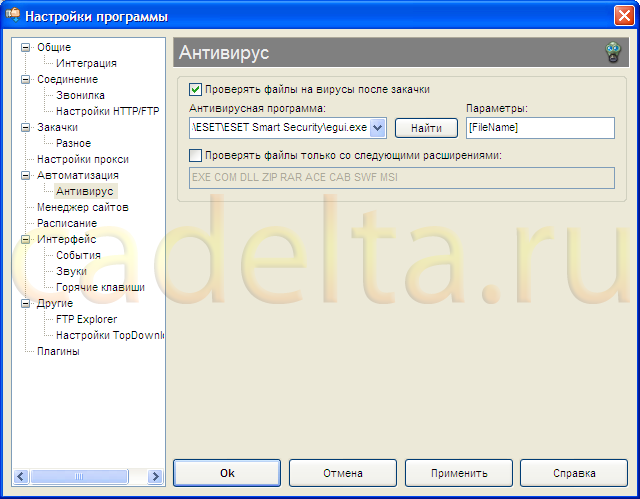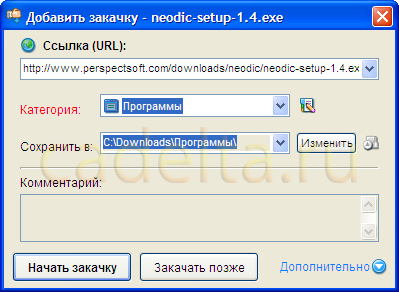Как докачать файл после обрыва связи
Обновлено: 01.07.2024
С вами канал " Techno-Geek " и в этой статье хочу поделится с вами информацией о том, как, скопировать большие файлы в неустойчивой сети. И начать хочется с того, что на днях столкнулся с такой проблемой - нужно передать файл в 6 гигабайт внутри одной сети на устройство доступ к которому есть только через беспроводное сетевое подключение и ни как иначе.
Суть проблемы:
При обычном копировании через CTRL+C - CTRL+V копирование файла доходило до пределов в 38% - 96%, сеть разрывалась и файл полностью не передавался, а стандартные методы Windows не позволяют делать блочное копирование и не поддерживают докачку файла, соответственно файл всегда получался повреждённым и был не пригоден для его открытия на другом устройстве.
Проблема усугублялась тем, что второе устройство находится в физически недоступном месте и к нему нет возможности подключить сетевой кабель напрямую или записать данные на переносной носитель информации и подключить его к устройству. Так нужно было найти способ передать большой объём данных внутри беспроводной сети не имея физического доступа к другому устройству.
Поиск путей решения
Естественно первым делом я пошёл в поисковик и начал искать программы которые поддерживают процесс копирования файлов с докачкой и удивился тому, как часто у пользователей возникает такой вопрос (скриншот приложу ниже), но ответа я так и не нашел, все решения на которые я натыкался это советы программ для копирования по типу "TeraCopy" или "KillCopy", но они мне не помогли, так как по сути эти программы ни чем не отличаются от стандартных средств Windows и при разрыве сети они также выдают ошибку передачи файла.
Скриншот страницы по запросу "Копирование файлов с докачкой" Скриншот страницы по запросу "Копирование файлов с докачкой"Выход из ситуации
Поскольку я не являюсь сетевым экспертом, и не знаю всех тонкостей работы с консолью и серверами мне нужно было найти максимально простое и удобное решение, которое я как пользователь мог бы применить не вдаваясь в различные SSH протоколы и консольные программы, мне просто нужно было передать файл имея функцию докачки фала при разрыве сети или если произойдёт физическое отключение питания в процессе копирования, чтобы я не повторял копирование всего файла, а просто и без каких либо проблем продолжил копирование с точки разрыва.
И тут ко мне пришла простая, но в то же время рабочая идея - использовать для передачи файла Торрент-клиент. Всё что мне нужно сделать - это создать торрент файл, для этого нужно зайти в меню "Файл" - "Создать новый торрент. ", выбрать файл и создать для него торрент файл.
Таким образом я буду сам для себя отдающим и принимающим. Напомню, что физического доступа к устройству, на которое нужно передать файл нет, соответственно установить на нём торрент клиент я не могу, а значит я должен отдавать файл со своего персонального компьютера и принимать его к себе же в сетевое пространство но на диск к которому у меня открыт доступ.
Для того, чтобы осуществить такую операцию мне нужно было, чтобы мой торрент файл передавался внутри сети без использования торрент-трекера, а только по средствам сети через торрент-клиент. Для этого нужно задействовать технологию DHT (Distributed Hash Table), которая включается в настройках торрент-клиента и обеспечивает передачу файлов внутри сети и в обход торрент-трекеров.
Что дальше?
Итак я создал торрент файл, после чего он автоматически добавился в программу uTorrent, которая является моим торрент-клиентом, и стал на раздачу, но мне это не нужно, так как я не раздаю файл кому-то, а просто хочу копировать его с поддержкой докачки, поэтому мне нужно было удалить файл из торрент-клиента. Для этого нужно нажать по нему правой кнопкой мышки и выбрать "Удалить выборочно" - "Только торрент файл"
Теперь, осталось только пойти туда, где создан торрент-файл, в моём случае я поместил его на рабочий стол, и два раза нажать на него левой кнопкой мыши, для того, чтобы запустить процесс скачивания. После - выбрать путь куда будет скачиваться файл, в моём случае это устройство в сети, и начать загрузку. Так, даже когда сеть будет обрываться, то будет возможность продолжить копирование с того места в котором оно прервалось, а если в процессе копирования вдруг будет скачок напряжения и компьютер перезагрузится, то при открытии торрент-клиента будет произведена проверка файла и копирование продолжится.

Все мы прекрасно знаем, что сегодня Интернет активно используется для загрузки файлов. При этом в зависимости от скорости соединения процесс загрузки файлов может растянуться на несколько часов или дней. В этом случае может возникнуть ситуация, когда процесс загрузки обрывается из-за разрыва соединения с Интернет. После этого Вам, скорее всего, придется загружать скачиваемый файл заново, а значит, все потраченные на загрузку этого файла часы прошли впустую. Для того, чтобы иметь возможность докачать файл из Интернет, можно воспользоваться специальными программами – менеджерами загрузок. Об одной из таких программ - Download Master - мы расскажем в данной статье.
Загрузка программы
Download Master бесплатная программа, скачать ее можно с официального сайта разработчиков.
Установка программы
Следуйте инструкциям мастера установки: нажмите «Далее», прочитайте и примите условия лицензионного соглашения, обратите внимания, что во время установки у Вас должны быть закрыты любые браузеры. Выберите папку для установки Download Master, папку для хранения ярлычков и т.д. Также в процессе установки Download Master Вам будет предложено установить Яндекс.Бар (это не является обязательным). Затем нажмите «Завершить». На этом установка программы закончена.
Работа с программой
При первом запуске Download Master предлагает выбрать тип Вашего Интернет соединения (рис.1).
Основное окно Download Master представлено на рис.2.
Сверху расположено основное меню программы («Файл», «Закачка», «Действия» и т.д.). Присутствует пункт меню «Справка», в котором на русском языке подробно описаны возможности Download Master.
Поэтому в данной статье мы не будем подробно рассматривать все пункты меню, остановимся лишь на некоторых. Мы рекомендуем Вам посмотреть пункт «Автоматизация», в нем можно отметить настройки закачки файлов. Также обратите внимание на пункт «Инструменты», а в нем на подпункт «Настройки» (рис.3).
Отметьте галочками необходимые Вам пункты во вкладке «Общие». Также обратите внимание на вкладку «Интеграция» (рис.4).
Здесь можно выбрать параметры интеграции Download Master в браузеры. Если Вы хотите, чтобы все закачки сразу же передавались в Download Master, можете отметить галочками все браузеры в разделе «Другие браузеры». В данном случае мы не интегрировали Download Master в браузер Opera. Изменить место сохранения загружаемых файлов можно во вкладке «Закачка» (рис.5).
Для того, чтобы изменить место загружаемых файлов, кликните по кнопке «Изменить» и выберите любую папку или создайте новую. Также в этой вкладке можно изменить некоторые параметры Download Master, например, максимальное количество одновременных закачек.
Вы можете автоматически проверять загружаемые файлы Вашим антивирусом. Для этого выберите вкладку «Антивирус» (рис.6).
Поставьте галочку напротив надписи «Проверять файлы на вирусы после закачки», нажмите кнопку «Найти» и выберите запускаемый файл (файл с расширением .exe) Вашего антивируса. Если у Вас не отображаются расширения файлов, можете воспользоваться статьей «Отображение расширения файла».
Сейчас перейдем непосредственно к описанию закачки файлов с помощью Download Master.
Как закачать файл при помощи Download Master.
А по центру экрана отобразится сам закачиваемый файл в программе Download Master (рис.8).
Нажмите «Начать закачку», после этого начнется загрузка файла. Скачанный файл будет находиться в указанной для сохранения папке (см. рис.8). Все закачки отображаются в главном окне Download Master (рис.9).
Если в процессе закачки был разрыв Интернет соединения, Вы можете возобновить загрузку файла, кликнув по нему правой кнопкой мыши и нажав «Возобновить». При этом загрузка файла будет продолжена с места разрыва соединения с Интернет. Если Download Master не запускается автоматически, Вы можете кликнуть по загружаемому файлу правой кнопкой мыши и выбрать пункт «Копировать ссылку», а затем нажать в главном окне Download Master на синий «+» с надписью «Добавить» и вставить туда скопированную ссылку на загрузку файла (рис.10).
На этом рассказ о программе Download Master завершен.
Все вопросы относительно данной статьи Вы можете обсудить на нашем форуме.

Все уже обратили внимание что связь с Интернет не отличается стабильностью. Бывает так, что мы качаем какой нибудь файл и произошел сбой или обрыв связи и все, нужный файл прийдется качать по новому, тратя снова наше время и трафик.
Особенно доставляет неприятности тем, у кого нет безлимитного трафика и каждый мегабайт стоит денег, а тут из-за обрыва связи 300-400 мегабайт просто выкидываются. Во времена освоения Интернета, сам сталкивался с таким затруднением не раз и знаю как много тратится нервов и денег при этом. Поэтому я решил познакомить вас с тем, как можно без особых проблем решить это затруднение и что бы Вы, дорогие друзья, смогли с максимальным эффектом использовать свой трафик, экономить время, беречь нервы и деньги.
Делаем защиту от обрыва связи или как докачать файл после обрыва связи
Вы наверно задумывались уже, что бы такое придумать, чтобы при обрыве связи файлы не повреждались и была возможность их докачать при следующем соединении? Конечно есть для этой проблемы решение - специальные программы, а именно менеджеры закачек. Я не буду советовать Вам какую-то особенную программку, все они хорошие и любую из них можно применять в этих целях. Я же пользуюсь FlashGet и Download Master, но рассматривать будем на примере программы FlashGet.
Качаем программу FlashGet, она как раз есть на моем сайте, производим ее установку, запускаем и перед нашим взором открывается главное окно программы:

В принципе настраивать программу нет нужды, она и так будет прекрасно работать. Если у Вас проснулся интерес, то можно заглянуть в настройки и поглядеть что может эта программа, там есть очень много полезных и интересных функций!
Теперь попробуем скачать какой нибудь файл из Интернета с помощью программы FlashGet. Заходим в Интернет, ищим небольшого размера (5-10Мб) файл, доходим до ссылки, по переходу по которой у Вас начинается закачка, только не спутайте с ссылками которые приведут на другую страницу или какойто другой сайт, нам нужна именно ссылка, перейдя по которой у Вас всплывет вот такое окно:

Как тока Вы дошли до этой ссылки, спокойно перейдите по ней. Автоматически должна включиться наша программа FlashGet, если же этого не произошло, то делаем так, нажимаем на ссылке правой кнопкой мышки и выбраем пункт "Закачать при помощи FlashGet”:

после перехода по которой появляется такое окошко:

Тут можно выставить нужное количество частей, на которые будет разбиваться файл при закачке (такой прием ускоряет закачку, чем больше количество частей, тем скорее скачается наш файл, но не перемудрите, слишком большое количество частей также может и снизить скорость, но все же многое зависит от вашего тарифного плана), потом потом ОК. Теперь скачивание началось, процесс которго можно взглянуть тут:

Если вдруг во время закачки произошел сбой или разрыв связи с Интернетом, то просто на просто вновь подключаемся заново, входим в программу, выбираем нужный нам файл и жмем старт и скачивание вновь продолжится с места обрыва. Еще хорошая функция: даже после перезагрузки компьютера с помощью FlashGet можно докачать файл.
Нажимая в верхнем меню программы на такой значок:
программа сама выключит персональный компьютер как только скачается файл, это очень удобная функция, когда у Вас нет ни времени ни желания ожидать конца загрузки файла.

Для скачивания файлов из интернета лучше всего пользоваться различными менеджерами закачки, которые делают процесс скачивания файлов более удобным и наглядным. Скачивая файлы при помощи менеджера закачки, пользователь видит список качающихся и докаченных файлов, также появляется возможность увеличения скорости скачивания за счет организации дополнительных подключений. Но самая главная особенность менеджеров закачки – это возможность докачать файл при обрыве связи.

При использовании файлового менеджера скачивание больших файлов будет происходить настолько быстро, что даже заказанная в Новосибирском сервисе «Еда на заказ» готовая покупная еда останется свежей и горячей. Вы сможете насладиться ее вкусом, просматривая только что скачанный фильм. Тут конечно еще играет роль пунктуальность службы доставки, но сейчас разговор будет не об этом.
Нам понадобится ссылка для скачивания файла. Пройдя все дебри ожидания, просмотра рекламы, ввода проверочного текста и других различных кликаний, вы все же получите свою ссылку, которую необходимо скопировать в буфер. Если Download Master запущен, и вы в настройках практически ничего не меняли, то ваш менеджер загрузки сразу предложит загрузить файл по найденной в буфере ссылке. Если этого не происходит, то нужно выбрать в меню пункт «Добавить». Кнопка «Добавить» вынесена на панель менеджера загрузки и имеет свое условное обозначение знак плюс «+» голубого цвета.
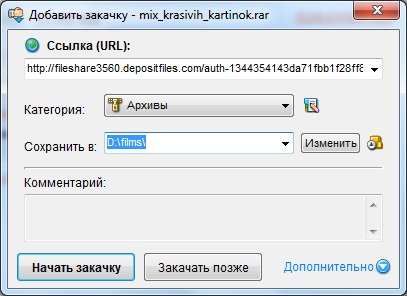
В этом окошке вы можете задать путь для сохранения файла и выбрать два варианта скачивания, «Начать закачку» или «Закачать позже». Если вы выберете «Закачать позже», файл будет поставлен в очередь загрузки и его скачивание начнется, только когда вы запустите его закачку.
В основном окошке программы вы увидите ваш скачиваемый файл и информацию о загрузке.

Представим ситуацию, что вы не успели сразу скачать файл и запустили Download Master на следующий день. Ссылка на скачивание файла в таком случае будет уже другая, и менеджер закачки файлов выдаст вам ошибку. В худшем варианте необходимо было бы получить новую ссылку на файл и скачивать его заново. Но Download Master позволяет добавить зеркала для скачиваемого файла, т.е. ссылки с других источников на один и тот же файл.
Для этого необходимо зайти в свойства загружаемого файла, нажав правой кнопкой мыши на него и выбрав в меню необходимый пункт «Свойства». В появившемся окошке необходимо нажать пункт «Дополнительно», если под ним не видно закладок. Выбираем закладку «Зеркала» и добавляем ссылку, вставив ее в окошко, появившееся после нажатия на кнопку «Добавить».
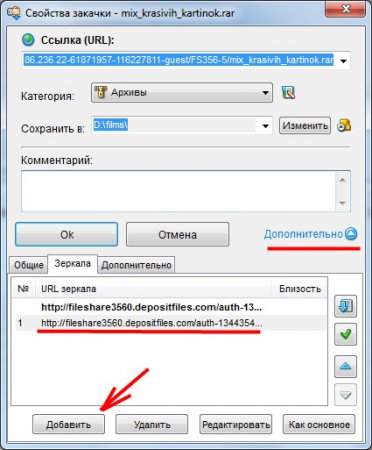
Теперь у нашего файла имеется дополнительная ссылка на скачивание, и после запуска процесса скачивания начнется докачка файла с нового адреса, если старый оказался нерабочим. Докачка файлов может опять прекратится по различным причинам и повторять процесс ввода зеркал можно бесконечно.
У Вас внезапно оборвалась связь? Вы не знаете, как докачать файл, который качали несколько часов?! Представляю Ваши эмоции… Но есть решение этой проблемы!
Думаю, что Вы догадались, о чем пойдет речь сегодня. Каждый из нас неоднократно, десятки, а может быть и сотни, раз сталкивался с такой проблемой, как необходимость докачать файл. Вспомните, как при многочасовой закачке какого-нибудь интересного фильма, вдруг пропадал интернет. Или электричество моргало. Или компьютер заглючивал. Или сами случайно закрывали браузер. Что Вы тогда чувствовали? Обиду? Горечь? Разочарование? А может быть всё это сразу? И Вы ругали всех, всё и вся? А если всё это происходило неоднократно при скачивании одного и того же файла… Я помню. У меня такое бывало частенько. И сегодня я расскажу вам, как этого избежать.Помните, в статье “Как скачать видео с youtube” мы пользовались замечательной програмкой Download Master? Сегодня она нам снова понадобится.
Открываем Download Master
Рассмотрим для примера как докачать файл с с letitbit. Как скачать файл с летитбит смотрите в статье “Как скачать файл бесплатно”.
Выбираем закачку с letitbit.
Нажимаем на кнопке «Ссылка на скачивание файла» правой кнопкой мыши и выбираем пункт «Скопировать адрес ссылки».
Добавляем закачку в Download Master. Жмём «Начать закачку».
Далее закачка прерывается, либо мы сами нажимаем «Пауза».
В появившемся окне выделяем и удаляем ссылку.
Снова повторяем все действия и копируем ссылку. Она теперь будет другой.
Вставляем новую ссылку и нажимаем «Ok».
Видим, что закачка возобновилась.
Кстати, этот способ пригодится не только при проблемах с интернетом. Бывают файлы такого большого размера, что на их скачивание необходимо более суток. А на торрентах такого файла попросту нет. И этот способ – отличное решение данной проблемы. В то время, пока Вы работаете на компьютере, файл закачивается. Не нужен компьютер, отключили закачку. На следующий день сели за ПК, возобновили закачку. Очень удобно. Главное запомнить в браузере вкладку, с которой Вы начинали закачку.
А сейчас, для закрепления хорошего настроения приглашаю Вас посмотреть прикольный мультик!
Читайте также: