Как dropbox добавить в файлы на iphone
Обновлено: 06.07.2024
Однако явными недостатками привычных файлообменников является отсутствие возможности удобной синхронизации с компьютерами и iOS-устройствами.
Связка Dropbox + iFile + iPhone (iPad, iPod Touch) позволит Вам осуществлять полный контроль над своими личными данными из любой точки мира. Вы сможете легко хранить, загружать, скачивать, редактировать и обмениваться Вашими файлами, как при помощи компьютера, под управлением Windows или Mac OS X, так и с любого iOS-устройства (iPhone, iPad, iPod Touch). И так, по-порядку:
Установка клиента Dropbox на Windows, Mac, Linux или iOS-устройства.
2. Скачайте и установите клиент Dropbox на Ваш компьютер, iPhone или IPad.3. После установки и авторизации Вам будет предложено выбрать тарифный план. Dropbox предлагает 4 тарифных плана:
4. Далее Вам будет предложено выбрать тип установки Typical (рекомендуется), при котором программа установится по умолчанию или Advanced, при котором Вы можете выбрать путь для установки клиента Dropbox.
Каждая Dropbox-папка имеет индикатор, указывающий пользователю на происходящие процессы.
Файлы не имеют сроков хранения в отличии от большинства файлообменников.
7. Поздравляем! Вы стали пользователем очень удобного облачного сервиса Dropbox. Вы можете использовать его для хранения важных документов, музыки, видео и т.д. Попробуйте самостоятельно опробовать сервис, создав какую-либо папку и разместив в ней несколько файлов.
Как скачивать и закачивать файлы из/на Dropbox на iPhone, iPad, iPod Touch с помощью программы iFile из Cydia?
1. Сделайте джейлбрейк на Вашем iOS устройстве. Подробные инструкции Вы можете найти в нашем разделе iFAQ.
3. Запустите программу iFile и нажмите на значок Настройки в левом нижнем углу окна программы.
5. Нажмите на значок в правом нижнем углу окна программы.
7. В появившемся меню выберите Dropbox.
8. Перед Вами появится новая вкладка со списком папок Вашего аккаунта Dropbox.
11. Выберите нужный файл или папку и нажмите на появившийся значок в правом нижнем углу.
Также предлагаем Вашему вниманию видеоруководство, демонстрирующее совместную работу Dropbox и приложения iFile на iOS-устройствах:
Узнайте, как наиболее эффективно обеспечить синхронизацию всех ваших файлов на своих устройствах Apple.

Зачем синхронизировать iPhone и iPad?
Довольно сложно организовывать файлы на компьютере и смартфоне и управлять ими. Но если добавить к этому еще и планшет, вы рискуете заблудиться в цифровом лабиринте. Вам хочется легко находить файлы на любых своих устройствах, но воплотить эту идею в реальность не так уж и просто, если вы действуете вслепую.
Синхронизировать iPad или iPhone с компьютером довольно просто, но синхронизировать эти два устройства между собой уже сложнее. Давайте рассмотрим несколько причин, по которым вам может понадобиться синхронизировать ваш iPhone с iPad.
iPad — это намного больше, чем просто увеличенная версия iPhone. Есть множество причин для использования как одного, так другого устройства в зависимости от поставленной задачи. При этом желательно, чтобы одни и те же файлы были доступны на каждом устройстве.
Например, если вы иллюстратор, вам будет намного проще рисовать на большем экране iPad. Но, создав свой шедевр, вы захотите поделиться им с остальными людьми в Instagram. Поскольку Instagram на iPad не предполагает максимально гибкого взаимодействия с пользователями, возможно, вам будет удобнее использовать приложение на телефоне. Может быть и обратный вариант: на iPhone лучше камера, но редактировать видео удобнее на iPad.
Речь идет не только о переключении между устройствами и продолжении работы с того места, где вы закончили. Имеется в виду возможность доступа к вашим файлам, где бы вы ни находились. Вероятнее всего, вы всегда берете с собой телефон, но бывают случаи, когда у вас с собой нет планшета. Удобно, когда все ваши файлы, например рабочие документы, фотографии или музыка, доступны на любом устройстве.
Это также вопрос организации. Чтобы найти одну нужную фотографию, нет необходимости тратить много времени на пересматривание папок на разных устройствах. Более эффективно хранить все свои файлы в одном месте, к которому вы имеете доступ на всех устройствах.
Вот некоторые типы файлов, которые можно открывать на любом устройстве:
- Фотографии и видео. Ушли в прошлое те времена, когда вы вкладывали семейные фото в кошелек. Если вы храните все свои фотографии на каждом устройстве, ваши самые ценные воспоминания всегда остаются с вами.
- Рабочие документы. В наши дни деловая жизнь не ограничивается рабочим столом в офисе. Наличие рабочих файлов под рукой, независимо от того, используете ли вы iPhone или iPad, означает, что вам никогда не придется беспокоиться о том, что вы окажетесь на важной встрече без необходимых документов или получите срочный запрос о предоставлении файлов, находясь далеко от своего рабочего места.
- Приложения. Синхронизация приложений на iPhone и iPad также является весьма полезной функцией. Приложения на планшете и смартфоне могут отличаться, и вам нужна возможность пользоваться уникальными функциями каждого из них.
- Личные файлы. Помимо рабочих документов, у вас, вероятно, есть личные файлы, которые удобно хранить на своем мобильном устройстве и планшете. Такие документы, как сканированные копии паспорта и карты страхования, важно иметь под рукой, если вам внезапно понадобится забронировать что-либо, провести оплату или назначить встречу.
- Пароли и данные аккаунта. Вы можете сэкономить время, сохранив данные аккаунта и пароли на всех своих устройствах, чтобы иметь возможность быстро входить в систему с любого из них.
- Музыка. Если вы предпочитаете пользоваться фонотекой, а не потоковыми сервисами, такими как Spotify, удобно иметь доступ к своей музыке со всех своих устройств, независимо от того, подключено ли устройство к вашему аккаунту iTunes.
- Контакты. Имеет смысл собрать все контакты вместе, чтобы вам не пришлось искать нужные данные на нескольких устройствах.
Синхронизировать iPhone с iPad не так просто, как и любое из этих устройств с вашим компьютером. Кроме того, Apple не изготавливает никаких кабелей, соединяющих iPad и iPhone, поэтому вам понадобится Интернет.
Беспроводная синхронизация iPhone и iPad с помощью iCloud
К сожалению, использовать iCloud для мгновенной синхронизации не так просто, как хотелось бы. Для этого вам нужно войти в приложение «Настройки» на обоих устройствах и вручную выбрать, какие приложения и содержимое вы хотите синхронизировать.
Этапы синхронизации:
- Сначала убедитесь, что вы вошли в один и тот же аккаунт Apple ID на обоих устройствах и что на них включена функция Wi-Fi. В разделе iCloud приложения «Настройки» вы увидите список приложений, которые можно синхронизировать на всех ваших устройствах, и сможете включить или отключить синхронизацию для каждого приложения отдельно.
- Затем перейдите в раздел «Пароли и аккаунты» приложения «Настройки», чтобы убедиться, что на обоих устройствах подключен один и тот же аккаунт электронной почты.
- Убедитесь, что на обоих устройствах совпадают все настройки.
После выполнения всех настроек любые изменения, внесенные в синхронизированном приложении, будут отображаться на всех устройствах. Например, если вы добавите запись в календарь на iPhone, календарь на iPad обновится соответствующим образом.
Важно отметить, что вышеизложенный метод позволяет синхронизировать данные определенных приложений на iPhone и iPad, но не полностью все содержимое. Если вы используете оба устройства, и на каждом из них сохранены разные файлы, вы не сможете мгновенно объединить их. Если вы хотите синхронизировать все сразу, вам нужно будет восстановить заводские настройки на одном устройстве, удалив все его содержимое.
Фотографии и фонотека iCloud — это отдельные разделы iCloud, которые необходимо включить вручную. Однако использование iCloud для синхронизации ваших фотографий, видео и музыки на разных устройствах имеет свои недостатки, которые мы рассмотрим ниже.
Проблемы при использовании iCloud для синхронизации iPhone и iPad
Хотя считается, что iCloud — самый надежный способ синхронизации вашего iPad и iPhone, это не совсем так. Как мы уже упоминали, этот процесс не так прост, как можно было бы ожидать, особенно если у вас на каждом устройстве разное содержимое.
Кроме того, iCloud — не самый дружественный сервис, если вы используете устройство, отличное от Apple. Хранение всех данных в iCloud может стать проблемой, если вы в дальнейшем перейдете на устройство Android или если ваш компьютер — не Mac. Можно использовать iCloud на устройствах, отличных от Apple, но в этом случае есть ряд ограничений.
Хотя хранилище iCloud предлагает 5 ГБ свободного пространства бесплатно, это хранилище используется не только для ваших личных файлов, но и для других больших файлов, таких как резервные копии, поэтому оно быстро заканчивается. Когда свободное место в iCloud закончится, вы не сможете синхронизировать свои устройства.
Независимо от того, какой вариант вы выберете, если вы используете «Фото iCloud», при удалении фотографии с iPhone или iPad она также будет удалена из iCloud и наоборот, что может привести к случайной потере важных фотографий и видео.
Фонотека в iCloud подвержена тем же рискам. Она не поддерживает доступ для всей семьи. iCloud разработан в первую очередь для личного пользования, поэтому имеет ограниченные возможности обмена и совместной работы над файлами. Также все усложняется, если вы пытаетесь загрузить второй экземпляр композиции или музыку, скачанную не из iTunes. Как и в случае с «Фото iCloud», могут возникнуть трудности с определением, какие файлы хранятся локально, а какие — в облаке, и, если вы скачали разные музыкальные композиции на разные устройства, собрать их воедино будет сложной задачей.
Возможно, вам понадобится синхронизировать определенные данные с помощью Apple ID. Вы можете синхронизировать контакты на iPhone и iPad, включая также календарь, заметки и приложения, но для ваших личных медиафайлов и документов есть другие варианты, которые обеспечивают более простое и гибкое управление файлами.
Решение: синхронизация iPhone и iPad с помощью Dropbox
Проще всего синхронизировать iPhone и iPad, используя Dropbox в качестве основного средства хранения данных. Воспользовавшись приложением Dropbox для iOS, вы сможете автоматически пересылать файлы с iPhone или iPad непосредственно в Dropbox.
Все ваши файлы будут содержаться в вашем аккаунте Dropbox, к которому можно легко получить доступ на любом устройстве, подключенном к Интернету. Это более гибкое решение позволяет сэкономить много места на вашем устройстве. Вы можете хранить все файлы в облаке и скачивать их на свое устройство только в том случае, если хотите отредактировать их или сделать временно доступными в автономном режиме. Вы можете даже редактировать файлы Microsoft Office непосредственно в приложении Dropbox для iOS, поэтому вам не нужно сохранять их локально, пока вы работаете с ними.
Также можно включить функцию загрузки с камеры. Она позволяет Dropbox загружать фотографии даже при закрытом приложении. Таким образом, вы можете полностью удалить фотографии со своего устройства, как только они будут перемещены в облако для безопасного хранения.
Благодаря функции восстановления файлов вы никогда не потеряете фотографию или музыкальную композицию, удалив ее со своего iPhone, как при использовании iCloud. Dropbox значительно упрощает обмен файлами и совместную работу над ними.
А еще вы можете использовать Dropbox в качестве фотоальбома. Он позволяет не только синхронизировать ваши файлы на iPhone и iPad, но и получить к ним доступ на любом устройстве с подключением к Интернету.
Доступ к Dropbox через приложение «Файлы» на iPhone и iPad
Каждое устройство iPadOS и iOS поставляется с предустановленным приложением «Файлы» от Apple. Каждый раз, когда вы создаете или скачиваете файл на iPhone или iPad, он сохраняется в приложении «Файлы» независимо от того, хранится он локально или в облаке. Но вы, вероятно, не знаете, что ваши папки Dropbox автоматически добавляются в приложение «Файлы», чтобы вы могли работать со всеми файлами в едином пространстве.
Интеграция Dropbox в приложение «Файлы» упрощает хранение файлов в облаке, обеспечивая при этом быстрый и легкий доступ к ним. С помощью приложения «Файлы» вы также можете легко перемещать файлы с устройства или из iCloud в Dropbox.
Интеграция Dropbox в приложение «Файлы»:
1. Скачайте приложение Dropbox для iOS из магазина приложений.
2. Приложение «Файлы» автоматически создаст папку Dropbox в разделе «Местоположения».
3. Ваша папка Dropbox останется в приложении «Файлы» и будет автоматически обновляться, пока на вашем телефоне установлено приложение Dropbox.
С помощью приложения «Файлы» вы можете искать, просматривать, скачивать, копировать, перемещать, переименовывать и редактировать файлы в Dropbox, а также загружать их непосредственно в папку Dropbox из поддерживаемых приложений.
Можно легко избежать неудобств и ограничений, которые возникают при синхронизации через iCloud. Переместив файлы с iPad и iPhone в Dropbox, вы сможете открывать их не только на этих двух устройствах, но и на любом устройстве с подключением к Интернету.
В iOS 11 появилось приложение Файлы, и с тех пор его практически никак не меняли. Это файловый менеджер для хранения документов, видео, проектов и других типов файлов. По умолчанию в Файлах можно просматривать документы iCloud Drive и локальные файлы на iPhone.
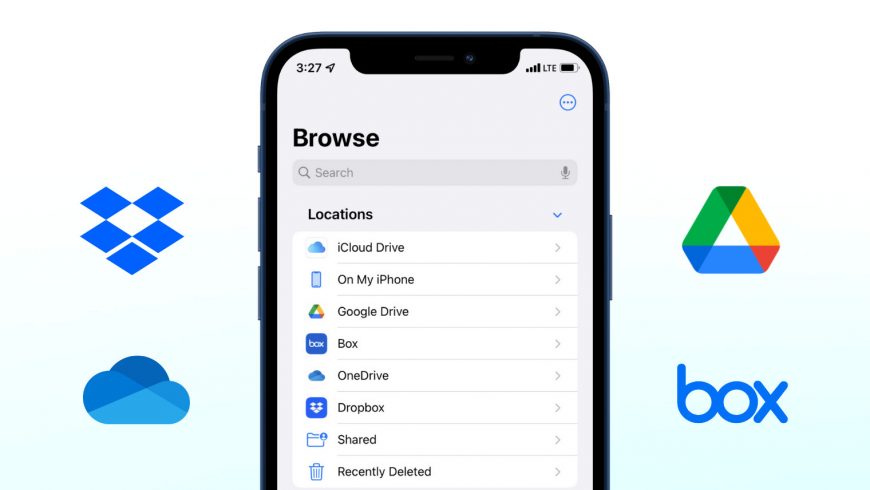
Вы также можете добавить в Файлы такие сторонние сервисы, как Google Drive, Dropbox, One Drive и др. Так вам будет проще перемещать свои файлы между разными хранилищами. Ниже расскажем, как это делается.
Как добавить сторонние сервисы в приложение Файлы

Вы только что добавили сторонний сервис в приложение Файлы. Выбрав его, вы сможете просмотреть все свои файлы, хранящиеся в сервисе.
Некоторые спросят: «Зачем добавлять сторонние хранилища в Файлы, если есть отдельные приложения?» Хотя бы затем, чтобы легко перемещать свои данные между разными хранилищами. Ниже расскажем, как это делать.
Как перемещать файлы между iPhone и Google Drive
Когда всё будет настроено, вы легко сможете перемещать файлы между локальным хранилищем на iPhone и сторонними хранилищами, вроде Google Drive, Dropbox и др. Вы также можете перемещать файлы между разными сторонними сервисами.
- Откройте приложение Файлы и на вкладке «Обзор» выберите локацию, где хранятся нужные файлы.
- Чтобы скопировать один файл, зажмите его и выберите опцию «Переместить». Если вы хотите скопировать несколько файлов сразу, нажмите кнопку «Выбрать» и отметьте нужные файлы. Теперь нажмите значок папки.
- Выберите новое место для файлов. Это может быть другой сервис или просто другая папка.
- Теперь нажмите кнопку «Скопировать».
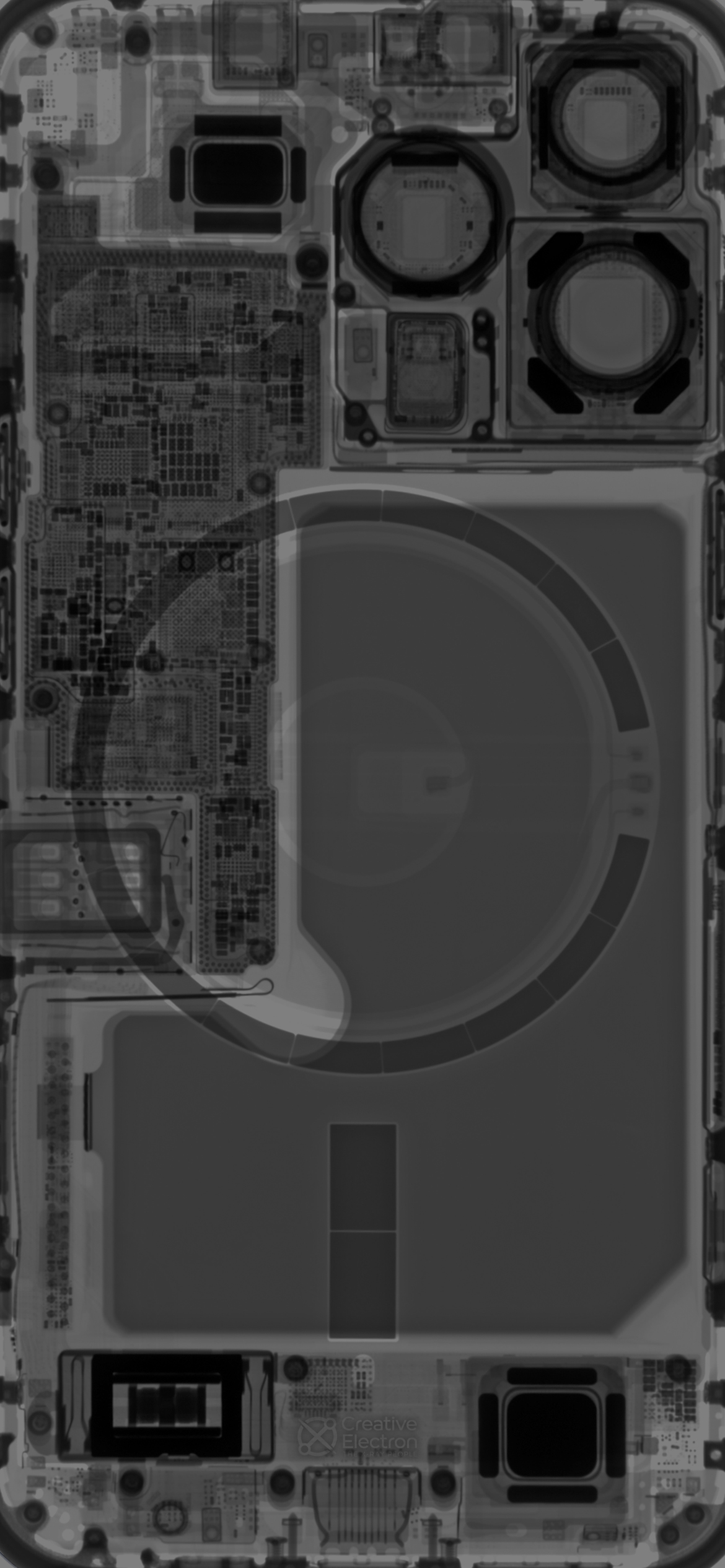
Вы также можете зажать один файл и выбрать опцию «Копировать». После этого выберите новую локацию, зажмите в ней пустое пространство и выберите опцию «Вставить».
Важно отметить, что копировать файлы можно между разными сервисами, а перемещать только между папками одного сервиса.
Зачем добавлять сторонние сервисы в Файлы?
- Если в Файлах у вас будет сохранено несколько сторонних сервисов, вам будет легко и удобно перемещать между ними свои файлы.
- Файлы с Google Drive можно легко сохранить на iPhone через Файлы.
- С помощью сторонних сервисов можно освободить память локального хранилища на iPhone. Просто переместите файлы и удалите их из папки «На iPhone».
- Если ваше хранилище iCloud заполнено, можете переместить файлы оттуда в Google Drive или другое хранилище.
- Вы можете подключить камеру или внешний жёсткий диск к своему iPad и через Файлы скопировать нужные фото и документы сразу в Google Drive, Dropbox и др.
Это всего несколько примеров, а вообще возможностей ещё много. Теперь вы знаете, как осуществить все свои идеи.

Добрый день, жители Skillville! Наверно мало осталось людей, которые более менее интересуются IT индустрией и не знают про такого гиганта, выросшего за последние годы, как Dropbox. Вкратце для тех, кто не знает — иностранный сервис, предоставляющий своим пользователям облачное хранение данных. Винтчестеры в ваших домашних компьютерах скоро уйдут совсем, и все повсеместно начнут использовать технику с небольшим объемом памяти, необходимой только чтобы сохранить десяток книг, пару фильмов и необходимые документы. Все остальное — можно будет со спокойной душой перенести в облако. Кстати недавно наткнулся на один китайский сервис, так там вообще уже бесплатно дают 30ТБ свободного места в облаке. Ну я думаю вы понимаете о чем я. В мире все меняется, скорость интернета увеличивается и скоро все будет быстро и легко!
P.S. сервисами облачного хранения очень удобно пользоваться, потому что на них всегда есть рейд массив, который защищает от потери данных. А у вас дома он есть?Ответ пишите в комментах Ну вот и еще огромный плюс :)
Итак приступим:
Установим dropbox
Запуск

Если у вас уже установлен дропбокс на компьютере — то выбираете тоже самое поле, что и у меня, если же у вас нет аккаунта — то придется зарегистрироваться. Не переживайте, там все просто. Далее вводим аккаунт:

После того, как вы зашли первый раз — dropbox сделает запрос на доступ к фотографиям и если вы разрешите (кнопка OK) то телефон будет автоматически выгружать фотки в дропбокс.

Итак, мы в программе! Давайте пройдемся по интерфейсу:
A) Папка dropbox. Там хранятся все документы.
B) Фотопоток
C) Избранное (можете помечать документы, чтобы легко и быстро их находить.
D) Настройки

Если вы хотите загрузить в свое облачное храние что-нибудь из телефона, то следует делать это так:
Находясь в папке dropbox нажать на плюс и выбрать кнопку загрузить. В новых версиях там будет стоять многоточие вместо плюса.
Таким же образом можно создавать папки для документов.

Если вы захотите отвязать dropbox от телефона, то необходимо зайти в настройки и прокрутить до низа. Там будет заветная кнопка в фирменном стиле от Apple. Большая и красная, во всю ширину экрана.
Вот такой вот у нас получился краткий обзор по приложению Dropbox для iPhone) Желаю всем удачи и помните, что не стоит хранить ценные данные в единственном экземпляре :)
Читайте также:

