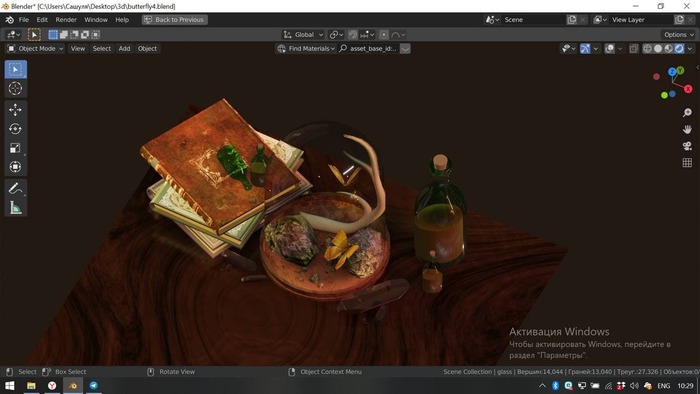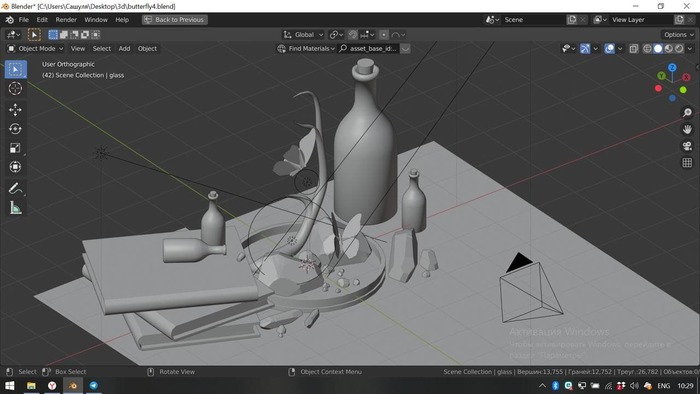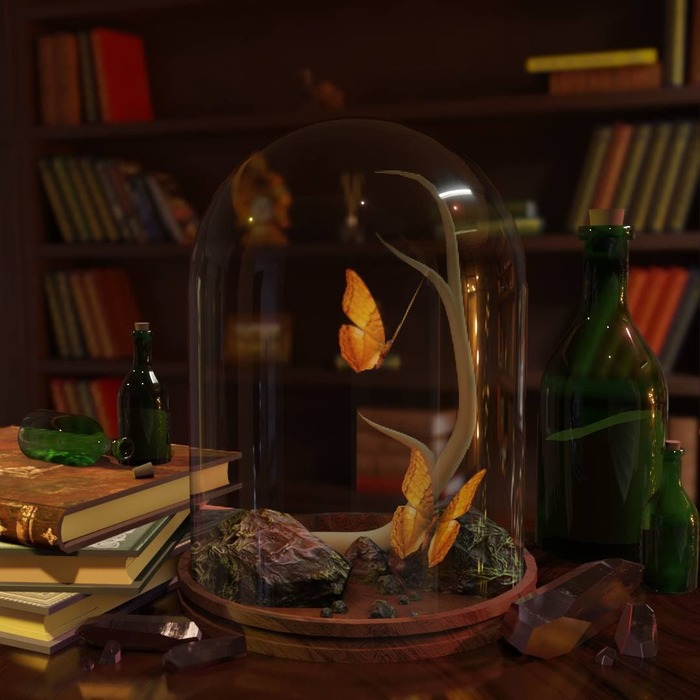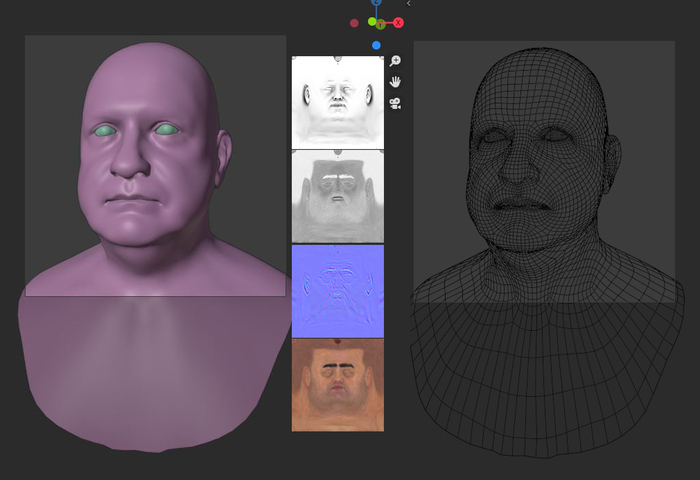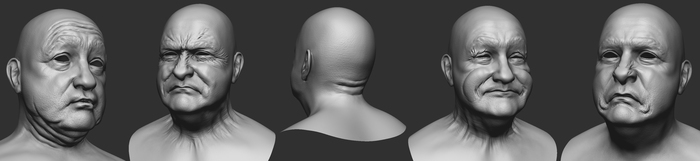Как экспортировать материалы из cinema 4d
Обновлено: 06.07.2024
Текущая версия After Effects (22.0) поддерживает только Cinema 4D версии R24 (установщик предоставляется). Однако актуальная версия Cinema 4D R25 совместима с After Effects более ранних версий, чем 22.0. Если рабочий процесс требует использования функций, доступных только в Cinema 4D R25, используйте After Effects 2021 г. (версия 18.4 или выше). В будущих выпусках After Effects 2022 будет добавлена поддержка функций, доступных только в версии R25.
В этом документе пойдет речь о CINEMA 4D и Cineware
Тесная интеграция с CINEMA 4D позволяет использовать Adobe After Effects совместно с Maxon CINEMA 4D. В After Effects можно создать файл CINEMA 4D ( C4D ) и работать со сложными 3D-элементами, сценами и анимациями.
Для обеспечения совместимости ядро рендеринга Maxon CINEMA 4D устанавливается вместе с Adobe After Effects. Это позволяет выполнять рендеринг файлов CINEMA 4D. На каждом слое можно управлять определенными аспектами рендеринга, камерой и содержимым сцены. Этот налаженный технологический процесс не требует создания промежуточных файлов или файлов наборов изображений.
Maxon CINEMA 4D R24 устанавливается вместе с After Effects в папке с названием Maxon Cinema 4D R24. Файлы CINEMA 4D можно создавать, редактировать и импортировать. Для создания экструдированного текста и сплайнов можно использовать такие инструменты, как заглавные буквы и фаска.
- Внешний модуль Cineware можно использовать как обычно, импортируя и экспортируя файлы проектов .c4d. Это особенно полезно при рендеринге с использованием файлов R24.
- Модуль рендеринга Cineware по умолчанию предоставляет те же возможности рендеринга, что и Cinema 4D R24.
Приложение CINEMA 4D предоставляет возможность редактировать, создавать и использовать собственные файлы Cinema 4D. По умолчанию используется наиболее поздняя версия установленного приложения CINEMA 4D.
Чтобы научиться использовать CINEMA 4D Lite с камерами и источниками света в After Effects, см. это учебное пособие.
Установка Cinema 4D
Установите After Effects как обычно. Процесс установки приостанавливается на компоненте Maxon Cinema 4D R24, достигнув 80 %.
Удаление Cinema 4D
Вручную перетащите папку Maxon Cinema 4D R24 на значок «Корзина».
- Windows:
- Используйте деинсталлятор из папки Maxon Cinema 4D R24.
- Также можно использовать элементы «Панель управления\Программы\Программы и компоненты» или «Параметры системы > Установка и удаление программ».
- Mac: /Users/имя_пользователя/Library/Preferences/MAXON
- Windows: C:\Users\имя_пользователя\AppData\Roaming\MAXON
Не рекомендуется удалять одну только папку Maxon, так как это повлияет на функциональные возможности After Effect Cineware и 3D-рендеринга.
Существует несколько способов создания, импорта и редактирования файлов CINEMA 4D в After Effects.
Импорт файлов CINEMA 4D
Чтобы импортировать файлы CINEMA 4D в After Effects, выполните указанные ниже действия.
Выберите Файл > Импорт > Файл .
Выберите файл CINEMA 4D и нажмите Импорт . Файл будет помещен на панель Проект в качестве элемента видеоряда. Можно поместить элемент видеоряда в текущую композицию или создать соответствующую композицию.
При размещении на панели проекта видеоряда в новой композиции с использованием значка новой композиции создается новая композиция, которая соответствует настройкам файла Cinema 4D. Затем создается слой CINEMA 4D, и на нем — 3D-сцена. Если перенести видеоряд в существующую композицию, он будет принят с использованием размера/пропорций композиции.
Перед импортом включите настройки Сохранить многоугольники для меланжа и Сохранить анимацию для меланжа в настройках приложения CINEMA 4D. Эти настройки оказываются особенно полезными в случае зависимости кадров CINEMA 4D от предыдущих кадров.
Редактирование файлов CINEMA 4D
В окне «Проект» можно изменить файлы CINEMA 4D, помещенные в композиции, а также исходные элементы CINEMA 4D. Файлы открываются в приложении CINEMA 4D Если имеется другая версия CINEMA 4D, то для редактирования файлов будет использоваться она. См. раздел Редактирование видеоряда в исходном приложении.
Можно выбрать нужную версию CINEMA 4D для использования с командой Редактировать оригинал . См. раздел Работа с разными экземплярами CINEMA 4D в Cineware Effect.
Создание файлов CINEMA 4D
В After Effects можно создавать файлы CINEMA 4D. Для этого выберите Файл > Создать > Файл Maxon CINEMA 4D или Слой > Создать > Файл Maxon CINEMA 4D .
Укажите имя и расположение файла.
Откроется приложение CINEMA 4D.
Создайте сцену C4D и выберите Файл > Сохранить для сохранения файла.
Подробнее см. в этом видеоролике Джеффа Сенгстака (Jeff Sengstack). Создание файлов CINEMA 4D.
Экспорт в Maxon CINEMA 4D и интегрированная обработка правок с помощью канала Live 3D
Можно экспортировать композиции с анимированным 3D-текстом и слоями-фигурами в Maxon CINEMA 4D с помощью канала After Effects Live 3D в рамках интегрированного рабочего процесса для 3D.
Слои 3D-фигур экспортируются в виде экструдированных сплайнов и включают в себя анимацию свойств слоя-фигуры.
При выборе варианта «Экструдировать текст как фигуры» трехмерные текстовые слои экспортируются как экструдированные сплайны в файл .c4d. Этот параметр сохраняет точность слоя: форматирование символов и абзацев и анимацию свойств текстового слоя. Нельзя изменить шрифт и текстовое содержимое в CINEMA 4D.
При выборе варианта «Сохранить редактируемый текст» трехмерные текстовые слои экспортируются как экструдированные текстовые объекты в файл .c4d. В этом случае можно изменять шрифт и текст в CINEMA 4D. В то же время, этот вариант обеспечивает ограниченную поддержку форматирования символов и абзацев, а также анимации свойств текстового слоя. Не поддерживаются следующие функции анимации текста: аниматоры текста, кернинг, отслеживание, вертикальный текст, текст абзаца и текст по контуру.
Обводки 3D-текста и слои-фигуры экспортируются в файл .c4d. В то время как модуль 3D-рендеринга с трассировкой лучей в After Effects не преобразует обводки для слоев 3D-текста, обводки экспортируются, если они включены. Чтобы просмотреть обводки слоев 3D-текста перед экспортом убедитесь, что выбран режим рендеринга композиции «Classic 3D».
Экспорт в Maxon CINEMA 4D
Чтобы выполнить экспорт в функции CINEMA 4D, выполните следующие действия.
Выберите Файл > Экспорт > Средство экспорта Maxon CINEMA 4D и сохраните файл C4D.
В диалоговом окне Экспорт в Maxon CINEMA 4D выберите один из следующих вариантов:
- «Экструдировать текст как фигуры»: создает файл .c4d с основной экструзией.
- «Сохранить редактируемый текст»: экспортирует слои 3D-текста как экструдированные текстовые объекты в файле .c4d, что позволяет изменять шрифт и текст в CINEMA 4D.
- Если маловероятно, что текст изменится после экспорта, рекомендуется выбрать вариант «CINEMA 4D: экструдировать текст как фигуры» в диалоговом окне «Экспорт текста».
- При экспорте координаты сцены для родительского нулевого объекта сдвигаются так, чтобы центр композиции After Effects соответствовал центру CINEMA 4D в точке с координатами 0,0,0.
- Экспортированные файлы .c4d сохраняются в версии 17.0 CINEMA 4D.
Импорт и редактирование файла .c4d в Maxon CINEMA 4D
Можно импортировать созданный файл .c4d в композицию After Effects для редактирования. Выберите «Редактировать» > «Редактировать оригинал», чтобы отредактировать файл .c4d в CINEMA 4D.
При импорте и добавлении в композицию файла .c4d, созданного средством экспорта версии Cineware 3.1, можно просмотреть сцену через камеру After Effects. Для этого сначала необходимо добавить камеру, а затем добавить настройку «Камера» в эффекте Cineware и выбрать вариант «Камера композиции по центру».
Все добавляемые к композиции слои After Effects 3D выравниваются со слоем сцены CINEMA 4D после экспорта. Извлеченные данные 3D-сцены из файла .c4d, например нулевые объекты, камеры и источники света, также выравниваются при условии, что все новые объекты, добавленные в файл .c4d, группируются под тем же родительским нулевым объектом, который создан в экспортированном файле .c4d.
Чтобы открыть экспортированный файл Cinema 4D в After Effects и CINEMA 4D для внесения дополнительных правок, выполните следующие действия:
Выберите Файл > Импорт и укажите файл C4D, который требуется импортировать в композицию.
Чтобы настроить 3D-элементы, используя CINEMA 4D, выберите слой Cineware , затем выберите команду Редактировать > Редактировать оригинал (или нажмите сочетание клавиш Command+E в Mac OS или Ctrl+E в Windows). Файл C4D откроется в приложении CINEMA 4D, входящем в состав After Effects CC.
Внесите изменения и сохраните файл. Композиция After Effects автоматически обновляется в соответствии со всеми изменениями.
Интеграция модуля CineRender, который основано на ядре рендеринга CINEMA 4D, позволяет выполнять рендеринг слоев на основе файлов CINEMA 4D прямо в программе After Effects. Эффект Cineware позволяет управлять настройками рендеринга и обеспечивает определенный контроль над сочетанием качества/скорости рендеринга. Можно также указать камеры, проходы или слои C4D, используемые для рендеринга. Эффект Cineware автоматически применяется при создании слоя на основе видеоряда C4D в композиции. Каждый слой CINEMA 4D имеет собственные настройки рендеринга и отображения.
Синхронизация слоя
При добавлении нескольких экземпляров слоя сцены CINEMA 4D в композицию, включая многопроходные слои, можно выбрать слои CINEMA 4D, которые требуется синхронизировать с остальными слоями в композиции.
Когда установлен флажок Синхронизировать слой AE вверху на панели «Элементы управления эффектами», настройки рендеринга и параметры камеры во всех экземплярах слоя автоматически синхронизируются, но слои CINEMA 4D можно настраивать по отдельности. Если для определенного слоя сцены CINEMA 4D этот флажок снят, то ни одна из настроек этого слоя не будет синхронизироваться с остальными слоями в композиции.
Live Link
Live Link обеспечивает синхронизацию таймлайнов CINEMA 4D и After Effects.
Для работы с Live Link нажмите кнопку «Включить» для Live Link. Текущий файл будет открыт в указанной версии CINEMA 4D. Чтобы включить Live Link в CINEMA 4D, введите команду «Редактировать» > «Установки» > «Связь» > «Live Link», затем выберите пункт «Включать Live Link при запуске». Синхронизация таймлайнов выполняется при переключении между After Effects и CINEMA 4D. Когда выбирается другой слой C4D в After Effects, нажмите кнопку Enable (Включить), чтобы синхронизировать этот слой.
Настройки рендеринга
Настройки рендеринга Cineware определяют, как следует выполнять рендеринг сцены в After Effects. Эти настройки позволяют ускорить рендеринг, позволяя при этом выполнять другие действия.
Определяет используемый модуль рендеринга. Возможны следующие варианты.
- Текущий . Использует стандартный модуль рендеринга, указанный в файле C4D. Для редактирования этих настроек используйте приложение CINEMA 4D.
- Текущий (черновое качество) . Использует стандартный модуль рендеринга, но отключает замедляющие настройки, такие как сглаживание, для более быстрого взаимодействия.
- Окно просмотра (черновое качество) . Использует настройки для обеспечения наиболее быстрого рендеринга, позволяя менять Настройки отображения . Шейдеры и многопроходные операции не отображаются. Используйте этот модуль рендеринга, чтобы продолжить работу с композицией.
- Окно просмотра . Аппаратно ускоренный рендеринг обеспечивает более высокое качество и более высокую скорость по сравнению с рендерингом «Окно просмотра (черновое качество)». Этот модуль рендеринга в CINEWARE поддерживает тот же повышенный уровень качества OpenGL, как и CINEMA 4D в отношении свойств «Прозрачность», «Тени», «Эффекты завершающей обработки» и «Шумы».
Если при сохранении файла .c4d в полной розничной версии CINEMA 4D в настройках рендеринга выбран физический или аппаратный рендеринг, файл рендерится с этими настройками в случаях, когда в CINEWARE выбран режим рендеринга «Текущий» или «Текущий (черновое качество)».
Этот параметр доступен только при использовании модуля рендеринга Окно просмотра (черновое качество) . Доступные параметры: Текущие тени , Каркас и Рамка . Режимы «Каркас» и «Рамка» предоставляют упрощенное представление сцены.
Выберите этот параметр, чтобы ускорить рендеринг, исключив из него текстуры и шейдеры.
Выберите этот параметр, чтобы ускорить рендеринг, исключив из нее предварительные расчеты для вычисления динамики движения или моделирование частиц. Не включайте этот параметр для итогового рендеринга.
Хранить текстуры в ОЗУ
Выберите этот параметр для кэширования текстур в ОЗУ, чтобы они не загружались с диска повторно и более быстро открывались. С другой стороны, кэширование больших текстур снижает объем доступной памяти.
Очистить память: стирается память сервера рендеринга. На протяжении периода времени скорость отклика сервера рендеринга может ухудшаться, так как он продолжает хранить обрабатываемые сцены. Очистка памяти, которую сервер рендеринга использует в качестве внутреннего кэша, может увеличить продолжительность предпросмотра сложных сцен в After Effects.
Настройки проекта
Эффект Cineware поддерживает следующие настройки проекта:
- Камера
- Слои CINEMA 4D
- Несколько проходов (линейный рабочий процесс)
- Команды
Выберите камеру, которая будет использоваться для рендеринга.
Камера CINEMA 4D . Используется камера, определенная как камера представления рендеринга в CINEMA 4D, или камера по умолчанию, если определенная камера не указана.
Выбрать камеру CINEMA 4D . Используйте этот параметр для выбора камеры. Если этот параметр доступен, щелкните элемент «Задать камеру».
Камера композиции по центру . используйте этот параметр, чтобы задействовать камеру After Effects и повторно вычислить координаты CINEMA 4D и адаптировать их к координатам After Effects. При импорте существующего файла C4D (как правило, моделируется около 0,0,0) для рендеринга с использованием новой камеры After Effects (которая центрируется по композиции) используйте модель C4D по центру композиции After Effects. В противном случае модель может быть неожиданно смещена в силу разницы начал.
Камера композиции . Используйте этот параметр для включения активной камеры After Effects. Чтобы этот параметр был доступен, необходимо добавить камеру After Effects. Например, используйте этот параметр для камеры, добавленной путем извлечения из проекта CINEMA 4D (поскольку такие камеры ссылаются на координатную систему CINEMA 4D, согласно которой точка 0,0,0 находится в центре окна просмотра CINEMA 4D). Этот параметр подходит для камер, добавленных в After Effects с помощью команды Слой > Создать > Камера .
Выбор камеры. если сцена CINEMA 4D содержит камеры помимо камеры по умолчанию, нажмите на эту кнопку и выберите камеру.
Выбор дубля. данный параметр включен, если файл c4d содержит дубли. Можно создавать несколько дублей сцены и изменять любой параметр в дубле. Если текущий модуль рендеринга не поддерживает выбор дублей, используется основной дубль.
Включите и выберите слои CINEMA 4D для рендеринга.
Несколько проходов (линейный рабочий процесс)
Используйте параметр Несколько проходов Cinema 4D для определения проходов рендеринга. Функции с несколькими проходами доступны только для стандартного модуля рендеринга.
Несколько проходов предоставляют возможность быстро вносить точные изменения в сцену C4D путем составления различных типов проходов в After Effects, например изменения теней или отражений в сцене. Чтобы результаты соответствовали настройке проекта CINEMA 4D Линейный рабочий процесс по умолчанию, необходимо работать в проекте с наложением цветов в линейном свете (в линейном рабочем пространстве с управлением цветами или с применением набора Смешивать цвета, используя гамму 1.0 в диалоговом окне Настройки проекта ).
Установить несколько проходов
Щелкните для выбора прохода, рендеринг которого следует выбрать на этом слое. Этот параметр доступен только в том случае, если включен параметр «Несколько проходов» в CINEMA 4D.
Определенные несколько проходов
Если этот параметр включен, он напрямую добавляет проходы, добавленные в файле .c4d . В их число могут входить проходы, отличные от слоев изображений.
Добавить слои изображений
Используйте этот параметр для создания слоев с несколькими проходами с определенными режимами наложения в зависимости от настройки Определенные несколько проходов . Если параметр «Определенные несколько проходов» включен, то параметр Добавить слои изображений позволяет добавлять только проходы, заданные в настройках рендеринга CINEMA 4D, а не все поддерживаемые типы.
При добавлении слоев изображений первоначально выбранный слой будет помещен в нижнюю часть стека таймлайна, а к его названию добавится определение Изображение RGBA, обозначающее слой с несколькими проходами.
Как перенести анимацию из Cinema 4D в Unreal Engine? Не любая анимация, созданная в Cinema 4D, может экспортироваться через плагин Datasmith. В этом видео разберем как сделать экспорт "условно сложной" анимации из Cinema 4D в Unreal Engine. В конце видео покажу как перенести материалы из C4D на 3D модель в UE.
![]()
Волшебное
![]()
Продолжаю в Blender
![Продолжаю в Blender 3D, 3D моделирование, Blender, 3D анимация, Анимация, Видео, Длиннопост]()
![Продолжаю в Blender 3D, 3D моделирование, Blender, 3D анимация, Анимация, Видео, Длиннопост]()
![Продолжаю в Blender 3D, 3D моделирование, Blender, 3D анимация, Анимация, Видео, Длиннопост]()
Все еще изучаю анимацию, риггинг и кости тяжело даются - придумала сюжет с самыми легкими скелетами. У бабочек по 3 кости, ну для "прощупать" в самый раз:)
Полюбила UV, очень понравилось делать обложки для книг.
Я только учусь, так что вставляю в сцену как можно больше разных моментов для практики.![]()
Динамические морщины при анимировании в Blender
Решил попробовать в анимацию и занесло немного в строну захвата движений.
Для тех кто хочет попробовать что нибудь похожее - публикую результаты с небольшим гайдом. Во первых понадобится замечательный плагин для Блендера - "Revised Mesh Tension Add-on" с BlenderArtists. Он вовзвращает утерянную с захоронением Blender Internal фичу с окрашиванием вертексов в красный и зеленый цвета при сокращении или растягивании этих самых полигонов, на основе чего и будет происходить динамическое появление той или иной морщины в зоне сокращения или растягивания кожи.
Сама моделька, над которой проводились эксперименты:
![Динамические морщины при анимировании в Blender 3D анимация, Анимация, Мокап, Blender, Персонажи, Блендер, Видео, Длиннопост]()
Довольно простой PBR материал. AO текстура просто комбинирована с цветом, SSS - обычным значением (
![Динамические морщины при анимировании в Blender 3D анимация, Анимация, Мокап, Blender, Персонажи, Блендер, Видео, Длиннопост]()
Дальше в zBrush были сделаны 4 бюста (на основе уже развернутого низкополигонального меша!), с которых будут запекаться карты нормалей для морщин при деформациях. Можно использовать и блендер.
![Динамические морщины при анимировании в Blender 3D анимация, Анимация, Мокап, Blender, Персонажи, Блендер, Видео, Длиннопост]()
По хорошему, нужно всего два скульпта с морщинами - в состоянии удивления и злости (см. левый и правый), но я чего то разошелся, по этому пришлось запечь 4 карты нормалей и объединить их в две. Сделать это можно в фотошопе просто наложением второй текстуры сверху в режиме overlay. Это хоть и не совсем идеальный метод, но сторонние приложения или плагины по скрещиванию текстур нормалей кошерным способом у меня не установились.
Дальше все просто - кидайте две новых текстуры в материал (как non-color), через MixRGB соеденяйте Normal Map с деталями вашей модели и первую Normal Map с морщинами "удивления" через overlay (как в фотошопе), и в Fac подсоединяйте красный канал Vertex Col, который генерируется аддоном (используйте Split RGB нод, чтоб получить красный и зеленый каналы раздельно).
Потом результат MixRGB соединяете с еще одним MixRGB, но уже со второй текстурой морщин (так же в overlay) и в Fac подключайте зеленый выход Vertex Col для растягивающихся морщин. Подключайте последний MixRGB в Colour нода Normal Map как делаете с обычной текстурой.
Для корректной работы аддона нужно включить "Lock interface" в меню рендера (слева в верху). Это заблокирует интерфейс блендера при рендерах, так что не удивляйтесь если будет казаться что все зависло, если будете рендерить анимацию.
Чуть ниже результат старого доброго мокапа дедовским способом - с точками на лице, которые отслеживались и привязывались к ригу для контроля костей.
По центру - рендер в Eevee, там уже подчищенная анимация, так что она по плавней выглядит.
Хотелось бы найти способ по эффективнее и без привязки к какому либо конкретному ригу.
На этот 50-секундный ролик ушло где то два дня в целом, с отслеживанием точек, привязкой анимированных треков к ригу, и т.п.
Если кто пробовал лицевой мокап в бледнере: есть какие нибудь адекватные альтернативы этому способу?
Как для импорта файлов OBJ, так и для их экспорта, можно использовать предустановки для определённого ряда программ, которые изменяют настройки в этом диалоге. Тем самым передача данных в соответствующие программы пройдёт наиболее гладко. Просто выберите в меню подходящую предустановку.
Значение Стандартная сбросит все настройки до начальных. Опция Пользовательская используется, когда после выбора предустановок программы были изменены настройки.
Сохранить предустановку.
Удалить предустановку.Когда вы найдёте комбинацию настроек, которая работает для вас наилучшим образом, то её можно сохранить в браузере библиотек в качестве предустановки. Для этого кликните сначала на Сохранить предустановку . Откроется окно, в котором вы можете указать данные предустановки и после нажатия кнопки OK, она будет отображена в меню выбора Предустановки . На данный момент выбранная предустановка (предустановки из комплекта поставки удалить нельзя) можно с помощью кнопки Удалить предустановку удалить из данного списка и браузера библиотек.
Масштаб можно найти во многих местах по всей Cinema 4D при импорте или экспорте сторонних форматов. Поэтому, не удивляйтесь, что тут идёт речь об экспорте, а этот масштаб рассматривается как функция импорта (масштаб тут полностью объяснён).
С помощью масштаба у вас есть возможность масштабировать данные при их импорте или экспорте, то есть все релевантные числовые значения, которые сохранены или будут сохранены в файле, будут умножены на этот фактор и сохранены, а при загрузке актуализированы.
При этом, справа расположенные единицы измерения определяют следующее:
Больше информации по поводу единиц измерений и масштабирования можно найти в Масштаб сцены .
Здесь можно задать, должны ли нормали вершин быть импортированы или экспортированы. Для импорта также можно назначить создание тега Фонг.
Нормали вершин не будут сохранены в файле OBJ.
Нормали вершин будут просчитаны и сохранены в файле OBJ.
Координаты текстуры (UV)
Эта опция определяет, будут ли координаты UVW экспортированы (тег UVW должен быть создан в Cinema 4D).
Материалы и пути текстур в формате OBJ будут определенны в отдельный файл (*.MTL). Здесь можно указать как материалы должны экспортироваться и должны ли вообще. Только проекция UV будет экспортирована. Так как файлы OBJ и Cinema 4D не могут трансформироваться друг в друга без потерь, часто бывает достаточно экспортировать элементы материала (но не сам материал) с помощью опции Экспортировать название и стандартный материал и затем заменить материалы в программе, используемой для рендера сцены, лучшими или более подходящими материалами.
Доступны следующие опции:
Файл *.MTL не будет экспортирован.
Экспортировать название и стандартный материал
Все существующие элементы материалов будут сохранены, а сами материалы заменяются на предустановленные материалы (или с белыми или со случайными цветами, как будет выбрано в графе Стандартный материал ).
Если эта опция активна, выбранные материалы и те, которые назначены полигональным объектам, будут «переведены» и экспортированы так же, как они определенны в Cinema 4D.
На заметку:
Мы рекомендуем в названии изображения не использовать пробел. Это может вызвать проблемы с импортом файлов в другие программы.Здесь можно задать цвет стандартных материалов при экспорте :
Прозрачность может интерпретироваться различными программами по разному. Если эта опция активна, значение прозрачности (в Cinema 4D значение «Яркость», в канале Прозрачность) при экспорте будет инвертировано (если в Cinema 4D было установлено 95%, в файл OBJ перейдёт всего 5%). Если опция выключена, значение прозрачности не изменится.
Развернуть ось X
Развернуть ось Y
Развернуть ось Z
Поменять оси X и Y
Поменять оси X и Z
Поменять оси Y и ZФормат OBJ всегда принимает оси объектов в соответствии с их мировым расположением. Другие позиции или ориентации объектов в файлах OBJ будут достигнуты исключительно с помощью других позиций точек объекта. Если же такой файл импортируется впервые, вы можете с ним поступить как обычно (функция в таких случаях очень полезна)
Так как формат OBJ довольно широко распространён, а различные программы работают с различными типами систем координат (существует любая вообразимая комбинация координатных осей, к примеру, ось Y может указывать назад), у вас есть возможность с помощью этих настроек изменить расположение осей.
Например, если при импорте определённых файлов OBJ, сам объект расположен вверх ногами, активируйте опцию Развернуть ось Y . Или же вы хотите, к примеру, при экспорте в определённую программу поменять местами оси X и Y, в то время как эта программа работает с другим типом системы координат — активируйте опцию Поменять оси X и Y .
С помощью этой опции, все без исключения полигональные нормали при Импорте или Экспорте будут повёрнуты.
С помощью этой опции, все без исключения координаты UV при импорте или экспорте будут повёрнуты на 180°.
Экспортировать объекты как группы
Формат OBJ использует несколько методов группирования полигонов. Изначально есть «Группы» и «Объекты» (в файлах .obj они различаются лишь одной буквой: g или o и будут стоять перед названием группы или объекта). Некоторые программы распознают группы и объекты иначе, а некоторые их вообще не различают.
Если эта опция активна, Cinema 4D примет каждый объект при экспорте за группу или же, в противном случае, за объект (изначально подходящий для экспорта в 3ds Max).
Экспортировать двойные точки
Если эта опция неактивна, то это приведёт к внутренней оптимизации (смотрите также ), то есть точки одного объекта, лежащие поверх друг друга, будут совмещены.
![]()
This article describes how to export your 3D Model From Maxon Cinema 4D so that it would have proper scaling, position, and orientation when imported to UnigineEditor. В этой статье описывается, как экспортировать вашу 3D-модель из Maxon Cinema 4D, чтобы она имела правильное масштабирование, положение и ориентацию при импорте в UnigineEditor.
![]()
Before the export, do the following: Перед экспортом сделайте следующее:
![]()
Select Edit -> Preferences. and check that Centimeters are set as Unit Display. Выберите Edit -> Preferences. и убедитесь, что сантиметры установлены в качестве единиц отображения.
![]()
![]()
In the Project Settings, check that Centimeters are set as working units. В Project Settings убедитесь, что в качестве рабочих единиц выбраны сантиметры.
![]()
![]()
In the Viewport options (Options -> Configure), Background tab, set the grid cell size of 1 meter for convenience. В параметрах окна просмотра (Options -> Configure), вкладка Background, для удобства установите размер ячейки сетки равным 1 метру.
![]()
![]()
Orient the model towards the negative direction of the Z axis. Сориентируйте модель в отрицательном направлении оси Z.
![]()
![]()
Freeze all transformations to avoid placement issues. Заморозьте все трансформации, чтобы избежать проблем с размещением.
![]()
![]()
As soon as your model is ready for export, click File -> Export. -> FBX. Как только ваша модель будет готова к экспорту, щелкните File -> Export. -> FBX.
![]()
In the Export Settings window, enable Normals and Triangulate Geometry. В окне «Параметры экспорта» включите Normals и Triangulate Geometry.
Читайте также: