Как файл dwg перевести в pdf
Обновлено: 05.07.2024
Обычно ПО, предназначенное для работы с инженерной документацией, слишком мощное, громоздкое, ресурсоемкое и дорогое. Поэтому отправлять чертежи, сохраненные в некоторых форматах файлов, очень неудобно.
Поэтому перед отправкой нужно преобразовать файл в формат PDF. Тогда ваш клиент или партнер точно сможет открыть рисунок, полученный по электронной почте. Причем получателю не нужно устанавливать какие-либо дополнительные программы. Любой документ сохраняется как файл PDF, который можно открыть на любом компьютере!
На этой странице:
Как конвертировать файлы чертежей Autodesk AutoCAD в формат PDF
- Откройте чертеж в программе Autodesk AutoCAD и нажмите Plot (Печать)
- Выберите Универсальный Конвертер Документов в списке плоттеров
- Измените значение What to plot(Объект печати) на Extents(Границы).
- Проверьте параметры Center the plot(Выровнять чертеж по центру) and Fit to paper (Выровнять по размеру бумаги). Это показано на скриншоте снизу
- Нажмите OK для начала конвертации AutoCAD в PDF
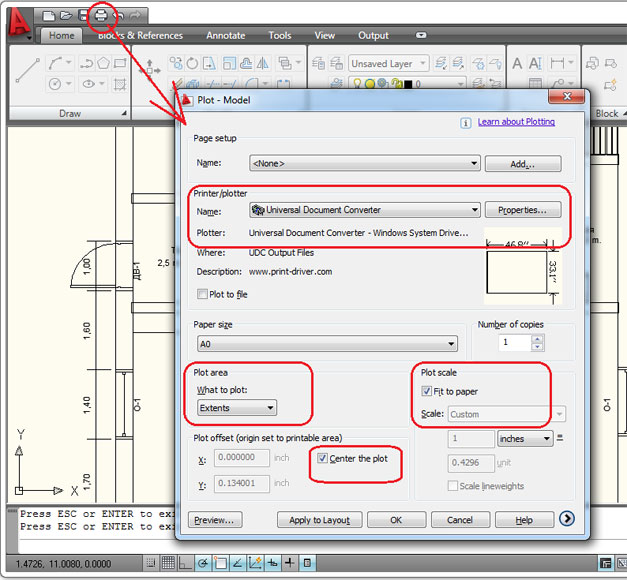
Как конвертировать файлы AutoCAD DWG в формат PDF – Полное обучающее видео
Пожалуйста, следуйте этому видео, чтобы перевести файлы DWG в PDF при помощи Универсального Конвертера Документов:
Объединение нескольких чертежей в один файл PDF
- Откройте чертеж и нажмите Plot (Печать)
- Выберите Универсальный Конвертер Документов из списка плоттеров и нажмите Properties (Свойства).
- Выберите Custom Properties (Настраиваемые свойства) во вкладке Device and Document Settings(Настройки устройства и документа) и нажмите кнопку Custom Properties (Настраиваемые свойства) в области Access Custom Dialog (Доступ к диалоговому окну настройки)
- На панели настроек программы Универсальный Конвертер Документов выберите требуемый размер страницы
- Измените выходной формат файла на PDF Document
- Выберите параметр Append all documents to the existing file (Прикрепить все документы к существующему файлу). Это показано на скриншоте снизу
После этого все распечатываемые чертежи прикрепятся к файлу PDF. Этот файл выбирается в области Output location (Место назначения) .
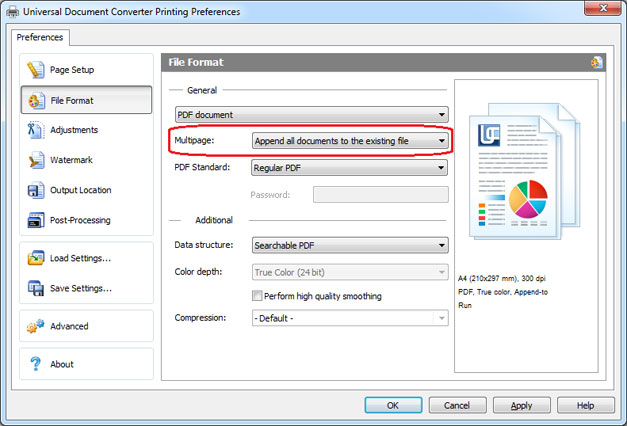
Как конвертировать файл AutoCAD DWG в PDF, защищенный паролем
Защищенный паролем PDF гарантирует конфиденциальность информации. Только авторизованные пользователи смогут просматривать чертеж.
- Откройте чертеж и нажмите Plot (Печать)
- Выберите Универсальный Конвертер Документов из списка плоттеров и нажмите Properties (Свойства).
- Выберите Custom Properties (Настраиваемые свойства) во вкладке Device and Document Settings(Настройки устройства и документа) и нажмите кнопку Custom Properties (Настраиваемые свойства) в области Access Custom Dialog (Доступ к диалоговому окну настройки)
- На панели настроек программы Универсальный Конвертер Документов выберите требуемый размер страницы
- Измените выходной формат файла на PDF Document
- Выберите стандарт файла PDF Password Protected (Защита паролем) и введите пароль
Теперь программа Универсальный Конвертер Документов готова конвертировать чертеж в файл PDF, защищенный паролем.

Как поместить водяные знаки на чертеж для защиты авторских прав
Помещая водяные знаки на чертежи, вы защищаете их от незаконного использования.
- Откройте чертеж и нажмите Plot (Печать)
- Выберите Универсальный Конвертер Документов из списка плоттеров и нажмите Properties (Свойства).
- Выберите Custom Properties (Настраиваемые свойства) во вкладке Device and Document Settings(Настройки устройства и документа) и нажмите кнопку Custom Properties (Настраиваемые свойства) в области Access Custom Dialog (Доступ к диалоговому окну настройки)
- На панели настроек Универсальный Конвертер Документов перейдите в область Watermark (Водяной знак). Выберите желаемый тип водяного знака.

Другие способы
Как конвертировать файлы AutoCAD DWG в формат PDF в режиме пакетной обработки данных
Конвертацию нескольких чертежей, находящихся в файлах AutoCAD DWG, в формат PDF можно облегчить с помощью пакетной конвертации AutoCAD DWG в PDF. Для этого используйте ПО Print Conductor .
- Добавьте чертежи, которые нужно конвертировать, в список
- Выберите принтер Универсальный Конвертер Документов
- Нажмите Change Settings(Изменить настройки), чтобы задать папку назначения, и PDF в качестве формата выходного файла
- Нажмите Start(Старт), чтобы начать конвертацию чертежей и графиков в формат PDF.

Примеры кода конвертации AutoCAD в PDF для разработчиков
Мы понимаем, что разработчикам ПО, возможно, потребуется реализовать некоторые уже существующие функции Универсального Конвертера Документов. Поэтому мы предлагаем несколько ресурсов, которые помогут им сконцентрироваться на собственных проектах: общедоступный интерфейс прикладного программирования, примеры кодов и функция автоматическая распаковка.
Вот несколько примеров того, как конвертировать чертежи AutoCAD в PDF . Примеры приведены для нескольких языков программирования.
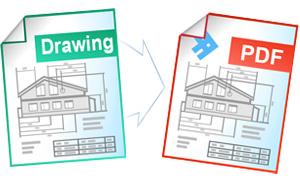
Технологический Университет г. Куртин
«Универсальный конвертер документов и Adobe Acrobat предназначены для создания кросс-платформенных документов. Но УДК нам нравится больше, так как не нужно устанавливать специальный вьювер, чтобы открыть созданные им графические файлы.»
Чтобы преобразовать чертежи сохранённые в форматах AutoCAD в pdf - файлы, необходимо открыть последовательно кажый чертёж в программе AutoCAD и произвести с ним следующие действия:
1. В Автокаде жмём "Печать".
2. В открывшемся окне выбираем Принтер/плоттер Имя: DWG To PDF.pc3 (Рис.1).
3. Жмём "Свойства".
4. Далее выбираем и нажимаем "Дополнительные свойства" (Рис.2).
5. Там где Шрифты ставим точку "Включить все" и потом галочку "В виде линий" (это для того, чтобы потом все шрифты читались независимо от их наличия в компьютере) (Рис.3). Жмём "ОК".
6. Если размер чертежа стандартный (например: А0, А1, А2, А3, А4), то переходим к пункту 7, иначе выбираем Нестандартные форматы листа (Рис.4).
Жмём "Добавить", точка "Начать заново" (Рис.5). Жмём "Далее".
Задаём размеры листа для чертежа (Рис.6). Жмём "Далее".
Здесь задаём размеры полей (если дополнительные белые поля к чертежу не нужны, то устанавливаем везде "0") (Рис.7). Жмём "Далее".
Здесь пишем название своего размера листа (в названии лучше эти размеры указать, чтобы потом не запутаться) (Рис.8). Жмём "Далее".
Потом жмём "Готово" (Рис.9).
7. Жмём "ОК". Ставим точку "Сохранить изменения в следующем файле" (чтобы настройки сохранились для следующих чертежей, если это необходимо). Далее опять "ОК" (Рис.10).
8. Выбираем размер листа из списка Формат: либо тот лист, что мы создали, либо другой нужный.
9. В области печати "Что печатать" выбираем "Рамка" (Рис.11). Выбираем внешние границы чертежа.
10. Ставим галочку "Центрировать".
11. Устанавливаем масштаб печати.
12. В Таблице стилей печати выбираем "monochrome.ctb" (если чертёж должен получиться чёрно-белый) или другое (Рис.12).
13. Ставим галочки "Учитывать веса линий" и "Учитывать стили печати".
14. При необходимости меняем ориентацию чертежа точкой "книжная" или "альбомная".
15. Жмём "Применить к листу" (Рис. 13).
16. Жмём "Просмотр" и проверяем, что получилось.
17. Если что-то не удовлетворяет, жмём "Крестик" (отмена), если всё в порядке жмём на значок принтера "Печать".
18. В открывшемся окне выбираем папку, пишем названия файла, далее жмём "Сохранить" (Рис.14).

Рассмотрим несколько вариантов, как сохранить автокад в пдф. Изначально необходимо настроить параметры листов, которые используются для оформления и дальнейшей распечатки чертежа.
В нашем случае чертеж находится в пространстве «Модель». Нужно нажать ПКМ по вкладке «Модель», как показано на рис., затем выбрать «Диспетчер параметров листов».

Откроется диалоговое окно, в котором мы создадим новый набор параметров с помощью кнопки «Создать».

Далее необходимо указать имя набора параметров листа, а затем «Ok».

В появившемся окне «Параметры листа - Модель» нужно выбрать драйвер DWG To PDF.pc3. Определитесь с форматом и масштабом. Далее установите подходящую ориентацию чертежа.
Особое внимание стоит уделить области печати. Есть 3 варианта: граница, лимиты, экран. Подберите подходящий способ.

Уделите внимание стилям печати. Если выбрать вариант monochrome.ctb, то весь чертеж будет выводиться в черно-белом (монохромном) виде. Также важно, какое качество печати вы выберете.

Нажав просмотр в левом нижнем углу, вы можете видеть результат настройки.

Если Вас все устраивает, нажмите «Ок».
Далее вновь созданный набор нужно установить нашей модели. Нажмите «Установить». Результат показан на рисунке ниже.

ПРИМЕЧАНИЕ: Если работа оформлена в пространстве «Лист», то последовательность настройки параметров листов для вывода на печать – аналогичная. Единственное, нужно нажимать ПКМ на вкладке «Лист», когда она активная. Далее выбрать «Диспетчер параметров листов» и т.д.
Перевод из AutoCAD в pdf с помощью команды «Печать»
Зайдите в меню-приложения → «Печать» или пропишите в командной строке «ПЕЧАТЬ».

Откроется уже знакомое нам диалоговое окно. Т.к. ранее был создан набор параметров, достаточно его выбрать. В противном случае выполните необходимые настройки, как описано выше.

Далее достаточно нажать «Ок» и выбрать место для сохранения файла.
Экспорт из Автокада в pdf
Чтобы выполнить экспорт из автокада в пдф, необходимо выбрать меню приложения → Экспорт → PDF, как показано на рисунке.

Откроется диалоговое окно, как показано на рисунке.

Данный способ позволяет создавать файл pdf с возможностью переопределения набора параметров листов. Выберите место для файла, при необходимости измените параметры листа и вид экспорта. Укажите имя файла, а затем нажмите «Сохранить».
AutoCAD сохранение в pdf через публикацию
Выполнить сохранение чертежа Автокада в пдф можно также через публикацию.

Откроется диалоговое окно, как показано на рисунке ниже. Вам необходимо оставить только те листы, которые Вы планируете преобразовать в PDF в autocad. Остальные следует удалить.
Также нужно указать место для сохранения файла, нажав «Параметры публикации…». После того, как все настроено, выбрать «Публикация».
Далее появится диалоговое окно, в котором Вам будет предложено сохранить текущий список листов.

Еще одно информационное окно предупреждает вас о том, что публикация выполняется в фоновом режиме. Просто закройте его.

Преобразовать или сохранить Автокад в пдф можно разными способами. Результат будет один и тот же.
Помните, что данный формат обладает такими неоспоримыми преимуществами, как:
- на основе чертежа создается файл пдф, который можно открыть на компьютере, даже если не установлен AutoCAD;
- качество не теряется;
- сохраняются слои;
- при повторном открытии файла с разрешением .pdf в Автокаде в качестве подложки, можно использовать объектные привязки к элементам чертежа.
Мы разобрали, как в AutoCAD сохранить в PDF файл чертежа в формате .dwg. Надеюсь, у Вас больше не возникнет с этим проблем.
Обычно ПО, предназначенное для работы с инженерной документацией, слишком мощное, громоздкое, ресурсоемкое и дорогое. Поэтому отправлять чертежи, сохраненные в некоторых форматах файлов, очень неудобно.
Поэтому перед отправкой нужно преобразовать файл в формат PDF. Тогда ваш клиент или партнер точно сможет открыть рисунок, полученный по электронной почте. Причем получателю не нужно устанавливать какие-либо дополнительные программы. Любой документ сохраняется как файл PDF, который можно открыть на любом компьютере!
На этой странице:
Как конвертировать файлы чертежей Autodesk AutoCAD в формат PDF
- Откройте чертеж в программе Autodesk AutoCAD и нажмите Plot (Печать)
- Выберите Универсальный Конвертер Документов в списке плоттеров
- Измените значение What to plot(Объект печати) на Extents(Границы).
- Проверьте параметры Center the plot(Выровнять чертеж по центру) and Fit to paper (Выровнять по размеру бумаги). Это показано на скриншоте снизу
- Нажмите OK для начала конвертации AutoCAD в PDF
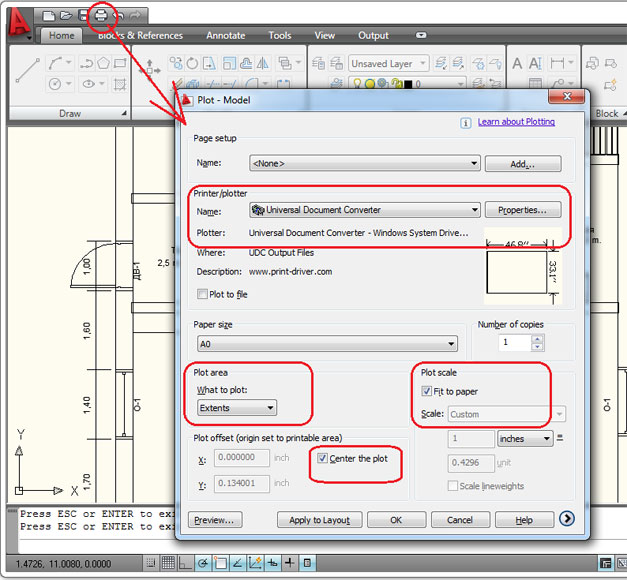
Как конвертировать файлы AutoCAD DWG в формат PDF – Полное обучающее видео
Пожалуйста, следуйте этому видео, чтобы перевести файлы DWG в PDF при помощи Универсального Конвертера Документов:
Объединение нескольких чертежей в один файл PDF
- Откройте чертеж и нажмите Plot (Печать)
- Выберите Универсальный Конвертер Документов из списка плоттеров и нажмите Properties (Свойства).
- Выберите Custom Properties (Настраиваемые свойства) во вкладке Device and Document Settings(Настройки устройства и документа) и нажмите кнопку Custom Properties (Настраиваемые свойства) в области Access Custom Dialog (Доступ к диалоговому окну настройки)
- На панели настроек программы Универсальный Конвертер Документов выберите требуемый размер страницы
- Измените выходной формат файла на PDF Document
- Выберите параметр Append all documents to the existing file (Прикрепить все документы к существующему файлу). Это показано на скриншоте снизу
После этого все распечатываемые чертежи прикрепятся к файлу PDF. Этот файл выбирается в области Output location (Место назначения) .
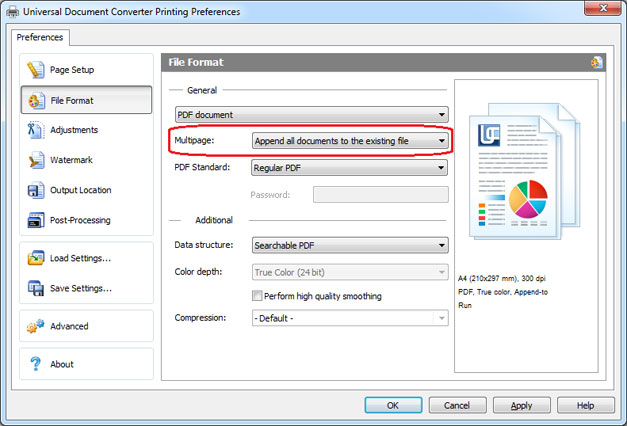
Как конвертировать файл AutoCAD DWG в PDF, защищенный паролем
Защищенный паролем PDF гарантирует конфиденциальность информации. Только авторизованные пользователи смогут просматривать чертеж.
- Откройте чертеж и нажмите Plot (Печать)
- Выберите Универсальный Конвертер Документов из списка плоттеров и нажмите Properties (Свойства).
- Выберите Custom Properties (Настраиваемые свойства) во вкладке Device and Document Settings(Настройки устройства и документа) и нажмите кнопку Custom Properties (Настраиваемые свойства) в области Access Custom Dialog (Доступ к диалоговому окну настройки)
- На панели настроек программы Универсальный Конвертер Документов выберите требуемый размер страницы
- Измените выходной формат файла на PDF Document
- Выберите стандарт файла PDF Password Protected (Защита паролем) и введите пароль
Теперь программа Универсальный Конвертер Документов готова конвертировать чертеж в файл PDF, защищенный паролем.

Как поместить водяные знаки на чертеж для защиты авторских прав
Помещая водяные знаки на чертежи, вы защищаете их от незаконного использования.
- Откройте чертеж и нажмите Plot (Печать)
- Выберите Универсальный Конвертер Документов из списка плоттеров и нажмите Properties (Свойства).
- Выберите Custom Properties (Настраиваемые свойства) во вкладке Device and Document Settings(Настройки устройства и документа) и нажмите кнопку Custom Properties (Настраиваемые свойства) в области Access Custom Dialog (Доступ к диалоговому окну настройки)
- На панели настроек Универсальный Конвертер Документов перейдите в область Watermark (Водяной знак). Выберите желаемый тип водяного знака.

Другие способы
Как конвертировать файлы AutoCAD DWG в формат PDF в режиме пакетной обработки данных
Конвертацию нескольких чертежей, находящихся в файлах AutoCAD DWG, в формат PDF можно облегчить с помощью пакетной конвертации AutoCAD DWG в PDF. Для этого используйте ПО Print Conductor .
- Добавьте чертежи, которые нужно конвертировать, в список
- Выберите принтер Универсальный Конвертер Документов
- Нажмите Change Settings(Изменить настройки), чтобы задать папку назначения, и PDF в качестве формата выходного файла
- Нажмите Start(Старт), чтобы начать конвертацию чертежей и графиков в формат PDF.

Примеры кода конвертации AutoCAD в PDF для разработчиков
Мы понимаем, что разработчикам ПО, возможно, потребуется реализовать некоторые уже существующие функции Универсального Конвертера Документов. Поэтому мы предлагаем несколько ресурсов, которые помогут им сконцентрироваться на собственных проектах: общедоступный интерфейс прикладного программирования, примеры кодов и функция автоматическая распаковка.
Вот несколько примеров того, как конвертировать чертежи AutoCAD в PDF . Примеры приведены для нескольких языков программирования.
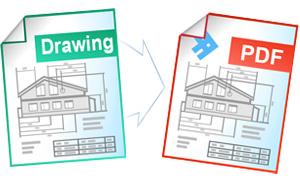
Технологический Университет г. Куртин
«Универсальный конвертер документов и Adobe Acrobat предназначены для создания кросс-платформенных документов. Но УДК нам нравится больше, так как не нужно устанавливать специальный вьювер, чтобы открыть созданные им графические файлы.»
Читайте также:

