Как форматировать apfs в ntfs
Обновлено: 07.07.2024


Производители электроники всячески пытаются убедить, что мы живем в мире беспроводных технологий. Однако, лучше старой проверенной флешки пока ничего не придумали.
Для быстрой передачи данных с одного устройства на другое, для связи на разных операционных системах, для надежного хранения данных все так же удобно использовать внешние накопители информации.
Проблема лишь в том, чтобы правильно отформатировать флешку или диск. Сейчас расскажем, как сделать, чтобы и macOS и Windows в дальнейшем без проблем смогли работать с такой флешкой.
Какую файловую систему выбрать
Среди множества существующих файловых систем на данный момент самыми популярными принято считать: FAT32, NTFS, exFAT, APFS (Apple File System), HFS+ (Mac OS Extended).
При помощи сторонних драйверов и утилит можно научить Windows работать с HFS+ и APFS либо добавить в macOS поддержку NTFS.
Внимание! При форматировании флешки или другого накопителя все данные на нем будут удалены, заранее сохраните все необходимое.
Имеющиеся сегодня решения сильно отличаются по стабильности работы и скорости передачи данных. Чтобы не грузить систему лишним ПО и не терять время при копировании или переносе файлов, лучше использовать файловую систему, которая поддерживается и Windows, и macOS.
Выбор стоит между FAT32 и exFAT.
Главным недостатком FAT32 является ограничение на размер файла. На такой диск не получится записать файл размером более 4ГБ. Учитывая наличие больших баз данных, бекапов, проектов или видео файлов лучше не привязываться к устаревшей файловой системе FAT32 и выбрать exFAT.
Как отформатировать флешку в macOS
1. Запустите приложение Дисковая утилита через Spotlight или Launchpad.
2. В левой панели выберите необходимый для форматирования накопитель.
4. Укажите файловую систему exFAT и подтверждаем действие.
Как отформатировать флешку в Windows

1. Откройте проводник.
2. Выберите необходимый для форматирования накопитель.
4. Укажите файловую систему exFAT, при необходимости установите другие параметры форматирования.
5. Подтвердите процедуру.
Готовая флешка в формате exFAT будет распознаваться как Windows-компьютером, так и любым Mac. При этом будет возможность как читать данные с накопителя, так и записывать на него без ограничения на размер файла в 4 ГБ.
(44 голосов, общий рейтинг: 4.82 из 5)

Специалист по написанию технических текстов, который создает различные типы статей, от обзоров до практических статей для Mac.
При использовании нового внешнего жесткого диска или флэш-диска важно обеспечить совместимость, отформатировав диск в расширенную файловую систему Mac OS.
По сути, это жизненно важно для тех, кто использует обычные диски для ПК, которые предварительно отформатированы для совместимости с Windows вместо Mac OS.
Подключение внешнего жесткого диска или USB-флеш-диска к Mac обычно работает нормально, поскольку Mac OS может легко расшифровать другие типы форматов файловых систем, включая Windows MS-DOS, FAT, FAT32, NTFS и ExFAT форматы. Так, как отформатировать USB на Mac ?
Если вы хотите узнать, как отформатировать USB на Mac для Windows, эти шаги относительно легко выполнить. Просто перейдите к первой части этого поста, и тогда вы получите то, что хотите.
СОВЕТЫ:
Часть 1. Как отформатировать USB на Mac?
Важно отметить, что диски, отформатированные как FAT32, могут считываться и записываться в Mac OS, но это не считается оптимальным, и в долгосрочной перспективе вы можете столкнуться с проблемами.
Если у вас есть USB-накопитель, отформатированный как FAT 32 или любой другой формат, отличный от Mac OS Extended (HFS +) или APFS, лучше отформатировать накопитель.
Если вы не планируете использовать диск между Windows и Mac, рекомендуется полностью отформатировать его в файловой системе, совместимой с Mac.

Вы можете легко продолжить свой путь как отформатировать USB на Mac, Это может быть достигнуто одинаково для всех типов приводов и через все соединения. Обычно форматирование диска удаляет все данные и любые разделы, присутствующие на диске.
- Подключите жесткий диск или USB к вашему Mac
- Откройте Дисковую утилиту, которую вы можете найти в Приложениях> Утилиты.
- Найдите название диска в левой части Дисковой утилиты и нажмите на него.
- Нажмите на вкладку «Стереть», которую вы можете найти в верхней части
- Просто рядом с опцией «Формат», нажмите в контекстном меню и выберите «Mac OS Extended (в журнале)»
- Укажите имя, которое вы хотите для диска. Вы можете изменить в любой момент.
- Нажмите «Стереть» и авторизуйтесь снова в следующем окне, которое появится
Шаги на как отформатировать USB на Mac относительно легко. Ваш USB-накопитель теперь будет форматировать и стирать все на нем.
Внешние жесткие диски меньшего размера, такие как USB-флешки и формат SSD, быстро, в то время как больший диск может занять больше времени. После завершения форматирования диск форматируется в файловую систему, совместимую с Mac OS.
Бонусный совет: как использовать инструмент NTFS с iMyMac PowerMyMac
Хотя не мог помочь формат USB на Macинструмент NTFS в модуле Toolkit iMyMac PowerMyMac может помочь в чтении и записи файлов с SSD, жесткого диска или флэш-накопителя, отформатированного в Windows.
Кстати, iMyMac PowerMyMac это универсальное программное обеспечение для Mac, которое предоставляет вам множество инструментов для обслуживания и оптимизации.
Наконечник: Текущая версия временно не поддерживает следующие функции, но в будущем будет выпущено специальное программное обеспечение, поддерживающее следующие функции.
Давайте внимательно рассмотрим шаги по использованию инструмента NTFS с iMyMac PowerMyMac.

Часть 2. Что такое лучший формат для USB-накопителя на Mac?
Если вы используете Mac с ОС High Sierra или более поздней версии, вы можете выбрать один из вариантов 2 в качестве форматов файлов - APFS, а также Mac OS Extended. Важно помнить, что диски, отформатированные как APFS, не будут распознаваться компьютерами Mac с версиями ОС старше, чем High Sierra. Если вы считаете, что необходимо подключить USB-накопитель к Mac с более старой версией, его необходимо отформатировать как Mac OS Extended.
Как правило, APFS настраивается для SSD (твердотельный накопитель), который включает в себя флэш-накопители. Если вы хотите запустить процесс переформатирования на флэш-диске на Mac, вы должны выбрать APFS. Что касается жестких дисков, APFS относительно быстрее и надежнее, чем Mac OS Extended.
Наконец, если вы планируете использовать USB-накопитель в качестве сайта для резервных копий Time Machine, вам следует выбрать Mac OS Extended. Важно отметить, что Time Machine не будет выполнять резервное копирование на диск в формате APFS, и если вы выберете тот, который будет использоваться с Time Machine, он предлагает переформатировать его в расширенный формат Mac OS. Кроме того, вы можете создать резервную копию диска, отформатированного в APFS, на диске Mac OS Extended Time Machine.
Типы форматов файлов
- OS X Extended (В журнале).Стандарт, но совместим только с Mac. Он также называется HFS + и необходим для тех, кто намеревается использовать диск для резервного копирования Time Machine.
- OS X Extended (с учетом регистра, в журнале).Для конкретной файловой системы важно отметить, что «файл» отличается от «Файл». При настройке по умолчанию Mac OS X не использует конкретную систему. Помните, что выбор доступен, поскольку он совпадает с устаревшей производительностью UNIX. Кроме того, некоторые люди все еще предпочитают использовать это.
- OS X Extended (Журнальный, Зашифрованный).То же, что и «стандартная расширенная версия OS X», но с добавленным шифрованием. Вы должны ввести пароль. Этот пароль необходимо вводить каждый раз, когда вы подключаете диск к компьютеру Mac.
- OS X Extended (с учетом регистра, в журнале, в зашифрованном виде).Похож на «стандартную OS X Extended», но с дополнительной функцией шифрования.
- MS-DOS (FAT), У хорошо настроенного варианта есть свои ограничения. Каждый файл должен быть 4 ГБ. Эта файловая система не предлагается, если у вас нет устройства, которое требует FAT32.
- Этот вариант совместим с более старыми файловыми системами FAT, но он также имеет недостатки. Это идеальная файловая система, если вы собираетесь использовать диск совместно с ПК с Windows или другими устройствами, такими как консоли Xbox One или PlayStation 4. Как правило, это идеальная многоплатформенная файловая система. Он не поддерживается изначально в нескольких вариантах Linux, но у вас есть возможность установить поддержку ExFAT в Linux.
Часть 3. Как отформатировать USB-накопитель в FAT32 на Mac?
Если вы хотите учиться как отформатировать USB на MacВ частности, для FAT32 на Mac причина в том, что можно использовать диск как на ПК с Windows, так и на Mac. Возможно, вы также планируете использовать накопитель в качестве хранилища для медиаплеера или для записи телепередач на телевизоре со встроенным USB-портом.
Наконечник: Если вы не хотите форматировать USB-накопитель для экономии места, вы можете просто используйте инструмент для очистки Mac, чтобы освободить место и это довольно легко сделать.
Помните, что FAT32 можно читать и записывать как на Mac, так и на Windows. Это делает его универсальным вариантом. Тем не менее, есть ограничение, о котором вы должны знать: максимальный размер каждого файла - 4GB. Это будет проблемой, если вы используете USB-накопитель для хранения больших видеофайлов.
Решением является ExFAT, где у него нет максимального ограничения файла. Еще одним преимуществом является то, что его можно читать и записывать на любом Mac, работающем в Mac OS X Snow Leopard или более поздней версии и в Windows.
Если вы хотите учиться как отформатировать USB на Mac FAT32 или ExFAT, выполните следующие действия:
- Подключите USB-накопитель к вашему Mac
- Перейдите в Приложения> Утилиты и откройте Дисковую утилиту.
- Нажмите на USB-накопитель, который вы найдете на боковой панели в Дисковой утилите
- Нажмите на «Стереть» в Дисковой утилите
- Введите имя для недавно отформатированного диска
- Нажмите в меню «Формат» и выберите MS-DOS (FAT32) или ExFAT.
- Нажмите на «Стереть»

На этом этапе USB-накопитель стирается и форматируется как ExFAT или FAT32, в зависимости от выбранного вами формата.
Часть 4. Это обертка!
С помощью простых шагов на как отформатировать USB на Mac Вы можете легко выполнить эту задачу с помощью Дисковой утилиты.
Помните, что когда вы решите отформатировать диск, вы уничтожите все данные, хранящиеся на нем. Если вам все еще требуются эти данные для будущего использования, вы должны создать копию на другом диске перед началом работы.
Кроме того, есть несколько форматов на выбор, и у каждого есть свои преимущества и недостатки.
С помощью инструмента NTFS в iMyMac PowerMyMacЭто также еще один эффективный подход, который вы можете использовать.
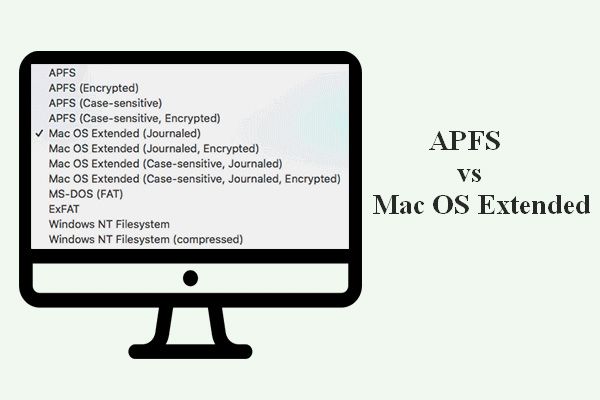
Что вы знаете о APFS и Mac OS Extended? Какую файловую систему Mac выбрать? Как отформатировать жесткий диск для Mac? Если у вас есть подобные вопросы, внимательно прочтите эту страницу, чтобы найти ответы; будут представлены основные различия между APFS и расширенной файловой системой Mac OS, а также несколько способов форматирования жесткого диска (внутреннего / внешнего) на Mac.
Быстрая навигация:
Mac (ранее известный как Macintosh) относится к персональным компьютерам, которые разрабатываются, производятся и продаются Apple Inc. MacOS - одна из самых популярных операционных систем в мире; это главный конкурент Windows.
Общая файловая система Mac включает:
- APFS (файловая система Apple) : файловая система по умолчанию, используемая в macOS 10.13 и более поздних версиях.
- Mac OS Extended : файловая система, используемая в macOS 10.12 и более ранних версиях.
- FAT (MS-DOS) и exFAT : системные системы, которые поддерживаются как Mac, так и Windows.
Вы можете спросить, в чем разница между APFS и Mac OS Extended? В следующем содержании сначала обсуждается APFS против Mac OS Extended ; после этого он расскажет, как отформатировать жесткий диск для Mac несколькими способами.
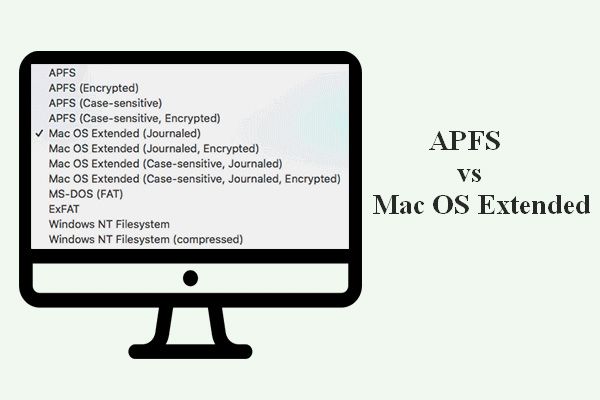
Наконечник: Ты знаешь Решение MiniTool ? Это компания, которая занимается разработкой программного обеспечения для различных целей (восстановление данных, управление дисками, резервное копирование системы и т. Д.) И регулярно обновляет их.
Часть 1: APFS против Mac OS Extended
В этой части я сначала познакомлю вас с APFS и расширенной Mac OS. Затем я кратко сравним эти две файловые системы, используемые на Mac.
Что такое формат APFS
APFS (полное название - Apple File System) - это проприетарная файловая система, выпущенная Apple Inc. Ее можно использовать на различных устройствах под управлением macOS High Sierra (10.13) и более поздних версий, iOS 10.3 и более поздних версий, всех версий iPadOS, watchOS 3.2 и новее или tvOS 10.2 и новее. APFS - это новая файловая система, которая изначально была разработана Mac для устранения основных проблем Mac OS Extended.
Что такое Mac OS Extended (в журнале)
Mac OS Extended, также известная как HFS +, HFS Plus или HFS Extended, на самом деле файловая система журналирования выпущен Apple Inc. Он был выпущен в 1998 году для замены HFS (иерархическая файловая система, также известная как стандарт Mac OS или стандарт HFS), которая является предыдущей основной файловой системой на компьютерах Apple. Два основных преимущества HFS + по сравнению с HFS: a. он поддерживает файлы гораздо большего размера; б. он использует Unicode для именования элементов.
Часть 2: что лучше: APFS или Mac OS Extended
APFS против HFS + против HFS:
Файловая система APFS была анонсирована в июне 2016 года для замены HFS + (также известной как HFS Plus или Mac OS Extended); последняя использовалась на всех компьютерах Mac в качестве основной файловой системы с 1998 года для замены предыдущей HFS.

Выберите APFS для SSD и флэш-накопителей
По сравнению с расширенной Mac OS, APFS была значительно оптимизирована с точки зрения шифрования, поэтому она больше подходит для хранения на флэш-дисках и твердотельных накопителях. APFS становится файловой системой по умолчанию как для твердотельных накопителей, так и для флеш-накопителей.
- В 2016 году Apple впервые выпустила APFS для замены Mac OS Extended (предыдущая файловая система по умолчанию на Mac); он обладает всеми преимуществами, которые есть в Mac OS Extended.
- Частичная спецификация для APFS была опубликована Apple в сентябре 2018 года, чтобы разрешить доступ только для чтения к диску APFS даже на незашифрованных устройствах хранения, не поддерживающих Fusion.
Но не волнуйтесь, вы все равно можете использовать APFS на механических и гибридных дисках.

Если это не поможет вам с бесплатным восстановлением данных USB, ничего не поможет
Чтобы получить качественную, но бесплатную услугу восстановления данных USB, вы должны использовать MiniTool Power Data Recovery Free Edition; в этом посте рассказывается, как восстановить данные USB.
В APFS есть два основных момента.
1 ул : высокая скорость. Копирование и вставка папки на диске APFS можно завершить мгновенно, поскольку файловая система указывает в основном на одни и те же данные дважды.
- В метаданных внесены огромные улучшения, поэтому многие действия можно выполнять быстро; например, подтверждение того, сколько места целевой файл / папка занимает на диске APFS.
- Надежность также значительно улучшена. Пользователи не сталкиваются поврежденные файлы так часто, как раньше.
2 nd : обратная совместимость. Если вы используете macOS Sierra 2016 или более поздние версии macOS, поздравляем, у вас есть доступ как для чтения, так и для записи к файловой системе APFS, HFS + и HFS. Однако пользователям, работающим со старым Mac (или операционной системой Windows), им не разрешается записывать данные на диски, отформатированные в APFS.
Плюсы и минусы APFS
Основные преимущества APFS:
- Он может создавать моментальные снимки для пользователей.
- APFS позволяет пользователям зашифровать весь диск с помощью одного или нескольких ключей, чтобы повысить безопасность.
- Контрольные суммы используются для обеспечения целостности метаданных.
- Он создает новые записи вместо перезаписи существующих, чтобы избежать повреждения метаданных; записи могут быть повреждены из-за сбоя системы или по другим причинам.
- Управление хранилищем APFS более эффективно, чем HFS +, что помогает пользователям получить дополнительное свободное пространство.
- Пользователям не нужно дважды записывать изменения, выбирая APFS вместо HFS +; это повысит производительность системы на некоторых устройствах.
- Допускаются клоны или несколько копий одного и того же файла; он сохранит изменения только как дельты. Это помогает значительно уменьшить пространство для хранения, когда пользователи копируют файлы, вносят изменения или делают другие вещи.
- Диск APFS обычно более стабилен и надежен, чем предыдущий диск HFS + или HFS.
Основные недостатки APFS:
- Сжатие запрещено на диске APFS.
- Он не поддерживает приводы Fusion.
- NVRAM ( Энергонезависимая память с произвольным доступом ) нельзя использовать даже для хранения данных.
- Используемые контрольные суммы доступны только для обеспечения целостности метаданных (достоверность пользовательских данных не может быть гарантирована).
- Вы можете получить доступ к зашифрованным томам только с другого компьютера, на котором работает macOS High Sierra.
- Кажется, самый большой недостаток в том, что APFS до сих пор несовместима с Time Machine. Вот почему пользователям рекомендуется делать резервные копии на диске Mac OS Extended, если они не используют сторонний инструмент резервного копирования, а не встроенную Time Machine.
Выберите Mac OS Extended Journaled для механических жестких дисков
Mac OS Extended (HFS +) является файловой системой по умолчанию для всех компьютеров Mac с 1998 по 2017 год, пока ее не заменит новый APFS. До сих пор это файловая система по умолчанию как для механических, так и для гибридных жестких дисков. Вы должны оставить его без изменений при установке macOS или форматировании внешнего жесткого диска Mac. HFS + - лучший выбор, чем APFS, даже для современных механических и гибридных жестких дисков.
Кроме того, вам обязательно следует выбрать Mac OS Extended при переформатировании внешнего жесткого диска Mac, учитывая, что он может использоваться на старых компьютерах Mac с El Capitan или более ранними версиями macOS. Как вы знаете, новая файловая система APFS несовместима с этими старыми версиями macOS.
Плюсы и минусы HFS +
Основные преимущества HFS +:
- Он поддерживает диски Fusion (которые не поддерживаются APFS).
- Он поддерживает все версии Mac OS X и macOS.
- Вы можете зашифровать тома, а затем получить к ним доступ из любой версии Mac OS X и macOS.
Основные недостатки HFS +:
- Нет моментального снимка для пользователей.
- Стандарт наносекунд не используется для отметок времени.
- Встроенная поддержка файлов для других файловых систем слишком ограничена.
- Поддержка Mac OS Extended будет прекращена 6 февраля 2040 года.
- Контрольная сумма не используется для целостности метаданных или целостности данных пользователя.
- У вас не может быть одновременного доступа к файловой системе для процесса.
При выборе между APFS и Mac OS Extended задайте себе следующие вопросы:

В этой статье я расскажу о различных способах форматирования внешнего жесткого диска (или флешки) для полноценного использования его c Windows и MAC OS. Данный вопрос коснулся меня, когда я купил свой первый MacBook Air.
Имея внешний диск Western Digital на 500Gb, я хотел использовать его с обеими операционными системами, т.к. все еще часто работал на компьютерах с Windows (на работе и на втором компьютере дома). Какие способы я для этого перепробовал и что из этого вышло, читайте дальше.
Существуют также FAT32 и ExFAT, которые совместимы с обеими операционками. Далее я приведу сводную таблицу этих файловых систем.
Файловые системы
NTFS (Windows NT File System):
- Позволяет считывать/записывать информацию в Windows. Только чтение в MAC OS.
- Максимальный размер файла: 16TB
- Максимальный размер тома диска: 256TB
- AirPort Extreme (802.11n) и Time Capsule не поддерживают NTFS
HFS+ (Hierarchical File System):
- Позволяет считывать/записывать информацию в Mac OS.
- Для считывания (не записи) информации в Windows необходимо установить HFSExplorer.
- Максимальный размер файла: 8EiB
- Максимальный размер тома диска: 8EiB
FAT32 (File Allocation Table):
- Позволяет считывать/записывать информацию в Windows и MAC OS.
- Максимальный размер файла: 4GB
- Максимальный размер тома диска: 2TB
exFAT (Extended File Allocation Table):
- Позволяет считывать/записывать информацию в Windows и MAC OS.
- Максимальный размер файла: 16EiB
- Максимальный размер тома диска: 64ZiB
Форматировать диск в NTFS и использовать NTFS-3G для записи в OS X.
Если вы никак не хотите расставаться с NTFS в пользу FAT32 или exFAT, есть способ попытаться подружить ваш MAC с таким диском. Для этого вам понадобится специальный драйвер NTFS-3G.
Связка программ NTFS-3G и OSXFuse теоретически должна позволить вашему Маку работать с разделами NTFS. Я данный метод пробовал, но наступил на грабли и набил большую шишку.
Короче говоря, способ, который изначально не работает, а требует каких-то мутных патчей для меня вообще не способ. Вы решайте сами.
Форматировать диск в HFS+ и использовать HFS Explorer для чтения в Windows
Этот способ не вызывает у меня особых симпатий, т.к. требует установки сторонних программ на чужих компьютерах.
Разбить диск на два раздела и использовать их отдельно для каждой ОС
Данный способ отличается от двух предыдущих тем, что вместо одного раздела для обеих ОС, вы разделите HDD на две части, каждая для своей ОС.
Опробовав вышеперечисленные способы, я все же выбрал для себя exFAT. Вариант тоже не идеальный и имеет ряд недостатков. Вот основные из них:
- скорее всего вы не сможете подключить exFAT жесткий диск к своему любимому телевизору, т.к. на данный момент этот формат поддерживается только операционными системами Windows и Mac OS
- поддержка exFAT имеется в Windows XP с Service Pack 2 и 3 с обновлением KB955704, Windows Vista с Service Pack 1, Windows Server 2008, Windows 7, Windows 8, а также в Mac OS X Snow Leopard начиная с версии 10.6.5
Для выполнения разных манипуляций с дисками (разбить, форматировать, очищать и т.п.) в Mac OS существует Disk Utility. Пользоваться ей интуитивно просто. Так для того, чтобы создать на диске два раздела, необходимо в левой стороне выбрать нужный вам диск, а в правой перейти на вкладку Partition и в поле Partition Layout выбрать 2 Partitions.
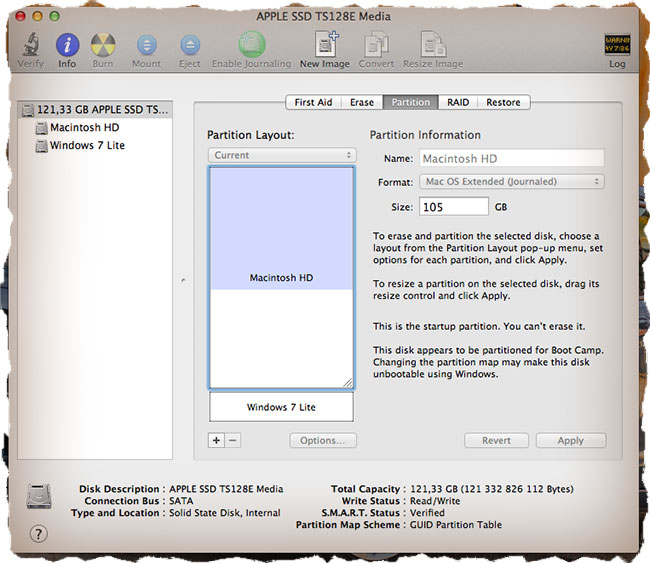

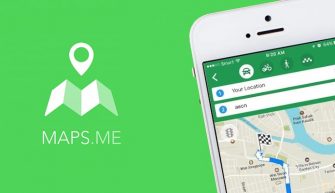
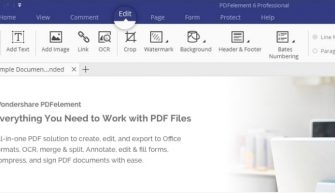

На целой куче рабочих компов у нас досих пор трудится неведомое поколение Windows XP, так что с ExFAT я мутить не стал, о любых посягательствах на домашний компьютер (Windows 7) жена отказывается даже слышать, т.е. HFS Explorer тоже в пролёте.
Короче, после всяких метаний я купил на свой MacBook Air утилитку под названием Tuxera и вот уж года два мой Mac работает с NTFS носителями как с родными. Нареканий пока нет ни одного. Скорость записи/чтения на мой субьективный взгляд никак не пострадала. Про аналог от Paragon ничего сказать не могу, а Туксеру рекомендую однозначно!

Вчера был у друзей и возникла необходимость скинуть фотографии с моего MacBook на флешку. Как на зло все носители друга были в NTFS формате. Выручила Tuxera. Спасибо за совет.

В эль капитано поставил textura. NTFS видит, но диск в этот формат дисковая утилита не форматирует, там просто нет такого формата. Может что-то делаю н так, подскажите.

Честно сказать не знаю как вам помочь. Возможно в El Capitano приложение Tuxera поддерживается не полностью. Скачайте последнюю версию этой программы и попробуйте установить заново. Если не помогает, то это вопрос к разработчикам Tuxera.

Сейчас вроде самый популярный Парагон? Не?


это для кого написано? Почему система на английском в 2013? зачем EXFAt? И как все таки разбить винт для установки Винды?


Подскажи пожалуйста после разбити SSD на два тома на маке винда видит диск после фармата только 237г вместо 500 что делать как правильно вернуть диск в прежнее состояния
За ранее спасибо



Спасибо за ответ!


Пожалуйста. С Новым Годом!

а подскажите пожалуйста какой диск? фирмы какрй?




Чудеса! Значит на работе все ОК? Какой фирмы диск? Сколько заплатили? Не Китай ли?
Пусть сисадмин попробует отформатировать своей прогой в NTFS.

Доброго утра, замукался устанавливать винду на Мак.
в принципе устанавливается , но перестабт работать кнопки : извлечение диска, громкость и все остальные. Что делать? подскажите или гле скачать дискдля установки винты под Мак? спасибо всем , кто откликнется.
Юрий



Если использовать ее как основную систему, тогда это не просто извращение, а МАЗОХИЗМ. Но очень многие пользователи все-таки устанавливают Windows на свои МАКи. У каждого свои причины. Меня, например, в винде только Webmoney Keeper интересует. У кого-то еще что-то специфическое. Поэтому как вторая операционка вполне может быть.




У меня imac mini поставил программу NTFS fo MAC для работы с NTFS и горя не знаю, а насчет Windows, лорого правда, но купил программу Parallel Desctop.
Можно ставить любую операционку.


Попробуй удалить все разделы и создать один с нуля. Должно все заработать.

Здравствуйте, мне нужна ваша помощь. Я переформатировал внешний HDD WD 1T из заводского NTFS в exfat на маке, стал проверять работает ли; файлы перемещённые с мака на диск были видны на виндоус, а файлы перемещённые с винды на диск мой мак не увидел. Что делать?


Спасибо большое, пока не пробовал что-то сделать, но все возникшии непонятки ушли, очень долго искал подобную информацию, хотел даже еще один жесткий диск покупать, пока не пробовал осуществить, но вроде все легко

Я до сих пор пользуюсь exFAT диском для обеих платформ. На моем MAC также установлена утилита Tuxera, которая позволяет записывать на NTFS диски/флешки (бывает друзья приносят).


К сожалению не сталкивался с такой проблемой. Поищите в Google.



И есть ли разница через, что форматировать: через макОС и дисковую утилиту или из под винды diskpart в консольном режиме?

Форматировать в ExFAT необходимо на PC компьютере.

Спасибо за ваши ответы. Можете еще подсказать, если разница в работе между таблице разделов GUID и MBR для ExFAT формата, если диск не основной размером 1Tb, в плане надежности. Из прочитанной информации я понял, что в GUID таблица дублирована и есть возможность восстановить первую часть таблицы из второй если она повредиться. На деле я как понял это мне помогало,тк дисковая утилита в большинстве случаев исправляла ошибку раздела и восстанавливала подключение диска.
Но в друг сама ошибка возникает из-за GUID?

Читайте также:

