Как фотографии на компьютере
Обновлено: 06.07.2024
На сегодняшний день практически каждый ноутбук имеет встроенную веб-камеру. На стационарных компьютерах подключают внешнюю камеру. В большинстве случаев качество съемки оставляет желать лучшего, поскольку устройство в первую очередь предназначено для обычных видеозвонков. Однако это не мешает пользователям делать снимки и вести видеозапись. В нашей статье мы расскажем, как сделать фото с веб-камеры.
Для начала необходимо убедиться, что камера включена и для нее установлен драйвер. Если он отсутствует, все программы для создания фотографий с компьютера будут показывать черный экран. Проверить настройки можно в диспетчере устройств. В данном разделе следует открыть вкладку «Камеры» и убедиться, что там имеется ваше устройство. При необходимости требуется установить драйвер.
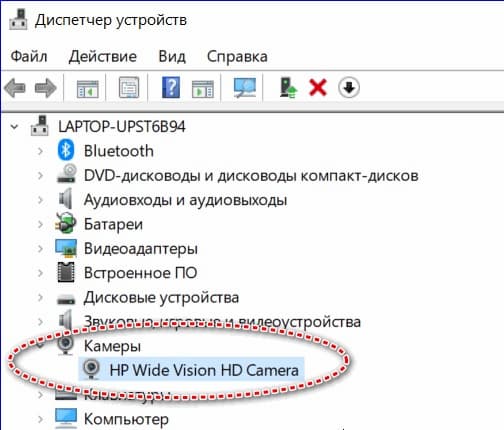
Итак, когда вы убедились, что камера исправно работает, можно приступать к съемке. Снимки можно сделать несколькими способами: средствами драйвера, если таковые предусмотрены, системными средствами Windows и сторонними программами или онлайн-сервисами.
Как сделать фото с камеры ноутбука
Как правило, вместе с драйверами идут специальные приложения от производителей персональных компьютеров. Например, в ОС Windows 8 или 10 имеется программа для работы с веб-камерой, которая так и называется «Камера». После запуска приложения достаточно нажать кнопку с изображением фотоаппарата. Полученные снимки автоматически сохраняются в папку «Изображения». Саму программу легко найти в меню «Пуск». Сделать фото с веб-камеры ноутбука можно аналогичным образом.
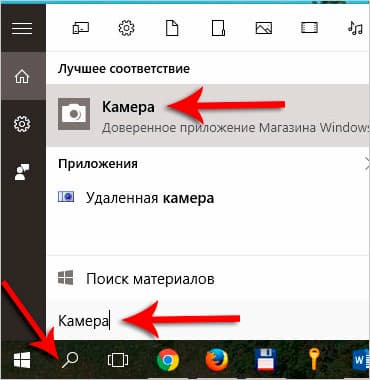
Как сделать фото с камеры компьютера: сторонние приложения
Чтобы сделать фото с веб-камеры, можно задействовать сторонние приложения, в том числе LiveWebCam и MyCam. Давайте подробнее остановимся на каждом из них.
Эта программа разработана специально для создания фото с компьютера. Приложение имеет интуитивно понятный интерфейс и просто в использовании. После установки LiveWebCam для создания фотографий следует выполнить несколько простых шагов:
- открыть приложение и зайти в «Настройки»;
- установить необходимые параметры, в том числе подходящее качество изображений;
- указать в настройках камеры «Каталог для сохранения изображений».
После выставления настроек можно сделать фото с веб-камеры компьютера. К слову, программа позволяет устанавливать таймер. Для этого необходимо задать определенное время в пункте «Интервал» и нажать кнопку «Старт». Снимки будут появляться с заданной периодичностью, пока не будет нажата кнопка «Стоп». Посмотреть все сделанные фотографии можно с помощью функции «Просмотр архива». В настройках также можно указать место, куда будут сохраняться изображения.
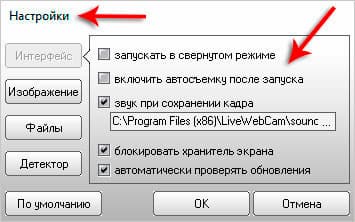
Еще одно приложение, с помощью которого можно с легкостью сделать фото с камеры ноута. MyCam — максимально простая программа с удобным функционалом. После запуска приложения вы увидите две кнопки. Первая, в виде фотоаппарата, необходима для создания снимков, вторая — для записи видео. Готовые изображения отображаются снизу, а чтобы открыть всю папку с файлами, следует два раза нажать по любой фотографии.
Программа работает с любыми ноутбуками и сторонними камерами, подключаемыми к компьютеру с помощью USB. Сохранить снимки можно в формате JPG или BMP, а видео в AVI или MPEG.
Как сделать фото с веб-камеры с помощью онлайн-сервисов
Помимо программ, которые требуется устанавливать на компьютер, существует огромное количество сервисов, позволяющих сделать фото с камеры компа в режиме онлайн. С помощью большинства из них можно не только делать снимки, но и выполнять обработку с применением различных фильтров и эффектов. Коротко расскажем о самых популярных приложениях.
Webcam Toy — один из самых популярных сервисов, с помощью которого можно в считанные секунды сделать фото с камеры макбука, ноута или стационарного ПК. Для пользователей доступно более 80 эффектов и возможность отправки полученных снимков в социальные сети. Для создания фотографии достаточно нажать на кнопку «Готовы? Улыбка!». Сервис попросит разрешение на использование веб-камеры в качестве записывающего устройства. Перед съемкой по своему усмотрению легко настроить параметры программы. Готовые фотографии можно сохранить на компьютер и разместить в социальных сетях.
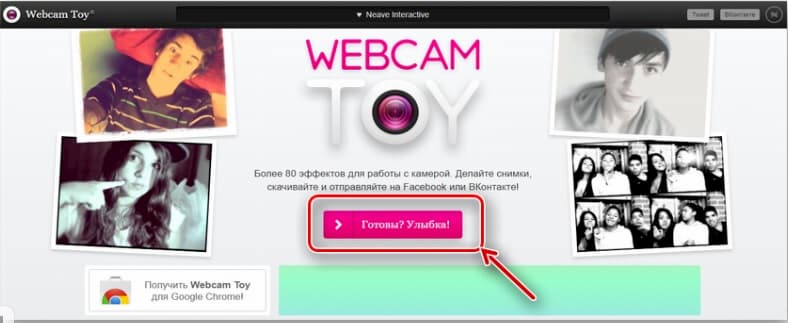

Онлайн-сервис позволяет с помощью камеры ноутбука сделать до 15 фото за один сеанс и выбрать наиболее понравившуюся. Программа имеет максимально простой функционал с двумя кнопками — снять и сохранить. Сервису также необходимо предоставить доступ к камере устройства.
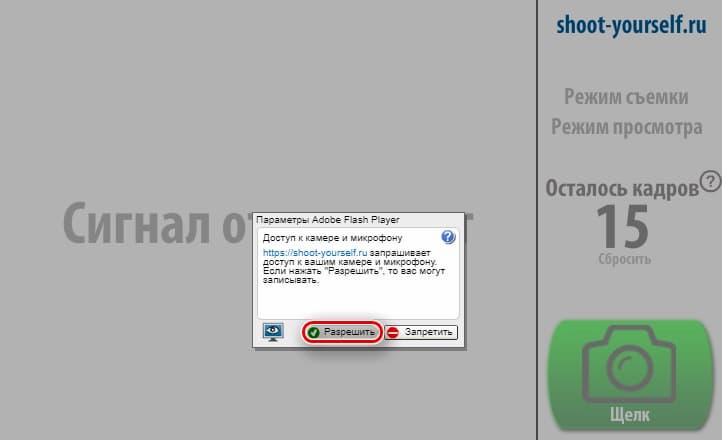
На сегодняшний день представлено огромное количество сторонних приложений и онлайн-сервисов, позволяющих в пару кликов делать фото с помощью веб-камеры, и все они заслуживают внимания. Однако стоит помнить, что качество фотографий, созданных таким образом, оставляет желать лучшего. Во многом все зависит от того, для каких целей создается снимок. Например, если вы хотите напечатать изображения, то будьте готовы, что они получатся некачественными. К слову, распечатать в приложении Mimigram фото низкого качества не удастся. Программа уведомит вас, если снимок не удовлетворяет требованиям.
Хранение фотографий на компьютере считается одним из самых безопасных и удобных, наряду с переносом снимков в облачные хранилища. Благодаря возможности сортировки файлов по дате или названию найти необходимые изображения проще простого. Но, согласитесь, просматривать фотокарточки на мониторе компьютера не всегда удобно. Да и не способен он в полной мере передать атмосферу и настроение запечатленного момента. Понимая это, многие пользователи вернулись, так сказать, к истокам, а именно печати фотографий и составлению красивых семейных фотоальбомов. Узнайте, как быстро распечатать фото с компьютера, чтобы сделать свой оригинальный альбом.

Это самый простой способ, для реализации которого не нужно иметь специальных знаний. Много времени также не понадобится. Все, что необходимо, — выбрать в папке фотографиями одно или несколько изображений и нажать правую кнопку мыши. В появившемся меню кликнуть на «Печать» и в окошке с настройками выставить необходимые значения. Здесь вы можете выбрать принтер, который собираетесь использовать, размер и ориентацию листа, количество копий, расположение снимка на странице. Если настройки вас устраивают, можете приступать к печати.
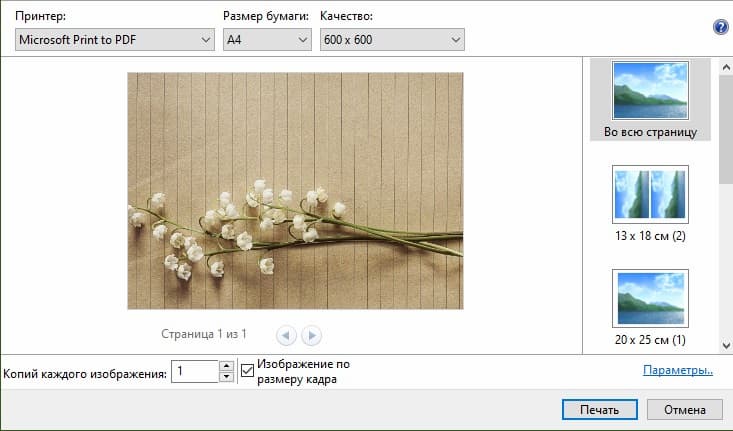
Программа хоть и имеет ограниченный функционал, но считается одной из самых универсальных для простой обработки фото. С ее помощью можно добавить на снимок надпись, повернуть в любую сторону, изменить цвет и т.д. Распечатать фотографии с компьютера через Paint не сложнее, чем в случае с первым вариантом. Принцип действия несколько иной, но сложности он не представляет. Выполните следующие шаги:
- выберите необходимое изображение и нажмите по нему правой кнопкой мыши;
- в появившемся окне нажмите «Открыть с помощью» и «Paint»;
- далее перейдите во вкладки «Файл» — «Печать» — «Параметры страницы» и измените при необходимости макет изображения;
- вернитесь в предыдущий пункт меню и укажите активный принтер и количество копий;
- кликните на «Печать».
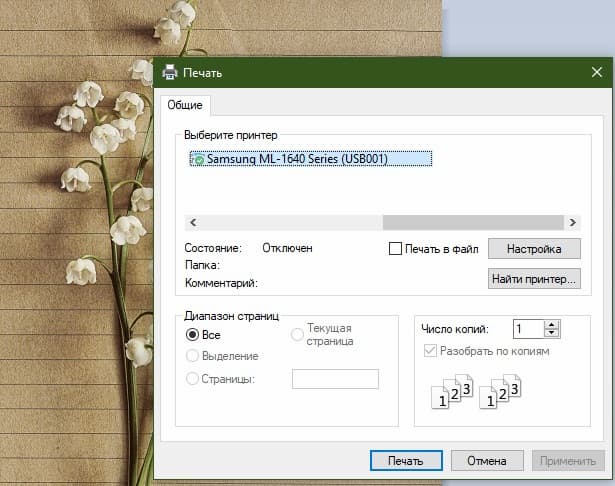
Adobe Photoshop — один из наиболее популярных инструментов для обработки фотографий. Сервис также позволяет подготовить и распечатать изображение с компьютера. Подготовка включает в себя ретушь, цветокоррекцию, изменение перспективы, размера и т.д. Отправка фото на печать выполняется в несколько этапов.
- Кликнуть на изображение правой кнопкой мыши, найти пункт «Открыть с помощью» и выбрать Adobe Photoshop;
- При необходимости выполнить обработку фотографии;
- Нажать комбинацию Ctrl+P и выставить по своему усмотрению настройки, например, количество копий, принтер, ориентацию страницы и т.д.
- Кликнуть на «Печать».
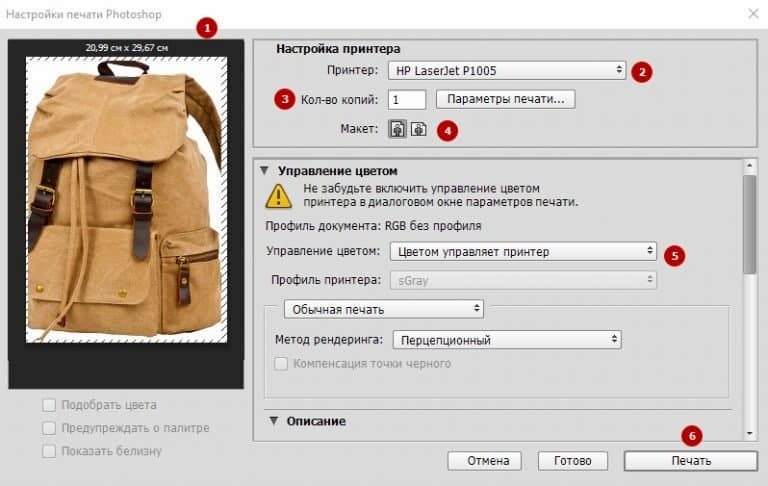
Распечатать фото можно и с помощью приложения Mimigram. Для этого потребуется перенести снимки с компьютера на смартфон. Далее выполните несколько простых действий: выберите понравившееся креативное решение и фотокарточки из галереи телефона, которые вы перекинули с ПК. При необходимости отредактируйте снимки перед печатью, добавьте интересные эффекты, стикеры или надпись. Следующий шаг — оформление заказа и получение готовых фото.
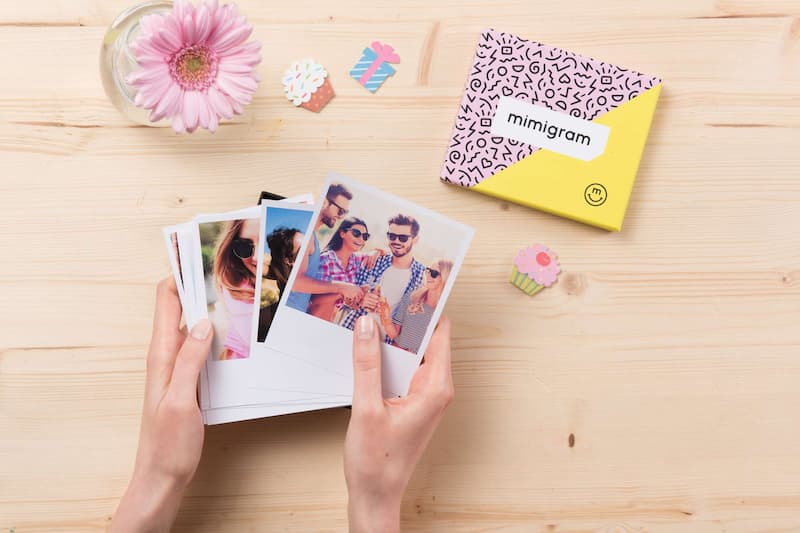
В приложении Mimigram можно не только распечатать изображения с компьютера или телефона, но и нанести их на кружки, магниты, футболки и т.д. Это открывает широкие возможности для творчества и создания оригинальных подарков.
В этом уроке я покажу, как перекинуть фото с телефона на компьютер. Мы научимся переносить фотографии при помощи USB кабеля, Wi-Fi или Bluetooth, специальных программ и облачных сервисов.
С помощью USB кабеля
Способ 1: стандартное подключение
1 . Подсоедините один конец кабеля к телефону, а второй - к компьютеру.
2 . На телефоне откроется запрос на использование USB. Выберите «Передача фото» или «Передача файлов».

3 . На ПК перейдите в папку «Компьютер», откройте иконку с названием вашего устройства.

Появится меню с выбором встроенной или внешней памяти.

4 . Зайдите в нужную папку с фотографиями – обычно они хранятся в DCIM.

5 . Выделите левой кнопкой мыши снимки. Кликните правой по любому выделенному и выберите «Копировать».
Выбрать все файлы сразу можно через сочетание клавиш Ctrl + A (русская Ф).

6 . Создайте новую папку на ПК. Зайдите в нее и через правую кнопку мыши вставьте скопированное.
Для создания новой папки щелкните правой кнопкой по пустому месту (например, на пустой зоне Рабочего стола), выберите из списка Создать – Папку. Затем напечатайте для нее название. Подробнее об этом читайте в уроке «Как создать папку».


Теперь фотографии есть и в телефоне и на компьютере в отдельной папке.
На заметку . Бывает, при подключении смартфон не показывает меню выбора, а сразу начинается его зарядка. Тогда попробуйте вставить кабель в другой USB порт компьютера. Если не поможет, перезагрузите телефон и ПК.
Если меню по-прежнему не появляется, возможно, поврежден кабель или гнездо подключения. В таком случае используйте другие способы: Wi-Fi, Bluetooth, облачные сервисы и т.д.
Способ 2: с помощью фирменной программы
У многих производителей смартфонов есть фирменная программа для ПК. Как правило, такие программы позволяют не только перенести фото, но и сделать резервные копии других данных. У телефонов Samsung это программа Kies, у MI - это MI PC Suite, у iPhone iTunes.
Через Wi-Fi
Способ 1: с помощью проводника
Перед началом работы убедитесь, что ваш проводник поддерживает передачу файлов по Wi-Fi. Если нет, установите «Файловый менеджер +» в магазине Google Play.

Действие на ПК: открываем общий доступ
1 . Щелкните правой кнопкой мышки по папке, в которую будете переносить фотографии. Выберите «Свойства».

2 . Перейдите на вкладку «Доступ» и кликните по кнопке «Общий доступ».

3 . Нажмите на поле выбора пользователей и выберите «Все».


Готово: доступ к папке открыт. Далее нам понадобится IP адрес компьютера.
5 . В меню Пуск напечатайте «Командная строка» и откройте программу.

6 . Введите команду ipconfig и нажмите клавишу Enter.
Запомните адрес в строке «IPv4-адрес».

Действие на смартфоне: подключение к папке
1 . Переходим в проводник смартфона и открываем «Удаленные службы».

2 . Выбираем «Локальная сеть».

- В поле «Хост» вводим IP адрес ПК.
- Печатаем имя пользователя и пароль для входа в комп и жмем «ОК».

3 . Откроется расшаренная папка, куда можно будет скопировать фотки с телефона.

Способ 2: с помощью SHAREit
Если предыдущий способ показался сложным, можно пойти более простым путем и установить приложение SHAREit на смартфон и компьютер.
Шаг 1: загрузка
Установите на телефон приложение SHAREit из Google Play.


Шаг 2: запуск и обмен
1 . Запустите программу на ПК и нажмите кнопку «Показать штрих-код».

Откроется штрих-код, который мы отсканируем на телефоне.



4 . В окне поиска получателя выберите «Подключить к ПК».

5 . Наведите камеру смартфона на штрих-код программы SHAREit. Произойдет соединение и передача данных.

6 . На ПК придет уведомление об успешно принятом файле.

По умолчанию все переданные фотки вы найдете в папке «Загрузки» – «Телефон» – «photo».
Через Bluetooth
Если вы владелец старого телефона, в котором нет Wi-Fi, но есть камера и Bluetooth, этот метод для вас. Но для него у вас должен быть ноутбук с поддержкой Bluetooth или отдельный Bluetooth передатчик.
1 . На ПК щелкните правой кнопкой мыши по значку «Bluetooth» на панели задач и выберите пункт «Принять файл».

2 . Откройте галерею смартфона и отметьте рисунки для отправки.
3 . Нажмите по значку «Bluetooth» для запуска передачи.

4 . После короткого сканирования в списке отобразится найденный ПК. Нажмите по нему и автоматически произойдет отправка выделенных фотографий.

5 . Кликните по кнопке «Готово» для сохранения данных.

При помощи интернета
Все фотографии можно загрузить в облачный сервис, мессенджеры или социальную сеть. Затем скинуть их на ПК в любое удобное время, даже не имея под рукой телефон.
Способ 1: через облако
Рассмотрим два популярных хранилища: от компании Google и Yandex. В бесплатном доступе они предоставляют загрузку файлов объемом до 10 Гб, что для наших целей более чем достаточно.
Google Диск
1 . Установите на телефон Google Диск из магазина Google Play.

2 . Введите логин и пароль от учетной записи Google.

3 . После успешной авторизации нажмите по значку «+» в главном меню.

4 . Выберите пункт «Загрузить».

5 . Переместитесь в галерею, отметьте фотки и нажмите «Открыть».

Произойдет загрузка фоток с телефона на диск.

Выполните вход в аккаунт, через который загружали фото на смартфоне.


8 . Диск создаст архив с выбранными фотографиями и загрузит его на ПК в папку «Загрузки».
Яндекс.Диск
1 . Установите на телефон приложение Яндекс.Диск из магазина Google Play.


3 . Нажмите на иконку «+» для добавления файлов.

4 . Выберите пункт «Картинку из галереи».

5 . Выделите фотки для загрузки и нажмите «Выбрать».

Произойдет загрузка всех выбранных файлов.


Картинки упакуются в архив, который перекинется в папку «Загрузки».
Способ 2: через мессенджер
Современные мессенджеры имеют как мобильную, так и компьютерную версию. Этой функцией можно воспользоваться, чтобы передать самому себе фотки и скачать их на ПК.
Telegram
Добавьте в телефонную книгу свой номер. В поле «Ваши контакты» автоматически добавится ваш профиль, нажмите по нему.
Или просто откройте папку «Избранное» в разделе «Чаты».

Нажмите на значок «скрепка», чтобы прикрепить данные.

Выберите в галерее изображения и отправьте их себе.


Viber
Добавьте свой номер в телефонную книгу, и в чатах откройте диалог с самим собой.
Или же просто выберите папку «Мои заметки» в чатах.

Нажмите на иконку фотоаппарата.

Отметьте картинки из галереи и отправьте их.

Способ 3: через социальную сеть
В любой социальной сети есть возможность создать альбом. Этой функцией можно воспользоваться для перемещения снимков в новый альбом и их последующего скачивания на ПК.
Во избежание ошибок во время загрузки, рекомендую использовать оригинальное приложение (не веб версию).
Покажу, как это делается в соцсети Вконтакте.
Откройте раздел «Фото» в приложении.

Создайте новый альбом кнопкой «+».



Откройте изображение в альбоме. Щелкните по нему правой кнопкой мыши, выберите «Сохранить картинку как» и сохраните ее в нужной папке.

Способ 4: при помощи электронной почты
Способ подойдет, если нужно перекинуть небольшое количество снимков.
Всё, что нужно - это перейти в приложение для отправки писем. Можно воспользоваться встроенным Gmail.

Введите свой адрес почты. Нажмите на значок «скрепки» для прикрепления файлов.


Нажмите на значок «конверт» для отправки.

Откройте свой почтовый ящик на компе и скачайте файлы.
Если есть Кард-ридер
Кард-ридер (card reader) – это устройство для чтения съемной SD памяти. Имея данный девайс, можно перенести фотографии на карту памяти, извлечь её из телефона, вставить в кард-ридер и скопировать файлы на компьютер. Метод довольно простой и эффективный.

На заметку . Во многих ноутбуках уже есть встроенный кард-ридер.
Через OTG переходник
OTG переходник – это такое устройство, которое одним концом подключается в гнездо телефона, а во второй конец позволяет подключить флешку.

Флешка у вас распознается как дополнительная память в проводнике. Просто переместите на нее нужные фотки, вставьте флешку в ПК и скопируйте все данные.
Сейчас я покажу Вам, как скачивать фотографии и картинки из интернета. Причем, делать это даже тогда, когда обычным способом сохранить не получается.
Начнем с простого. Допустим, мне где-то в интернете встретилась интересная картинка, и я хотел бы забрать ее на свой компьютер.
Первое, что нужно сделать, это проверить увеличивается ли она. Просто очень часто для того, чтобы изображение быстрее загружалось, его уменьшают. То есть существуют как бы две версии – большая и уменьшенная.
Для проверки нужно всего-навсего навести на картинку курсор. Если он останется таким же, как и был – обычной стрелкой – значит, увеличить нельзя.

А если курсор изменит свой вид и станет похож на руку с вытянутым пальцем, то изображение можно увеличить.

Для увеличения нужно просто один раз щелкнуть по картинке или фотографии левой кнопкой мышки. Как правило, открывается окошко, которое перекрывает страницу сайта - как бы затемняет ее. В этом окошке и будет изображение.
Посмотреть на это «вживую» Вы можете, нажав на эту маленькую (уменьшенную) фотографию:

Итак, с увеличением разобрались. Теперь поговорим о том, как забрать картинку или фото на свой компьютер.
Все просто. Щелкаем по нему правой кнопкой мышки и из списка выбираем пункт «Сохранить изображение…» (или что-то вроде того).

Для увеличения щелкните по картинке
Появляется стандартное окошко сохранения. В нем нужно выбрать то место в компьютере, куда хотим записать картинку, после чего нажать на кнопку «Сохранить».
Вот как это происходит:
Все, теперь изображение закачано в компьютер. Оно будет «лежать» в том месте, которое было указано в окошке сохранения.
Важно: если изображение увеличивается, то сначала его нужно увеличить, а потом уже сохранять. Иначе скачается только маленький вариант.
А теперь потренируйтесь. Вот Вам фото для сохранения на компьютер:

Что делать, если изображение не скачивается
Бывает так, что фото или картинку сохранить на компьютер не получается. То есть Вы щелкаете правой кнопкой мышки, но ничего не происходит – список не появляется. Или он появляется, но в нем отсутствует пункт, который сохраняет.
Происходит это по разным причинам, но мы их сейчас не будем обсуждать, так как это не решит проблему.
Что делать . Варианта два: сохранить страницу сайта целиком, а потом из нее «вырвать» нужную картинку, или сделать скриншот, затем, если нужно, обрезать его и сохранить на компьютер.
Первый вариант более трудоемкий и не всегда получается, зато результат в итоге гораздо лучше. Второй вариант несколько проще и он более «топорный», зато срабатывает всегда.
Способ 1. «Вырываем» страницу сайта
Как это происходит . Сначала увеличиваем изображение, если это возможно. Затем заходим в меню браузера и сохраняем страницу сайта целиком.

В браузере Google Chrome для этого нужно нажать на кнопку с нарисованными горизонтальными полосками (в конце адресной строки) и из списка выбрать «Сохранить страницу как…».

В Mozilla Firefox – нажать на такую же кнопку и из списка выбрать «Сохранить страницу».

В Yandex браузере нужная кнопка расположена в правом верхнем углу. В открывшемся списке наводим курсор на надпись «Дополнительно», затем на «Сохранить страницу» и щелкаем по пункту «На компьютер».


А в Internet Explorer нажимаем на «Файл» и выбираем «Сохранить как…».
Если надписи «Файл» у Вас нет, щелкните в самом верху браузера правой кнопкой мышки и из списка выберите пункт «Строка меню».

Откроется окошко сохранения – почти такое же, как при скачивании изображений.
Обратите внимание на часть «Тип файла». В этой части должно быть указано что-то вроде «Веб-страница полностью». Если там другая надпись, щелкните по ней и из списка выберите подходящий вариант.

Затем, как и в случае с картинками, открываем в этом окне папку и сохраняем в нее нашу страницу сайта, нажав на кнопку «Сохранить». Рекомендую создать для этой цели новую папку.
Всё, страница отправилась в компьютер в указанную папку. Теперь нужно зайти в эту папку с самого компьютера.
Открыв ее, наблюдаем следующую картину: появился файл с названием страницы сайта, а также папка с точно таким же названием.

Файл – это и есть сама страница. А в папке находятся разные ее части – картинки, настройки и прочее.
Вот чтобы найти изображение, которое не получилось скачать обычным способом, нужно открыть эту самую папку.

Для удобства меняем вид значков на «Крупные значки» или «Эскизы страниц» и находим нужное изображение.
Возможно, их будет два – большое и маленькое. Теперь осталось перенести его в другое компьютерное место. Делается это обычным Копированием и Вставкой.

Вот и все! Конечно, это не очень удобно, но эффективно. Кстати, сохраненную страницу сайта вместе с папкой можно спокойно удалить – картинка уже никуда не денется.
Вот Вам изображение для тренировки. Не обращайте внимания, что оно и так скачивается – на процесс и результат это не повлияет.

Способ 2. Вырезаем картинку при помощи скриншота
Как это происходит . Сначала мы делаем скриншот (снимок экрана), а потом из него вырезаем нужное изображение.
Я покажу Вам универсальный способ создания и обрезки скриншотов. Но можно сделать это и любым другим удобным для Вас способом.
Итак, перед нами страничка сайта с фотографией, которую нужно сохранить на компьютер. Если фото увеличивается и при этом помещается на экране (без прокрутки), то увеличиваем его.

Теперь один раз нажимаем на кнопку Print Screen (PRTSC) на клавиатуре. Обычно после этого ничего не происходит. Открываем программу Paint (Пуск – Все программы – Стандартные – Paint).
В этой программе нажимаем на кнопку «Вставить» (Правка - Вставить).

Сфотографированная нами страница сайта должна вставиться внутрь Paint. Теперь нужно обрезать лишнее, чтобы осталась только картинка. Щелкаем по кнопке выделения. Выглядит она вот так:

Наводим на край картинки и, зажав левую кнопку мышки, обводим ее.
Затем наводим курсор внутрь выделенной части, щелкаем правой кнопкой мышки и из списка выбираем пункт «Обрезать» или «Копировать в файл…».


Теперь нужно записать готовое изображение на компьютер. Возможно, окошко сохранения сразу и откроется, но если нет, нажмите на вот такую кнопку (вверху слева) и из списка выберите пункт «Сохранить как…».
В окошке сохранения откройте папку, куда хотите поместить рисунок, а также напечатайте для него название. После чего нажмите на кнопку «Сохранить».
Подробно этот процесс показан на рисунках:
Всё, изображение записано в компьютер! Можно проверить это, открыв папку, в которую Вы его сохраняли. Программу Paint на этом можно закрывать.
Читайте также:

