Как фотошопить фото на компьютере ютуб
Обновлено: 03.07.2024
Привет! Сегодня речь пойдёт о том, как на компьютере сделать фото из видео. Расскажем о многих способах. Ну и поговорим о том, зачем вообще это нужно.
Ещё и про программы немного поговорим.
Как на компьютере сделать фото из видео?
В первую очередь стоит отметить, что картинки из видео очень часто нужны для создания превью для роликов на Ютубе.
Ведь там желательно брать реальные моменты из видеозаписи, чтобы показать их зрителям.
Поэтому вам нужно будет научиться из готового видео выбирать один кадр.
Также они нужны для анализа.
Если вам нужно разобрать какой-то видеоролик (особенно для спорта актуально), то вам точно пригодится возможность превратить видео в фото.
Сделать это можно большим количеством способов. Но все они будут базироваться на одном и том же принципе.
Вам нужно просто выбрать правильный кадр, после чего сделать скриншот.
В целом программы не позволяют сразу скачать файл, но это тоже небольшая проблема.
Начнём с простого, а именно с обычного скриншота.
Вам нужно будет просто запустить видео в любом из проигрывателей, после чего остановить на нужном месте.
Разверните его на весь экран. А потом нажмите на клавишу «Print Screen». И тогда изображение автоматически скопируется в буфер обмена.
Как из видео сделать фото на компьютере и на телефоне? — смотреть видео
Программы для создания скриншотов и куда их девать?
Давайте разберёмся, что делать со скриншотами.
Вам нужно будет вставить их куда-то. Это может быть и Ворд, и графический редактор.
Но лучше отдавать предпочтение ВКонтакте.
Да-да, то намного удобнее, чем сначала открывать графический редактор, а потом ещё и сохранять файл в нужном формате в правильное место.
Удобнее просто вставить его в диалог в ВК. После этого нажмите на картинку. Потом ещё раз правой кнопкой мыши. И выберите что-то вроде «Загрузить изображение» (зависит от браузера).
После этого картинка в формате jpg скачается к вам в ту папку, в которой у вас сохраняются загрузки.
Но делать скриншот всё же лучше не в программах для просмотра видео, а сразу в видеоредакторах.
- Во-первых, так можно сделать скриншот сразу с наложенным текстом.
- Во-вторых, там само качество намного лучше.
- И в-третьих, там даже есть специальные клавиши для этого.
Так как самая популярная программа – Adobe Premier Pro , то поговорим о нём.
В данном случае его преимущество заключается ещё и в том, что он позволяет сразу экспортировать кадр, а не делать скриншот. Для этого в Adobe Premiere Pro нужно будет найти кнопку «Экспорт кадра». У вас уже должен стоять указатель в том месте, какой кадр вы хотите сохранить.
Дальше у вас откроется поле для сохранения.
Там можно будет отредактировать название, а также папку, в которую он в итоге и отправится.
Если ничего не трогать, то программа будет использовать свой уникальный номер для каждого нового кадра.
Как сделать скриншот онлайн без потери качества?
Аналогично можно сделать и в сети.
Давайте сначала поговорим о том, как собирать кадры из видео, которые загружены в интернете.
Тут вам нужно будет сначала открыть плеер в полноэкранном режиме. Также сразу поставьте в настройках максимально возможное разрешение, если хотите получить скриншот без потери качества.
Ну а потом у вас будет стандартная схема с сохранением скриншота через ВК.
А теперь давайте поговорим об онлайн сервисах, которые помогут вам с любого устройства сделать качественный скриншот из любого видео.
Он тоже потребует от вас сделать скриншот. После этого вам нужно будет нажать «Ctrl+V», чтобы получить ссылку на изображение.
Но нужна она не только для обычного сохранения картинок, но и для редактирования.
Сервис предлагает каждому большое количество инструментов для редактирования изображений.
Тут и большой набор различных карандашей и фигур, которые можно использовать, чтобы отредактировать картинку.
Также можно с помощью кадрирования, обрезки и размытия кардинально изменить фотографию или скриншот.
А в конце можно будет спокойно поделиться ссылкой с другими.
Также она будет доступна для вас с любых устройств, поэтому сервис так и ценится пользователями.
Заключение
Вот вы и узнали, как на компьютере сделать фото из видео.
Для этого вам будет достаточно одной кнопки «Print Screen».
После этого нужно будет просто зайти в графический редактор, ВК или онлайн сервис. После нужно будет просто сохранить.
Он не только поможет сохранить картинку, но ещё и открывать её с любых устройств.
Редактировать изображение оно тоже даёт возможность.
- А ещё можно просто экспортировать картинку из Adobe Premiere Pro .
Для этого нужно сначала будет поставить указатель на нужном вам файле. После этого вам нужно будет нажать на кнопку «Экспорт кадра». Дальше можно будет переименовать или оставить всё как есть.
А какой из вышеперечисленных способов вам понравился больше других?
P.S. На нашем сайте вы можете получить бесплатно курсы по заработку в интернете. Находятся они на этой странице
P.S.S. Чтобы написать данную статью, было потрачено много сил и времени. И если она принесла пользу вам, то возможно она принесет пользу и вашим друзьям.
Для этого нажмите и поделитесь с друзьями в социальных сетях. А для нас это будет лучшей благодарностью и мотивацией на будущее!
Создайте обложку для своего канала быстро и просто! Скачайте программу ФотоМАСТЕР:
Для Windows 7, 8, 10, XP, Vista. Быстрая установка.
Стильное оформление для канала на YouTube за 5 минут!
Вы ведёте собственный канал на YouTube и хотите выделиться не только уникальным контентом, но и оформлением? Теперь необязательно пользоваться онлайн-сервисами, часто требующими регистрацию или плату за доступ ко всем возможностям. ФотоМАСТЕР выигрывает в удобстве в сравнении с сайтами онлайн-обработки изображений.
Программа для обработки фото даёт возможность создать собственный стиль, превращая фотографии и рисунки в превью к видео и баннер для главной страницы канала. Например, можно добавлять тексты или стикеры, эффекты стилизации фото, настраивать параметры цветопередачи и многое другое. В этой статье будет разобран пример обработки картинок для оформления YouTube-канала. Читайте и берите на заметку!
Создание шапки YouTube-канала
Для примера попробуем создать минималистичную шапку, которая будет идеально смотреться на странице спортивного канала. Для начала работы нужно выбрать исходное изображение.
Идеальное разрешение для такого формата – 2560 на 1440 пикселей, при этом готовая обложка для канала не должна занимать в памяти больше 6 мегабайт. Лучше всего выбрать картинку в формате JPG, так как этот формат занимает минимум памяти при хорошем качестве.
Если найти кадр в подходящем разрешении не удалось, кликните «Файл» и выберите «Изменить размер и сохранить»:
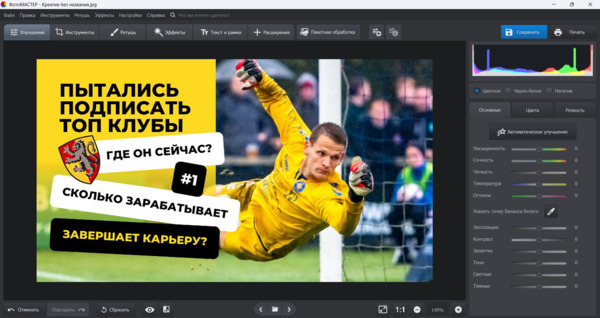
При необходимости измените размер изображения
Здесь можно указать соотношение сторон в процентах (рекомендуется при этом сохранять пропорции) или ввести количество пикселей по сторонам вручную. При растягивании изображений с малым разрешением потери в качестве будут неизбежны, зато слишком большую картинку можно привести к нужной пропорции буквально за пару кликов. Программа предложит сохранить изображение с выбранным разрешением отдельным файлом.
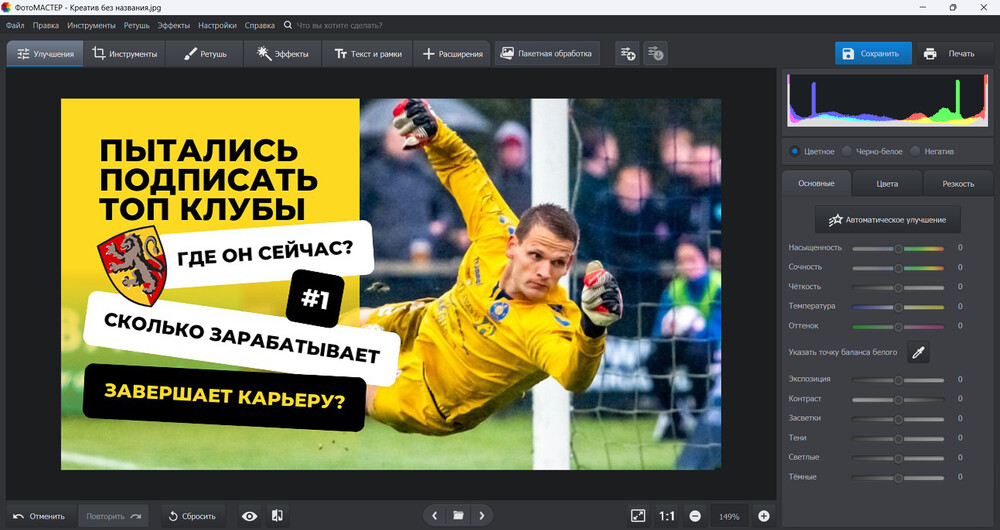
Новый размер можно указать в пикселях, сантиметрах и т. д.
Определившись с подходящей картинкой, открываем её в редакторе фотографий. Теперь нанесём на неё название канала. Нужно учитывать, что на смартфонах и планшетах шапка будет автоматически обрезана по краям, поэтому надпись рекомендуется оставлять в самом центре:
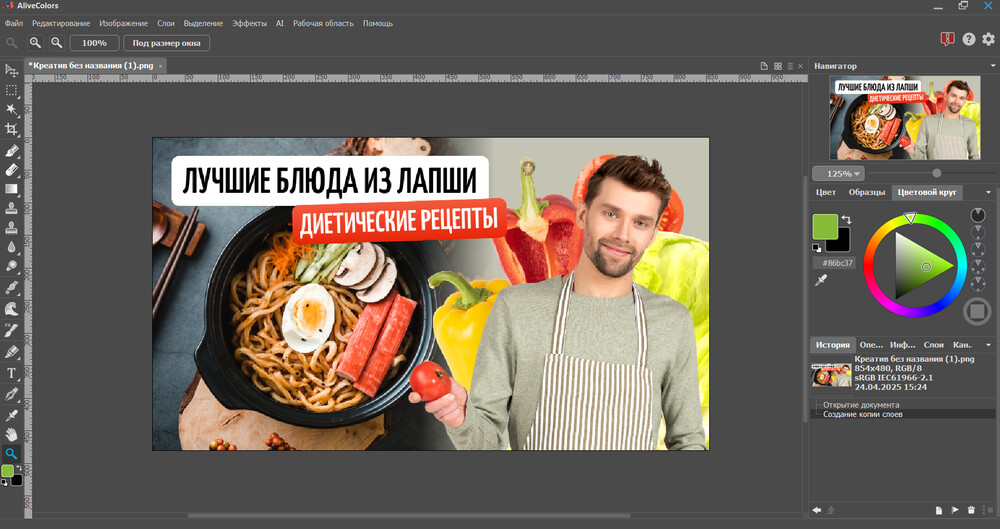
Введите нужный текст и настройте его положение
Дальше нужно увеличить или уменьшить текст до нужного размера. Меняем размер шрифта во вкладке «Настройка текста». Там же настраиваем прочие параметры надписи так, чтоб она легко читалась, но не мешала разглядеть изображение. Помогут настройки прозрачности, цвета, контура и тени:

Настройте цвет, шрифт и прочие параметры текста
Теперь можно добавить какую-то информацию о канале или просто слоган. Здесь лучше ограничиваться двумя-тремя строками текста с самой важной информацией: приветствие для посетителя, представление автора или что-то ещё, что сделает шапку не только красивой, но и полезной. Используем те же инструменты добавления и настройки надписей:

При необходимости добавляйте дополнительные надписи
Здесь пригодится возможность центрирования текста. Удобнее всего выбрать вариант «По центру» — с ним надпись будет размещена на одинаковом удалении от правого и левого края выделенной области. Не забывайте о делении текста на строки с помощью клавиши Enter на вашей клавиатуре.
Оформление превью для видео
Посмотрите видео, чтобы узнать быстро про все нюансы:
- Оптимальное разрешение изображения – 1280х720 пикселей;
- Соотношение сторон должно составлять 16:9;
- Тематика картинки должна соответствовать теме ролика;
- Желательно избегать слишком мелких шрифтов и деталей — их будет слишком сложно разглядеть, особенно при просмотре вашего канала с мобильного устройства;
- В правом нижнем углу превью будут находиться «часы», показывающие продолжительность ролика. Соответственно, будет неудачным решением поместить туда текст или небольшие объекты.
На превью к видео также распространяются правила цензуры, общепринятые на площадке. Миниатюра с эротикой или порнографией, оскорбительными высказываниями (религиозного, расистского или подобного им рода) или излишне детализированными сценами насилия может послужить поводом для блокировки канала.
Сделаем с помощью фоторедактора для ютуба миниатюру для одного из видео придуманного спортивного канала. Сначала нужно вырезать подходящий кадр. Если соотношение сторон на картинке не отвечает требованиям YouTube, открываем вкладку «Инструменты» и выбираем пункт «Кадрирование»:

В разделе «Инструменты» выберите пункт «Кадрирование»
В открывшемся списке нужно выбрать пункт «16:9», после чего выделить подходящую часть изображения. По клику на синюю кнопку «Применить» картинка будет обрезана. Наша фотография уже имеет нужные пропорции:
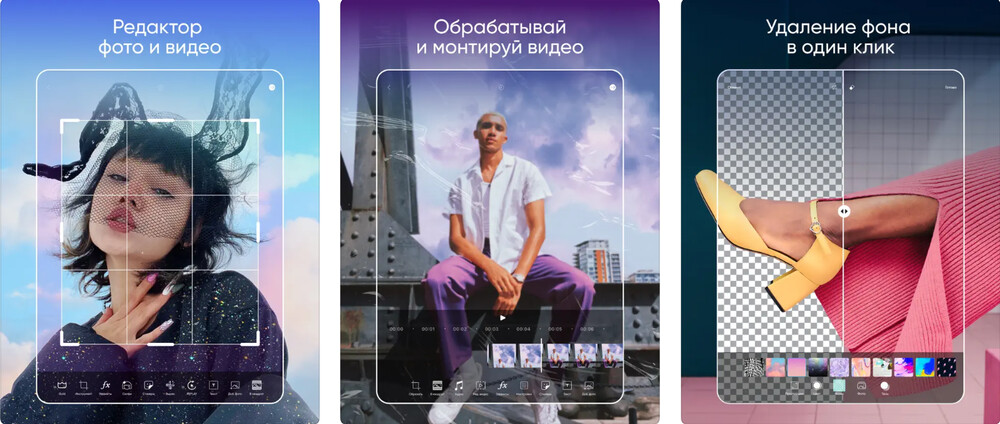
Выберите подходящие пропорции в списке
Сконцентрируем внимание зрителя на непосредственно бейсболисте. Здесь приходит на помощь инструмент «Виньетирование», служащий для создания эффекта затемнения краёв фотографии. Он находится в той же вкладке «Инструменты». По клику на него открываются параметры:
- «Сила». Этот ползунок отвечает за затемнение или осветление краев. 0 – нейтральное положение, отрицательные значения сделают края более тёмными, а положительные, наоборот, осветлят их.
- «Средняя точка». Настройка радиуса «пятна» в центре экрана, остающегося неизменным. При значении 100 оно будет занимать практически весь экран. При желании скорректируйте настройки.
- «Округлость» определяет форму этого же «пятна». Варьируется от минус 100 (прямоугольник) до 100 (круг).
- «Растушёвка» помогает настроить чёткость границ. Чем правее выставлен ползунок, тем более размыта будет грань между затемнённой (или осветлённой) и нетронутой зоной.
- «Подсветка». Доступна при отрицательных значениях «Силы». Она делает ярче светлые объекты на фотографии.
Вот что получилось в итоге:
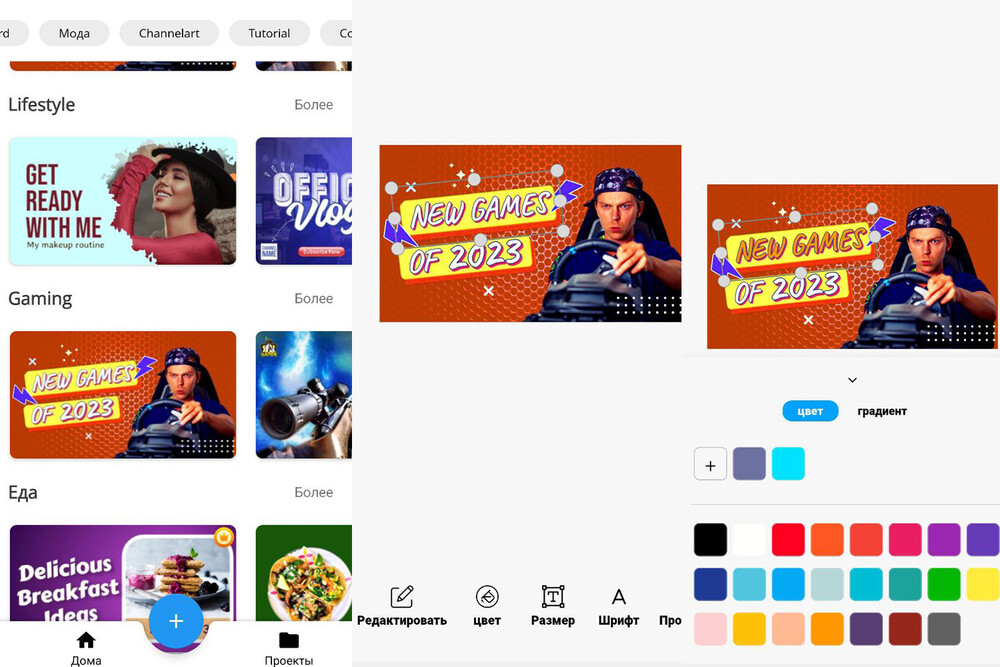
Затемните края, чтобы сделать акцент на самом важном
Остаётся добавить подпись. Она должна быть ёмкой, легко помещаться на миниатюре и при этом передавать суть ролика, привлекая внимание зрителя. Поместим её на свободное пространство фотографии:
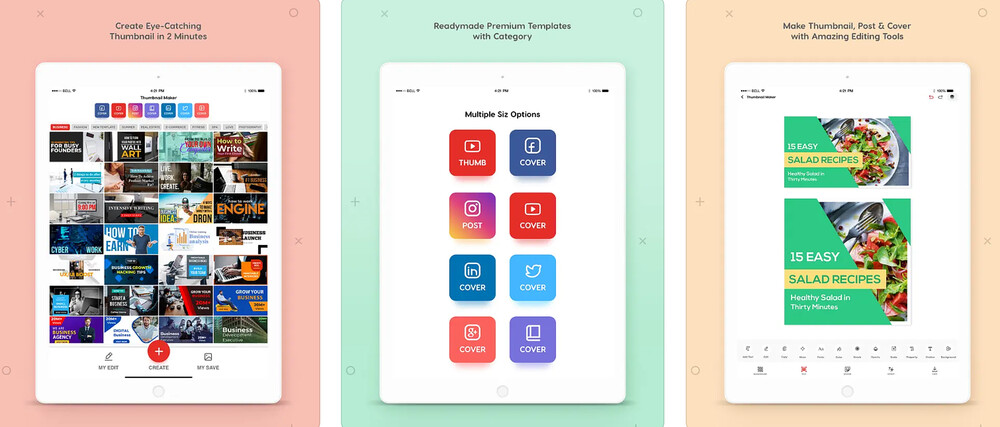
Добавьте название видео на обложку
Текст здесь поделен на три независимых блока. Это позволило выставить достаточно большие разрывы между словами и при этом не «завалило» основную часть картинки. Превью такого формата можно считать готовым.
Неужели существуют такие операции, которые можно произвести только в Adobe Photoshop, и нельзя повторить в Adobe After Effects или Adobe Premiere Pro? Однако, почему мы только Adobe-вские продукты в список включили? Давайте продолжим: Edius, Liquid, Vegas. Final Cut Pro, в конце концов! Почти все эти пакеты имеют ну о-о-очень серьёзный набор встроенных фильтров, позволяющих работать с масками, проводить достаточно глубокую цветокоррекцию, убирать нежелательные шумы или иным образом модифицировать картинку. Помимо встроенных, существуют и дополнительные фильтры, выполненные в виде плагинов от сторонних разработчиков. Этих красавцев нынче пруд пруди, только выбирай да денежку готовь.
Давайте уже разберёмся: почему Photoshop, зачем Photoshop, и как Photoshop?

Импорт видео
Рассмотрим оба варианта, и выясним их преимущества и недостатки. Итак, первый вариант, импорт видео с разделением на отдельные кадры: File -> Import -> Video Frames to Layers.

В открывшемся окне выбора файла следует найти нужное видео, и нажать Load. Тут же появится окно с параметрами импорта Import Video to Layers . Обратите внимание: на рисунке красной рамкой обведена чёрная прямоугольная область. Здесь спрятана шкала времени с ползунком, передвигая который, можно просмотреть импортируемое видео и даже выбрать интервал, который нужно импортировать. По непонятной причине у автора эта шкала не отображается (возможно, виновата Windows 7), хотя видео можно проиграть, передвигая этот невидимый ползунок вслепую.

Данный способ импорта видеоматериала накладывает одно существенное ограничение: какой бы длительности ни было импортируемое видео, оно всегда обрезается до 500 кадров (проверялось на ПК с 32-битной Windows 7 и тремя ГБ оперативной памяти).

Время, необходимое программе для разбиения материала на кадры (слои), зависит от длительности клипа, а также способа сжатия видео (на современном достаточно мощном ПК импорт 5-секундного AVCHD клипа производится за 20-30 секунд).

Открывшийся документ представляет собой этакую раскадровку, где один слой представляет собой один кадр видео.


Признаться, не совсем ясно, для чего всё-таки может понадобиться обработка каждого кадра в отдельности. Очень может быть, что какие-то архибюджетные фильмы рисуются, обрабатываются и "рихтуются" именно так, покадрово. Но в нашей малобюджетной реальности такой вариант вряд ли кого устроит: все фильтры и эффекты обычно накладываются сразу на всё видео (сцену), не иначе.
Кстати, о фильтрах и эффектах. В зависимости от способа, которым было импортировано видео, встроенные в Photoshop инструменты, фильтры либо сторонние плагины могут вести себя по-разному: некоторые фильтры работают только с отдельными кадрами, отказываясь обрабатывать видеоролик целиком. При этом соответствующие строки в меню становятся неактивны, и их невозможно задействовать (с этим мы ещё не раз столкнёмся).


Работа со слоями
Ну какой же серьёзный видеоредактор или компоузер обходится без многодорожечного редактирования? А тем более пакет, претендующий на звание программы композитинга. Photoshop в этом плане вполне подходящая кандидатура: и здесь имеется возможность оверлейного редактирования.


Но по крайней мере основные операции, такие, как длительность отображения слоя на таймлинии, выполняются простым перетаскиванием краёв клипа. Все имеющиеся слои можно соединить (подобно вложенной таймлинии в других программах), что позволяет применить один эффект сразу ко всем этим слоям.
Нельзя забывать и о скрытых, невидимых глазу инструментах. Они спрятаны в выпадающем меню, которое появляется при нажатии на неприметную кнопку, расположенную в правом верхнем углу таймлинии.

Как видим, из данного меню доступны все часто требующиеся операции, а присутствующим здесь командам можно назначить горячие клавиши, что значительно ускорит работу.
Работа с ключевыми точками
Тем не менее, в Photoshop существует возможность изменения многих параметров во времени с помощью ключевых точек, точно так, как это делается во всех без исключения полноценных видеоредакторах.

К этим параметрам относятся не только штатные, присутствующие по умолчанию (положение, размер, прозрачность, стиль), но и пользовательские эффекты, добавленные к клипу (сторонние плагины).
Стабилизация видео и коррекция геометрии кадра
Загрузим видео, снятое с руки видеокамерой, не имеющей оптического стабилизатора. Пусть картинка и неплоха по качеству, но вот дрожание в кадре портит всё дело.


Можно, конечно, использовать другие способы (Perspective, Collage и т.д.), но стабилизация может произвестись не так тщательно, да и скорость просчёта от этого вряд ли увеличится. М-да. Скорость. Считает Photoshop не просто долго. Он считает ОЧЕНЬ долго. Просто неприлично долго по современным меркам. Программа дотошно перетряхивает и сравнивает все кадры, выравнивая их друг относительно друга.

Подведём итог: при наличии терпения, везения, хорошего исходного материала, такой способ стабилизации вполне имеет право на существование. Ничуть не жалея о потраченном времени, перейдём к работе с геометрией кадра.

Помимо этого инструмента, существуют и специальные плагины, предназначенные для работы с геометрией кадра. Об одном таком мы обязательно расскажем в следующей части статьи.
Обработка движущихся объектов
Интересно, как происходят съёмки постапокалиптических фильмов, когда зритель подолгу наблюдает на экране пустые улицы больших городов? Что, специально для съёмок всех жителей эвакуируют? Это дорого, да и. неаккуратненько как-то.
Иногда требуется обработать движущиеся в кадре объекты, с тем, чтобы превратить их в некое подобие призраков, либо вовсе удалить из видео. Такое можно проделать в After Effects с помощью сложной комбинации масок и прочих инструментов, но мы же рассматриваем сейчас работу в Photoshop.
Глупо напоминать, что исходное видео должно быть снято со штатива (если вы не хотите повторять вышеописанный подвиг со стабилизацией). Импортируем в программу одну из съёмок, сделанных с помощью тестового бокса.




Сделайте дубликат получившегося слоя (Layer -> Duplicate Layer), и выполните на нём команду Layer -> Smart Objects -> Stack Mode -> Median. Результат: паровозик. исчез!


В зависимости от выбранного метода наложения, паровозик в кадре будет выглядеть по-разному:

Впрочем, в поисках подходящего эффекта можно попытаться использовать любой другой параметр Stack Mode.

К примеру, вот какой замечательный шлейф от движения объекта получается, если выполнить Stack Mode -> Maximum:


Поигравшись со способами смешивания (Blend Mode), можно получить совсем неожиданные результаты. В конце концов, чтобы полностью избавиться от ненужных движущихся объектов, можно просто затереть ластиком либо вырезать те области, где движение или шевеление должно оставаться.
Actions

Для того, чтобы привести эти клипы в божеский вид, требуется открыть их в монтажной программе, присвоить тот или иной эффект (фильтр), после чего просчитать в результирующие файлы. Посмотрим, чем может помочь Photoshop в таких случаях. Создадим свою собственную Action, с помощью которой сможем впоследствии полностью автоматизировать весь процесс.
Откроем один из "неправильных" файлов (здесь нам не потребуется раскадровка на отдельные кадры-слои, поэтому действуем обыкновенно: File -> Open).
Сразу же начнём запись Action: нажмём кнопку Create new Action в панели Action.

В появившемся диалоговом окне New Action следует присвоить имя создаваемой последовательности команд; можно также задать хоткей для её выполнения.

Внимание! После нажатия кнопки Record любое действие, которое вы произведёте, станет тщательно отслеживаться и фиксироваться программой!

Теперь, когда в кадре появились нормальные, привычные глазу цвета, нужно запустить просчёт: File -> Export -> Render Video.

Как только новый видеофайл создан, следует закрыть текущий документ, не сохраняя его, после чего можно смело останавливать запись Action:

Ну, и что нам даёт эта новоявленная Action? А вот что: теперь можно воспользоваться инструментом Batch, позволяющим вести пакетную обработку файлов! При этом мы можем использовать только что созданную последовательность команд.
Итак, File -> Automate -> Batch. В появившемся окне нужно выбрать только что созданную Action, указать папку, где находятся видеофайлы, требующие обработки, и папку, куда станет сохраняться обработанное видео.

Теперь вы свободны ровно настолько, насколько быстр ваш ПК.
Работа с цветом


Помимо такого гибкого инструмента, как Levels, для точной подгонки каждого оттенка незаменимым является инструмент Selective Color (Layer -> New Adjustment Layer -> Selective Color).

Экспорт видео
Экспорт из программы производится командой File -> Export -> Render Video. Только посмотрите: сжатие возможно во всех мыслимых форматах, включая и H.264!

Несколько хитростей (список может пополняться)
Людям многих профессий, таких как дизайнер и фотограф, очень важно иметь в списке своих навыков умение работать в профессиональных графических редакторах, которые открывают множество возможностей в работе с изображениями. Одним из самых влиятельных и популярными из них по праву считается Adobe Photoshop - программа, которая обладает широчайшим арсеналом разнообразных инструментов и функций, которые выведут вашу работу на новый, высокий уровень.

Программа действительно является профессиональной, поэтому научиться пользоваться всеми ее функциями будет не просто. Как и в любом деле, здесь нужна регулярность занятий, а также комплексная работа с разными источниками информации об этом ПО.
Выбор версии
Для начала стоит выбрать, какой версией вы будете пользоваться в дальнейшем. Самая последняя из представленных называется Adobe Photoshop CC, но приобретать и скачивать самую последнюю версию вовсе не обязательно. Все самые важные и основные инструменты и функции не изменились со времен выпуска самых первых версий, поэтому для новичков в этом деле вполне подойдет Фотошоп в версии, например, CS6. Конечно, разница между первой и последней выпущенной программой велика, но на первых порах лучше присмотреться к старым и освоить все самое необходимое.
Интерфейс и инструменты
После того, как нужная вам версия приобретена и установлена на компьютер, можно приступать к знакомству с особенностями ее меню и интерфейса. Запускаем программу Adobe Photoshop. В первую очередь, пройдитесь по меню программы, которое расположено на горизонтали в верхней части окна. Осваивая верхнее меню Фотошопа, необходимо в первую очередь разобраться с основными вкладками: “Файл” нужна для того, чтобы открыть нужное изображение для редактирования или создать новое. Тут же находится функция, с помощью которой сохраняется результат работы. Все пункты, расположенные ниже, имеют функции, используемые для работы над изображением. Итак, чтобы открыть нужную картинку, переходим во вкладку “Файл”, далее - “Открыть” и выбираем ту, которую нужно отредактировать.
Также важно знакомство со всеми инструментами для работы над изображениями, которые размещены в столбце слева. Чтобы узнать, что означает каждый из значков программы, наведите на него курсор - всплывет подсказка с названием. Чтобы сделать инструмент активным для работы, необходимо щелкнуть по нему левой клавишей вашей мышки. Появятся также настройки, расположенные под горизонтальным верхним меню. Пользователи программы, имеющие опыт работы с ней, всегда устанавливают определенные параметры выбранного инструмента. У некоторых из инструментов есть своеобразный треугольник внизу справа - он означает наличие дополнительных опций, которые можно активировать, нажав на треугольник правой кнопкой мыши.
Все инструменты программы Adobe Photoshop обладают разными возможностями. Разделим их на четыре группы в соответствии с функциями:
- Инструменты выделения . Важная группа, с помощью которой происходит огромное количество действий над изображениями. Выделение нужной части картинки можно осуществлять несколькими способами:
- с помощью Лассо (горячая клавиша L) можно произвольно выделить небольшую область;
- чтобы сделать область выделения более четкой и ровной, применяют Перо (горячая клавиша P).
Выбор инструмента зависит от того, каких результатов вы хотите достичь.
Может показаться, что инструментов очень много и на их подробный разбор уйдет много времени, но это не так - с каждым из них стоит “поиграть” и узнать обо всех его возможностях экспериментальным путем, тогда процесс изучения пройдет быстро и с интересом.

Начало работы с изображением
Чтобы узнать о возможностях программы более подробно, откроем в ней картинку, которую бы нам хотелось редактировать. Выбираем в верхнем меню “Файл”, далее “Открыть” и выбираем нужное изображение. Как только оно появилось в окне программы, можно начинать работу.
Вы увидите, что справа от картинки появилось новое меню с несколькими вкладками. Самая важная из них называется “Слои” - именно в ней осуществляются все действия, которые мы проводим над изображением. Для того, чтобы начать работу, необходимо его разблокировать, так как по умолчанию изображение находится как бы в фоновом режиме. Чтобы сделать это, дважды нажимаем на изображение и надпись “Фон” во вкладке “Слои”. Готово - теперь наша картинка является слоем.
Работа со слоями
Слои - это основа работы с Фотошопом. Зачем они нужны? - спросит любой начинающий свое обучение азам программы. У слоев много функций и только с их помощью можно создавать сложные, оригинальные и профессиональные работы.
Например, вы сделали неудачное действие с изображением или областью нанесения эффектов. В таком случае, слои могут служить своеобразной страховкой, если воспользоваться функцией “Создать дубликат слоя”. Если вы хотите разнообразить картинку дополнительными вставками, сделать надпись или рисунок, то можно создать новый слой, который будет располагаться над основным, активировать его и начать работу: прикрепить новые картинки или создать собственный рисунок с помощью кисти и карандаша. У слоев есть своя прозрачность, которую можно настроить до полной или полупрозрачности.

Методы изучения Фотошопа с нуля
Adobe Photoshop принадлежит к группе именно тех программ, освоение которых начинается с изучения базовой теоретической информации, без которой дальнейшее использование ПО невозможно. Так вы изучите фундамент, на котором основаны все функции и опции программы. Теория поможет вам разобраться со всеми панелями и окнами Фотошопа, а также с масками, пикселями, слоями, фильтрами, инструментарием и выделенными областями. Если вы будете знать теорию их работы, то и освоение практических навыков будет ближе, чем кажется. Только после того, как изучена важная база, можно смело переходить к практике.
В начале пути освоения программы Adobe Photoshop, вы будете уметь использовать каждый инструмент и функцию по отдельности, понимать принципы их самостоятельной работы. Позже, если вы будете активно набивать руку и практиковаться в навыках редактирования изображений, вы начнете использовать выигрышные комбинации и сочетания функций программы, соединять их так, чтобы результат получался оригинальным и интересным. Вы даже приобретете собственный фирменный стиль, сами того не подозревая, и будете применять инструменты цветокоррекции, света и тени, учитывая все свои задумки и идеи. Но прежде, чем достичь таких результатов, проработаем теорию, выбрав наиболее подходящую методику изучения работы с Фотошопом.
Учимся работать в Adobe Photoshop с помощью учебника
Изучение азов программы от самого простого к сложному - довольно популярный метод. Для этого используется специальная литература, выбор которой очень широк и разнообразен. Сейчас в любом книжном магазине есть возможность найти учебник по вашей версии Фотошопа, который будет оснащен иллюстрациями, схемами и подробными описаниями всех действий. Такие книги можно найти и в электронном виде, просто скачав из Интернета. Также есть более простой вариант, который не предполагает покупки бумажной версии или поиска электронной - специальные обучающие сайты, которые выглядят практически также, как книги. Вы начнете с самых простых основ и постепенно перейдете к профессиональным функциям - очень удобный способ для тех, кто готов затратить время на чтение.
Видеоуроки с работой в PS
Простой способ изучения программы, с которым очень просто запоминается вся новая информация. Вы просто просматриваете все действия, выполняемые автором ролика, и повторяете за ним. В Интернете существуют видео на самые разнообразные темы - так что любой урок не составит труда найти на том же YouTube.
Единственный минус, который можно выделить в таком способе изучения - это то, что полученная информация остается в памяти частями, ведь таких авторов роликов, которые смогли бы объяснить принципы работы с программой последовательно и поэтапно, очень немного. Такой способ нередко может приводить к тому, что полученная информация путается в голове у новичка и мешает цельному последовательному обучению.
Видеокурсы по Фотошопу
Сравнительно новый способ освоения программы Photoshop. Вы осуществляете покупку обучающего курса, который составлен профессионалами своего дела и действительно нацелен на то, чтобы вся информация поступила к вам в нужном виде. Обучение происходит последовательно и включает в себя всю самую важную информацию.
К созданию таких видеоуроков авторы подходят по-настоящему ответственно: вы оплачиваете продукт, который впоследствие сможетепорекомендовать своим друзьям и знакомым, поэтому авторы делают все возможное для того, чтобы вы не испытывали чувства зря потраченных денег.
Курсы могут быть самыми разнообразными - как для новичков, где можно поэтапно освоить все азы программы, а также продвинутые уровни для уже состоявшихся профессионалов, где разобраны сложные техники работы с изображениями.
Изучение программы методом проб и ошибок
Способ, к которому хоть раз прибегал каждый человек, и не обязательно речь должна идти об освоении какой-либо компьютерной программы. Очень часто, приобретая новую вещь, мы не пользуемся приложенной инструкцией, а решаемся исследовать все самостоятельно - и только после того, как сталкиваемся с проблемами в изучении, начинаем искать ответы на свои вопросы в специализированных источниках.
С Фотошопом можно поступить точно также. Если вы - уверенный пользователь компьютера, который обладает интуицией, проницательностью и творческой составляющей, то можно попробовать освоить программу самостоятельно. На первых этапах может получиться освоить все самое необходимое, но дальше без помощи подсказок не обойтись, если вы хотите достигнуть профессионального уровня владения Adobe Photoshop.

Освоение такой популярной программы полезно людям самых разных профессий и увлечений: Фотошоп можно использовать для фотографии, для бизнеса, для дизайна, а также просто в личных целях, делая своих фотографии красивее и качественнее. Работа в Adobe Photoshop - творческий процесс, в котором каждый человек найдет что-то интересное. Для того, чтобы как можно полнее освоить это ПО, соблюдайте регулярность занятий и возвращайтесь к программе хотя бы каждые два дня - тогда вы быстрее набьете руку и сможете создавать на своем компьютере настоящие шедевры.
Читайте также:

