Как играть на телевизоре через компьютер steam
Обновлено: 04.07.2024
Вы хотите играть в свои любимые компьютерные игры на своем телевизоре?
Проложить длинный HDMI-кабель между комнатами нецелесообразно. Ответ заключается в потоковой передаче игр с вашего компьютера на телевизор через домашнюю сеть.
Вот несколько методов, которые вы можете использовать для потоковой передачи игр с ПК на телевизор.
1. Miracast и беспроводная потоковая передача HDMI
Вы найдете несколько доступных беспроводных HDMI-систем, совместимых с настольными операционными системами. Беспроводной HDMI позволяет передавать аудио и видео сигналы между двумя устройствами, что делает возможными технологии, которые вы видите ниже.
Более ранние беспроводные устройства HDMI (например, использующие WiDi от Intel и AMD Wireless Display) были заменены Miracast. Miracast является стандартом для беспроводных соединений. Благодаря поддержке Windows вы можете легко транслировать игры с вашего ПК или ноутбука на телевизор через совместимый ключ.
Некоторые производители смарт-телевизоров также включают поддержку Miracast, а это значит, что вы даже можете транслировать любимые игры на телевизор, не тратя деньги на ключ Miracast. Если вам нужен ключ, он обычно доступен менее чем за 100 долларов.
2. Steam Link

Изначально Steam Link представлял собой отдельное оборудование, которое можно использовать как сервис, совместимый с телефонами и планшетами Android. Самое главное, что он также может работать на смарт-телевизорах Samsung и даже Raspberry Pi (см. Ниже).
Каждую игру в библиотеке Steam можно транслировать с помощью Steam Link, создавая собственную виртуальную игровую консоль.
Если на вашем ПК работает Steam и у вас активирован In Home Streaming, вы можете транслировать игры. Это активируется в Steam> Настройки и требует, чтобы телевизор, подключенное потоковое устройство и компьютер находились в одной сети.
Используете Android TV? Вот как можно использовать приложение Steam Link для Android. Это, вероятно, лучший способ получить опыт игры на ПК на Android.
Не хотите покупать дополнительное оборудование? Не беспокойтесь: уже не выпускаемое Steam Link устройство все еще доступно в некоторых магазинах.
3. Создайте свою собственную ссылку на Steam с Raspberry Pi

Если все эти варианты кажутся немного дорогими, но у вас есть Raspberry Pi 2 или более поздней версии, вы можете повторить функции Steam Link на маленьком компьютере!
Благодаря специальному программному обеспечению Steam Link от Valve, Raspberry Pi идеально подходит для потоковой передачи компьютерных игр на телевизор.
Более того, вам не нужно ограничиваться играми Steam с Raspberry Pi. Благодаря программе потоковой передачи игр Parsec вы можете передавать компьютерные игры на Raspberry Pi.
Неважно, какую цифровую службу загрузки вы используете, или как вы установили игру. Когда Raspberry Pi подключен к вашему телевизору, игры будут транслироваться в вашей гостиной.
4. Nvidia Gamestream
Предлагая решение, аналогичное Steam Link, Nvidia Gamestream (доступное через устройство Nvidia Shield TV) также способно передавать потоковое видео и другие медиафайлы из Интернета.
Это, наряду со встроенным игровым контроллером и пультом дистанционного управления (оба со встроенными микрофонами для голосовых команд), объясняет, почему он значительно дороже, чем Steam Link. Обратите внимание, что подходящая видеокарта Nvidia обойдется вам в дополнительные 100 долларов.
После настройки, если у вас есть компьютер или ноутбук в той же сети с подходящим графическим процессором серии Nvidia GTX, Nvidia Shield TV может управлять потоковой передачей игр с вашего компьютера на телевизор.
Между тем, если ваша игровая установка не на пустом месте, Nvidia Shield TV позволит вам транслировать видеоигры из облака. Сервис GeForce NOW доступен по цене 7,99 долл. США в месяц и будет транслировать игры на телевизор через телевизионную приставку Nvidia Shield.
5. Chromecast и Apple TV
Читая выше, вы, возможно, рассматривали некоторые альтернативы, основанные на оборудовании, которое у вас уже есть. Например, у вас может быть Apple TV или Google Chromecast.
К сожалению, эти решения не работают надежно. Например, несмотря на то, что возможно отображать экран вашего ПК с помощью Google Chromecast (используя браузер Chrome), результаты плохие.
К сожалению, это не подходит для нашей цели, и отставание ужасно, что делает большинство игр неиграбельными.
Между тем, когда дело доходит до Apple TV, AirPlay имеет аналогичные ограничения. Хотя были предприняты попытки взломать Apple TV для потоковой передачи, результаты в настоящее время неадекватны.
Любопытно, что через Xbox One невозможно передавать потоковые компьютерные игры с компьютера на телевизор. Вместо этого сервис Xbox Play Anywhere позволяет играть в игры как на ПК с Windows, так и на вашем Xbox One за одну покупку.
Так, например, вы можете сыграть в Gears of War 4 на своем ПК, когда член семьи смотрит телевизор, а затем продолжить игру на Xbox One, когда они покинут дом.
Это не тот тип потоковой передачи, который вам нужен, но, тем не менее, это отличное решение.
Теперь вы можете транслировать компьютерные игры на свой телевизор
Хотя некоторые из этих решений могут потребовать некоторых затрат, в целом они все более выгодны и требуют меньше шума, чем длинный кабель HDMI. Давайте вспомним способы потоковой передачи видеоигр с ПК на телевизор:
- Miracast и беспроводной HDMI
- Steam Link с Android
- Сделай сам Raspberry Pi Steam Ссылка коробка
- Nvidia Gamestream
- Chromecast / Apple TV / Xbox Play Anywhere
Какой из них выбрать? Это сложный вызов, но если вы ищете доступное, ориентированное на игру решение, то Steam Link имеет смысл. Он не только дешев, он прост в настройке и имеет контроллер для сопутствующей игры.

Как загрузить и начать работу
Часто и у многих возникает запрос – как поставить Стим Линк на телевизор! Неудивительно, ведь некоторые игры хочется видеть на большом экране, размеров монитора компьютера не хватает. Разработчик пришел на помощь и создал специальную программу для соединения ПК с другими устройствами.
- Apple TV с установленной tvOS 11 и новее;
- Устройства с Android 5.0 и новее;
- Телевизоры Smart TV, выпущенные в 2016 году и позднее;
- Raspberry Pi 3.

Steam Link на телевизоре Samsung (или другом поддерживаемом устройстве) будет работать только при условии соблюдения определенных правил. Важно следовать установленной разработчиком инструкции, иначе подключиться не получится.
- Вы пользуетесь компьютер с Windows 7 или выше, Mac OS X 10.10 (Yosemite) или выше, SteamOS или Linux Ubuntu 12.04 или новее;
- Один из следующих контроллеров: SteamController, проводной и беспроводной контроллеры Xbox 360, проводной контроллер Xbox One, Logitech F510 / F710;
- Подключен беспроводной маршрутизатор, поддерживающий режим 5 ГГц;
- Компьютер и ТВ подключены к одной Wi-Fi сети.

Давайте попробуем установить Steam Link на Samsung Smart TV? Следуйте инструкции:
- Откройте настройки ТВ и войдите в магазин Samsung Smart Hub ;
- В поисковую строку введите название приложения и выберите подходящий результат поисковой выдачи;
- Нажмите на кнопку установки и ждите автоматического окончания загрузки;
- Запустите клиент и ждите синхронизации устройств;
- На одном из экранов появится код авторизации, на втором – специальное поле, введите код;
- Когда проверка завершится, нажимайте «Начать».
Теперь большой экран отображает содержимое компьютера – выбирайте нужный контент и начинайте играть!
Аналогичным образом можно поставить Steam Link телевизор LG – придется воспользоваться магазином приложений LG Content Store. Подобным образом стоит действовать владельцам других марок и моделей.
Напомним, вы можете пользоваться игровой библиотекой только на одном девайсе – если вы работаете на ТВ, компьютер для вас будет временно «заблокирован» (и наоборот).
Steam Link на телевизоре LG, Samsung или другом устройстве будет запускаться без проблем, если сделаете все по инструкции! Подробно рассказали, как подключить приложение и начать игру – удобная функция, без которой сложно обойтись опытному геймеру.
В LG Content Store не существует приложения Steam Link. Это приложение есть только на телевизорах с операционной системой Android или Apple.

Steam Link от Valve — это простой и удобный способ передавать игры с компьютера на телевизор в любой точке вашего дома. Вы подключаете Steam Link к своему ПК через HDMI, подключаете контроллер и играете. Он использует потоковую передачу Steam In-Home , которую вы можете использовать с любым ПК, но Steam Link предлагает дешевый оптимизированный потоковый приемник, который вы можете подключить к телевизору.
Как настроить ссылку на Steam
Steam Link прост в настройке. Сначала установите Steam на один из ваших ПК, запустите его, а затем войдите в систему, используя свою учетную запись. Если вы уже используете Steam, вы уже сделали это — просто убедитесь, что Steam запущен.
Во-вторых, подключите Steam Link к источнику питания с помощью прилагаемого адаптера питания, а затем подключите его к телевизору с помощью прилагаемого кабеля HDMI.
В-третьих, подключите контроллер Steam , любую USB-клавиатуру и мышь, проводной или беспроводной контроллер Xbox 360, проводной контроллер Xbox One или беспроводной геймпад Logitech F710 к порту USB на Steam Link для управления им. Steam Link имеет три порта USB, поэтому вы можете подключить до трех устройств. Вы также можете подключить беспроводные устройства к Steam Link через Bluetooth позже.
Когда вы закончите с этими основами, включите телевизор и переключите его на вход HDMI, к которому подключен Steam Link.

Используйте инструкции на экране, чтобы настроить Steam Link и подключиться к ПК, на котором запущен Steam. Процесс быстрый и простой и включает в себя подключение к сети Wi-Fi (если вы не используете Ethernet), настройку некоторых основных настроек изображения и выбор ПК в сети, на котором работает Steam. Вам будет предложено ввести код, отображаемый на вашем телевизоре, в Steam на вашем ПК, чтобы подтвердить процесс сопряжения.

Затем вы можете выбрать ПК с запущенным Steam на главной панели инструментов Steam Link и либо нажать кнопку «A» на контроллере, либо щелкнуть мышью на «Start Playing», либо нажать Enter на клавиатуре. Появится интерфейс Steam Big Picture Mode, который вы можете использовать для запуска игр и игр, как если бы вы сидели перед компьютером.

Если вы хотите настроить параметры Steam Link, вам нужно выбрать «Настройки» на главном экране здесь. Выбрав ПК, вы перейдете в режим Big Picture Mode, транслируемый с самого ПК. Многие настройки для настройки Steam Link доступны только на главном экране здесь.

Как улучшить вашу потоковую производительность
Steam Link всегда будет немного задерживаться (или «запаздывать»), потому что игры, в которые вы играете, на самом деле запущены на вашем компьютере. Однако существуют способы минимизировать задержку и повысить производительность потока .
Во-первых, по возможности, вы должны использовать проводное соединение Ethernet для вашего Steam Link. Подключите Steam Link к вашему маршрутизатору с помощью кабеля Ethernet . В идеале вам следует подключить игровой ПК, с которого вы будете транслировать, к тому же маршрутизатору и через проводной кабель Ethernet. Это самая важная вещь, которую вы можете сделать, чтобы получить хорошую производительность от потоковой передачи игры. В некоторых случаях сеть Powerline может работать лучше, чем беспроводная сеть, но лучше использовать стандартные кабели Ethernet. Если у вас очень старый маршрутизатор и вы видите плохую производительность с Ethernet, решение проблемы может заключаться в обновлении вашего маршрутизатора до более нового и более быстрого.
Если вы не можете использовать проводные кабели Ethernet, Valve рекомендует использовать Wi-Fi 5 ГГц . Это означает, что вы должны подключить как игровой компьютер, так и Steam Link к сети Wi-Fi 5 ГГц вместо сети 2,4 ГГц. Если ваш маршрутизатор не поддерживает Wi-Fi 5 ГГц, вам следует серьезно подумать об обновлении. Беспроводное соединение будет немного более нестабильным и медленным, чем проводное, но оно все еще может работать. Это действительно зависит от вашей общей настройки и игр, в которые вы играете.
Steam Link поддерживает беспроводную связь 802.11ac , хотя 802.11n также работает. Однако использование беспроводной сети 802.11ac с частотой 5 ГГц идеально, если вам необходимо использовать беспроводную сеть.

Вы также можете настроить параметры потоковой передачи на вашем компьютере. Для этого откройте Steam на компьютере, с которого вы ведете потоковую передачу, и перейдите в Steam> Настройки. Выберите опцию «In-Home Streaming», а затем нажмите кнопку «Advanced Host Options».
Убедитесь, что различные поля «Включить аппаратное кодирование» отмечены здесь для обеспечения максимальной производительности. Они должны быть по умолчанию.
Вы можете поиграть с другими опциями здесь, чтобы увидеть, как они влияют на ваши настройки. Например, вы можете выбрать опцию «Использовать захват NVFBC на графическом процессоре NVIDIA», чтобы выбрать альтернативный метод захвата. По нашему опыту, стандартный метод захвата NVENC идеален, поэтому вы должны оставить этот флажок выключенным, если NVFBC, кажется, не будет работать лучше для вас. NVENC — это та же технология захвата, которую используют собственные технологии NVIDIA ShadowPlay и GameStream . Эта ветка на форумах Steam объясняет разницу более подробно.
Если у вас есть маршрутизатор с качеством обслуживания , также известным как приоритезация сетевого трафика, вы должны установить приоритет трафика в и из Steam Link на маршрутизаторе. Это обеспечит оптимальную работу Steam Link. Флажок «Приоритет сетевого трафика» в окне «Дополнительные параметры хоста» выше также поможет на этих маршрутизаторах.

На самой ссылке Steam вы можете изменить настройки качества, перейдя на главный экран и выбрав «Настройки»> «Настройка потоковой передачи». Здесь есть три варианта: быстрый, сбалансированный и красивый. По умолчанию используется баланс. Если у вас плохая производительность, попробуйте вместо этого выбрать Быстро. Если у вас хорошая производительность, попробуйте выбрать «Красивые» и посмотреть, улучшите ли вы качество изображения без заметного замедления.

Обычные советы по улучшению производительности и качества изображения также помогают. Например, если игра требует аппаратного обеспечения вашего компьютера, уменьшение графических настроек может повысить ее производительность и улучшить потоковую передачу. И на вашем телевизоре включение «Игрового режима» в настройках изображения вашего телевизора может помочь уменьшить любую задержку, которую может вызывать ваш телевизор.
Вам также следует избегать использования ПК для требовательных приложений во время потоковой передачи с него, поскольку это снизит производительность потоковой передачи. Другими словами, вы не можете играть в игру на своем ПК, одновременно транслируя другую игру с вашего ПК, если у вас нет очень мощного оборудования.
Как просмотреть статистику производительности
Steam Link имеет наложение статистики производительности, которое вы можете просмотреть. Это помогает получить необработанные цифры, которые показывают, как работает ваша Steam Link, так что вы можете измерить влияние различных настроек и изменений настроек, чтобы увидеть, насколько они помогают или ухудшают вашу общую производительность. Чтобы включить его, перейдите на главный экран, затем выберите «Настройки»> «Настройка потоковой передачи»> «Дополнительные параметры» (нажмите Y), а затем установите для параметра «Наложение производительности» значение «Включено».

Вы также можете включить или отключить этот параметр в режиме большого изображения во время потоковой передачи, перейдя в «Настройки»> «Внутренняя потоковая передача»> «Дополнительные параметры клиента» и затем переключив параметр «Отображение информации о производительности».
После включения этой функции вы увидите подробную статистику производительности в нижней части экрана во время потоковой передачи. Например, есть строка «Потоковая задержка», которая показывает, какую задержку ввода и отображения вы испытываете в настоящее время.

Затем вы можете внести изменения в свои настройки и посмотреть, как напрямую меняется ваша производительность.
Как играть в не-Steam игру на Steam Link
Steam Link может запускать только те игры, которые есть в вашей библиотеке Steam. Он поддерживает не-Steam игры, но вы должны сначала добавить их в свою библиотеку Steam.
Чтобы добавить не-Steam игру в свою библиотеку Steam, вам нужно быть на ПК, на котором работает Steam. Выберите опцию «Добавить игру» в нижней части вашей библиотеки, а затем нажмите опцию «Добавить не-Steam игру» в появившемся всплывающем окне. Укажите Steam на файл .exe игры, и Steam будет относиться к нему так же, как к любой другой игре в интерфейсе Steam. Затем вы можете запустить эту игру из Steam Link.

Хотя потоковое вещание на телевизор никогда не будет таким приятным, как если бы вы сидели за компьютером, вы будете удивлены, насколько близко вы сможете получить хорошее аппаратное обеспечение ПК и надежное проводное сетевое соединение. Особенно для более случайных игр, вы можете даже не заметить разницу.

Первоначально пар Ссылка был аппаратные средства устройство, предназначенное для подключения к телевизору в гостиной и возможности играть на нем в компьютерные игры (из Steam) без необходимости подключать компьютер напрямую к телевизору и ничего другого. Однако Valve удалила устройство из своего магазина, и теперь Steam Link работает просто как приложение. В этой статье мы расскажем вам КАК эта система работает и что тебе нужно играть в игры Steam для ПК на гостиная TV .
Согласно Valve, с Steam Link мы можем играть практически в любую компьютерную игру, которая есть в Steam и которая совместима с пультом дистанционного управления на телевизоре в гостиной, если он совместим. Мы также можем играть на Android устройств и даже если у нас есть Raspberry Pi. Посмотрим, как работает эта система.
Как работает Steam Link?
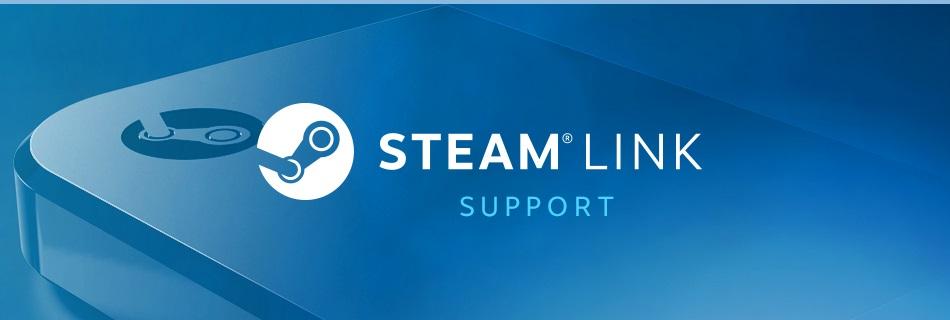
Основой этой системы является ПК, и, очевидно, необходимо, чтобы ваш игровой ПК был включен, работал и с открытым приложением Steam. По сути, игра будет запускаться на вашем ПК, и аппаратное обеспечение вашего компьютера будет отвечать за ее работу, поэтому производительность, которую вы получите, будет зависеть от этого. Другими словами, Steam Link просто состоит из потоковой передачи с вашего ПК на телевизор или устройство Android, но с фундаментальной модификацией по сравнению с простой потоковой передачей: поддержка контроллера.
Обычно при потоковой передаче от одного устройства к другому обмен данными является однонаправленным, то есть вы просто видите, что происходит на компьютере в другом месте. Однако Steam Link обещает, что вы сможете играть на телевизоре в гостиной, поэтому вам обязательно потребуется подключить геймпад к этому другому устройству, и должна быть двусторонняя связь, чтобы действия контроллера отправляются на ПК, на котором запущен Steam. чтобы вы их сделали.
Таким образом, на аппаратном уровне Steam Link необходимо, чтобы принимающее устройство (телевизор, Raspberry, Android-терминал и т. Д.) Могло не только принимать данные передачи, но и отправлять их с помощью пульта дистанционного управления. подключены или через сенсорный экран мобильных терминалов. Конечно, он также должен иметь сетевые компоненты, так как вся передача осуществляется по локальной локальной сети вашего дома.
Что вам нужно, чтобы это работало?
- ПК с запущенным Steam.
- Телевизор или экран, способный работать с разрешением не менее 720 пикселей.
- Оба устройства подключены к одной локальной сети, будь то проводная или Wi-Fi.
- Устройство ввода, которым может быть контроллер или терминал Android с сенсорным экраном.
Согласно Valve, Steam Link изначально совместим со многими Смарт-телевизоры Samsung .
- Контроллер Steam.
- Официальный проводной контроллер Xbox One.
- Официальный контроллер Xbox One S (проводной или беспроводной через Bluetooth).
- Официальный контроллер Xbox One Elite 2 (проводной или беспроводной через Bluetooth).
- Официальный контроллер Xbox 360 (проводной или беспроводной с помощью беспроводного адаптера).
- Официальный пульт SONY Dualshock 4 (проводной или беспроводной через Bluetooth).
- Официальный контроллер Nintendo Switch Pro (только проводной).
- Logitech Wireless F310, F510 и F710.
- Рэйзер Киши и Райджу.
- SteelSeries Stratus Duo.
- USB-клавиатура и мышь.
По сути, вам нужно будет настроить свой компьютер для работы в качестве сервера Steam Link (в Steam это называется Remote Play), и вам понадобится устройство, совместимое с приложением Steam Link, чтобы подключить контроллер, клавиатуру или мышь, чтобы иметь возможность играть. Если вы хотите знать, как все настроить, у нас есть полное руководство по Steam Link.
Читайте также:

