Как играть в commandos 2 через hamachi
Обновлено: 05.07.2024
Нажимаем на UDP адрес и видим внизу две строки «Значение».
Во вторую маленькую строку пишем — 1337 и жмём установить.
С TCP делаем тоже самое, только вместо 1337 — 7777.
Поднимаемся чуть выше и видим поле «Использовать прокси-сервер».
Нажимаем на это поле и снова видим «Значение», только не с двумя строчками, а с двумя пунктами «Да» и «Нет».
Еще: Как скачать и настроить AlphaConsole для Rocket League.У вас будет стоять «Да», как на картинке, но Вы ставите «Нет».
С настройкой программы закончили, но это ещё не всё.
Теперь заходим в центр управления сетями и общим доступом,
сделать это можно через панель управления.
Зашли. Теперь слева нажимаем кнопку «Изменение параметров адаптера».
В открывшемся меню нажимаем кнопку Alt, чтобы получилось вот так.
Нажимаем дополнительно —> дополнительные параметры, чтобы открылось вот такое окно.
В разделе подключения видим Hamachi, жмём на него ЛКМ.
Справа видим стрелочки, поднимаем с помощью них хамачи в самый верх.
Снизу видим еще один подраздел «Привязка для Hamachi».
Убираем галочки со всех протоколов версии 6, чтобы получилось вот так.
Закрываем это окно, больше оно не понадобится.
После закрытия мы находим кнопку Hamachi, в том же окне, где и заходили в дополнительные
После того как нашли жмёте по этой кнопке ПКМ —> Свойства.
Также убираем галку с протокола версии 6.
Жмём ЛКМ —> Свойства по протоколу версии 4.
Жмём «Использовать следующий IP-адрес».
IP-адрес возьмём из хамачи. Он находится возле кнопки включения/выключения хамачи, жмём на него и выбираем «Копировать адрес IPv4».
Маска подсети и основной шлюз заполняются автоматически, кликом по их строке.
В этом же окне жмём еще раз дополнительно.
Внизу открывшегося окна видим «Метрика интерфейса», в строке ставим число 10.
Поздравляю! Вы закончили настройку программы и сети.
! Хотелось бы сделать примечание, Вашему другу придётся сделать тоже самое,
также если не получается, попробуйте отключить брандмауэр.
Вам осталось лишь создать сеть, пригласить в неё друга и вы можете играть вместе!
Для того, чтобы начать играть через Хамачи с другом в игры, необходимо сделать 2 простые вещи:
-
;
- И найти игру, поддерживающую локальный сетевой режим.
Если с первым пунктом все понятно (если нет – кликните по нему и прочитайте подготовленную инструкцию), то со вторым – немного сложнее. Игр, в которые можно играть по локальной сети, великое множество, и каждая из них имеет свои особенности и настройки для работы мультиплеера. Поэтому дать общие рекомендации (чтобы они работали), будет сложно, но я постараюсь это сделать.
Сначала прочтите инструкцию «как пользоваться Hamachi», затем создайте свою сеть через программу и пригласите в нее своих друзей.

В некоторых играх после этого достаточно просто зайти в меню сетевой игры (часто она называется «Multiplayer») и там появятся все пользователи, которые подключены к вам через Хамачи. Начать игру в таком случае можно без дополнительных телодвижений.
В других играх, чтобы играть через Hamachi по сети, необходимо подключаться по IP к другу (с которым хотите поиграть) напрямую.

Узнать IP любого подключенного пользователя можно через окно подключений программы.

Hamachi без труда объединит любые компьютеры в виртуальную локальную сеть и назначит всем участникам IP адреса, вам останется только узнать из мануала к вашей игре (можно найти на официальном сайте или фан-сайте любой игры), как пользоваться локальным Мультиплеером в ней.
В инструкции «как играть в Майнкрафт через Хамачи» вы можете посмотреть на примере, что нужно настроить и как подключиться к другу, чтобы можно было играть с ним по сети в эту игру.
Сегодня есть десятки различных программ для организации игры по сети между двумя и более пользователями. Однако, одна из самых надежных и универсальных (а подойдет она к большинству игр, в которых есть опция «сетевая игра») — это, конечно же Hamachi (в русскоязычном сообществе ее называет просто: «Хамачи»).
В этой статье я бы хотел рассказать подробно о том, как настроить и играть через Hamachi по интернету с 2-мя и более игроками. И так, начнем…
Hamachi
Чтобы скачать программу с официального сайта, вам нужно будет зарегистрироваться там. Так как регистрация в данное время немного «запутана», начнем разбираться именно с нее.
После того, как вы перейдете по вышеприведенной ссылке, а затем нажмете кнопку для скачивания и испытания пробной версии — вас попросят зарегистрироваться. Требуется ввести свой email (обязательно рабочий, иначе, если забудете пароль, восстановить будет трудно) и пароль.

После этого вы окажетесь в «личном» кабинете: в разделе «Мои сети» нужно выбрать ссылку «Развернуть Hamachi».
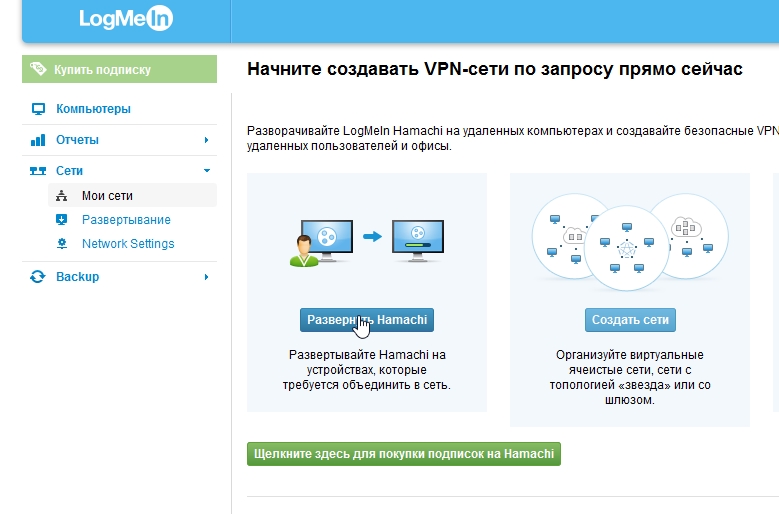
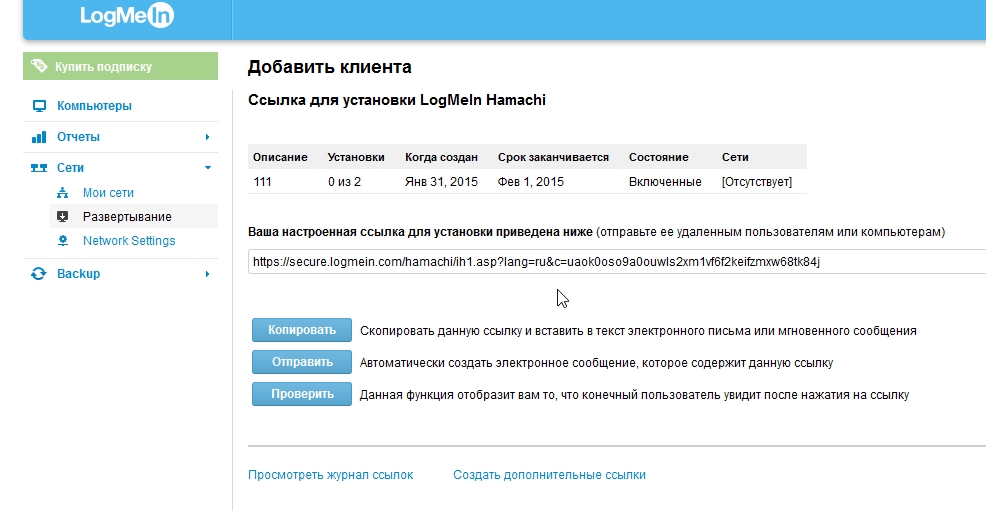
Установка программы проходит достаточно быстро и никаких сложных моментов при этом не возникает: можно вообще просто несколько раз нажать кнопку далее…
Как играть через Хамачи по интернету
Прежде чем начать сетевую игру нужно:
— установить одну и ту же игру на 2 и более ПК;
— установить Хамачи на компьютеры, на которых будут играть;
— создать и настроить общую сеть в Хамачи.
Этим всем и займемся…
После установки и запуска программы впервые — перед вами должна предстать такая картина (см. скриншот ниже).
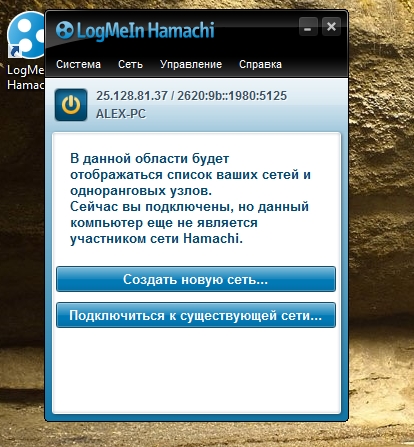
Один из игроков должен создать сеть, к которой подключаться другие. Для этого просто щелкните по кнопке «Создать новую сеть…». Далее программа попросит ввести название сети и пароль для доступа к ней (в моем случае название сети Games2015_111 — см. скриншот ниже).
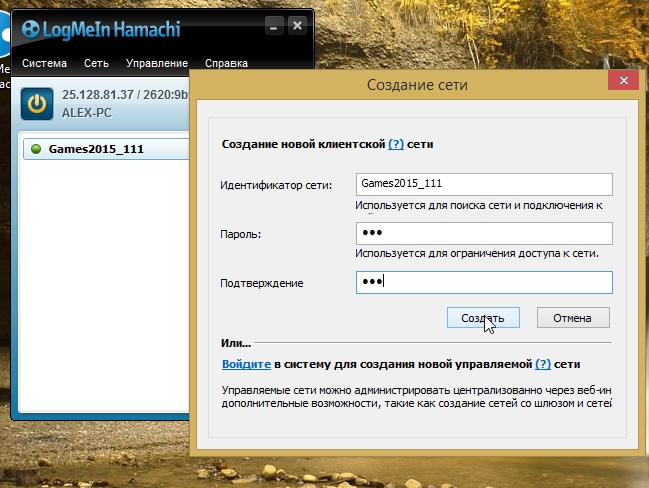
Затем остальные пользователи нажимают кнопку «Подключиться к существующей сети» и вводят название сети и ее пароль.
Внимание! Пароль и название сети чувствительный к регистру букв. Вводить нужно точь в точь те данные, которые были указаны при создании данной сети.
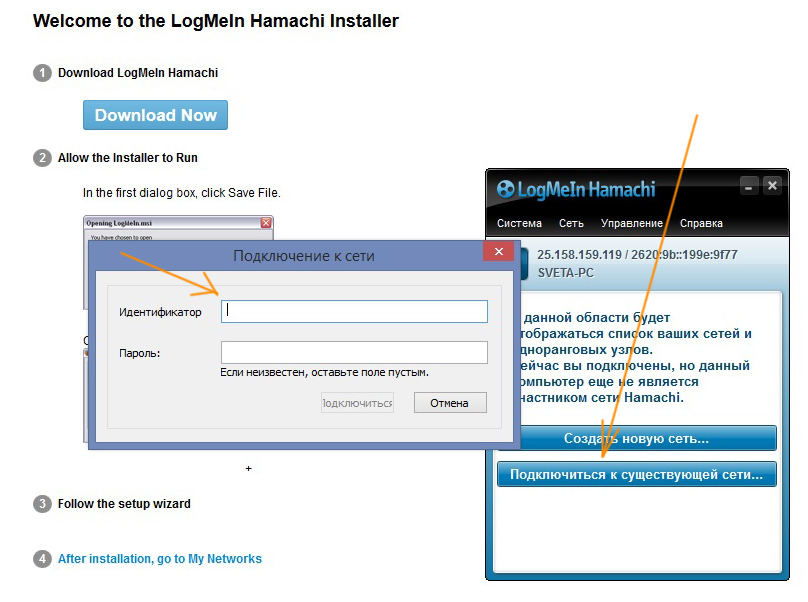
Если данные были введены верно — то подключение происходит без проблем. Кстати, когда к вашей сети подключиться кто-нибудь — вы увидите его в списке пользователей (см. скриншот ниже).
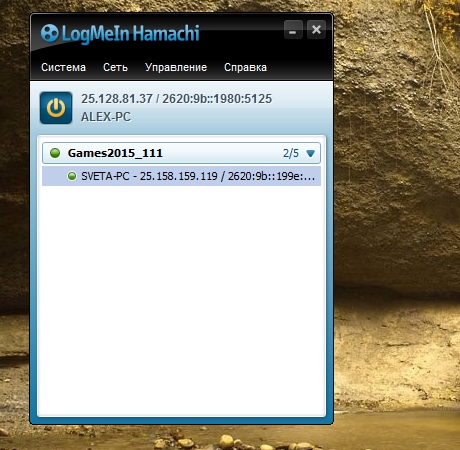
Хамачи. В сети 1 пользователь…
Кстати, в Хамачи есть достаточно неплохой чат, который помогает обсуждению по тем или иным «пред-игровым вопросам».
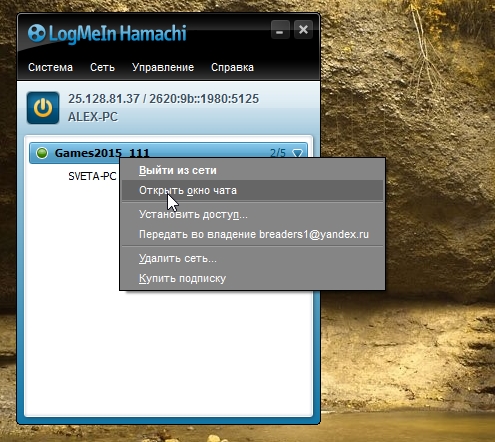
И последний шаг…
Все пользователи, находящиеся в одной сети Hamachi запускают игру. Один из игроков нажимает «создать локальную игру» (непосредственно в самой игре), а другие что-то вроде «подключиться к игре» (желательно подключаться к игре с вводом IP адреса, если будет такая опция).
Важный момент — IP адрес нужно указывать тот, который показывается в Хамачи.

Игра по сети через Hamachi. Слева игрок-1 создает игру, справа игрок-2 подключается к серверу, вводя IP адрес игрока-1, который у него светится в Hamachi.
Если все сделали верно — игра запуститься в многопользовательском режиме так, как будто бы компьютеры находятся в одной локальной сети.
Резюмируя...
Hamachi — универсальная программа (как было сказано в начале статьи) так как позволяет играть во все игры, где есть возможность локальной игры. По крайней мере, в своем опыте я еще не встречал такой игры, которая бы не смогла запуститься при помощи этой утилиты. Да, иногда возникают лаги и тормоза, но это больше зависит от скорости и качества вашего подключения.*
Есть, конечно и альтернативные программы, например: GameRanger (поддерживает сотни игр, большое число игроков), Tungle, GameArcade.
И тем не менее, когда отказываются работать вышеперечисленные утилиты — на помощь приходит только «Хамачи». Кстати, она позволяет играть даже тогда, когда у вас нет так называемого «белого» IP адреса (что иногда недопустимо, например в ранних версиях GameRanger (как сейчас — не знаю)).

Начинающие пользователи, которые впервые столкнулись с программой, часто задают подобный вопрос: а как играть по сети через Хамачи? На самом деле в этом нет ничего сложного, ведь вам потребуется только настроить приложение, создать собственный сервер, а затем пригласить других участников. Если приловчиться, то создавать новые комнаты вы научитесь за считанные секунды – буквально в несколько кликов. Но пока такого навыка нет, поэтому рекомендуем внимательно ознакомиться с нашей инструкцией, а если возникли трудности, то изучить ее повторно.

Как играть по сети через Hamachi?
И первым делом давайте рассмотрим игры, в которые можно играть через Хамачи. И сюда относятся все популярные разработки, такие как Майнкрафт, Варкрафт, Террария и другие. В некоторых случаях после создания комнаты нужно открыть мультиплеер – и там уже отобразятся все участники. А иногда приходится вручную подключаться к каждому игроку по IP-адресу. О каждом варианте и настройке мы подробно рассказываем в пошаговом руководстве.
Шаг 1: регистрация и настройка

А после открываем ящик и находим письмо от Hamachi – переходим по ссылке и подтверждаем создание профиля.
А затем, чтобы играть по сети через Хамачи, выполняем первоначальную настройку:
В конце рекомендуем перезагрузить Hamachi, воспользовавшись специальной кнопкой на главной странице приложения.
Шаг 2: создание сервера
Как играть с другом по Хамачи без созданной комнаты? Правильно – никак, поэтому следующим действием необходимо сделать локальную сеть. Для этого рекомендуем воспользоваться пошаговой инструкцией, подробно объясняющей порядок настройки:
- На главной странице программы кликаем «Создать новую сеть».
- Придумываем идентификатор сети, а также дважды указываем надежный пароль. Все эти данные необходимо вписывать осознанно, так как в противном случае не получится играть друзьями.
- Нажимаем на кнопку «Создать» и подтверждаем действие.
А теперь вам нужно сообщить друзьям идентификатор и пароль от созданной комнаты. И игрокам остается запустить Hamachi на своем компьютере, выбрать «Подключиться к существующей сети» и указать имеющуюся информацию. Как результат – у вас в программе отобразятся IP-адреса всех подключенных к серверу игроков.
Обратите внимание! У бесплатной версии Хамачи есть ограничение по количеству игроков – максимум пять участников.
А дальше уже все индивидуально. В каких-то играх нужно открыть мультиплеер – и там уже отобразятся все друзья, а в каких-то – вручную добавлять каждого пользователя. Например, второй вариант актуален для Minecraft, где для подключения используется IP-адрес. В принципе, ничего сложного нет – достаточно получить нужный набор цифр.
Таким образом, мы подробно рассмотрели, как пользоваться Хамачи и играть с друзьями по сети. Если будете следовать нашим инструкциям, то никаких проблем с настройкой и подключением точно не возникнет. Есть вопросы по теме материала? Что же, тогда вам в комментарии!

Начинающие пользователи, которые впервые столкнулись с программой, часто задают подобный вопрос: а как играть по сети через Хамачи? На самом деле в этом нет ничего сложного, ведь вам потребуется только настроить приложение, создать собственный сервер, а затем пригласить других участников. Если приловчиться, то создавать новые комнаты вы научитесь за считанные секунды – буквально в несколько кликов. Но пока такого навыка нет, поэтому рекомендуем внимательно ознакомиться с нашей инструкцией, а если возникли трудности, то изучить ее повторно.

Как играть по сети через Hamachi?
И первым делом давайте рассмотрим игры, в которые можно играть через Хамачи. И сюда относятся все популярные разработки, такие как Майнкрафт, Варкрафт, Террария и другие. В некоторых случаях после создания комнаты нужно открыть мультиплеер – и там уже отобразятся все участники. А иногда приходится вручную подключаться к каждому игроку по IP-адресу. О каждом варианте и настройке мы подробно рассказываем в пошаговом руководстве.
Шаг 1: регистрация и настройка

А после открываем ящик и находим письмо от Hamachi – переходим по ссылке и подтверждаем создание профиля.
А затем, чтобы играть по сети через Хамачи, выполняем первоначальную настройку:
В конце рекомендуем перезагрузить Hamachi, воспользовавшись специальной кнопкой на главной странице приложения.
Шаг 2: создание сервера
Как играть с другом по Хамачи без созданной комнаты? Правильно – никак, поэтому следующим действием необходимо сделать локальную сеть. Для этого рекомендуем воспользоваться пошаговой инструкцией, подробно объясняющей порядок настройки:
- На главной странице программы кликаем «Создать новую сеть».
- Придумываем идентификатор сети, а также дважды указываем надежный пароль. Все эти данные необходимо вписывать осознанно, так как в противном случае не получится играть друзьями.
- Нажимаем на кнопку «Создать» и подтверждаем действие.
А теперь вам нужно сообщить друзьям идентификатор и пароль от созданной комнаты. И игрокам остается запустить Hamachi на своем компьютере, выбрать «Подключиться к существующей сети» и указать имеющуюся информацию. Как результат – у вас в программе отобразятся IP-адреса всех подключенных к серверу игроков.
Обратите внимание! У бесплатной версии Хамачи есть ограничение по количеству игроков – максимум пять участников.
А дальше уже все индивидуально. В каких-то играх нужно открыть мультиплеер – и там уже отобразятся все друзья, а в каких-то – вручную добавлять каждого пользователя. Например, второй вариант актуален для Minecraft, где для подключения используется IP-адрес. В принципе, ничего сложного нет – достаточно получить нужный набор цифр.
Таким образом, мы подробно рассмотрели, как пользоваться Хамачи и играть с друзьями по сети. Если будете следовать нашим инструкциям, то никаких проблем с настройкой и подключением точно не возникнет. Есть вопросы по теме материала? Что же, тогда вам в комментарии!
Читайте также:

