Как играть в хамачи по сети в вархаммер 40000
Обновлено: 07.07.2024
Нажимаем на UDP адрес и видим внизу две строки «Значение».
Во вторую маленькую строку пишем — 1337 и жмём установить.
С TCP делаем тоже самое, только вместо 1337 — 7777.
Поднимаемся чуть выше и видим поле «Использовать прокси-сервер».
Нажимаем на это поле и снова видим «Значение», только не с двумя строчками, а с двумя пунктами «Да» и «Нет».
Еще: Как поиграть в Borderlands 2 с друзьями по сети.У вас будет стоять «Да», как на картинке, но Вы ставите «Нет».
С настройкой программы закончили, но это ещё не всё.
Теперь заходим в центр управления сетями и общим доступом,
сделать это можно через панель управления.
Зашли. Теперь слева нажимаем кнопку «Изменение параметров адаптера».
В открывшемся меню нажимаем кнопку Alt, чтобы получилось вот так.
Нажимаем дополнительно —> дополнительные параметры, чтобы открылось вот такое окно.
В разделе подключения видим Hamachi, жмём на него ЛКМ.
Справа видим стрелочки, поднимаем с помощью них хамачи в самый верх.
Снизу видим еще один подраздел «Привязка для Hamachi».
Убираем галочки со всех протоколов версии 6, чтобы получилось вот так.
Закрываем это окно, больше оно не понадобится.
После закрытия мы находим кнопку Hamachi, в том же окне, где и заходили в дополнительные
После того как нашли жмёте по этой кнопке ПКМ —> Свойства.
Также убираем галку с протокола версии 6.
Жмём ЛКМ —> Свойства по протоколу версии 4.
Жмём «Использовать следующий IP-адрес».
IP-адрес возьмём из хамачи. Он находится возле кнопки включения/выключения хамачи, жмём на него и выбираем «Копировать адрес IPv4».
Маска подсети и основной шлюз заполняются автоматически, кликом по их строке.
В этом же окне жмём еще раз дополнительно.
Внизу открывшегося окна видим «Метрика интерфейса», в строке ставим число 10.
Поздравляю! Вы закончили настройку программы и сети.
! Хотелось бы сделать примечание, Вашему другу придётся сделать тоже самое,
также если не получается, попробуйте отключить брандмауэр.
Вам осталось лишь создать сеть, пригласить в неё друга и вы можете играть вместе!
Сегодня есть десятки различных программ для организации игры по сети между двумя и более пользователями. Однако, одна из самых надежных и универсальных (а подойдет она к большинству игр, в которых есть опция «сетевая игра») — это, конечно же Hamachi (в русскоязычном сообществе ее называет просто: «Хамачи»).
В этой статье я бы хотел рассказать подробно о том, как настроить и играть через Hamachi по интернету с 2-мя и более игроками. И так, начнем…
Hamachi
Чтобы скачать программу с официального сайта, вам нужно будет зарегистрироваться там. Так как регистрация в данное время немного «запутана», начнем разбираться именно с нее.
После того, как вы перейдете по вышеприведенной ссылке, а затем нажмете кнопку для скачивания и испытания пробной версии — вас попросят зарегистрироваться. Требуется ввести свой email (обязательно рабочий, иначе, если забудете пароль, восстановить будет трудно) и пароль.

После этого вы окажетесь в «личном» кабинете: в разделе «Мои сети» нужно выбрать ссылку «Развернуть Hamachi».
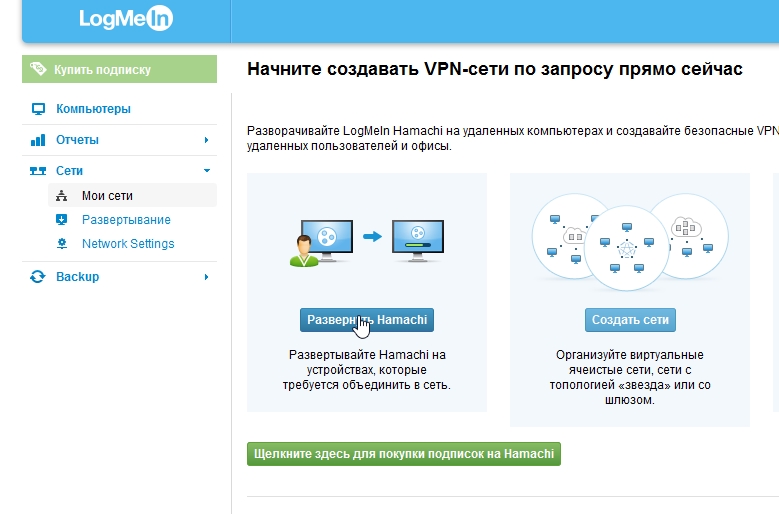
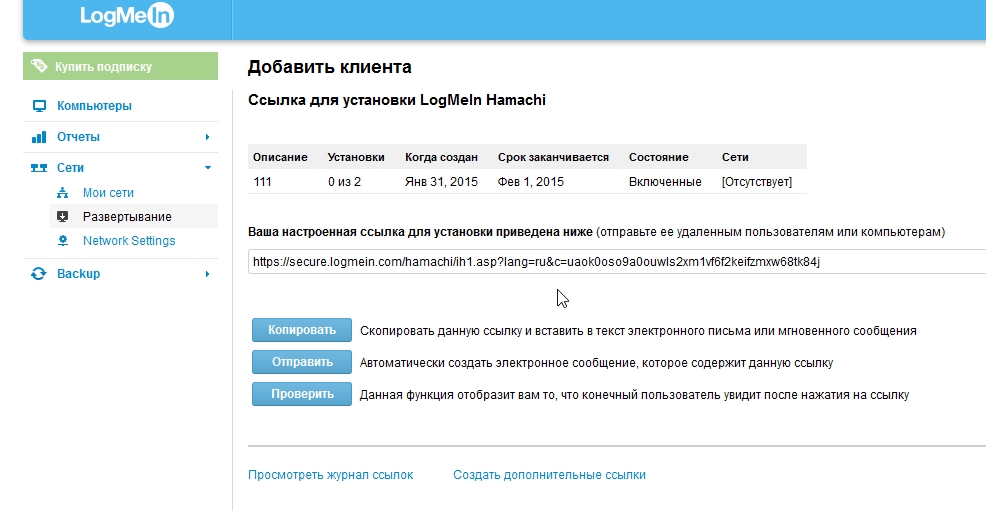
Установка программы проходит достаточно быстро и никаких сложных моментов при этом не возникает: можно вообще просто несколько раз нажать кнопку далее…
Как играть через Хамачи по интернету
Прежде чем начать сетевую игру нужно:
— установить одну и ту же игру на 2 и более ПК;
— установить Хамачи на компьютеры, на которых будут играть;
— создать и настроить общую сеть в Хамачи.
Этим всем и займемся…
После установки и запуска программы впервые — перед вами должна предстать такая картина (см. скриншот ниже).
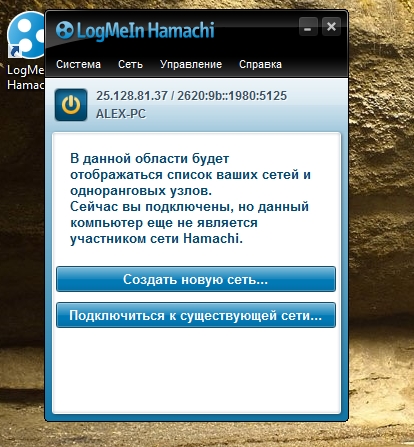
Один из игроков должен создать сеть, к которой подключаться другие. Для этого просто щелкните по кнопке «Создать новую сеть…». Далее программа попросит ввести название сети и пароль для доступа к ней (в моем случае название сети Games2015_111 — см. скриншот ниже).
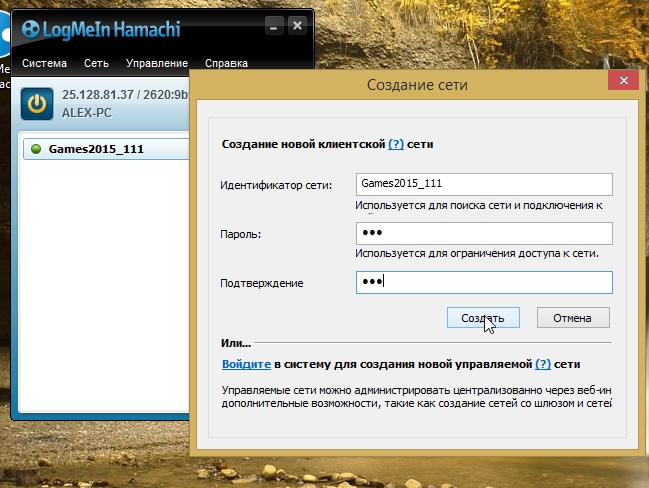
Затем остальные пользователи нажимают кнопку «Подключиться к существующей сети» и вводят название сети и ее пароль.
Внимание! Пароль и название сети чувствительный к регистру букв. Вводить нужно точь в точь те данные, которые были указаны при создании данной сети.
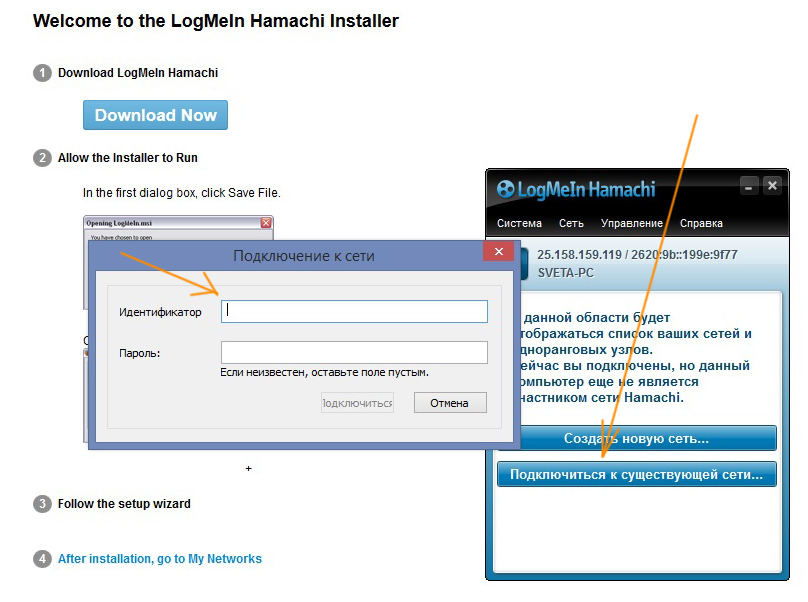
Если данные были введены верно — то подключение происходит без проблем. Кстати, когда к вашей сети подключиться кто-нибудь — вы увидите его в списке пользователей (см. скриншот ниже).
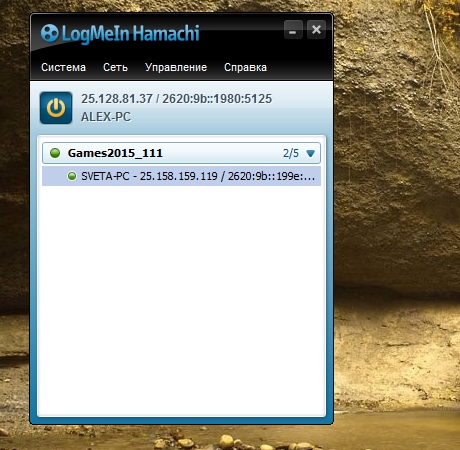
Хамачи. В сети 1 пользователь…
Кстати, в Хамачи есть достаточно неплохой чат, который помогает обсуждению по тем или иным «пред-игровым вопросам».
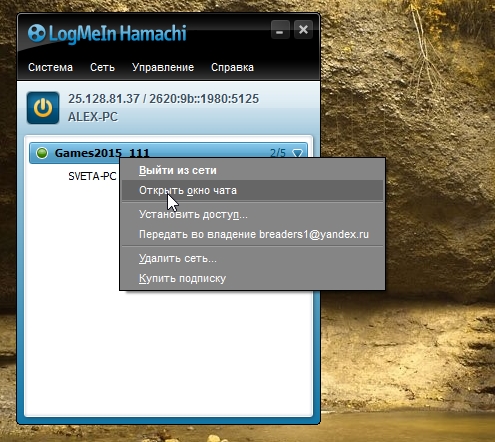
И последний шаг…
Все пользователи, находящиеся в одной сети Hamachi запускают игру. Один из игроков нажимает «создать локальную игру» (непосредственно в самой игре), а другие что-то вроде «подключиться к игре» (желательно подключаться к игре с вводом IP адреса, если будет такая опция).
Важный момент — IP адрес нужно указывать тот, который показывается в Хамачи.

Игра по сети через Hamachi. Слева игрок-1 создает игру, справа игрок-2 подключается к серверу, вводя IP адрес игрока-1, который у него светится в Hamachi.
Если все сделали верно — игра запуститься в многопользовательском режиме так, как будто бы компьютеры находятся в одной локальной сети.
Резюмируя...
Hamachi — универсальная программа (как было сказано в начале статьи) так как позволяет играть во все игры, где есть возможность локальной игры. По крайней мере, в своем опыте я еще не встречал такой игры, которая бы не смогла запуститься при помощи этой утилиты. Да, иногда возникают лаги и тормоза, но это больше зависит от скорости и качества вашего подключения.*
Есть, конечно и альтернативные программы, например: GameRanger (поддерживает сотни игр, большое число игроков), Tungle, GameArcade.
И тем не менее, когда отказываются работать вышеперечисленные утилиты — на помощь приходит только «Хамачи». Кстати, она позволяет играть даже тогда, когда у вас нет так называемого «белого» IP адреса (что иногда недопустимо, например в ранних версиях GameRanger (как сейчас — не знаю)).
Чтобы пользователю ничего не мешало играть по сети в Hamachi, стоит выполнить два простых правила:
Чтобы выполнить первое правило, можно познакомиться с другими статьями, расположенными на сайте. А для реализации второго, придется потрудиться. Список поддерживаемых игр огромный, но все они обладают индивидуальными особенностями, которые трудно предугадать.
Для начала стоит узнать не то, как играть через Хамачи, а то, как пользоваться софтом. После того, как тщательно изучите материал, сможете создать личную сеть и пригласить приятелей.

Во многих проектах будет достаточно просто зайти в мультиплеер, чтобы увидеть всех, кто пользуется данной сетью. Играть по Хамачи в таком варианте будет очень легко и не придется делать ничего необыкновенного.
А в некоторых игрушках, чтобы начать командное взаимодействие, придется выполнить подключение к IP-адресу приятеля. Просто введите его в нужную строку, а затем нажмите на клавишу «Подключиться».

Как узнать этот адрес? Друг может сообщить его лично или зайдите в окно подключений утилиты. Просто скопируйте его.

Хамачи с легкостью выполнит объединение любых устройств по локальной сети, а также присвоит участникам личные IP-адреса. У вас не будет трудного выбора, связанного с вопросом «Во что поиграть?», главное прочитайте в руководстве к игре, расположенном на просторах интернета, как использовать в ней мультиплеер.
Если решите заняться этим вопросом всерьез, то прочитайте «как играть в Майнкрафт через Хамачи». В работе сможете на конкретном примере изучить настройку игрушки, научиться подключаться к другим пользователям, а также взаимодействовать друг с другом. Внутри приложения имеется внутренний чат, что еще больше упрощает процесс игры.
Скачиваем клиент Hamachi для Windows с нашего сайта:

Скачали архив, распаковали в любое место и устанавливаем саму программу
Последнюю версию и другие платформы вы можете скачать с официального сайта
![Как играть в майнкрафт через хамачи ( Hamachi ) - подробный гайд [Guide]](https://ru-minecraft.ru/uploads/posts/2017-07/1501025028_iw8hqi8.jpg)
Установили и теперь запускаем. Иногда может требоваться перезагрузка системы.
![Как играть в майнкрафт через хамачи ( Hamachi ) - подробный гайд [Guide]](https://ru-minecraft.ru/uploads/posts/2017-07/1501025050_uhgyovy.jpg)
Тут нам выходит подсказка:
что мы и делаем. Вылазит окно входа/регистрации аккаунта. Представим, что у нас аккаунта нет и нам требуется зарегистрироваться. У кого уже есть аккаунт Hamachi - смело пропускайте этот пункт
Вводим свои данные действующей электронной почты и пароль, не забывая поставить галочку
![Как играть в майнкрафт через хамачи ( Hamachi ) - подробный гайд [Guide]](https://ru-minecraft.ru/uploads/posts/2017-07/1501025077_rlxs08u.jpg)
Создание сервера Hamachi
Итак, мы успешно зарегистрировались и теперь нам требуется создать свой сервер, куда мы будем заходить. В главном меню программы нажимаем на кнопку "Создать новую сеть"
![Как играть в майнкрафт через хамачи ( Hamachi ) - подробный гайд [Guide]](https://ru-minecraft.ru/uploads/posts/2017-07/1501025071_bffel98.jpg)
Здесь вводим идентификатор нашей сети ( название ) и любой пароль, для подключения к ней
При успешном создании в списке появится наш, только что созданный, сервер
![Как играть в майнкрафт через хамачи ( Hamachi ) - подробный гайд [Guide]](https://ru-minecraft.ru/uploads/posts/2017-07/1501025065_rc4egxo.jpg)
Здесь мы можем увидеть наш IP-адрес, выданной программой:
Подключение к серверу Hamachi
И теперь второй человек, предварительно установив программу и зарегистрировавшись, просто заходит на ваш сервер, используя наш идентификатор и пароль
Нажимаем "Сеть" -> "Подключиться к существующей сети" и вводим наши данные
![Как играть в майнкрафт через хамачи ( Hamachi ) - подробный гайд [Guide]](https://ru-minecraft.ru/uploads/posts/2017-07/1501025144_jqq1zfp.jpg)
Если всё прошло удачно, то наш друг окажется в списке нашего сервера Hamachi:
![Как играть в майнкрафт через хамачи ( Hamachi ) - подробный гайд [Guide]](https://ru-minecraft.ru/uploads/posts/2017-07/1501025206_gdbfpma.jpg)
Теперь нам надо проверить - работает ли соединение между компьютерами? Для этого просто нажимаем правой клавишей мыши ( ПКМ ) на нашего друга и выбираем пункт "Проверить доступность"
Откроется консоль и начнется отправка/приём пакетов. Если всё хорошо - то будет примерно такое:
![Как играть в майнкрафт через хамачи ( Hamachi ) - подробный гайд [Guide]](https://ru-minecraft.ru/uploads/posts/2017-07/1501025233_clxqtkt.jpg)
Если же у вас видно
то связи между компьютерами нет, есть проблемы и основные из них - это Брандмауэр и Антивирус - их надо отключить.
Переходим в Панель управления, меняем Просмотр: на "Мелкие значки" и выбираем "Брандмауэр Windows"
![Как играть в майнкрафт через хамачи ( Hamachi ) - подробный гайд [Guide]](https://ru-minecraft.ru/uploads/posts/2017-07/1501025166_tlgdzfe.jpg)
Слева находим и нажимаем на "Включение и отключение брандмауэра Windows"
![Как играть в майнкрафт через хамачи ( Hamachi ) - подробный гайд [Guide]](https://ru-minecraft.ru/uploads/posts/2017-07/1501025216_ko9sa6r.jpg)
И тут просто выключаем брандмауэр в обоих частях
![Как играть в майнкрафт через хамачи ( Hamachi ) - подробный гайд [Guide]](https://ru-minecraft.ru/uploads/posts/2017-07/1501025279_q73avp7.jpg)
![Как играть в майнкрафт через хамачи ( Hamachi ) - подробный гайд [Guide]](https://ru-minecraft.ru/uploads/posts/2017-07/1501025234_jvzm0gb.jpg)
После отключения брандмауэра и антивируса - пробуем еще раз проверять соединение с другом, по идее - всё должно заработать
Подключение к серверу Minecraft
Есть 2 варианта сервера: встроенный ( запуск в клиенте ) и выделенный ( качать отдельно )
Настоятельно рекомендуется использовать выделенный серверРассмотрим подключение к каждому из них
1. Подключение к встроенному серверу
Сервер создает/заходит в мир, заходит в меню ( Esc ) и открывает сервер для сети ( Открыть для сети )
Тут нам важно узнать порт, который будет написан в чате игры
![Как играть в майнкрафт через хамачи ( Hamachi ) - подробный гайд [Guide]](https://ru-minecraft.ru/uploads/posts/2017-07/1501025278_e8axh5w.jpg)
Второй игрок просто запускает игру, заходит в "Сетевая игра", выбирает "Прямое подключение" или "По адресу" и вводит IP-адрес Hamachi и порт через двоеточие ( : ), которые мы узнали ранее
![Как играть в майнкрафт через хамачи ( Hamachi ) - подробный гайд [Guide]](https://ru-minecraft.ru/uploads/posts/2017-07/1501025314_thuarw7.jpg)
2. Подключение к выделенному серверу ( рекомендуется )
Итак, у нас есть готовый и настроенный сервер, теперь нам надо прописать IP-адрес хамачи в настройки сервера, что бы мы могли зайти в него
Заходим в папку с нашим сервером и ищем файл server.properties. Открываем его любым текстовым редактором. Ищем строчки:
В строку server-ip= вводим наш IP адрес, где будет стоять сервер. А в строке server-port= просто запоминаем порт, по умолчанию стоит 25565
Запускаем сервер и теперь от лица второго человека подключаемся к серверу. Запускаем игру, заходим в "Сетевая игра" и жмём "Добавить". Сюда вводим IP-адрес Hamachi и порт, который мы уже знаем
![Как играть в майнкрафт через хамачи ( Hamachi ) - подробный гайд [Guide]](https://ru-minecraft.ru/uploads/posts/2017-07/1501025333_tcxqbwo.jpg)
Если всё до этого было сделано правильно - то мы увидим в списке наш сервер с количеством игроков и качеством связи
Читайте также:

