Как играть в игры xbox на пк
Обновлено: 07.07.2024
Не утихают споры о том, что же лучше - PC или консоль? Обе стороны по своему сильны, но многие забывают, что все для консолей делают на PC. Поэтому с помощью определенной программы все-таки можно заставить эмулировать определенную архитектуру с помощью вашего железа. Именно над этим и трудится команда энтузиастов, которая пытается воплотить мечты некоторых в реальность, а именно - поиграть в консольный эксклюзив.
Xenia Git - рабочий эмулятор приставки Xbox 360, причем с открытым исходным кодом, а это значит, что каждый может поучаствовать в разработке. Стоит оговориться, эмулятор запускает множество игр, причем 3D игр, но, к сожалению, пока что во все поиграть не получится. Где-то случаются различные, ошибки, мигания текстур, графические ошибоки и не только. Но факт остается фактом: разработчики на верном пути, и в данный проект верится гораздо больше, чем в RPCS3 (эмулятор PS 3).
Свой путь эмулятор начал в 2014 году, в то время еле-еле работал рекомпилятор, который и заставляет запускаться все игры. Тогда не было абсолютно ничего, и авторы работали, как говорится, на чистом энтузиазме. Но время шло и разработчики стабильно выкатывали новые версии, некоторые из них дорабатывали сами пользователи, ведь как я уже говорил, у проекта открытый исходный код.
Что мы имеем на данный момент? Мы имеем полностью работающий рекомпилятор и кучу запущенных игр. Да, игры не AAA-класса, ни о каких Gears Of War или Halo пока речь и не идет, но различные файтинги и простенькие игрушки эмулятор запускает без трудностей. Из личного опыта скажу, что мне удалось добраться до меню Red Dead Redemption с очень маленьким количеством кадров, до самой игры дело не дошло.
Теперь поговорим о том, как и что нужно делать для того, чтобы хоть что-то запустить. Но прежде всего ознакомьтесь с системным требованиями.
OC: Windows 8.1 и вышеВидеокарта: с поддержкой OpenGL 4.5 и DirectX 11
Процессор: с поддержкой AVX
ОЗУ: минимум 4 ГБ
Руководство по запуску игр через эмулятор:
1. Скачиваем эмулятор с официальной страницы.
2. Скачиваем саму игру. На данной стадии важно обратить внимание на пункт "Прошивка" при скачивании. Прошивка должна быть LT+3.0 (возможна работа на старых версиях прошивки LT), вес такой игры составляет порядка 7 ГБ (прошивка Freeboot не подойдет!).
3. Разархивируем эмулятор в любое место и запускаем с помощью xenia.exe.
4. В появившимся окне прокладываем путь к скачанной игре и выбираем файл с разрешением iso.
Правый стик - стрелки
Start - X
Back - Z
A - : (Ж)
B - " (Э)
X - L
Y - P
D-Pad - неизвестно
Стоит помнить, что разработка любого эмулятора - очень трудный и трудоемкий процесс. Ведь очень тяжело заставить чужое детище работать на себя. Тем более, что в команде разработчиков нет ни одного человека, который хоть как-то участвовал в разработке архитектуры Xbox. Все сделано рукам обычных заинтересованных людей, которые, в свою очередь, выкладывают свои наработки в свободный доступ. Между прочим, на этом можно было бы неплохо заработать.
Осталось подождать уже совсем немного, и практически каждый сможет насладиться эксклюзивами Xbox 360. Не стоит забывать и о RPCS3, там тоже большой прогресс. К слову, авторы RPCS3 перешли полностью на DirectX 12. Впрочем, и там, и там остается лишь ждать. Как говорится, "Терпение, мой друг, терпение. ".
Как играть в игры для Xbox на пк Windows 10
Xbox, как и многие другие игровые компании, в последние годы стала более дружелюбной по отношению к компьютерным геймерам. Они создали ряд способов для людей, которые предпочитают пользоваться компьютерами, чтобы по-прежнему наслаждаться разнообразием контента Xbox. Это руководство проведет вас через два метода вы можете использовать для игры Xbox на вашем ПК: через Приложение Xbox для Windows или по потоковой передаче по Wi-Fi.

Теперь вы можете играть в игры Xbox прямо с компьютера, без необходимости создавать поток. В «Xbox» приложение в Windows (которое отличается от «Компаньона консоли Xbox» app) позволяет играть в любую игру из списка Xbox Play Anywhere.
Monster Hunter Rise: как создать многослойную бронюПреимущество этого метода в том, что вы получаете выбор, хотите ли вы играть с помощью мыши и клавиатуры или использовать контроллер подключенный к ПК.
Что такое Xbox Play Anywhere?
Если вы купили игру на Xbox в цифровом виде, она привязана к вашей учетной записи. Некоторые из этих цифровых игр являются «Xbox Play Anywhere», что означает, что Xbox позволяет вам играть в них на своем компьютере, не покупая повторно. Вы можете работать с одними и теми же файлами сохранения и достижениями на обоих устройствах. Большинство игр Game Pass — это игры для Xbox Play Anywhere.
На вашем ПК можно играть только в игры из списка Xbox Play Anywhere. Многим людям, подписавшимся на Game Pass, он нравится, но вы также можете купить отдельные игры, если хотите. Чтобы проверить, сможете ли вы играть в определенную игру Xbox на ПК, выполните поиск на их сайте или в приложении Xbox для ПК.
Вот как это сделать:
Шаг 1. Откройте приложение Xbox в Windows
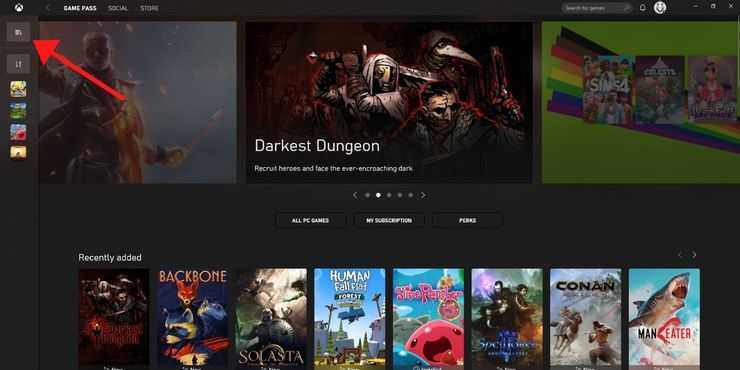
Загрузите приложение Xbox для Windows если у вас его еще нет! Загрузите его, чтобы просмотреть доступные игры, затем выберите кнопка под логотипом Xbox чтобы добраться до вашей библиотеки.
Шаг 2. Выберите игру для Xbox Play Anywhere
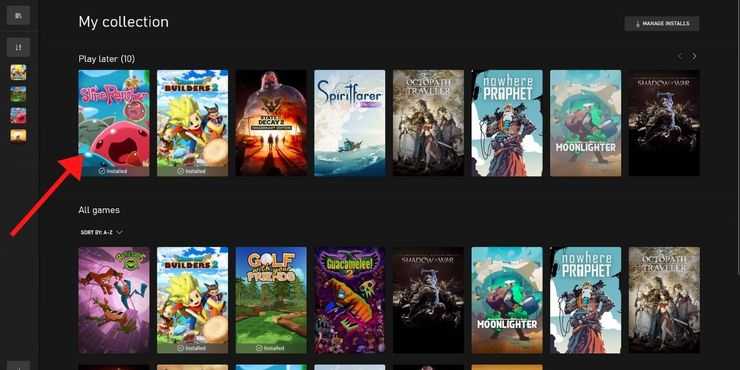
Когда вы дойдете до своей библиотеки, вы увидите все игры, в которые вы можете играть. Если вам нужно что-то купить, вы можете сделать это в магазине приложений, и оно появится здесь. Нажмите на ту игру, в которую хотите поиграть, а затем выберите красную кнопку ‘играть’ под названием.
Шаг 3: Наслаждайтесь!
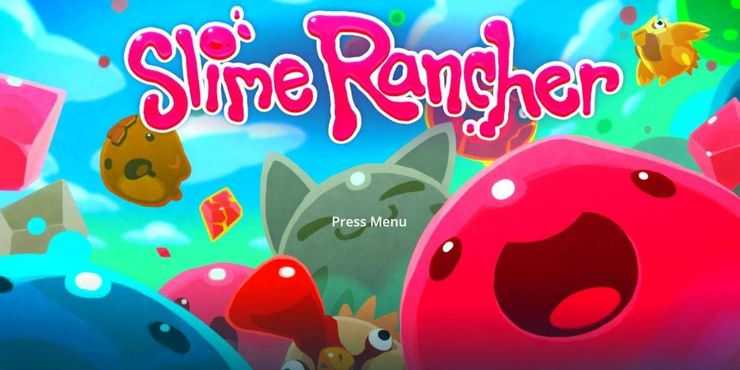
Игра загрузится в вашей системе и позволит начать играть, это очень просто! Если вы используете для игры контроллер Xbox, нажатие кнопки руководства позволит приостановить игру и получить доступ к некоторым сведениям о ваших друзьях Xbox, текущей игре и многом другом.
Трансляция с Xbox на компьютер
Шаг 1. Перейдите к настройкам на Xbox
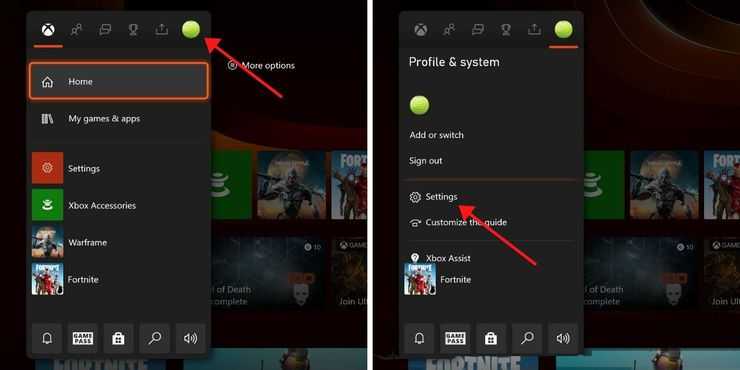
Запустите на консоли Xbox. Ударь направляющая кнопка, чтобы перейти в главное меню и перейти на крайнюю левую вкладку. Оттуда выберите ‘Настройки’ из списка.
Шаг 2. Найдите удаленные функции в разделе «Устройства и подключения».
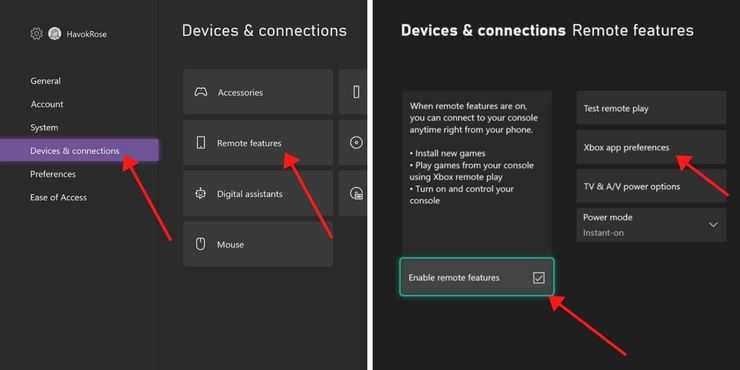
Ты должен выбрать «Устройства и соединения» из левого меню, а затем ‘Удаленные функции’ настройки. Убедитесь, что в этом меню установлен флажок Галочка «Включить удаленные функции» отключена. Как только это произойдет, вы можете перейти к «Настройки приложения Xbox».
Шаг 3. Активируйте потоковую передачу

В левом списке выберите либо ‘Разрешить подключения с любого устройства’ или же «Только из профилей, на которых выполнен вход на этом Xbox», в зависимости от ваших предпочтений. Справа установите флажки под заголовком ‘Разрешить воспроизведение для потоковой передачи‘ а также «Разрешить потоковую передачу игр на другие устройства».
Имейте в виду, что, поскольку этот метод зависит от Wi-Fi, он будет работать, только если у него есть постоянное и надежное подключение к Интернету. Плохое соединение приведет к задержкам и другим проблемам с сервисом.
Шаг 4. Подключите геймпад Xbox к компьютеру (необязательно)

Обратной стороной использования этого метода является то, что ты не можешь использовать мышь и клавиатуру — необходимо использовать контроллер Xbox.
Ты можешь легко подключить контроллер Xbox к компьютеру несколькими способами.
Этот шаг является необязательным, потому что вы можете технически сохранить свой контроллер Xbox подключенным к консоли Xbox — пока контроллер находится достаточно близко к консоли, он будет работать с потоком. Однако, если ваш компьютер находится на значительном расстоянии от Xbox, вероятно, проще всего настроить контроллер на ПК.
Шаг 5. Зайдите в приложение-компаньон консоли Xbox, чтобы найти свой Xbox
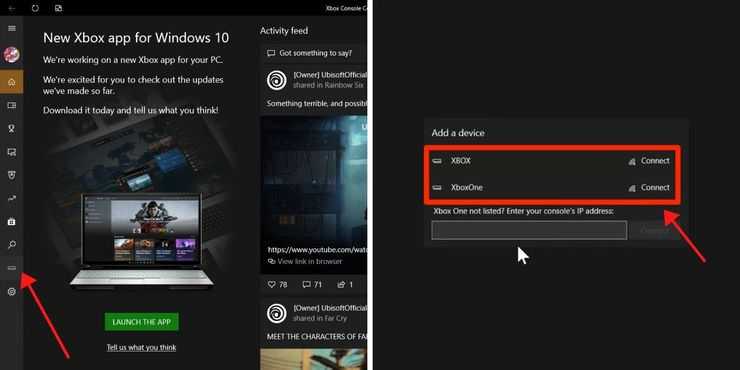
На компьютер загрузите «Компаньон консоли Xbox» приложение. Стоит отметить, что это отличается от приложения Xbox. Как только вы его получите, выберите «Связи» вкладка на боковой панели — она вторая снизу и использует минималистичное изображение консоли Xbox.
Щелчок по нему предложит приложению поискать локальные Xbox для подключения. Выберите свой из появившегося меню! Обратите внимание, что он будет отображаться только в том случае, если Xbox и компьютер используют одну и ту же сеть Wi-Fi.
Шаг 6: выберите вариант потока
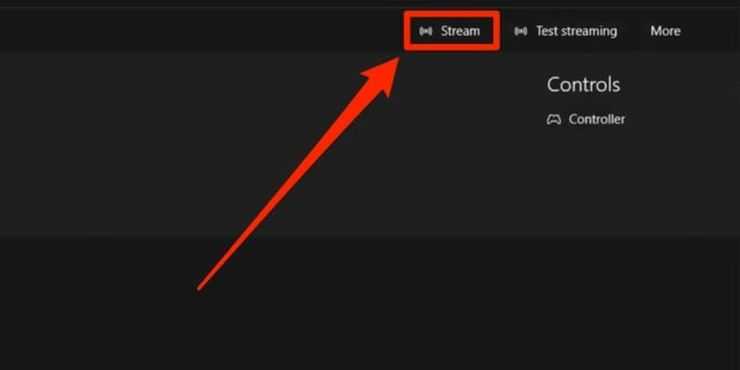
После того, как вам удалось подключить Xbox к компьютеру, обратите внимание на кнопку ‘Поток’. На экране компьютера появится домашний экран Xbox, и вы сможете играть, как обычно!
Microsoft смогла себе позволить то, что вряд ли сможет Sony в своих консолях новых поколений – возможность играть в игры на компьютере. Оно и понятно, ведь Xbox и Windows принадлежит одной компании. Это кардинально меняет подход к консольным играм. Теперь появилось несколько способов играть в то, что ранее было только прерогативой владельцев Xbox. В данном руководстве мы покажем 2 способа запускать игры для Xbox на своем компьютере: через фирменное приложение или путем трансляции по Wi-Fi.
Как играть в игры для Xbox на своем ПК?
Самый лучший способ запуска игр Xbox на компьютере, не требующий создания собственного потока и трансляции картинки – использование фирменного приложения Xbox Play Anywhere. Главное преимущество подхода заключается в том, что можно играть даже с использованием клавиатуры и мыши. Имея это ввиду, рекомендуем использовать этот метод везде, где это возможно.
Второй способ интересен тем, что он позволяет поиграть в игру, которая не имеет Xbox Play Anywhere. Иными словами, можем запустить любую игру на консоли и просто транслировать ее на ПК.
Способ 1: через Xbox Play Anywhere
Если вы покупали цифровую версию игры для Xbox, она привязана к личной учетной записи. Часть из игр имеют пометку Xbox Play Anywhere, которая указывает на то, что их можно запускать даже на компьютере, не требуя повторную покупку. При чем можно играть с одними и теми же сохранениями, получать достижения на обоих устройствах. Большая часть игр Game Pass являются Xbox Play Anywhere. Однако это нужно проверить, есть ли такая пометка на странице игры в магазине Xbox. Это можем сделать как через веб-сайт, так и из приложения.
Как запустить игру для Xbox на компьютере:
- Скачиваем приложение Xbox для Windows, если его еще нет.
- Переходим в свою библиотеку игр (кнопка под логотипом Xbox). Здесь отображаются все игры, в которые можно играть. Сразу после покупки тайтла, он отобразится в списке (если поддерживается).
- Выбираем игру из списка и нажимаем на кнопку «Играть».
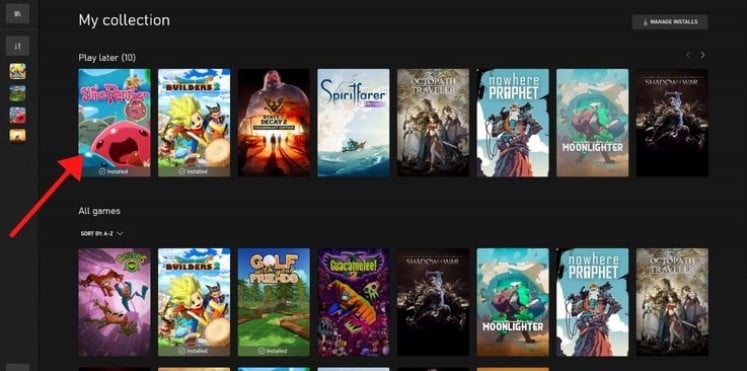
Важно! Одновременно можно запустить игру только на одном устройстве. Если играете в нее на компьютере, на консоли она не будет доступна и так же само наоборот.
Способ 2: трансляция с Xbox на компьютер
Метод немного сложнее в реализации, но после пары раз вы запомните все действия, а до тех пор пользуйтесь нашим руководством.
Инструкция по загрузке игры Xbox на ПК:

Теперь на рабочем столе компьютере отобразится экран Xbox и появится возможность запускать любые игры.
Используйте один или второй способ, чтобы играть в игры Xbox на компьютере. Первый метод более простой, позволяет играть на клавиатуре, но у него ограниченная библиотека поддерживаемых приложений. Второй способ немного сложнее, зато он не имеет подобных ограничений.

Играть в любимые консольные игры можно и с компьютера.
Игровая приставка Xbox One может синхронизироваться с любым компьютером, работающим под управлением ОС Windows 10. Теперь можно спокойно играть, не занимая телевизор и не досаждая домочадцам. Трансляция налаживается легко и быстро.

Коммуникация осуществляется с использованием обычного сетевого маршрутизатора, поэтому покупать дорогостоящие HDMI-кабели или другое оборудование не нужно. Потребуется только надежное сетевое подключение к консоли. Для этой цели желательно использоваться кабель Ethernet. Но в большинстве случаев Wi-Fi обеспечивает должную скорость и стабильность для передачи полноценной картинки.
- дважды нажимаем кнопку с логотипом «Xbox», переходим в раздел «Все параметры», затем открываем пункт «Настройки» и выбираем «DVR для игр и потоковая передача»;
- выбираем пункт «Подключения SmartGlass», где разрешаем любому пользователю домашней сети потоковую передачу.
При желании можно ограничить доступ, выбрав пункт «Только из профилей, выполнивших вход на этой консоли Xbox».
Подключение консоли к ПК:
- открываем на компьютере приложение «Компаньон консоли Xbox», устанавливаем из магазина Windows, если программа не инсталлирована;
- проходим авторизацию в аккаунте Microsoft и слева в меню программы выбираем «Подключение»;
- нажимаем «Добавить устройство», после чего в списке доступных устройств должна появиться консоль, выбираем ее.
Если в списке Xbox One отсутствует, то придется указать сетевой адрес приставки вручную. Это также не займет много времени. Для этого в параметрах консоли нужно перейти в раздел «Сеть», затем «Параметры сети» и «Дополнительные параметры». Там будет указан IP-адрес, который нужно вручную ввести на этапе подключения новых устройств к компьютеру.
После этого приставка будет автоматически синхронизироваться с компьютером, пока оба устройства находятся в сети. Трансляцию можно смотреть с помощью программы «Компаньон консоли Xbox» в разделе воспроизведения.
Читайте также:

