Как играть в майнкрафт через xbox live на пк
Обновлено: 04.07.2024
В подписку войдут обе версии — Java и Bedrock Edition.
На презентации Minecraft Live 2021 Mojang объявили о том, что в ноябре пользователи Game Pass для Windows наконец получат релиз, которого многие из них ждали на протяжении нескольких лет.
Одна из самых популярных игр в мире, песочница Minecraft будет добавлена в подписку — причём, что довольно неожиданно, сразу в двух версиях — Bedrock, которая сейчас считается основной и развивается как единая экосистема с поддержкой кроссплея и кросспрогрессии, и версии Java, эксклюзивной для ПК и поддерживающей большое количество модификаций, созданных за годы жизни игры.
На консолях Xbox Minecraft уже давно имеется в подписке — сама же игра в скором времени получит вторую половину крупнейшего обновления в своей истории — Caves and Cliffs Part 2.
ПК2 должен быть лучше ПК, а не хуже
если маина не будет на деке, то это печаль прям
TLauncher клиент под линукс убрали?
Так и официальный лаунчер есть под Линукс.
Да тут главное чтобы они Стим ос допилили, до людского состояния, она как для unix системы, очень закрытая, когда себе ради интереса поставил, даже слезть с нее было геморром, на мой комп она встало относительно криво, а поставить программу просто пакетом для записи флешки с виндой я не мог, потому что этот самый пакет не ставился, так что сомневаюсь что настолько легко на ней Майн можно будет запустить
там можно поставить винду, потом с винды это все запускать настраивать, но это костыль, но я не думаю что много людей расстроиться, хотя я бы погонял по новой
Поставить то можно, это вообще не проблема если загрузчик можно открыть и там окажется внутри пкшный Биос, тут главное чтобы адекватные дрова выкатили именно на Винду под ARM архитектуру, вот это будет скорее всего проблемой, хотя если АМД с кальве пойдут на встречу игрокам в этом плане, то тут будет победа. Игры вообще по идее должны будут нативно запускаться, а не через протон, ну и на протон гнать права не имею, за этот год Вольво очень хорошо продвинулись, ванильному вайну такое и не снилось
а при чем тут арм? там зен 2 же на х86-64 обычном
тут я затупил, имел ввиду однокристалку на которой построен steam deck, дрова там будут явно специфичные и винда работать первое время может и будет, но через костыли, по крайней мере игры так точно
раз валв обещали работу на винде, значит, скорее всего, они релизнут пак драйверов сразу с выпуском устройства – тем более что в рамках архитектуры там ничего особо экзотического, рдна2 и зен2
если что то не так, то можно им написать, поддержка у них достойная
К слову в дебиане на базе которого разработали Стим ос все работало нормально на идентичном сетапе
Все ещё не Стим. Не одобряю.
Ну да, M$ же так хочет отстёгивать 30% с миллионных продаж игры ради прихотей фанатов Жирного.
Именно поэтому все игры выходят в Стиме, да?
Стим — это настолько гигантская площадка, что они даже с учётом комиссии заработают в разы больше, чем в своём сторе.
Подозреваю, что майнкрафт, как самая продаваемая игра в истории, немножко посмеивается с этого заявления.
Безусловно она и сама по себе хорошо продается, но то же добавление в Стим сделает ей дополнительно нихуёвый буст и прибыль (MCC яркий пример). Так что довольно странно, что его там до сих пор нет. ред.
Подозреваю, что там 50ю аналитиками все давно посчитано. И имеются явные причины, почему майнкрафт есть одновременно вообще везде, но при этом не везде.
Ну вот поэтому я и удивляюсь, что там могут быть за причины. По сути единственная большая игра Майков, которой там нет.
просто это пока что единственная игра майков, за которой аудитория пойдет в тот сервис, в который им нужно её заманить - в данной ситуации идти на уступки и добавлять проект в "удобный" для аудитории стим не требуется.
раньше майнкрафт вообще ставился с отдельного лончера - сейчас будет с приложения хбох, которое, думаю, у многих есть, так что как минимум комфортнее уже стало.
и думаю, всем очевидно, что мс в стиме лишь потому, что они сейчас в позиции отстающих вынуждены идти на поклон Гейбу и делиться с ним - только такая нужда отпадёт, игры мс в стиме выходить перестанут тут же. ред.

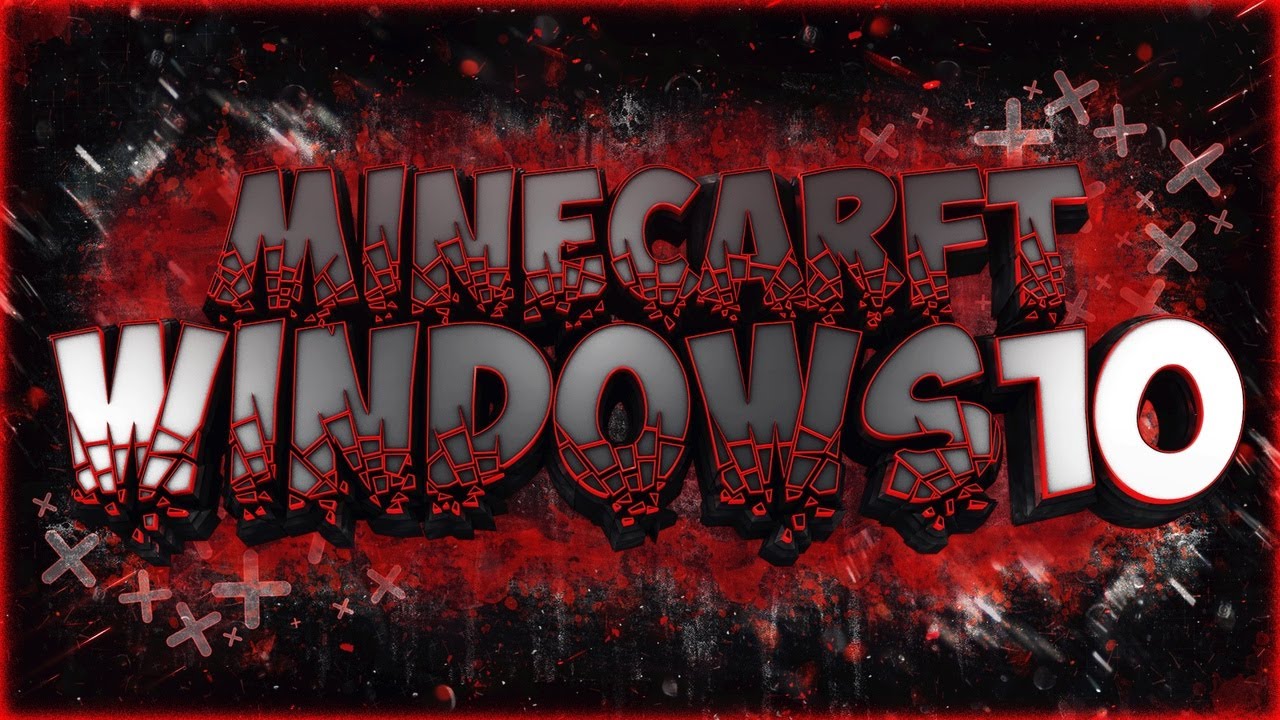
Вышел Minecraft на windows 10 с рабочим Xbox. В обновлении исправили 1 ошибку. Убрали разные программы для активации Xbox!
Установка.
1-Скачиваем архив в конце списка, распаковываем файлы на рабочий стол, открываем папку Кряк w10

2- Из первой папки ( Take Ownership ). Нужно установить обязательно ( InstallTakeOwnership.reg ).

Второй файл отвечает за удаление первого файла!

3-Переходим в диспетчер задач, ищем там Microsoft Store! ( обязательно ) закрываем это приложение.

Если вы его не нашли, то он уже у вас закрыт!
Возвращаемся ко второй папке.

1-Заходим в папку Х64 , дальше System32 , находим файл ( Windows.ApplicationModel.Store.dll ) Жмём правой кнопкой мышки и копировать.



После удаление жмём опять, правой кнопки мышки и делаем копирование файла ( Windows.ApplicationModel.Store.dll ) Который мы копировали до того из папки Х64, System32.
Возвращаемся ко второй папке.
1-Заходим в папку Х64 , дальше SysWOW64 , находим файл ( Windows.ApplicationModel.Store.dll ) Жмём правой кнопкой мышки и копировать.



После удаление жмём опять, правой кнопки мышки и делаем копирование файла ( Windows.ApplicationModel.Store.dll ) Который, мы копировали до того из папки Х64, SysWOW64 .
Дальше рекомендую перезагрузить ваш компьютер.
В принципе всё повторяется и нет ничего сложного:)
Ну если вы не поняли то в конце есть ролик вы всегда сможете его посмотреть.
теперь в данный момент нам нужно создать свой аккаунт в xbox и в магазине Microsoft Store!
После создание аккаунтов заходим в магазин Microsoft Store! и пишем в поиске Minecraft for windows 10.

Когда вы нашли, у вас там будет пробная версия! Не переживайте, устанавливаем обязательно пробную версию, но в данный момент у вас установиться чистая лицензия Minecraft с xbox.
Приятной игры)
Если вы не поняли, то вы можете посмотреть понятный ролик как установить новую лицензию Minecraft windows 10.
| НАЗВАНИЕ | minecraft windows 10 |
| ВЕРСИИ | 1.16.X |
| ДАТА | 17.01.2021 |
| ТИП СИСТЕМЫ | 64-х разрядная |
| ВЫПУСК Windows | Windows 10 |
| ПОДДЕРЖКА Xbox Live | Рабочий сервера, рабочий магазин |
Смотрите видео урок как играть на серверах в Minecraft
Как играть в игры для Xbox на пк Windows 10
Xbox, как и многие другие игровые компании, в последние годы стала более дружелюбной по отношению к компьютерным геймерам. Они создали ряд способов для людей, которые предпочитают пользоваться компьютерами, чтобы по-прежнему наслаждаться разнообразием контента Xbox. Это руководство проведет вас через два метода вы можете использовать для игры Xbox на вашем ПК: через Приложение Xbox для Windows или по потоковой передаче по Wi-Fi.

Теперь вы можете играть в игры Xbox прямо с компьютера, без необходимости создавать поток. В «Xbox» приложение в Windows (которое отличается от «Компаньона консоли Xbox» app) позволяет играть в любую игру из списка Xbox Play Anywhere.
Monster Hunter Rise: как создать многослойную бронюПреимущество этого метода в том, что вы получаете выбор, хотите ли вы играть с помощью мыши и клавиатуры или использовать контроллер подключенный к ПК.
Что такое Xbox Play Anywhere?
Если вы купили игру на Xbox в цифровом виде, она привязана к вашей учетной записи. Некоторые из этих цифровых игр являются «Xbox Play Anywhere», что означает, что Xbox позволяет вам играть в них на своем компьютере, не покупая повторно. Вы можете работать с одними и теми же файлами сохранения и достижениями на обоих устройствах. Большинство игр Game Pass — это игры для Xbox Play Anywhere.
На вашем ПК можно играть только в игры из списка Xbox Play Anywhere. Многим людям, подписавшимся на Game Pass, он нравится, но вы также можете купить отдельные игры, если хотите. Чтобы проверить, сможете ли вы играть в определенную игру Xbox на ПК, выполните поиск на их сайте или в приложении Xbox для ПК.
Вот как это сделать:
Шаг 1. Откройте приложение Xbox в Windows
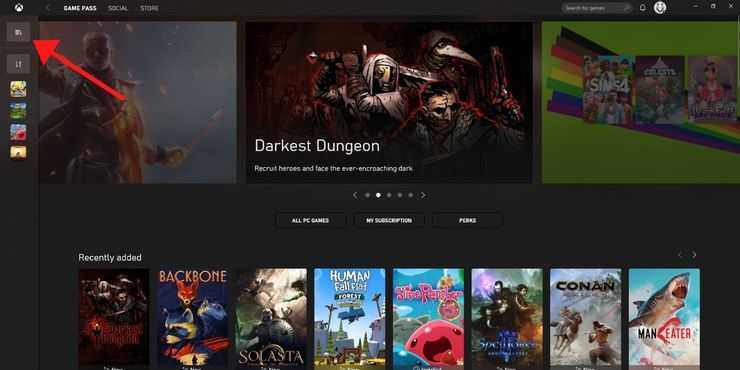
Загрузите приложение Xbox для Windows если у вас его еще нет! Загрузите его, чтобы просмотреть доступные игры, затем выберите кнопка под логотипом Xbox чтобы добраться до вашей библиотеки.
Шаг 2. Выберите игру для Xbox Play Anywhere
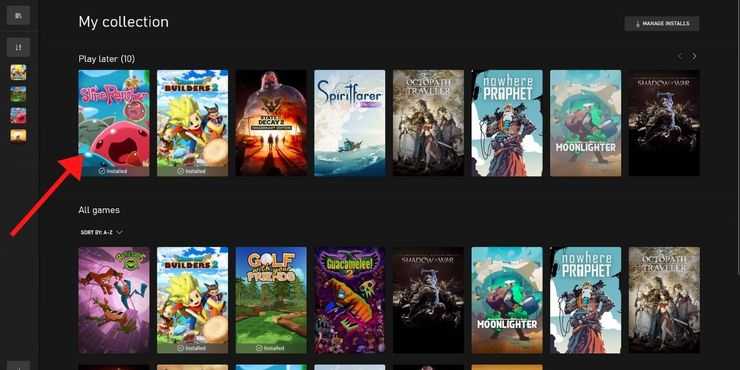
Когда вы дойдете до своей библиотеки, вы увидите все игры, в которые вы можете играть. Если вам нужно что-то купить, вы можете сделать это в магазине приложений, и оно появится здесь. Нажмите на ту игру, в которую хотите поиграть, а затем выберите красную кнопку ‘играть’ под названием.
Шаг 3: Наслаждайтесь!
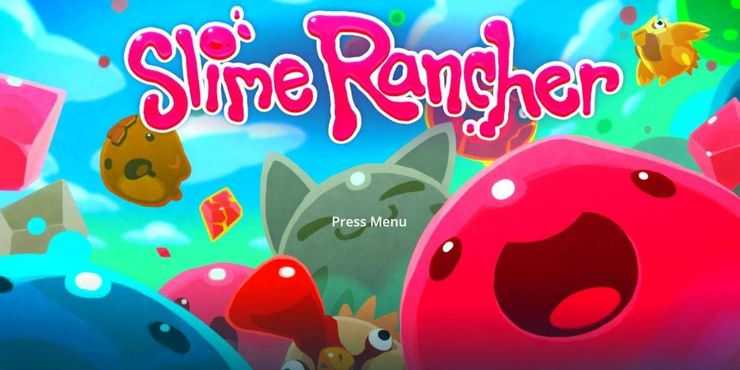
Игра загрузится в вашей системе и позволит начать играть, это очень просто! Если вы используете для игры контроллер Xbox, нажатие кнопки руководства позволит приостановить игру и получить доступ к некоторым сведениям о ваших друзьях Xbox, текущей игре и многом другом.
Трансляция с Xbox на компьютер
Шаг 1. Перейдите к настройкам на Xbox
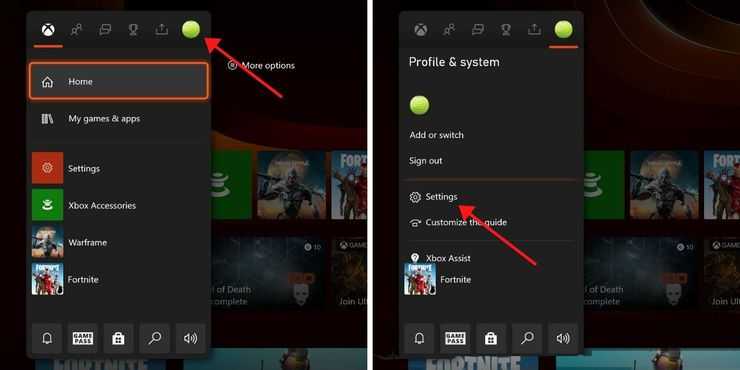
Запустите на консоли Xbox. Ударь направляющая кнопка, чтобы перейти в главное меню и перейти на крайнюю левую вкладку. Оттуда выберите ‘Настройки’ из списка.
Шаг 2. Найдите удаленные функции в разделе «Устройства и подключения».
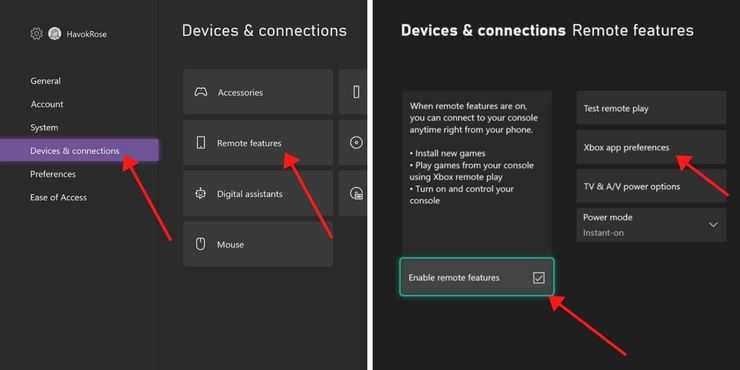
Ты должен выбрать «Устройства и соединения» из левого меню, а затем ‘Удаленные функции’ настройки. Убедитесь, что в этом меню установлен флажок Галочка «Включить удаленные функции» отключена. Как только это произойдет, вы можете перейти к «Настройки приложения Xbox».
Шаг 3. Активируйте потоковую передачу

В левом списке выберите либо ‘Разрешить подключения с любого устройства’ или же «Только из профилей, на которых выполнен вход на этом Xbox», в зависимости от ваших предпочтений. Справа установите флажки под заголовком ‘Разрешить воспроизведение для потоковой передачи‘ а также «Разрешить потоковую передачу игр на другие устройства».
Имейте в виду, что, поскольку этот метод зависит от Wi-Fi, он будет работать, только если у него есть постоянное и надежное подключение к Интернету. Плохое соединение приведет к задержкам и другим проблемам с сервисом.
Шаг 4. Подключите геймпад Xbox к компьютеру (необязательно)

Обратной стороной использования этого метода является то, что ты не можешь использовать мышь и клавиатуру — необходимо использовать контроллер Xbox.
Ты можешь легко подключить контроллер Xbox к компьютеру несколькими способами.
Этот шаг является необязательным, потому что вы можете технически сохранить свой контроллер Xbox подключенным к консоли Xbox — пока контроллер находится достаточно близко к консоли, он будет работать с потоком. Однако, если ваш компьютер находится на значительном расстоянии от Xbox, вероятно, проще всего настроить контроллер на ПК.
Шаг 5. Зайдите в приложение-компаньон консоли Xbox, чтобы найти свой Xbox
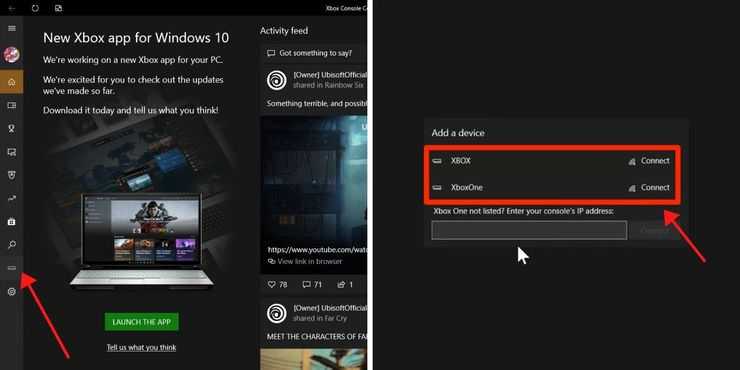
На компьютер загрузите «Компаньон консоли Xbox» приложение. Стоит отметить, что это отличается от приложения Xbox. Как только вы его получите, выберите «Связи» вкладка на боковой панели — она вторая снизу и использует минималистичное изображение консоли Xbox.
Щелчок по нему предложит приложению поискать локальные Xbox для подключения. Выберите свой из появившегося меню! Обратите внимание, что он будет отображаться только в том случае, если Xbox и компьютер используют одну и ту же сеть Wi-Fi.
Шаг 6: выберите вариант потока
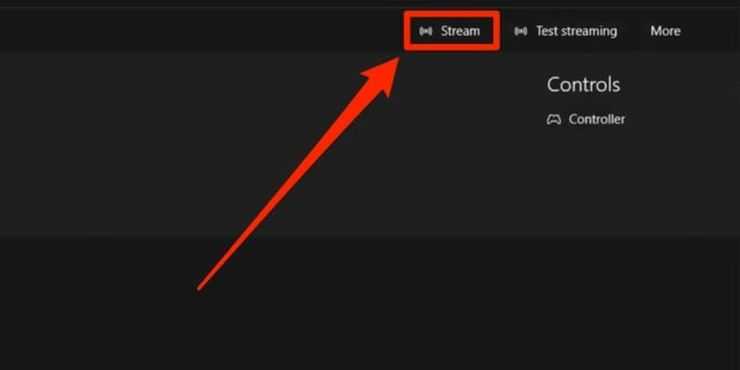
После того, как вам удалось подключить Xbox к компьютеру, обратите внимание на кнопку ‘Поток’. На экране компьютера появится домашний экран Xbox, и вы сможете играть, как обычно!
Читайте также:

