Как играть в standoff 2 на геймпаде ps4
Обновлено: 04.07.2024
Наверное многие из вас, когда-то видели как профессиональные игроки играют на геймпаде. Такой уровень игры кажется чем-то невозможным, когда впервые садишься за шутеры на консоли. Хочется выбросить геймпад и взять в руки привычные мышку и клавиатуру. Но игре на геймпаде можно научиться, и по прочтению этой статьи вы узнаете несколько дельные советов, а также ознакомитесь с техникой claw (Коготь).
Sony заявили, что около 40% обладателей PS4 ранее не владели PS3. А у части из них раньше вообще не было консоли. Игроки, которые перешли с мышки и клавиатуры на геймпад недоумевает, как можно на нем играть в шутеры? Проблема в том, что играя на мыши и клаве, мы для прицеливания мы используем всю правую руку (особенно пальцы), а для передвижения, прыжков, перекатов — пальцы левой. Целясь на геймпаде, вы используете большой палец правой руки и весь ваш прошлый опыт игры на мышке не помогает, мелкая материка этого пальца развита недостаточно для быстрого наведения на тушку врага, что уж говорить про голову. Наш самый главный совет — практика. Играйте, и со временем ваши навыки и рефлексы будут совершенствоваться. Мы предлагаем вам ознакомиться с 8 советами, которые помогут вам быстрее и эффективнее научиться играть в шутеры на геймпаде.
1. Для начала поставить чувствительность на минимум, а затем постепенно повышать её. При низкой чувствительности вы получите высокую точность, но медленный разворот при атаке в спину. При высокой чувствительности вы получите меньшую точность, но быстрый разворот, что позволит отражать вездесущие атаки со спины. Зачастую топовые игроки-консольщики советуют использовать максимальную чувствительность. Но это всё дело привычки и вам стоит самим найти свою золотую середину. Поэкспериментируйте и со временем вы найдёте максимально комфортный для вас показатель.
2. Старайтесь использовать различные тренировочные режимы, ведь они присутствуют во многих играх. Можете потратить на них всего несколько минут в день и при этом не испортить себе статистику.
3. Смените управление. По умолчанию: L2/LT — прицеливание/снайперский режим R2/RT — стрельба У такого управления есть одна проблема — ход у этих кнопок достаточно большой. И пусть ход кнопки занимает какие-то доли секунды, но в онлайн играх, а особенно в шутерах — это может решить исход поединка. Мы советуем вам сменить огонь на R1/RB — отклик будет быстрее и отчётливее. Для удобства можете сменить прицеливание на L1/LB.
4. Для тренировки можете заняться кемперством. Все мы знаем, что кемперство — это плохо, но по началу вам без этого не обойтись. Стрельба по мишеням на полигоне и глупым ботам из «одиночки» сильно отличаются от отличаются от стрельбы по людям в онлайне. Они не такие уж и тупые — всё время двигаются, да еще и ответить на вашу пальбу могут. Так что, пока вы не выработали нужные рефлексы и навыки, воспринимайте кемперство, как тренировку в более суровых условиях. Со временем вы станете готовы к равным схваткам.
5. Для прицеливания стоит использовать оба стика. Это значит, что можно «доцеливать» соперника, используя левый стик (передвижения). Так вам отпадает нужда постоянно дергать прицел. Используйте стрейфы (движение боком).
6. Не бойтесь использовать помощь в прицеливании. Такая опция присутствует во многих шутерах, например в Battlefield 3/4. Она может иметь другое название, но суть та же — она не целится за вас, а только помогает. Если в момент нажатия кнопки прицеливания рядом с вашим перекрестием находится противник, то перекрестие автоматически передвинется на него. Это помогает со статичными целями, но вот с движущимися дело обстоит иначе — в некоторых играх у этой настройки нет функции захвата цели и здесь будет решать скилл. А там, где захват цели присутствует, он лишь не сбрасывает с цели прицел при слегка неточном отклонении стика. Если же вы неправильно ведите прицел, то «помощь» не сделает из вас снайпера.
7. Используйте метод claw. Это такое положение пальцев, когда кнопка стрельбы нажимается средним пальцем, а указательный нажимает круглые кнопки. Для понятности смотрите картинку: Этот метод позволяет не отрывать большой палец от стика и всегда быть готовым к наведению на противника. Вы сможете прицеливаться во время прыжков, перекатов, смены оружия и перезарядки.
8. Не лежите на диване — так вы ни в кого не попадёте! Примите сидячие положение, положите локти на бедра или колени. Так не придётся держать руки на весу, что уменьшит напряжение и повысит точность стрельбы.

Для игры по кабелю достаточно, но мы ведь хотим по воздуху. Изменяем в опции "Pad Emulator mod" с USB на на BT. (подключаем USB Bluetooth адаптер) видим 2 мак адреса, если всё пошло правильно (рис 3)
Подключение Dualshock 4 к телефонам

Фирменный геймпад от PlayStation 4 вполне возможно подключить к смартфону под управлением Android как проводным, так и беспроводным способом. Операции очень простые – следуйте инструкциям из статьи по ссылке далее.
С устройствами от Apple ситуация обстоит несколько иначе. Во-первых, поддерживается исключительно беспроводной вариант подключения. Во-вторых, официально такая возможность доступна только на версиях iOS 13 и новее – для более старых устройств сработает только неофициальный метод.
iOS 13 и выше
В новейших версиях мобильной ОС от Apple поддержка Dualshock 4 присутствует «из коробки» – подключить и задействовать её можно следующим образом:
-
Откройте «Настройки» вашего iPhone.




iOS 12 и ниже
Устройства с iOS двенадцатой и более старыми версиями не имеют встроенной поддержки сторонних геймпадов, поэтому официально к ним Dualshock 4 не подключить, но есть решение для владельцев iPhone с активным jailbreak.
-
Запустите на iPhone альтернативный магазин Cydia и откройте в нём «Поиск».





Что делать, если iPhone не распознаёт геймпад
В случаях когда ваш «яблочный» смартфон не может установить соединение с Dualshock 4, действовать надо следующим образом:
- Попробуйте выключить и включить Bluetooth, а если не поможет, перезагрузите смартфон.
- Пользователям твика nControl стоит попробовать его переустановить – возможно, произошел программный сбой, который можно решить удалением приложения.
- Убедитесь, что используемый геймпад подлинный, поскольку нормальная работа подделок не гарантируется. Для определения подлинности достаточно просто посмотреть на имя устройства при сопряжении – оригиналы называются только «DUALSHOCK 4 Wireless Controller». Имена, отличающиеся даже всего одной буквой, будут означать контрафактный геймпад.
- Если контроллер 100% настоящий, убедитесь в его работоспособности – выполните инструкции из статьи по ссылке далее, где также приведены методы устранения возможных проблем.
В большинстве случаев у пользователей не возникает проблем с подключением или работой Dualshock 4 на телефонах производства Apple.

Мы рады, что смогли помочь Вам в решении проблемы.
Отблагодарите автора, поделитесь статьей в социальных сетях.

Опишите, что у вас не получилось. Наши специалисты постараются ответить максимально быстро.
Способ 2: OTG
Технология «On-The-Go» предназначена для подключения к мобильным устройствам периферийного оборудования и других гаджетов. Чтобы проводной контроллер Дуалшок 4 работал, понадобится OTG-кабель (переходник) и смартфон или планшет, который поддерживает эту технологию. Как правило, достаточно просто подключить кабель и смартфон автоматически определит манипулятор.

О наличии технологии OTG можно узнать из технических характеристик мобильного устройства или с помощью специального ПО. Более подробно об этом написано в отдельной статье.


Мы рады, что смогли помочь Вам в решении проблемы.
Отблагодарите автора, поделитесь статьей в социальных сетях.

Опишите, что у вас не получилось. Наши специалисты постараются ответить максимально быстро.
Подключение Dualshock 4 к устройству с Android







После подключения беспроводной геймпад может работать с сильной задержкой. Причем чаще всего это случается на устройствах с более ранними версиями Android. Пользователи на профильных форумах предлагают решить эту проблему с помощью прикладной программы Bluetooth Auto Connect.
-
Скачиваем приложение и запускаем его. Открываем раздел «Профили» и выбираем «Media Audio (A2DP)».




Бывает, что Sony PlayStation 4 не может обнаружить контроллер после беспроводного подключения его к Андроид-устройству. На официальном сайте компании в этом случае рекомендуют сначала подключить геймпад к консоли с помощью кабеля, а затем нажать на нем кнопку «PS». Когда установится сопряжение, кабель можно будет отключить.
Разрядка батареи Dualshock 4
Возможно, источником сбоя является банальный разряд аккумулятора – об этом говорит также отсутствие какой-либо реакции на нажатия кнопок. Попробуйте зарядить ваш геймпад одним из методов далее и проверить наличие дефекта.

Мы рады, что смогли помочь Вам в решении проблемы.
Отблагодарите автора, поделитесь статьей в социальных сетях.

Опишите, что у вас не получилось. Наши специалисты постараются ответить максимально быстро.
Подключение по USB
В случае неполадок с проводным соединением действия будут следующими:
- Первым делом проверьте работоспособность кабеля – он имеет разъём Type-C, поэтому подходит практически к каждому устройству с аналогичными портами. Если на втором девайсе наблюдаются проблемы с соединением, неполадка точно связана с кабелем, и он требует замены.
- Если выяснилось, что шнур исправен, попробуйте с его помощью подключить геймпад к другому разъёму на корпусе консоли – не исключено, что мог выйти из строя основной используемый порт.
- Также проверьте состояние всех коннекторов на кабеле, геймпаде и ПС4 – контакту может мешать загрязнение или окисление. Если таковое будет обнаружено, обесточьте приставку или выключите контроллер, затем осторожно протрите контакты ватной палочкой, смоченной в спирте.
- При необходимости произведите сброс или отмену сопряжения устройства, описанные в инструкции для беспроводных подключений.
Что делать, если геймпад не подключается к PS4

- Удостоверьтесь, что расстояние между консолью и контроллером не слишком большое, в пределах одной комнаты, а между обоими устройствами нет никаких препятствий.
- Если проблемный контроллер раньше подключался к компьютеру, его необходимо сбросить. Для этого воспользуйтесь кнопкой перезагрузки: возьмите тонкий длинный предмет (подойдет инструмент для извлечения сим-карты или разогнутая канцелярская скрепка), переверните геймпад днищем вверх и обратите внимание на зону, отмеченную на изображении далее.



Нужно выбрать вариант «Bluetooth-устройства» («Bluetooth Devices»).

Выделите запись проблемного геймпада и нажмите «Крест».

Воспользуйтесь кнопкой «Options» для вызова меню.

В нём будет единственная опция «Забыть устройство» («Forget Device»), воспользуйтесь ею.

Сегодня мне бы хотелось поговорить о шутерах и геймпадах. Для многих это несовместимые между собой вещи. И в этом есть доля правды, т.к. «клавомышь» и геймпад — разные контроллеры, предлагающие разный игровой опыт.
Разумеется, существует огромное количество «заточенных» под джойстик жанров (платформеры, квесты, слэшеры). Но для любителей ПК шутеров, которые переходят с ПК на консоль, отсутствие привычных манипуляторов — огромная проблема.
Поэтому далее я поделюсь советами о том, как повысить точность прицеливания и скорость реакции, если вы играете на PlayStation, Xbox или просто купили себе геймпад для ПК.
Настройте чувствительность стиков
Первое, с чего стоит начать — зайти в настройки и отрегулировать «под себя» чувствительность стиков. Для этого придется запустить несколько тестовых матчей, оценить скорость поворота персонажа по двум осям — «X» и «Y». Со временем вы поймете, насколько ужасны настройки по умолчанию.
Но нет никакого смысла менять чувствительность стиков, если вы неправильно ими пользуетесь. Скорость поворота персонажа зависит от плавности нажатия. Не нужно пытаться прицелиться сразу, как это интуитивно хочется сделать по аналогии с компьютерной мышью. Так вы избавитесь от неудобных «дерганий».
В некоторых играх полезно поменять не только чувствительность, но и управление. Например, для спуска курка использовать RT, LT или даже «X». Тут уж кому как удобнее. Если игра не позволяет менять конкретные кнопки, то выберите одну из доступных схем управления.
Цельтесь правильно

Не нужно сразу включать прицел и пытаться «выцепить» в нем врага. Сначала отцентрируйте камеру, словно вы собираетесь стрелять от бедра и только потом переходите в режим прицеливания. Делать это нужно из-за разной силы чувствительности стиков. Не забывайте использовать и второй стик, с помощью которого передвигаетесь. Иногда проще сделать шаг в сторону, чем пытаться навести прицел.
Включите Aim Assist

Aim Assist или «Помощь в прицеливании» включается в настройках. Правда, есть функция далеко не во всех играх. Иногда она может работать только в PvE режимах. Поэтому, если в настройках любимой игры вы не видите нужную опцию, то скорее всего она не поддерживается. И не надо про оказуаливание! «Клавомышь» и геймпад — это просто манипуляторы, предлагающие разный игровой опыт.
Игры с поддержкой Aim Assist
После активации айм ассиста прицеливаться с геймпада станет проще, но это не значит, что вы будете только спускать курок. Когда вы научитесь нормально стрелять с включенной «помощью в прицеливании», то сможете без проблем играть в любые шутеры, но начинать я рекомендую именно с тех, где есть Aim Assist:
- Serious Sam 3: BFE;
- Titanfall 2;
- Warface (консольный);
- Overwatch (консольный);
- Just Cause 3;
- Серия Uncharted и т.д.
Используйте метод «Claw»
Повысить точность стрельбы при игре на геймпаде можно с помощью метода Claw, суть которого в том, чтобы держать контроллер немного иначе: указательный палец должен располагаться на кнопках, а средний на шифтах для стрельбы. Это позволяет значительно повысить точность стрельбы и скорость реакции. Привыкнете вы к «Claw» точно не сразу, но зато после сможете смело заявлять ПеКа-боярам, что в шутаны можно играть и на консолях!
Ну и последний совет: выберите для начала одну игру и не переключайтесь во время ее прохождения на другие проекты, т.к. везде разная чувствительность из-за который вы будете путаться. Когда вы научитесь нормально стрелять с геймпада, то сможете быстрее переключаться между разными шутерами, не замечая особой разницы.
Начнём с того, что стандартные настройки обзора во всех консольных шутерах просто ужасны. Они предназначены скорее для неопытных новичков, впервые взявших в руки контроллер. Для тех же, кто хочет стать лучше, есть шанс на спасение, но придётся отказаться от старых привычек и едва ли не заново научиться играть.
Шаг 1. Мёртвая зона.
Мёртвая зона (англ. Dead Zone) — диапазон, в котором отклонения стика не регистрируются.

В идеальном мире мы бы выкрутили этот параметр в ноль, но это лишь утопия. Устройство современных 3D-аналогов изначально может допускать небольшое нарушение центровки стиков, что в свою очередь может привести к их дрифту.
Дрифт стика (англ. Drift — «дрейф») — нарушение центровки стика в нулевом положении, из-за чего отклонение 3D-аналога регистрируется даже в состоянии покоя. Это явление вызывает самовольное движение персонажа, либо камеры, в любом направлении. С износом механизма эффект усиливается. Обычно лечится чисткой потенциометров проблемного 3D-аналога либо полной его заменой.
Чтобы скрыть этот изъян и были введены мёртвые зоны. Они зависят от конкретного экземпляра вашего геймпада и их размеры придётся подбирать самостоятельно. Стремитесь к минимуму, но так, чтобы прицел не вело в сторону без вашего ведома, и вы чётко могли его контролировать.
Чем меньше мёртвая зона, тем лучше!
Шаг 2. Чувствительность обзора.
Чувствительность обзора (англ. Look Sensitivity) — соотношение между степенью отклонения стика и смещением прицела в игре. Может называться чувствительностью джойстика, камеры, стика и так далее. Зачастую делится на два отдельных параметра: чувствительность по оси X и оси Y, но лучше сохранять эти значения одинаковыми, чтобы контроль стика был более интуитивным.
Чувствительность, как и вкусы, понятие индивидуальное. К ней нужен особый подход и выявить ту самую можно только путём долгих практических скитаний. Зато принцип простой как дважды два. Стремитесь к максимуму, но ищите свой комфортный предел. Начните с низких значений и плавно повышайте этот параметр, когда поймёте, что текущей скорости вам не хватает. Главное не переусердствуйте и не потеряйте контроль.
Чем выше чувствительность обзора, тем лучше!
Шаг 3. Кривая вывода.
Кривая вывода (англ. Output Curve) — график обработки входящих сигналов 3D-аналога, отвечающий за зависимость ускорения движения камеры от величины отклонения стика. Может также называться кривой отдачи, кривой отклика, типом реакции при прицеливании и тому подобными терминами. В современных играх обычно имеет несколько вариантов настройки, в ранних же проектах отсутствует вовсе.
С этой настройки начинаются тайные запретные знания, ведь правильный её выбор позволит немного приблизиться к точности компьютерной мыши. Кривых вывода существует огромное множество, но мы разберём только основные их типы.
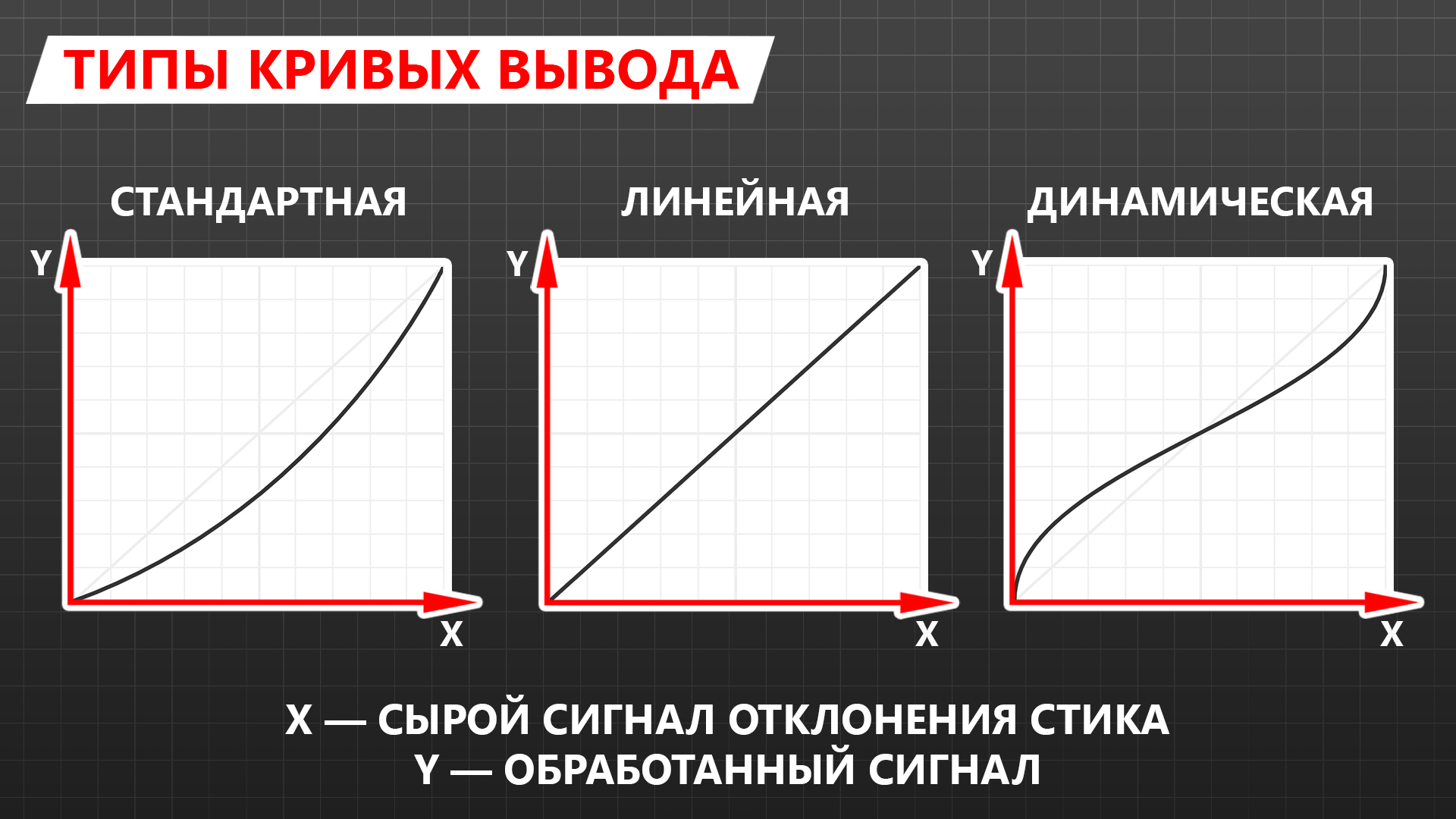
Стандартная — замедление прицела при отклонении стика до середины и плавное снижение эффекта после. Совсем не отзывчиво и слабо эффективно. По сути, это отнимает больше половины хода стика, которая могла бы помочь в микродвижениях. Данная кривая вывода повсеместно используется разработчиками как непоколебимый стандарт, в том числе в тех играх, где этот параметр настроить нельзя.
Линейная — прямо пропорциональная зависимость скорости движения прицела от степени отклонения стика. Проще говоря, чем больше отклонение стика, тем выше скорость перемещения прицела. Линейная кривая вывода является наиболее оптимальной в подавляющем большинстве случаев.
Динамическая — постепенное ускорение прицела в первой половине хода стика и плавное замедление во второй. Может называться по-другому, пример взят из серии Call of Duty. Является отличным аналогом линейной кривой вывода, более чутким в микродвижениях.
Ваш выбор: линейная кривая и её аналоги. В таком случае вы получаете возможность как быстро развернуться на 180 градусов, так и с комфортом довести прицел на голову врага из снайперской винтовки. Все параметры, отвечающие за замедление прицела, вроде сглаживания при обзоре из Doom Eternal, надо отключить, чтобы контроль прицела был более интуитивным.
Кривая вывода должна быть линейной или аналогичной ей!
Шаг 4. Помощь в прицеливании.
Помощь в прицеливании (англ. Aim Assist) — алгоритм, корректирующий процесс стрельбы игрока для получения наиболее комфортного игрового опыта. Широко применяется как для управления с геймпада, так и с компьютерной мыши. В современных шутерах делится на два основных типа: прилипание и магнетизм пуль. Прилипание замедляет перекрестье прицела при приближении к врагу, а магнетизм немного корректирует траекторию полёта пули, чтобы попадания казались честными по отношению к игроку. Первый тип используется в основном для геймпада, а второй для обоих видов игровых манипуляторов.
Поведение помощи в прицеливании зависит от конкретной игры. Если говорить про мультиплеерные проекты, то это зачастую едва заметное замедление прицела рядом с врагом, но в одиночных и некоторых несерьёзных многопользовательских играх встречается также вариант автоприцеливания (англ. Auto Aim), которое автоматически наводит прицел на врага.
Вопреки обличающим речам многих адептов клавиатуры и мыши, в мультиплеере большинства шутеров помощь в прицеливании выражена слабо. Иногда она даже мешает, цепляясь за нокаутированных врагов. Однако раз в год и палка стреляет, а потому если помощь работает адекватно, то её лучше оставить. Работу ассистента вы вряд ли заметите, но играть будет немного комфортнее.
Если помощь в прицеливании не мешает, то её лучше не отключать!
Шаг 5. Поле зрения.
Поле зрения (англ. FOV — Field of View) — угловое пространство, видимое игровой камерой в один момент времени. Чем выше угол поля зрения, тем большая область пространства одномоментно выводится на экран игрока. Стандартное значение этого параметра около 70°, максимальное порядка 120°. При высоких значениях камера будто бы отдаляется, из-за чего модельки врагов в центре экрана становятся меньше. По той же причине чувствительность обзора кажется более медленной, а скорость перемещения наоборот — быстрой.
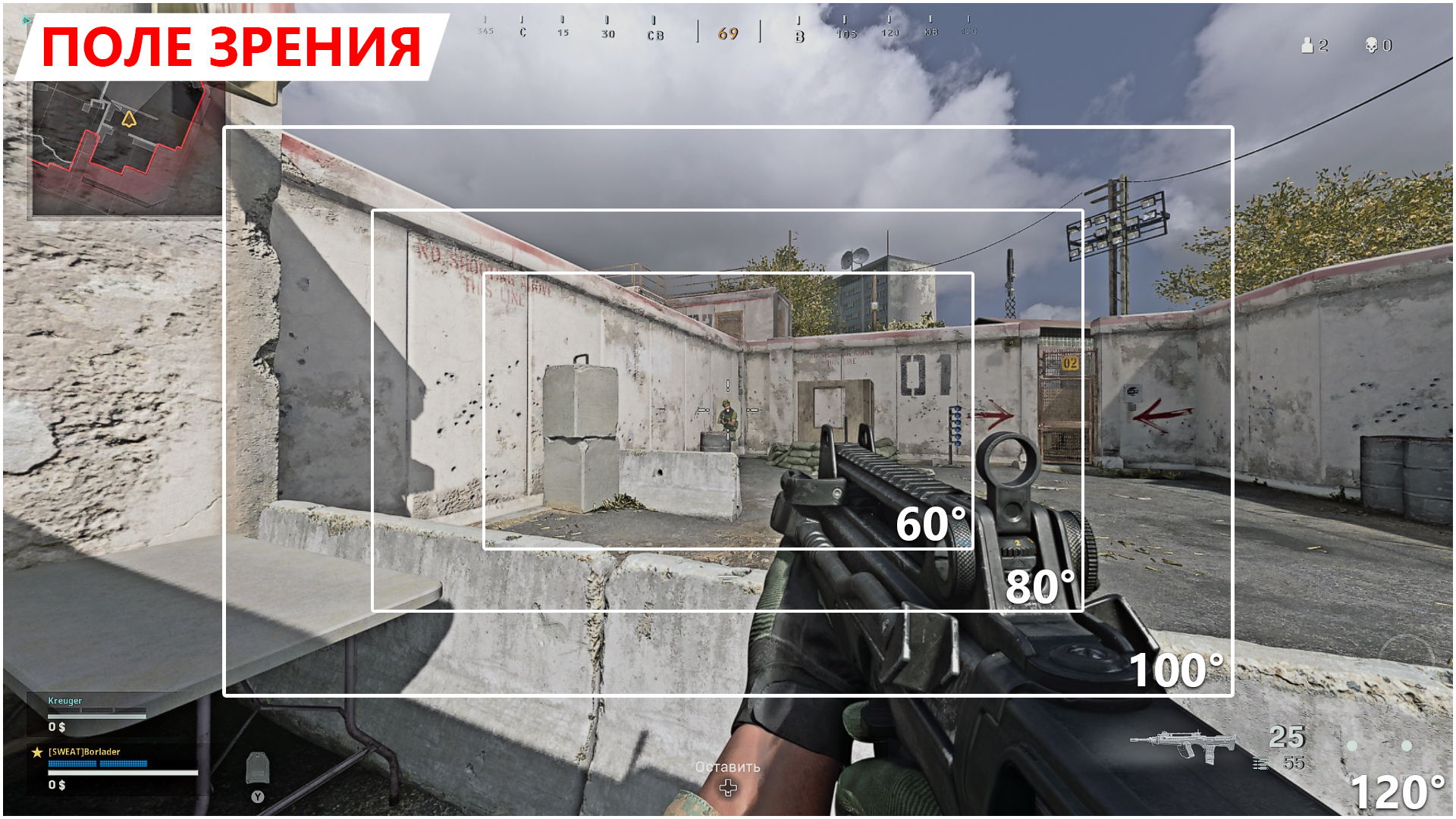
Большие значения этого параметра могут отрицательно (но не критично) повлиять на FPS, из-за того, что с расширением видимой области увеличивается и зона рендера.
Подход в выборе правильного поля зрения аналогичен чувствительности обзора. Стремитесь к максимуму, но не забывайте про комфортный предел. Да, модельки врагов станут мельче, но так вы будете лучше видеть, что происходит вокруг, и вам станет проще контролировать окружающую обстановку.
Чем больше поле зрения, тем лучше!
Шаг 6. Размытие в движении.
Размытие в движении (англ. Motion Blur) — расфокусировка камеры при быстром её повороте с целью передать эффект скорости.

Самое злостное зло, которое можно придумать для шутера. Экран размывается при перемещении прицела и разглядеть что-либо в этот момент практически невозможно. Если размытие в движении можно отключить, делайте это немедля. Сюда относятся и другие эффекты, вроде аберраций, зернистости, дополнительной тряски камеры и всего того, что может помешать обзору. В одиночных проектах что-то можно и оставить, главное не забывать о собственном комфорте.
Размытие в движении и другие эффекты, ухудшающие видимость, необходимо отключить!
На этом с настройками — всё. Материал получился большой и основательный, потому было решено разделить его на две части. В сиквеле вас ждёт ворох полезной информации о девайсах: геймпадах, стиках, лепестках, дисплеях, наушниках и тому подобном стаффе. Выход продолжения себя долго ждать не заставит! А пока можете сходить в гости ко мне в Twitter и подписаться на только-только созданный YouTube-канал, чтобы узнавать больше о технике геймпадного аима в будущем. Сайонара! Увидимся через несколько дней!
Читайте также:

