Как импортировать файлы в вордпресс
Обновлено: 06.07.2024
Всем доброго времени суток! Тех, кому не часто приходится заходить в панель настроек собственного сайта, пусть не пугает малопонятный заголовок этой статьи, речь в ней пойдет о встроенной функции популярнейшего блогового движка, знать о которой необходимо каждому блогеру и вебмастеру – экспорт/импорт WordPress.
Не так давно я рассказывал о том, что после некоторых раздумий все-таки объединил два блога (основной и на поддомене) в один. С того времени прошло уже больше месяца, трафик, идущий на перенесенные статьи не пропал. Поэтому могу рекомендовать этот шаг тем, кто устал вести несколько личных блогов разных тематик одновременно, объединив все статьи «под общей крышей» единственного блога с продуманной структурой, а также тем, у кого один или несколько блогов находятся уже долгое время под фильтрами Яндекса и Гугла, занимая место на хостинге, но не получая трафика.
Думаю, многим приходилось сталкиваться с необходимостью переноса статьи (записи, страницы) со всеми медиафайлами (фотографиями, аудио- и видеофайлами) и комментариями с одного блога на другой. Перенести даже единственную средне иллюстрированную статью с несколькими десятками комментариев вручную – уже непростая задача. А если требуется перенести все без исключения записи WordPress с одного блога в другой?
Спешу вас порадовать: для этого имеются встроенные в систему (штатные) инструменты, позволяющие сделать импорт WordPress быстро и безболезненно ) Заодно расскажу о том, какую последовательность действий необходимо совершить, с чем можно столкнуться в процессе переноса, и что необходимо сделать после.
Как сделать перенос записей WordPress
1. Экспортируем данные из сайта-источника
Чтобы облегчить перенос содержимого блога в другое место, рекомендую провести небольшую предварительную работу на блоге, который вы собрались переносить, иными словами, удалить весь мусор: очистить папки со спамом (если таковой имеется), удалить черновики, неиспользуемые рубрики и теги, возможно, сразу удалить какие-то ненужные записи и страницы.

Как видим, при экспорте можно задействовать, как минимум, 3 варианта: экспортировать записи, экспортировать страницы, экспортировать все содержимое. Рекомендую использовать последний вариант, при котором в WordPress выгрузит в XML-файл все страницы, записи, комментарии к ним, а также все рубрики и метки.
Если же вам необходимо перенести только записи, можно выбрать соответствующий пункт и настроить фильтры: есть возможность сделать выгрузку записей по отдельной категории, автору, времени публикации и статусу (например, выбрать только все опубликованные записи).

То же, с небольшими поправками, относится и к страницам. Здесь присутствуют все те же фильтры, кроме рубрик.


2. Загружаем данные на сайт-получатель

Прежде всего, система управления контентом сама предложит установить плагин для импорта того типа данных, который требуется в каждом конкретном случае. Как видим, WordPress способен принимать записи даже из RSS и таких бесплатных блоговых платформ как Blogger и Livejournal. Нас же сейчас интересует только импорт страниц, записей и медиафайлов из блогового движка WordPress, нажимаем на соответствующую ссылку.


Бывает, что при нажатии этой кнопки в браузере слетает кодировка и кириллица перестает отображаться корректно, при этом на вновь открывшейся странице прочесть текст не представляется возможным:



Настройка редиректа (перенаправления)
В том, что все статьи перенеслись корректно (с картинками, видеозаписями, комментариями и прочим), можно убедиться через поиск WordPress или полистав страницы блога с главной, воспользовавшись навигацией. Для того, чтобы дать понять поисковым системам, что проиндексированные ими записи перенесенного сайта получили прописку на новом адресе, необходимо на сайте, с которого вы забирали статьи, отредактировать файл .htaccess, лежащей в корне сайта на хостинге.
В случае полного переноса всех статей с Блога-1 в Блог-2 в файл .htaccess пишем инструкцию для 301-го редиректа:
Файл .htaccess с таким содержанием и вписанными в него настоящими доменными именами ваших блогов должен находиться в корне Блога-1, из которого вы перенесли статьи. Теперь поисковые системы будут знать о том, что адреса статей изменились, а пользователи, приходящие из поиска, будут попадать сразу на Блог-2 (получатель контента).
После всех описанных выше действий при попытке открыть на старом блоге (Блог-1) любую статью из анонса будет идти перенаправление на новое местоположение статьи. Но, по факту, все содержимое старого блога со всеми картинками, видеозаписями и комментариями, осталось на месте. Его можно будет удалить через какое-то время, дабы не занимать лишнее место на хостинге. На случай, если через день-другой возникнет желание быстро откатить все сделанные изменения, достаточно будет на Блоге-1 убрать вписанные в файл .htaccess строки с указанием редиректа, а Блог-2 восстановить из сделанной заблаговременно резервной копии.
Дальнейшие действия
Перенос множества статей на новое место сопряжен с дополнительными необходимыми работами на блоге-получателе контента. Как минимум, придется сделать следующее:

Аналогичным образом, в какой-то момент вы можете захотеть импортировать данные на свой сайт WordPress. Это может произойти, если вы создаете новые поддомены, для которых требуются те же учетные записи пользователей. Или если вы переходите на совершенно новый хост. Конечно, вы можете управлять этим с помощью phpMyAdmin из своей панели управления (о которой вы можете узнать в нашем руководстве по миграции WordPress ). Но не все из нас хотят иметь дело с phpMyAdmin или даже заходить в панель управления. Вот где могут оказаться полезными плагины для импорта и экспорта данных с / на ваш сайт WordPress.
Встроенные параметры импорта / экспорта WordPress
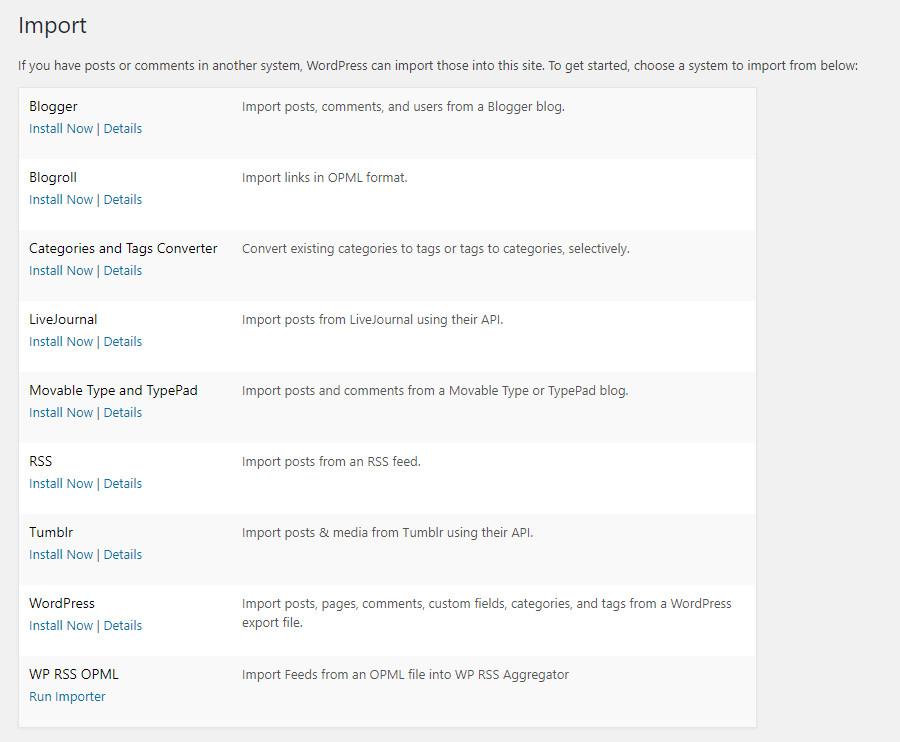
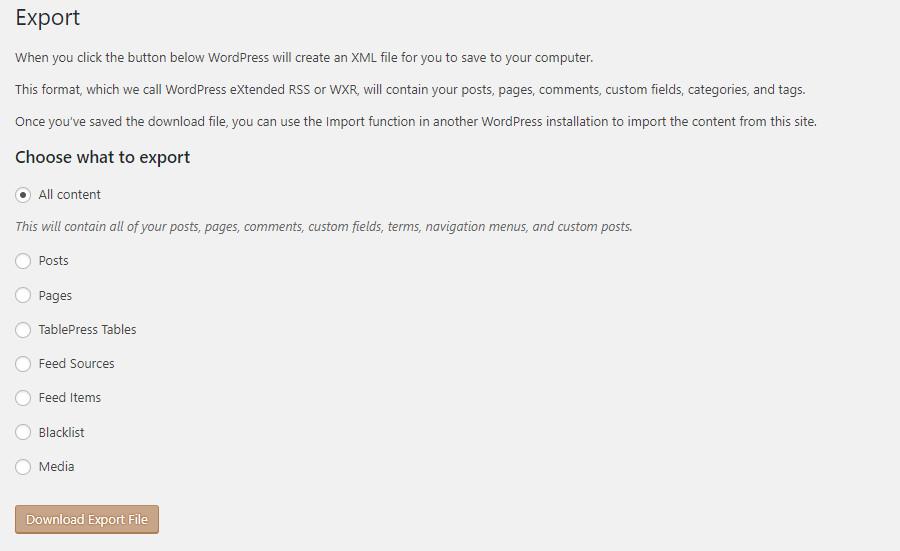
Начнем с плагинов. Некоторые могут удобно импортировать и экспортировать все данные на вашем WordPress, в то время как другие передают определенные наборы данных. Читайте дальше, чтобы узнать больше!
Отказ от ответственности: TechBlogSD является партнером одного или нескольких продуктов, перечисленных ниже. Если вы перейдете по ссылке и совершите покупку, мы сможем получить комиссию.
1 Импортируйте любой файл XML или CSV в WordPress.

Если у вас много данных, хранящихся в файлах CSV, этот плагин поможет вам перемещать их в четырехэтапном процессе, работая с простым интерфейсом перетаскивания. Не требуется, чтобы файлы XML или CSV имели какой-либо конкретный формат или размер структуры. Плагин разбивает файлы, которые нужно импортировать, на управляемые части, и вы можете настроить его для импорта файлов большего размера или для ускорения импорта. Он импортирует все данные, включая атрибуты, и работает со специальными символами, такими как арабский, иврит и китайский.
Не только существующие данные на любой CMS, вы можете использовать этот плагин для импорта потоков данных в реальном времени, таких как котировки акций, спортивные результаты или текущие котировки. Что делать, если вы хотите экспортировать данные? Этот плагин интегрируется с дополнительным плагином, Экспорт данных WordPress в XML / CSV, который позволяет вам экспортировать практически все. После этого вы сможете редактировать данные в Excel и отправлять их в любое место, где захотите.
Версия Pro позволяет вам делать больше, например, импортировать данные в настраиваемые поля или импортировать изображения. Это также позволяет импортировать из действующего URL-адреса или проверять файл на наличие обновлений и редактировать при необходимости. Если вы являетесь пользователем WooCommerce, вас также может заинтересовать их импортер XML и CSV для всех типов продуктов WooCommerce.
2 Окончательный импортер CSV

Хотя вы можете выполнять все перечисленные выше действия бесплатно, вы можете сделать больше, если приобретете лицензию Pro. Он будет запускать периодические обновления веб-сайтов без какого-либо ручного вмешательства и поддерживает многоязычные веб-сайты. Все импортированные модули управляются в файловом менеджере, и ведутся подробные журналы. Разработчики будут счастливы, так как функции плагина могут быть расширены.
3 Woo Import Export

Наш следующий плагин, Woo Import Export, предназначен исключительно для пользователей WooCommerce. Этот премиальный плагин может импортировать или экспортировать все данные, относящиеся к вашему магазину, от продуктов, категорий продуктов и заказов до пользователей и купонов. Вы сможете выбрать поля для импорта или экспорта, применить фильтры и запланировать импорт / экспорт, а также вести журналы всех операций импорта / экспорта.
Плагин работает с форматами CSV, а также может извлекать данные из URL-адресов. Он предлагает предварительный просмотр всех данных импорта / экспорта, поэтому вы можете быть уверены, прежде чем нажимать кнопку импорта / экспорта. Благодаря поддержке WPML многоязычие не будет проблемой.
4 Импортер и экспортер виджетов

Widget Importer and Exporter – простой и умный плагин, который делает именно то, что предлагает его название. Он предлагает простой способ переместить виджеты на другой веб-сайт и особенно удобен, когда вы добавляете виджеты в свою тему. При нажатии кнопки «Экспорт» создается файл JSON, содержащий виджеты вместе с их настройками. Чтобы импортировать файлы, просто загрузите их в желаемое место, будь то на другом сайте или на том же сайте. После завершения импорта вы увидите, что происходит с виджетами в аккуратной таблице.
Плагин не загружает вслепую все виджеты при импорте. Виджеты, для которых нет указанной области виджетов или которые не поддерживаются вашей темой, исключаются. Точно так же виджеты, которые уже существуют в новом месте, сохраняются как неактивные виджеты. Разработчики могут фильтровать данные перед импортом.
Этот популярный виджет доступен для бесплатной загрузки в репозитории плагинов WordPress.
5 Экспорт / импорт настройщика
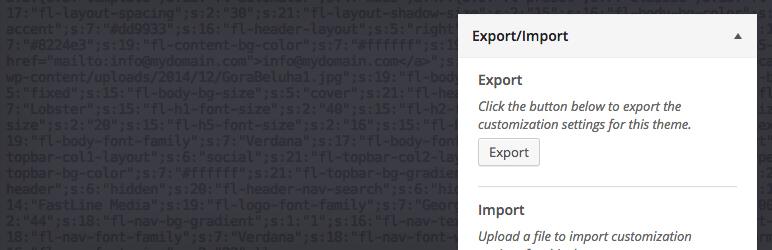
Если у вас есть тема, которая выглядит так, как вы хотите, и вы хотите скопировать ее на другой сайт, вам может помочь экспорт / импорт Customizer. Но перед этим вам необходимо убедиться, что ваша тема использует настройщик WordPress для своих настроек и что тема активна. После этого вы сможете перенести настройки прямо из интерфейса Customizer. Все настройки и опции можно перенести.
Излишне говорить, что это работает только в том случае, если вы импортируете настройки в ту же тему или дочернюю тему, что и исходные настройки.
Во время импорта у вас есть возможность исключить изображения. Разработчики могут фильтровать параметры, не входящие в настройщик, с помощью фильтров. После завершения импорта страница обновится, и вы увидите все отображаемые изменения. Этот плагин упрощает воссоздание настроек WordPress Customizer. Если у темы бесконечное количество вариантов, вы оцените необходимость этого плагина.
6 Импортируйте пользователей из CSV с помощью Meta.

Импорт пользователей из CSV с мета удобен, когда вы хотите импортировать тысячи пользователей в формате CSV прямо в свой WordPress за секунды. Пользовательские данные пользователя могут быть включены автоматически и могут использоваться для редактирования профиля пользователя.
Вы сможете назначать роли пользователям и отправлять им электронные письма. Электронные письма настраиваются и могут быть сохранены в виде шаблонов. Вы можете настроить его так, чтобы пользователи периодически импортировались, а также обновляли данные каждого пользователя. Кроме того, плагин совместим со многими другими плагинами членства. В то же время хуки, поставляемые с плагином, позволяют разработчикам расширять функции.
7 Экспорт всех URL-адресов.

Этот плагин удобен, когда вы хотите проверить все URL-адреса своего сайта или при попытке переадресации 301 с помощью htaccess. Вы сможете фильтровать URL-адреса по автору и назначать предпочтительные имена файлам CSV, а также случайным образом генерировать имена файлов для защиты конфиденциальных данных.
8 Экспорт медиа с выбранным контентом

Данные становятся все более важными для веб-сайтов, и в какой-то момент вам может потребоваться перенести их между сайтами. Плагины WordPress, представленные в этом посте, помогут облегчить вашу задачу. Попробуйте их и сообщите нам, как они сработали для вас.

Для разработки сайтов на WordPress я часто использую бесплатный плагин Types для создания своих типов данных, подробнее о работе с плагином можно почитать тут Создание своих типов данных. Плагин types для WordPress.
Сегодня я расскажу как работая с плагином Types, импортировать данные в виде CSV файла. Данный формат является самым удобным для импорта.
Наша выборка данных будет включать в себя:
- Заголовок поста — стандартный заголовок постов в WordPress
- Описание недвижимости — текст поста в WordPress
- Ссылка на картинку — настраиваемое поле
- Город — настраиваемое поле
- Категория — таксономии
- Площадь объекта — настраиваемое поле
Форматирование файла CSV для импорта WordPress
Плагин CSV импортера (CSV importer), который мы будем использовать, чтобы импортировать все данные, имеет очень специфический формат файла.
Для правильной работы импорта мы должны организовать данные в столбцах таблицы Excel. Заголовки столбцов будут указывать плагину, что он должен делать с импортируемыми данными. Все заголовки столбцов должны быть на первой строке (в ячейке A1). При сохранении CSV файла данные разделяются запятыми. Если ваши данные, которые необходимо перенести на сайт в формате Excel, то необходимо при сохранении указать формат CSV.
Вот заголовки столбцов, которые нужно настроить
| Содержание | Имя столбца | Куда импортируется |
| Название объекта | csv_post_title | Название записи |
| Описание объекта недвижимости | csv_post_post | Тело поста |
| Площадь объекта | wpcf-property-area | Произвольное поле которое мы настроим при помощи плагина Types. Префикс wpcf- характерный для пользовательских произвольных полей созданных на основе плагина types и на данный момент является обязательным. |
| Ссылка на изображение | wpcf-link-to-image | Ссылка к изображению в поле которые мы настроим дальше в уроке. |
| Город | wpcf-city | Типы wpcf-city настраиваемых полей |
| Категория | csv_post_categories | post_category таксономия — для колонки таксономии добавляем csv_ префикс. |
| Указание типа данных | csv_post_type | Это поле сообщает импортеру CSV столбец в котором находится тип записи. В нашем случаи мы импортируем в Посты. |
Посмотрим, как выглядит подготовленный файл Excel для сохранения в CSV

Теперь, когда фал контента готов, нам необходимо создать пользовательский тип данных.
Создание типа данных для импорта CSV в WordPress
Если у вас еще не установлен плагин Types, то установите его из официального репозитория WordPress.
В этом примере мы собираемся создать пользовательский тип данных «Properties» и укажем, что используем стандартные WordPress «категории» (Categories) для таксономии.


Создание пользовательских полей для импорта содержимого
Наш пример требует нескольких настраиваемых полей, для этого зайдите в меню Types ->Индивидуальные типы и систематики добавляем новый тип данных. Заполните по порядку все настройки в первом метабоксе. При заполнении Поле динамических данных должно быть всегда на английском, не содержать пробелов и больших букв.
Ниже отмечаем:
- в блоке Выбрать систематики -> Categories;
- в блоке Вывести Разделы на дисплей добавляем галочки напротив пунктов Миниатюра и Индивидуальные поля.
Создание пользовательских полей для импорта содержимого
Наш пример требует нескольких настраиваемых полей, которые имеют собственные атрибуты. Мы также создадим их, используя плагин Types. Опять же, если вы первый раз используете типы, можете посмотреть на учебник по созданию пользовательских полей при помощи плагина, правда он на английском, но думаю вам будет не сложно понять, так как при помощи плагина Types это делать очень просто.
Во-первых, мы создадим группу для новых настраиваемых полей. Как только мы дадим название группы, мы должны указать тип как показано на картинке ниже.

Далее, мы начинаем добавлять поля в эту группу. Мы должны указать имена полей так, как они были указаны в CSV, только без префиксов.
Площадь объекта
Площадь объекта это настраиваемое поле «Однострочное».

Ссылка на изображение
Ссылка на изображение необходимо создать поле типа «Изображение«. Это позволит вам просматривать изображения в админ панели WordPress и удобно отображать их на публикуемых страницах, используя типы API (путем написания PHP кода) или с плагином views, без программирования, но он платный ..
У меня есть еще один урок по работе с плагином Types (типами данных), он пригодиться вам для вывода данных без views.

Город
Поле Город необходимо сделать типа «Однострочное».

Импорт данных из CSV
На данном этапе у вас уже должен быть подготовленный файл CSV. Проверим наш файл в нем должно быть настроено:
- правильные заголовки столбцов, соответствующие машинным именам каждого из созданных полей;
- пользовательский тип записи, пользовательские поля и таксономии с правильными машинными именами;
- плагин CSV importer активирован на вашем сайте.
Теперь мы делаем фактический импорт содержания в WordPress!
- В панели администратора WordPress, перейдите в меню (Инструменты) Tools -> CSV Importer.
- Нажмите Выбрать файл (Browse) и укажите ваш предварительно созданный CSV файл.
- Не выбирайте импорт записей как черновики (Import posts as draft) и не назначайте категории .
- Наконец, нажимаем кнопку Импорт (Import).
Как только завершается импорт и если он завершится удачно, то мы будем иметь совершенно новые записи WordPress. Просто зайдите и посмотрите записи в созданном ранее типе данных Properties.

Каждый веб-разработчик регулярно сталкивается с задачей миграции. Сюда входят и развёртывание (deploy) локальной версии на удалённом сервере, и перенос работающего сайта с одного сервера на другой. Некоторые печатные издания для программистов называются «Cookbook» – что буквально значит «книга рецептов». Рецептов множество, какой из них лучший — дело вкуса. В этом материале автор расскажет о том, какую технологию переноса типичного сайта на WordPress он считает оптимальной, и почему.
Также данный материал подойдёт для тех, кто хочет узнать больше о резервном копировании сайта и последующем его восстановлении. Потому как по сути это два необходимых шага для осуществления миграции.
Резервное копирование данных
Иногда заботу о создании резервных копий проявляется хостинг-компания. Чаще всего это случается, когда вы пользуетесь услугой простого хостинга сайтов.
В чём главная цель разработчика при переносе сайта с одного сервера на другой? Ничего не потерять. То есть на новом месте сайт должен быть полностью идентичен тому же сайту на старом.
Перво-наперво, вы должны убедиться в том, что после создания резервной копии сайта на нём не будут производиться какие-либо изменения.
Самый простой путь — обратиться ко всем редакторам сайта с просьбой не вносить изменения в содержимое сайта на время переноса (допустим, на ближайшие полчаса). Если, например, вы ведёте блог на WordPress, то договариваться с кем-либо нет необходимости.
В случае, когда такой возможности нет, необходимо перевести сайт в режим обслуживания.
Режим обслуживания
Вы могли заметить, что когда WordPress обновляет плагины или ядро системы, посетители сайта видят вместо его содержимого белый фон и поверх большой заголовок «Сайт ненадолго закрыт на техническое обслуживание. Зайдите через минуту.».
Как принудительно перевести в него сайт?
Для этого необходимо в корне сайта создать файл под названием .maintenance и разместить в нём следующий PHP-код:

Результат:
В принципе, этого будет достаточно для того, чтобы никто (кроме администратора сервера) не смог пользоваться сайтом.
Однако, если вы хотите сделать страницу более привлекательной, можете создать в папке wp-content файл maintenance.php , который будет загружаться вместо исходного текста. В нём вы можете сверстать какую угодно картинку для поджидающего окончания работ пользователя.

Также можно порекомендовать специальный плагин, которые можно использовать в тех же целях:
Теперь, когда мы точно знаем, что никакие данные в течение процесса миграции изменены не будут, можем приступать к создании резервной копии базы данных.
Резервная копия базы данных
- При помощи плагинов WP-DB-Backup, WP Database Backup и прочих.
- При помощи браузерной утилиты phpMyAdmin
- При помощи консоли сервера
- При помощи панели хостинга
Если у вас есть доступ к консоли сервера, и вы умеете пользоваться терминалом — это заметно ускорит работу.
Прежде всего потому, что создании резервной копии выполняется одной единственной командой:
По-хорошему будет заархивировать дамп базы на ходу:
Текстовые файлы, коим является дамп базы, архивируются наилучшим образом. Размер архива может быть значительно ниже размера дампа базы. Это важно при переносе, т.к. 100Мб перенести куда быстрее, чем 1Гб, например.

Некоторые хостинг-компании предоставляют возможность архивирования данных сайта через панель управления услугами:
После чего на почту приходит заархивированная копия базы данных и сайта.
Однако, далеко не каждый хостинг предоставляет подобные возможности клиентам, поэтому если данный вариант присутствует — удобнее всего пользоваться им.
Резервная копия файлов
Файловая система WordPress обычно выглядит следующим образом (без поддиректорий и их содержимого):
В принципе, больше всего нас интересуют папка wp-content и конфигурационный файл wp-config.php .
Прежде всего потому, что все остальные папки и файлы у различных установок WordPress (в случае использования последней версии системы) не отличаются друг от друга.
Важно: самый быстрый способ переноса файлов — создание архива, перенос архива и последующая разархивация на конечном сервере.
WordPress состоит из сотен файлов. В случае, когда вы продолжительное время ведёте сайт, к этому прибавляются ещё все загруженные вами изображения, плагины и темы.
Представьте себе перенос по FTP тысячи или даже нескольких тысяч маленьких файлов. Для переноса каждого из них требуется сначала установить, а потом разорвать соединение. В итоге процесс получается долгим и иногда случается что-либо потерять в пути. Тем более, когда файлы переносятся сначала на локальный компьютер, а потом уже — на новый удалённый сервер.
Используя для переноса архив, вы перемещаете всего 1 файл. Да, он много больше размером, но за счёт того, что требуется всего лишь одно соединение с сервером, перенос совершается быстрее. При текущих скоростях доступа к сети Интернет разница во времени может составлять десятки, сотни раз.
Настоятельно рекомендую для транспортировки большого скопления мелких файлов использовать архив в роли контейнера.
Так можно использовать консольные утилиты наподобие rsync , но для этого необходимо иметь навыки работы с консолью севера. Несколько обучающих материалов по теме на англ. — одна и вторая.
Восстановление данных
Итак, архив файлов сайта и дамп базы данных перенесены на новый сервер.
Воссоздание файловой структуры
Первым делом необходимо распаковать архив таким образом, чтобы полностью восстановить исходную структуру файлов и папок.
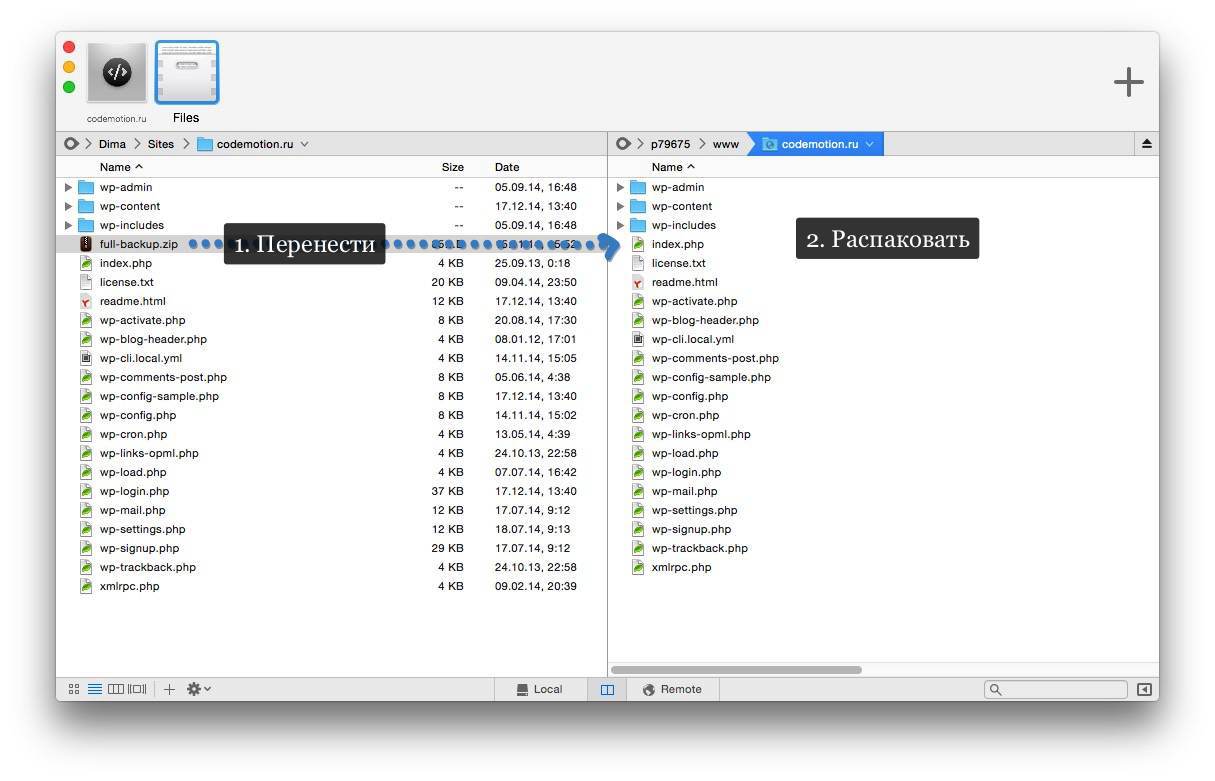
Чтобы восстановить исходную структуру и не напортачить с папками, необходимо руководствоваться следующим правилом:
Распаковывать архив необходимо там же, где он был создан.
Например, если вы сжимали сайт при помощи консольного архиватора из корня сайта zip -r "full-backup.zip" * , то и распаковывать на новом сервере его необходимо также в корне сайта unzip full-backup.zip .
Обратите внимание, что невидимые файлы, коим является .htaccess не всегда архивируются вместе с остальными. Поэтому, если на вашем новом сайте не работают «красивые адреса», первым делом проверьте, перенесли ли вы .htaccess в корень сайта.
Не забудьте удалить архив с файловой структурой сайта с сервера, чтобы его не могли скачать посторонние.
Воссоздание базы данных
Прежде чем восстанавливать базу данных, необходимо убедиться, что на новом сервере уже создана соответствующая новая база данных.
- Через веб-интерфейс при помощи утилиты phpMyAdmin
- Через панель управления хостингом
- Через консоль сервера следующей командой:
- Имя базы данных
- Имя пользователя
- Пароль
Используя эти данные мы должны импортировать наш дамп базы данных.
Опять-таки, сделать это мы можем теми же средствами.
В phpMyAdmin выбираем базу данных, вкладку «Импорт», выбираем файл дампа и отправляем форму запроса.

Если вы работаете через консоль, используйте команду mysql -u[имя_пользователя] -p[пароль] [имя_базы_данных] < [дамп_базы_данных].sql .
В случае, если дамп базы данных был заархивинован: gunzip < [дамп_базы_данных].sql.gz |mysql -u[имя_пользователя] -p[пароль] [имя_базы_данных] .
Не забудьте удалить дамп базы данных с сервера или перенести его в безопасное место, в случае, если он там был.
Настройка файла конфигурации
Теперь необходимо открыть в редакторе файл wp-config.php и установить соответствующие настройки для соединения с новой базой данных:
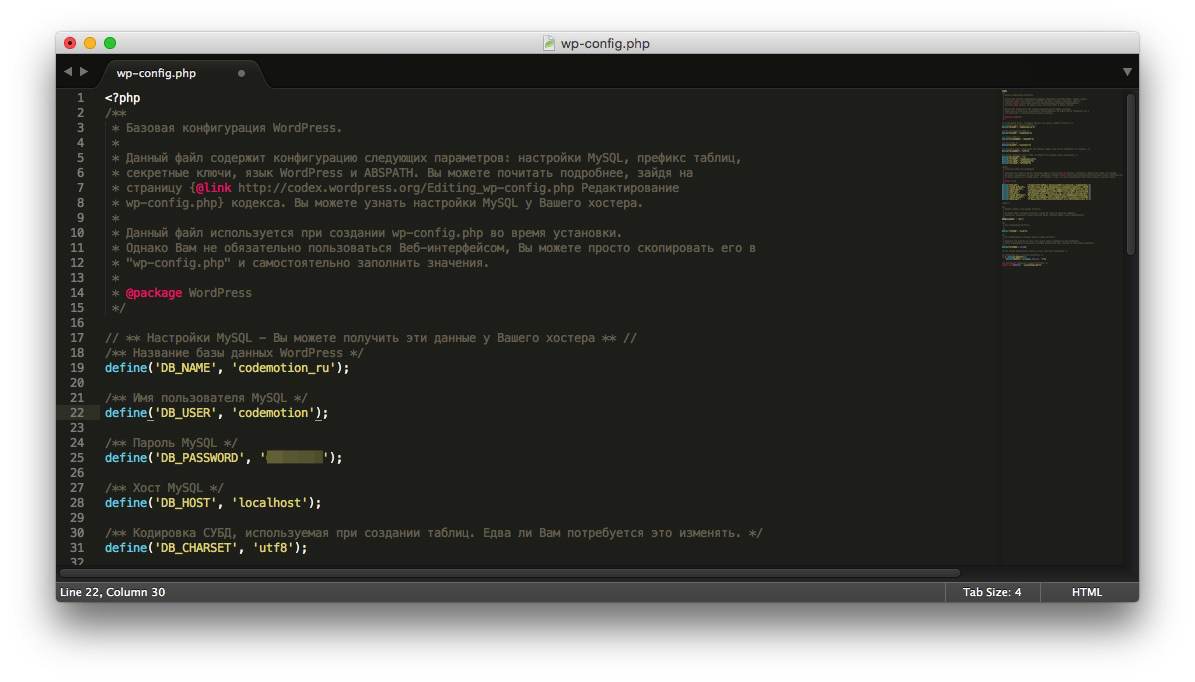
Не забудьте удалить файл .maintenance из корневой папки сайта.
Остаётся только проверить работоспособность сайта!
Заключение
Вероятно, более опытные веб-разработчики захотят поделиться с коллегами собственными наработками по теме.
Что же, для этого и созданы комментарии. Поэтому любые советы, дополнения и просто обмен опытом категорически приветствуются.
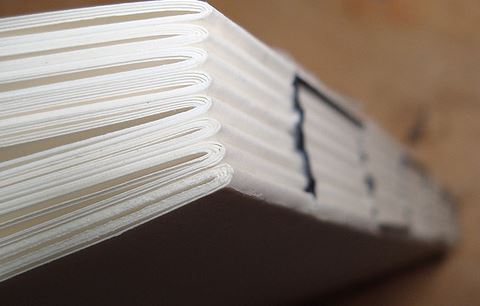
Всякий раз, когда мне надо перенести сайт с одного сервера на другой, я либо использую плагины, такие как Duplicator или Backup Buddy, либо делаю это вручную. Сюда стоит отнести создание бэкапов, ручное копирование медиа-файлов, загрузку базы данных и некоторые другие действия, которые все вместе отнимают примерно 30 минут или больше в зависимости от размера сайта. Несмотря на то что таким путем вполне можно пойти, мне кажется, что он излишне сложный и тернистый, особенно если вы хотите перенести небольшой сайт.
Хранилище плагинов WordPress содержит изящный плагин, который позволяет вам легко экспортировать контент на другой веб-сайт, используя файл XML. Плагин называется WordPress Importer. Он может перемещать:
- Записи, страницы, произвольные типы записей
- Рубрики, метки, таксономии
- Комментарии (включая одобренные, ожидающие, удаленные, а также спам)
- Полную информацию об авторах
Вы можете перемещать все то, что хранится в вашей базе данных, включая произвольные поля и метаданные записей. Однако есть и то, что плагин не может перенести:
- Темы и плагины
- Прикрепления и медиа-файлы
Последний раз я использовал плагин для переноса моего блога с хостинга BlueHost на Media Temple.
Этот процесс занимает обычно несколько минут и не требует никаких технических знаний. Я думаю, что данный плагин идеален для переноса небольших сайтов, содержащих менее сотни записей и страниц.
В данной статей я покажу вам, как экспортировать и импортировать контент с одного веб-сайта WordPress на другой. Перед тем, как начать, я рекомендую вам сделать бэкап своего сайта, чтобы в случае чего вы могли восстановить его из резервной копии.
Экспорт вашего контента
В ядре WordPress существует встроенная возможность экспорта. Вы можете найти ее в разделе Tools (Инструменты).
Экспорт представлен в трех основных вариантах: весь контент, записи и страницы. Остальные опции, которые перечислены на скриншоте – результат работы двух плагинов, которые я использовал.
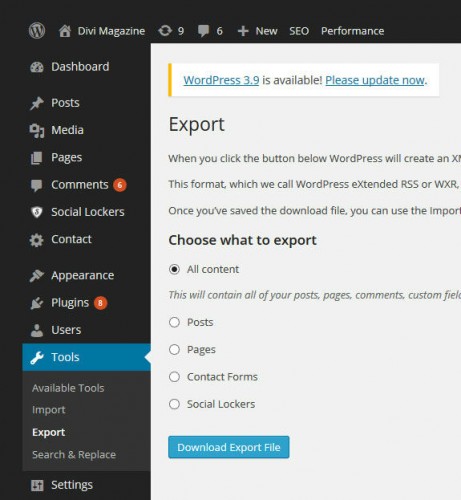
Функция экспорта также выводит любые произвольные типы записей и таксономии, используемые на вашем сайте. К примеру, на нашем сайте, WPKube, мы используем много премиальных и произвольных плагинов, которые, как вы могли догадаться, добавляют произвольные типы записей и таксономии. Таким образом, WordPress позволяет нам экспортировать произвольные типы записей, а также записи и страницы, на другой сайт.
Кроме того, вы можете также фильтровать контент, который вы хотите переместить. К примеру, вы можете отфильтровать записи по рубрикам, авторам, диапазону дат, а также статусу записей.
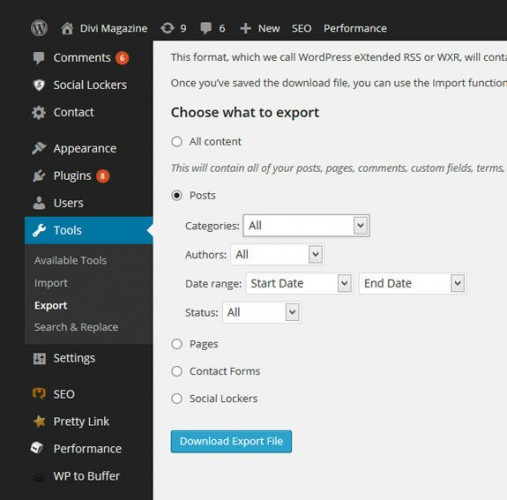
Как только вы примете решение, какие записи и страницы вам нужно экспортировать, нажмите кнопку «Download Export File». Процесс загрузки займет несколько секунд или минут, что зависит от размера файла.
Импорт XML-файла на другой сайт
Возможность импорта может быть найдена в разделе Инструментов консоли WordPress, однако она не является функциональностью, встроенной в ядро. В основном это связано с многочисленными вариантами платформ (Blogger, LiveJournal, Tumblr и т.д.), из которых пользователи могут выбирать подходящую.
Вы можете либо установить плагин WordPress Import вручную, загрузив его из официального хранилища WordPress, либо щелкнуть по соответствующей кнопке на странице Import. Последний вариант – самый практичный, поскольку вам потребуется на все про все пара секунд.
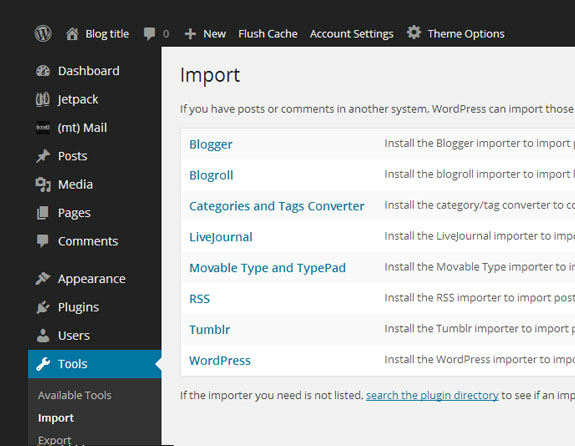
Чтобы установить плагин со страницы Import, щелкните по ссылке WordPress, после чего вы увидите всплывающее окно, в котором вы сможете установить плагин напрямую через консоль.

Как только вы установите плагин, вы будете перенесены на страницу импорта, где вы сможете загрузить ваш XML-файл, экспортированный ранее.
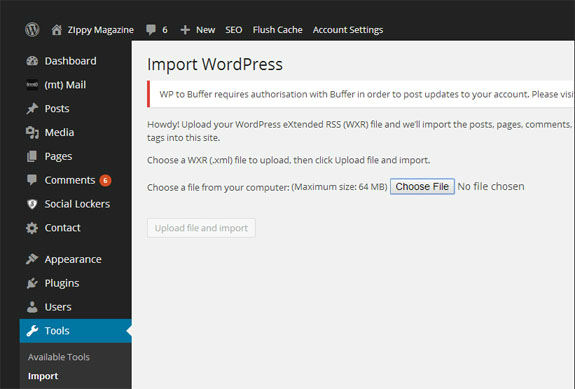
Как только вы нажмете на кнопку «upload file and import», перед вами появится опция привязки импортируемых авторов к существующим авторам на сайте. Также вы можете разрешить создавать новые аккаунты для авторов. Это может оказаться полезной возможностью, если у вас на обоих сайтах имеются те же самые авторы.
Вам также будет предложена опция импорта всех изображений, которые прикреплены к записям.
Заключение
Конечно, это решение не является идеальным, но оно справляется с поставленной задачей. При этом я обычно сталкиваюсь с горой проблем. К примеру, плагин не способен импортировать прикрепления, поэтому мне приходится вручную скачивать все медиа-файлы со старого сервера и загружать их на новый сайт.
После окончания переноса вы можете использовать плагин Search and Replace, чтобы изменить URL-адреса и все ссылки с вашего старого сайта.
Наконец, если вдруг что-то пошло не так, вы всегда можете легко восстановить импортируемый веб-сайт из резервной копии, созданной ранее. Я надеюсь, что данное руководство помогло вам. Если у вас имеются какие-либо вопросы, вы всегда можете задать их в комментариях к этой записи.
Читайте также:

