Как импортировать пароли из firefox в internet explorer
Обновлено: 06.07.2024
При желании любой браузер может хранить пароли веб-сайтов в локальной базе данных. На примере Firefox мы расскажем вам, как защитить свои данные и получить доступ к информации о своей учетной записи. Мы также покажем вам, как скопировать все данные браузера за один раз и перенести их на другой компьютер.
Как экспортировать пароли из Firefox
Firefox может сохранять имена пользователей и пароли для веб-сайтов, что помогает освободить память и избавляет нас от необходимости каждый раз вводить пароль заново. Чтобы открыть список сохраненных паролей:
Вы можете использовать бесплатный инструмент PasswordFox для резервного копирования или экспорта паролей из браузера.
- Скачайте последнюю версию PasswordFox и распакуйте архив в любое место на вашем жестком диске.
- Запустите файл passwordfox.exe. Инструмент не требует установки.
- Инструмент отображает все пароли, найденные в вашем профиле Firefox, в виде таблицы. Если данные не отображаются, укажите путь к папке профиля с помощью Select Folders.
- Теперь у вас есть возможность сохранить выбранные пароли в виде файлов различных форматов, например, в виде текстового или HTML файла, или даже в виде CSV файла для менеджера паролей KeePass.
Не забывайте, что PasswordFox сохраняет ваши пароли в незашифрованном виде, и любой может их прочитать. Поэтому следует хранить сохраненные учетные данные в надежном месте.
Как скопировать все данные браузера
- Скопируйте папку Profiles и содержащиеся в ней данные в безопасное место.
- Если вы хотите восстановить свой профиль с сохраненными паролями, просто скопируйте папку Profiles в Firefox (по указанному выше адресу) на вашем новом компьютере.
Если вы используете пароли на различных сайтах, постарайтесь сделать так, чтобы посторонние люди не могли легко их угадать. О том, как создать действительно надежный и запоминающийся пароль, рассказывается в этой статье.
Через 2 файла в профиле
Это можно сделать следующим образом:
Импорт файлов происходит по тому же принципу, только теперь файлы паролей перемещаются за пределы текущего браузера.
Чтобы перенести логины и пароли обратно в Mozilla Firefox, необходимо скопировать эти два файла в одну папку.
Экспортируем пароли при помощи расширения Password Exporter
Инструмент сохраняет список логинов в формате CSV или XML, а затем позволяет пользователю экспортировать или импортировать их. Еще одной интересной особенностью этой программы является возможность шифрования файла, что защищает пользователя от злоумышленников, которые могут захотеть прочитать информацию, содержащуюся в списке.
Логика, лежащая в основе этого расширения, довольно проста:
Иногда выходит новая версия firefox, но расширение не поддерживает новый браузер.
Приложение также удобно тем, что позволяет просматривать пароли в режиме реального времени. Помимо информации о пользователе, здесь также хранятся данные о посещаемых сайтах. Это очень полезный инструмент для тех, кто не хочет вникать в ручные настройки и заботится о безопасности своих данных.
Импорт паролей из расширений
Чтобы импортировать пароли из Password Exporter, выполните следующие действия:
Копирование вручную

Если у вас не так много паролей, вы можете скопировать и хранить их на карте памяти или жестком диске. Разработчики добавили в браузер функцию, позволяющую просматривать и копировать поля имени пользователя и пароля. Перейти к:
Переключайтесь между страницами на панели слева. Нажмите на значок глаза, чтобы увидеть.

Скопируйте свои пароли из Firefox и сохраните их, например, в текстовом файле на своем компьютере или откройте их в другом браузере и войдите в систему снова.
Синхронизация
Когда эта функция активирована, все пароли сохраняются. Если вы смените операционную систему или браузер, ваши данные будут сброшены при активации синхронизации. Это возможно благодаря технологии Firefox Lockwise, которая создает единую учетную запись, позволяющую сохранять логины, пароли, закладки. Данные от Mozilla будут передаваться во время авторизации на каждом устройстве.
Если учетная запись уже создана, авторизуйтесь на ней, в противном случае пройдите процесс регистрации. Перейти к:

Найдите адрес электронной почты, на который будет назначен ваш профиль Firefox Sync.
В настоящее время приходится запоминать огромное количество логинов и паролей от разных сайтов и социальных сетей. Разработчики браузеров учли это обстоятельство и внедрили функцию запоминания данных, чтобы из раза в раз не вводить их вручную. Разумеется, при смене средства интернет-серфинга процедуру ввода/запоминания приходится повторять заново, потому что не многие знают о возможности экспорта паролей из одного браузера в другой. Сейчас мы расскажем, как это делается.

«Яндекс Браузер»
Для начала разберём экспорт паролей из популярного «Яндекс Браузера». Он сотрудничает в этом смысле только с двумя аналогичными продуктами:
Как перенести пароли в «Opera»:
Как экспортировать пароли в «Google Chrome»:
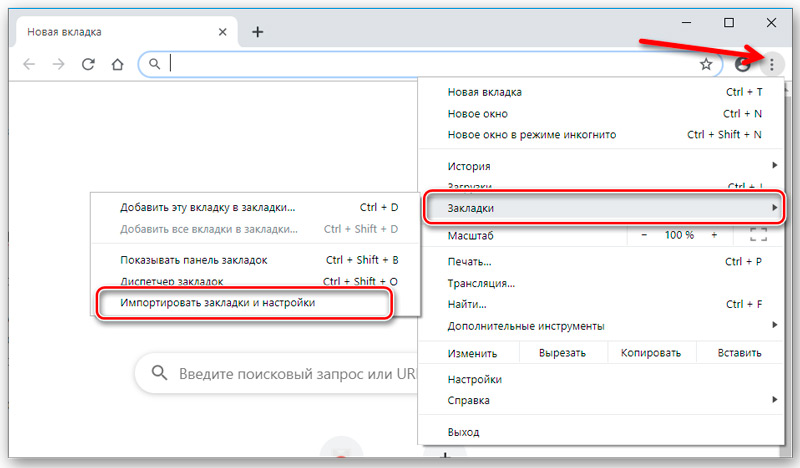
- Открываем «Google Chrome» и нажимаем справа вверху значок с тремя точками.
- В меню находим «Настройки».
- Здесь будет аналогичная опция «Импорт настроек и закладок».
- Выбираем всё, что необходимо, и подтверждаем операцию.
К сожалению, Yandex не позволяет копировать данные в отдельный документ, и импорт паролей в «Яндекс Браузер» из файла тоже невозможен, зато при первом запуске он автоматически распознает предустановки, которые были выставлены предшественнику, и предлагает сохранить всю имеющуюся информацию. Для импорта вручную:
-
и нажмите вверху значок в виде трех горизонтальных линий.
- Выберите раздел «Профили».
- Здесь будет кнопочка, ответственная за старт импорта, вам останется только выбрать нужный браузер.

Некоторые сложности могут возникнуть с «Internet Explorer», который поставляется вместе с системой. Интеграция информации возможна, только если он идет в комплекте с Windows 8 и 10.
Mozilla Firefox
Экспорт паролей из Mozilla Firefox возможен в отдельный файл XML. Чтобы сделать это:
В Mozilla Firefox можно импортировать пароли из Google Chrome и других браузеров напрямую, либо из файла. Вначале попробуем первый вариант:
Если у вас сохранён документ с паролями, то можно перенести их оттуда:
- Здесь мы предпринимаем все действия, описанные выше, где мы говорили об экспорте паролей, и доходим до пункта 7.
- Теперь вместо «Экспорта» жмем «Импорт».
- Указываем путь к файлу с данными.

Обратите внимание, что при записи XML-документа нельзя вносить в него кириллические буквы – они будут перекодированы в бессмысленные символы.
Google Chrome
Экспорт паролей из Google Chrome в файл осуществляется следующим образом:
Лучше всего как можно скорее перенести полученный файл в защищённый архив или зашифровать его, чтобы пароли Chrome не стали достоянием посторонних людей. Таким же путём можно импортировать пароли из документа: выполните всё, что описано выше, только в пункте 5 выберите «Импорт» и укажите путь к файлу. Также можно обойтись без данных манипуляций, если новый браузер поддерживает считывание сохранённых паролей со своего предшественника и предлагает перенести их. Таким свойством обладают почти все популярные интернет-серферы.
Opera
Для экспорта паролей в Opera понадобится установить расширение Bookmarks:
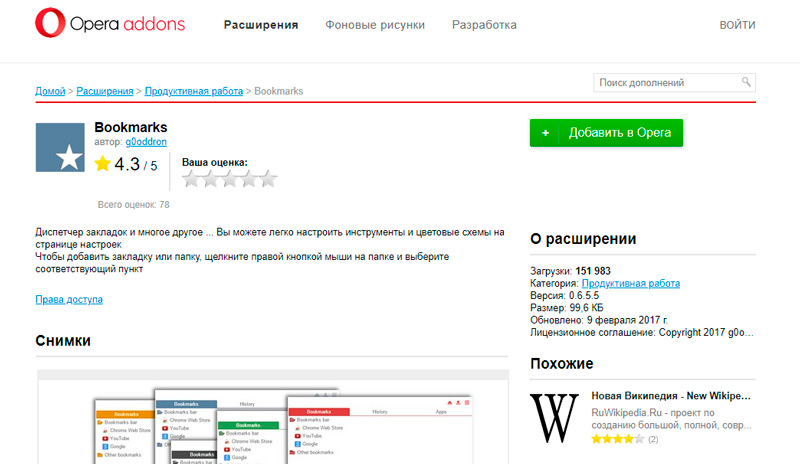
- Откройте меню и найдите список дополнений.
- Среди них выберите нужное и включите его.
- Перезапустите браузер.
- Кликните по значку дополнения и следуйте подсказкам.
- Данные сохранятся в отдельный документ.
После этого откройте новый браузер и загрузите через команду «Импорт» полученную информацию. Если вам необходимо перенести пароли на другой компьютер, где также установлена «Opera», то можно поступить следующим образом:
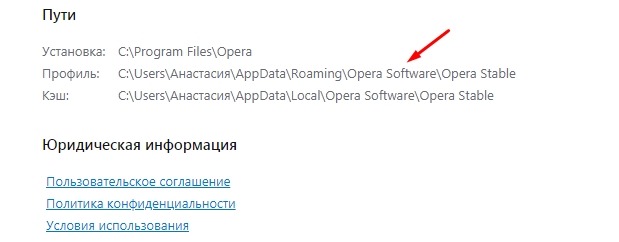
- Откройте в меню браузера раздел «О программе».
- Здесь вы увидите наименование «Профиль» и ссылку на файл, которых хранит все данные о пользовательских предустановках.
- Перейдите по пути и найдите в общем списке элемент speeddial.ini.
- Скопируйте его, например, на флешку.
- Откройте «Opera» в другом ПК, войдите в ту же папку с данными о профиле и вставьте туда скопированный файл.
Таким образом, все ваши настройки, закладки и остальное перенесется в новый браузер. Теперь разберёмся, как импортировать пароли в «Оперу»:
- Снова откройте расширение Bookmarks.
- Выберите команду «Импорт».
- Укажите путь к документу с паролями.
Internet Explorer
Данный браузер не даёт возможности экспортировать пароли в другие серферы и не поддерживает импорт из них. Подобные операции возможны только с самим «Internet Explorer», например, если данные утеряны при переустановке системы или вы имеете другой ПК с тем же браузером. Итак, если у вас «Internet Explorer» версий 4-6, то:
- Нажмите Win+R и вызовите окно «Выполнить».
- Впишите туда «regedit» (без кавычек) и нажмите «Enter».
- Таким путем вы откроете редактор реестра.
- Найдите справа папку HKEY_CURRENT_USER.
- Далее нужно последовательно развернуть: Software-Microsoft-InternetExplorer-IntelliForms-SPW.
- Кликните по файлу правой кнопкой и экспортируйте пароли, следуя подсказкам.
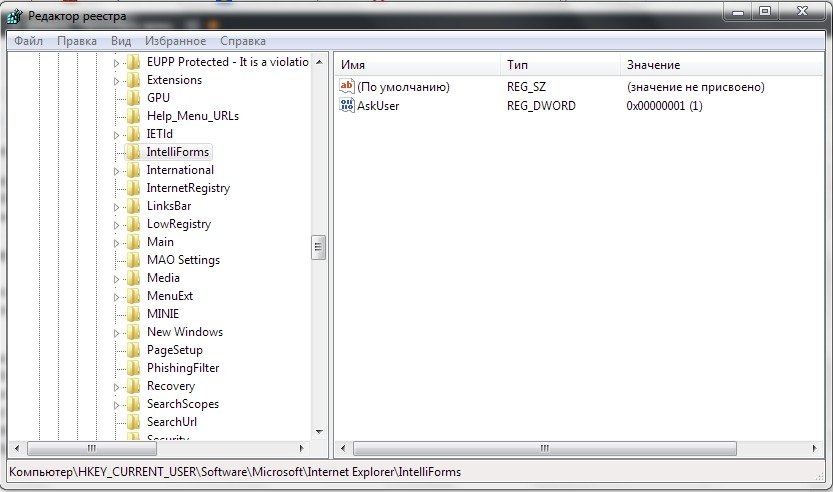
Для версий 7-9 проделайте всё то же самое, только в последней папке вам нужен элемент Storage2. Для свежих версий браузера порядок действий несколько другой:
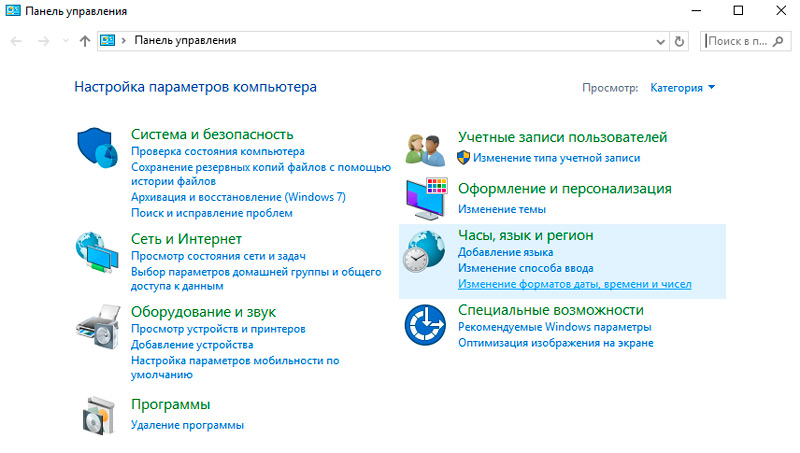
- Откройте «Панель управления» (выберите классическое приложение, если у вас Windows 8 или 10).
- Здесь нас интересуют «Учётные записи» и их администрирование.
- Откройте «Учётные данные Windows и «Архивацию».
- Начните восстановление информации через специальную опцию.
После этого в браузере будут сохранены все пароли, которые запомнил его предшественник. При переходе с Internet Explorer на другой серфер все данные придётся вводить вручную.
Я уже замучился ждать, когда в браузере Mozilla Firefox появится прежнее количество уникальных полезных дополнений и он хотя бы сравняется по скорости работы с хромо-конкурентами (реально, а не на словах и на рекламных лозунгах).
Как экспортировать пароли из Mozilla Firefox

Говорят, что пользоваться встроенными в браузеры менеджерами паролей очень небезопасно и желательно перейти на сторонние решения, что я благополучно и сделал, пользуясь случаем (эта тема другой статьи).
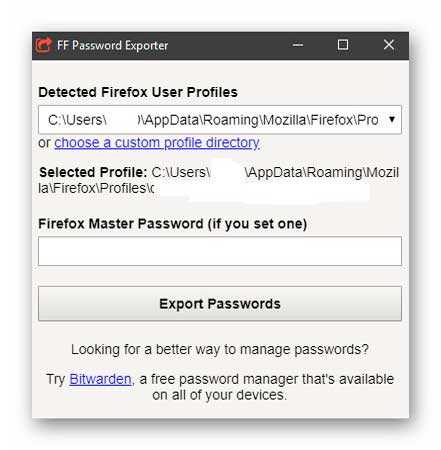
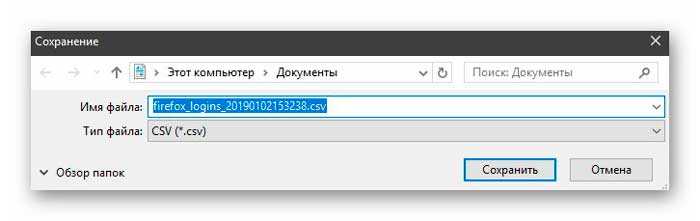
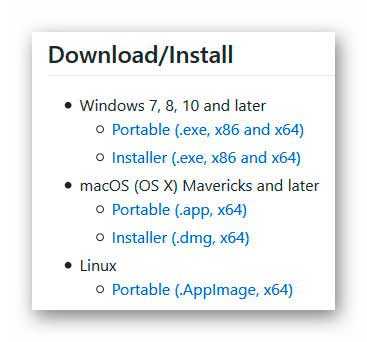
Решил поискать ещё рабочие решения сохранения паролей из Mozilla.
Пожалуй, второй метод будет самым оптимальным и к тому же универсальным, так как выуживать пароли с его помощью можно из любых браузеров.
Уточнение : для изъятия паролей из 64-битной версии Mozilla Firefox нужно использовать исключительно PasswordFox 64-bit . Это программка того же производителя и один в один повторяет интерфейс с алгоритмом работы WebBrowserPassView.
Экспорт паролей Mozilla Firefox без программ
Для особенно недоверчивых людей показываю, как экспортировать пароли из Mozilla Firefox без помощи сторонних программ.
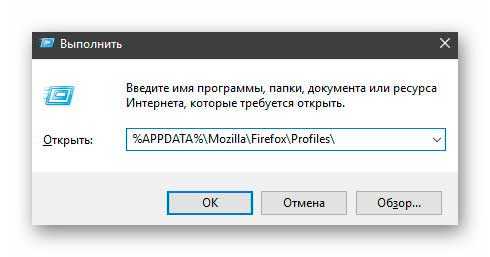
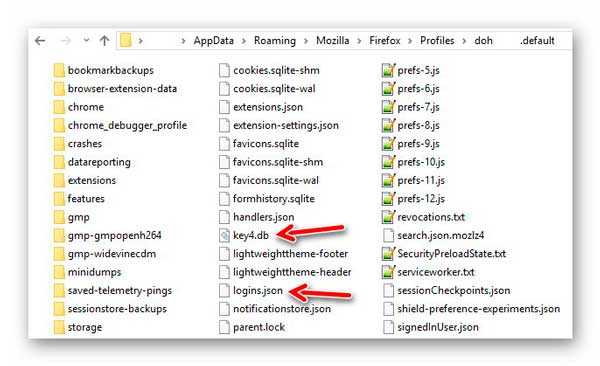
Теперь Вы знаете, как экспортировать пароли из Mozilla Firefox, аж тремя способами. В следующей статье познакомлю Вас с очень удобным, надёжным и простым менеджером паролей для любых браузеров.
P.S. В сети Интернет до сих пор многие рекомендуют использовать для экспорта паролей из Mozilla Firefox дополнением Password Exporter, но оно, к сожалению, уже не работает в актуальных версиях этого обозревателя (сюрпризы у производителей не заканчиваются).
До новых полезных компьютерных программ и интересных приложений для Андроид.
ПОЛЕЗНОЕ ВИДЕО
Вся информация, любые изменения, внесенные пользователем в Firefox, хранятся в специально отведенной папке, которая известна, как “Профиль”. Эта папка хранится отдельно от исполняемых элементов браузера, что позволяет в случае возникновения неисправностей сохранить все изменения в профиле и использовать их после переустановки Firefox. Более подробно о манипуляциях с профилем, а также о том, как экспортировать пароли из Firefox рассказывается ниже.
Способ №1: через 2 файла в профиле
Сохраненные пароли в Mozilla Firefox содержатся в файлах “key4.db” и “logins.json”. Эти файлы хранятся в папке профиля пользователя. Можно создать бекап двух этих документов и совершить экспорт паролей из Firefox в любой момент. Перенести бекап в нужный профиль можно после переустановки операционной системы, самого браузера или при инсталляции Mozilla Firefox на другой компьютер.
Перенос осуществляется следующим способом:
Импорт файлов происходит по тому же принципу, только теперь файлы с паролями переносятся извне в текущий браузер.
Для переноса логинов и паролей обратно в Мозиллу Фаерфокс, необходимо скопировать эти два файла в ту же папку.
Специалисты рекомендуют скопировать “key4.db” и “logins.json” и сохранить их в любой другой папке для сохранности данных.
Способ №2: экспортируем пароли при помощи расширения «Password Exporter»
Утилита сохраняет список логинов в формате CSV или XML, а затем позволяет совершить экспорт или импорт. Еще одна интересная особенность этой программы заключается в возможности совершать шифрование файла, что защищает от злоумышленников, которые захотят прочитать информацию, содержащуюся внутри списка.
Логика работы расширения весьма проста:
ВАЖНО! Бывает так, что выходит новая версия firefox, а расширение не поддерживает новый браузер, тогда лучше воспользоваться другим расширением.
Приложение удобно еще и тем, что позволяет просмотреть пароли в режиме реального времени. Помимо информации пользователя, здесь же хранятся и данные, сохраненные для посещенных сайтов. Это весьма удобная утилита для тех, кто не хочет углубляться в ручные настройки и заботится о сохранности своих данных.
Импорт паролей из расширений
Для того, чтобы выполнить импорт паролей из Password Exporter, необходимо совершить следующие действия:
- Нажимаем на кнопку три полоски в правом верхнем меню.
- Далее Настройки.
![Открываем меню конфигурации]()
- Приватность и Защита.
- Импорт и Экспорт паролей.
- Импортировать пароли.
![Импорт логинов из фаерфокс]()
Как видно, ничего сложного. Главное, разобраться в принципе работы браузера и вовремя сохранять бекапы файлов, содержащих важную информацию о юзере. Соблюдая эту простую инструкцию, даже новичок сможет сохранить или перенести информацию своего профиля.
Настольное приложение Internet Explorer 11 будет снято с службы поддержки 15 июня 2022 г. (список того, что имеется в области, см. в faq). Те же приложения и сайты IE11, которые вы используете сегодня, могут открываться в Microsoft Edge режиме Internet Explorer. Подробнее см. здесь.
Эта статья поможет вам решить проблему импорта закладок из сторонних браузеров в Internet Explorer.
Оригинальная версия продукта: Internet Explorer
Исходный номер КБ: 2525573Аннотация
Internet Explorer 11 автоматически передает избранное из более ранней версии Internet Explorer, установленной на компьютере. Вы можете легко импортировать закладки и параметры из сторонних браузеров в Internet Explorer 11.
Автоматическое импорт избранного
Чтобы автоматически импортировать избранное в Internet Explorer 11, выполните следующие действия:
В Internet Explorer 11 щелкните Импорт и экспорт в меню File. Если вы не видите меню File, нажмите ALT.
![Снимок экрана меню File. Выделяется элемент импорта и экспорта.]()
Выберите импорт из другого браузера и нажмите кнопку Далее.
![Снимок экрана окна импорт или экспорт Параметры, где выбирается импорт из другого параметра браузера.]()
Вы увидите список браузеров, установленных на вашем компьютере. Выберите браузер, из которого необходимо импортировать избранное, и нажмите кнопку Импорт.
В этом примере выберите поле Firefox.
![Параметр Firefox проверяется.]()
После импорта избранного нажмите кнопку Готово, чтобы закрыть окно.
![Снимок экрана параметров Firefox, импортируемых успешно.]()
Как вручную импортировать избранное
Если вы хотите перенести только определенные избранное из Firefox, вы можете передать ссылки вручную.
Чтобы вручную импортировать избранное в Internet Explorer 11, выполните следующие действия:
В Firefox щелкните закладки в панели меню и нажмите кнопку Упорядока закладок.
![Снимок экрана меню "Закладки". Выбран элемент Упорядока закладок.]()
В диалоговом окне Библиотека щелкните Экспорт HTML в списке импорта и резервного копирования.
![Снимок экрана окна Библиотеки. Экспорт HTML-элемента выделен в статье Импорт и Резервное копирование.]()
Сохраните bookmarks.html в любом расположении на компьютере.
![Снимок экрана расположения для сохранения bookmarks.html.]()
Закройте Firefox и запустите Internet Explorer 11.
В Internet Explorer 11 нажмите кнопку Открыть в меню Файл. Если вы не видите меню File, нажмите ALT.
![Снимок экрана меню File. Открытая запись выделена.]()
Щелкните Обзор и найдите папку, в которой сохранен bookmarks.html файл.
![Снимите снимок экрана в открытом диалоговом окте, чтобы найти папку.]()
Выберите файл bookmarks.html и нажмите кнопку Открыть.
![Снимок экрана библиотеки документов, bookmarks.html файл.]()
В диалоговом окне Открыть нажмите кнопку ОК.
![Снимок экрана открытого диалогового октага с перечислением пути bookmarks.html файла.]()
Файл немедленно открывается и содержит синий список ссылок. Чтобы включить одну из этих ссылок в качестве избранного, щелкните правой кнопкой мыши запись, а затем нажмите кнопку Добавить в избранное.
![Снимок экрана bookmarks.html, открытого в IE. Добавление к записи избранное выделено.]()
Выберите папку и нажмите кнопку Добавить. Повторите шаги 9 и 10 для всех закладки, которые необходимо перенести.
![Снимок экрана диалогового окна Добавить избранное.]()
В этой статье упомянуты программные продукты независимых производителей. Корпорация Майкрософт не дает никаких гарантий, подразумеваемых и прочих, относительно производительности и надежности этих продуктов.
Читайте также:
















