Как импортировать трек в spotify с компьютера
Обновлено: 07.07.2024
С огромной музыкальной коллекцией, насчитывающей более 50 миллионов песен, Spotify предоставляет пользователям множество услуг, включая поиск музыки и создание плейлистов. Вы можете передавать потоковую музыку Spotify через приложение Spotify Music на iPhone, Android, Windows, Mac и другие платформы. Возможно, многие пользователи еще не обнаружили еще один интересный аспект Spotify, то есть он позволяет добавлять песни в локальные файлы.
«Я диджей-певец, у меня есть обширная коллекция записей на моем компьютере, я не нашел простого способа импортировать всю свою коллекцию в мобильное приложение Spotify. Если бы вы могли предоставить мне метод, я был бы очень благодарен.
Что такое локальные файлы на Spotify?
Возможно, вы ищете способы добавить локальные файлы в Spotify, как и в GB. Итак, что такое локальные файлы на Spotify? Если вы являетесь пользователем Spotify, вам разрешено воспроизводить свою музыку и более 50 миллионов треков. Это означает, что вы можете воспроизводить музыкальные файлы, хранящиеся на вашем устройстве, через приложение Spotify. Эта функция называется «локальный файл». Однако Spotify не поддерживает файлы или загрузки из незаконных источников.
Программное обеспечение Spotify будет автоматически искать и синхронизировать локальные музыкальные файлы на жестком диске при установке приложения Spotify на ваш компьютер. Однако, если ваши музыкальные файлы хранятся в нескольких папках или на внешнем хранилище, вам может потребоваться вручную добавить местную музыку в Spotify.
В следующей статье вам будут предложены разные способы импортируйте свои локальные файлы в настольную версию Spotify и мобильное приложение Spotify, Во-первых, мы представим шаги настольного приложения Spotify.
Часть 1: Как загрузить локальную музыку с Mac / PC в Spotify
В следующих шагах вы узнаете, как использовать настольный клиент Spotify для загрузки локальных файлов в мобильное приложение Spotify. Убедитесь, что на вашем Mac / PC установлено музыкальное приложение Spotify. Здесь мы покажем вам учебник Windows версии.
Шаг 1. Откройте музыкальное приложение Spotify на Windows X / 7/8/10, а затем войдите в систему, используя свою учетную запись Spotify и пароль.
Шаг 2. Щелкните значок "Выпадающее меню"в правом верхнем углу приложения Spotify, а затем выберите"Параметры".
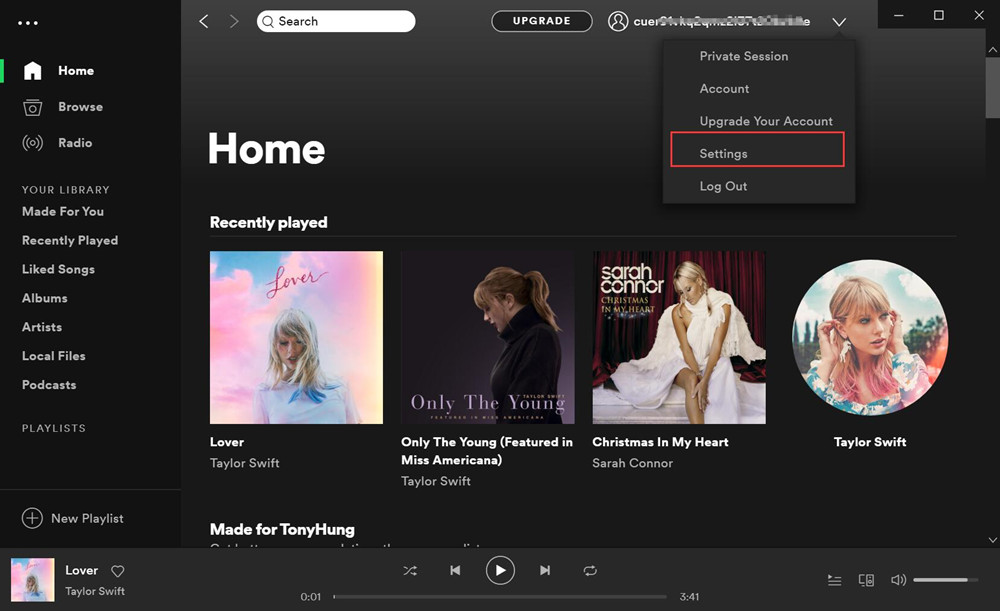
Шаг 3. После этого прокрутите вниз до "Локальные файлы"и выберите"Добавить источник", он позволяет вам выбирать любые папки на вашем компьютере, содержащие аудиофайлы, такие как iTunes, Downloads, Music и Local Music.
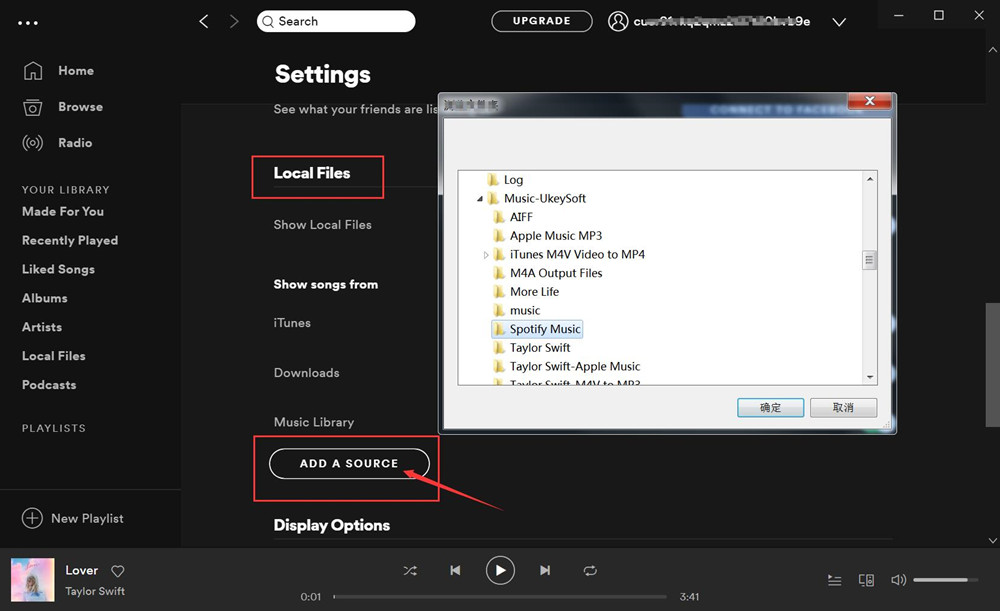
Нажмите ОК, чтобы начать добавлять локальные песни в приложение Spotify Music. После завершения Spotify немедленно отобразит путь к добавленной песне.
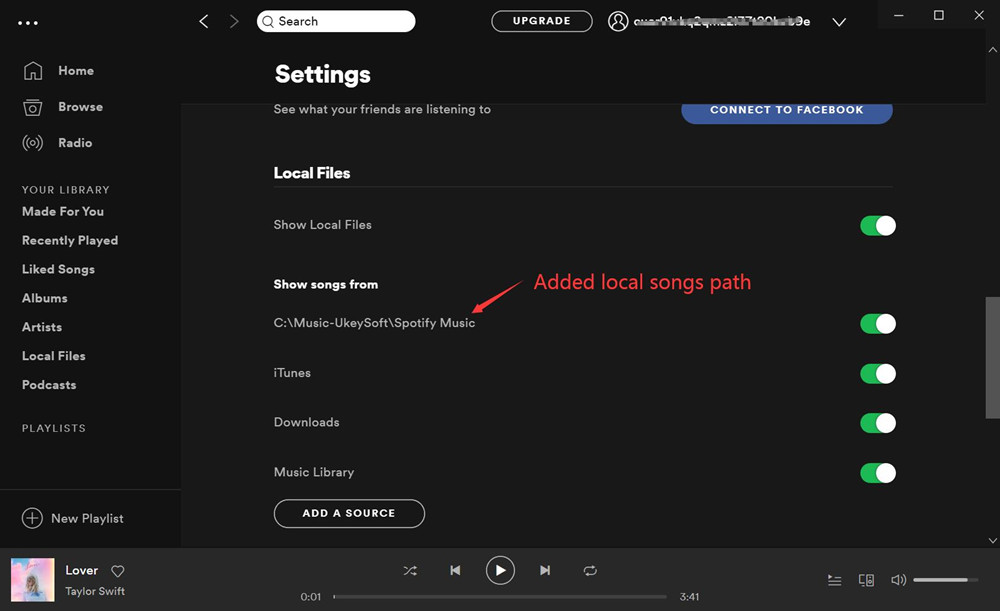
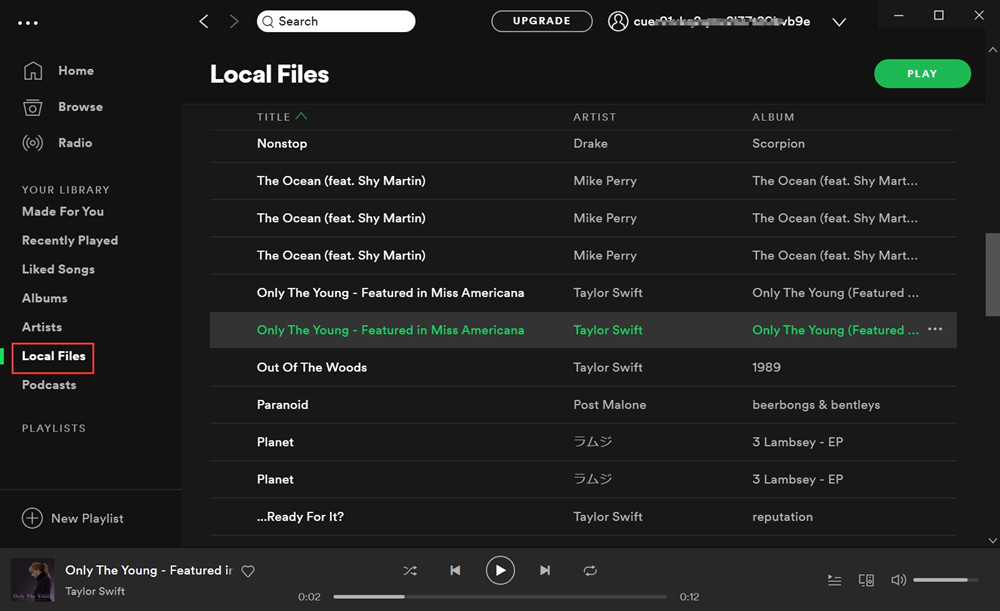
Теперь вы успешно загрузили локальную музыку в Spotify. Перейдите к «Локальным файлам» в левом столбце, и вы найдете все песни, которые вы только что добавили. Вы можете нажать «Воспроизвести» вверху, чтобы начать воспроизведение всей локальной музыки или выбрать определенные.
Внимание:
№1. Убедитесь, что все добавляемые вами файлы находятся в разделе «Локальные файлы» раздела «Музыка». Они будут перечислены как любой другой стандартный список воспроизведения.
Часть 2: Как добавить локальные файлы в мобильное приложение Spotify
Для тех, кто хочет импортировать локальные файлы в мобильный клиент Spotify, он должен подписаться на Spotify Premium. Если вы уже, пожалуйста, обратитесь к следующим шагам:
Шаг 1. Добавьте музыкальные файлы в новый список воспроизведения на рабочем столе.
Шаг 2. Войдите в телефон или планшет, используя тот же Wi-Fi, что и на рабочем столе.
Шаг 3. Войдите в мобильный клиент Spotify, используя ту же учетную запись, что и настольный компьютер.
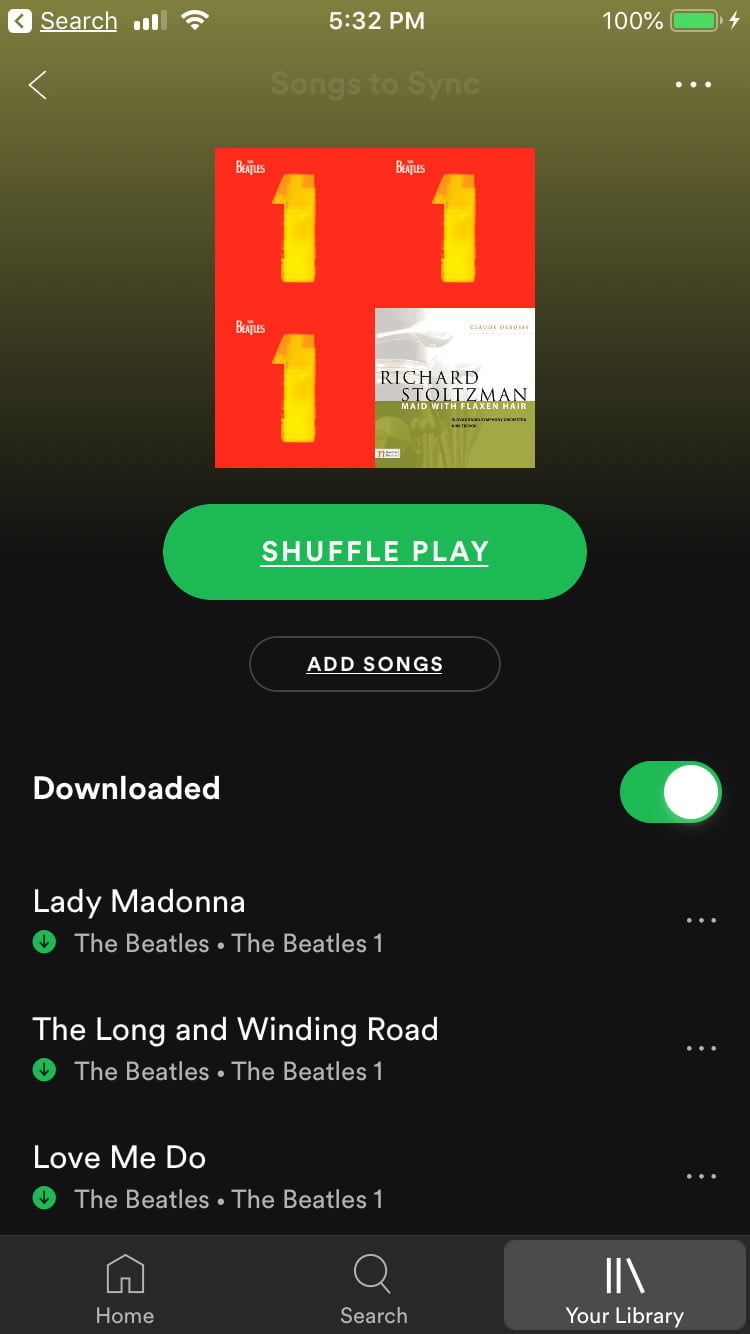
Внимание: У вас должно быть то же соединение WiFi и данные учетной записи Spotify, что и на вашем настольном компьютере. Кроме того, вы должны убедиться, что приложение и прошивка устройства Spotify обновлены.
Часть 3: Как скачать музыку с Spotify на компьютер
Особенности музыкального конвертера Ukeysoft Spotify:
Учебник о том, как скачать музыку с Spotify на компьютер
Шаг 1. Запустите музыкальный конвертер Ukeysoft Spotify
Откройте Ukeysoft Spotify Music Converter на вашем компьютере, и приложение Spotify Music откроется автоматически.
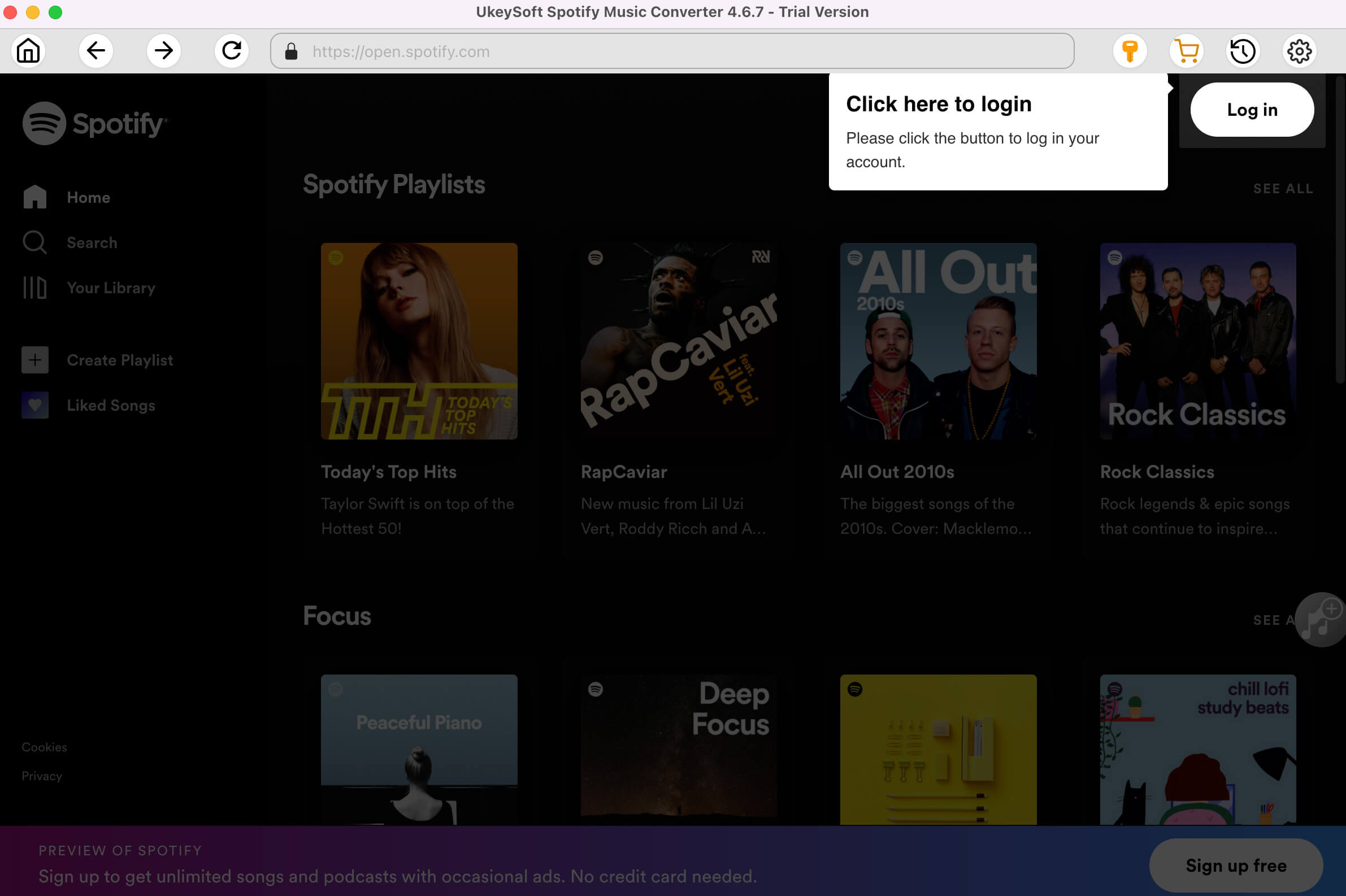
Примечание: убедитесь, что на вашем компьютере установлено приложение Ukeysoft Spotify Music Converter и Spotify Music.
Шаг 2. Добавьте песни в Ukeysoft Spotify Music Converter
На этом этапе вы можете напрямую перетащить песни / альбомы / плейлисты в конвертер, или вы можете скопировать и вставить ссылку на песни из музыки Spotify, а затем нажать кнопку «Добавить» для завершения.
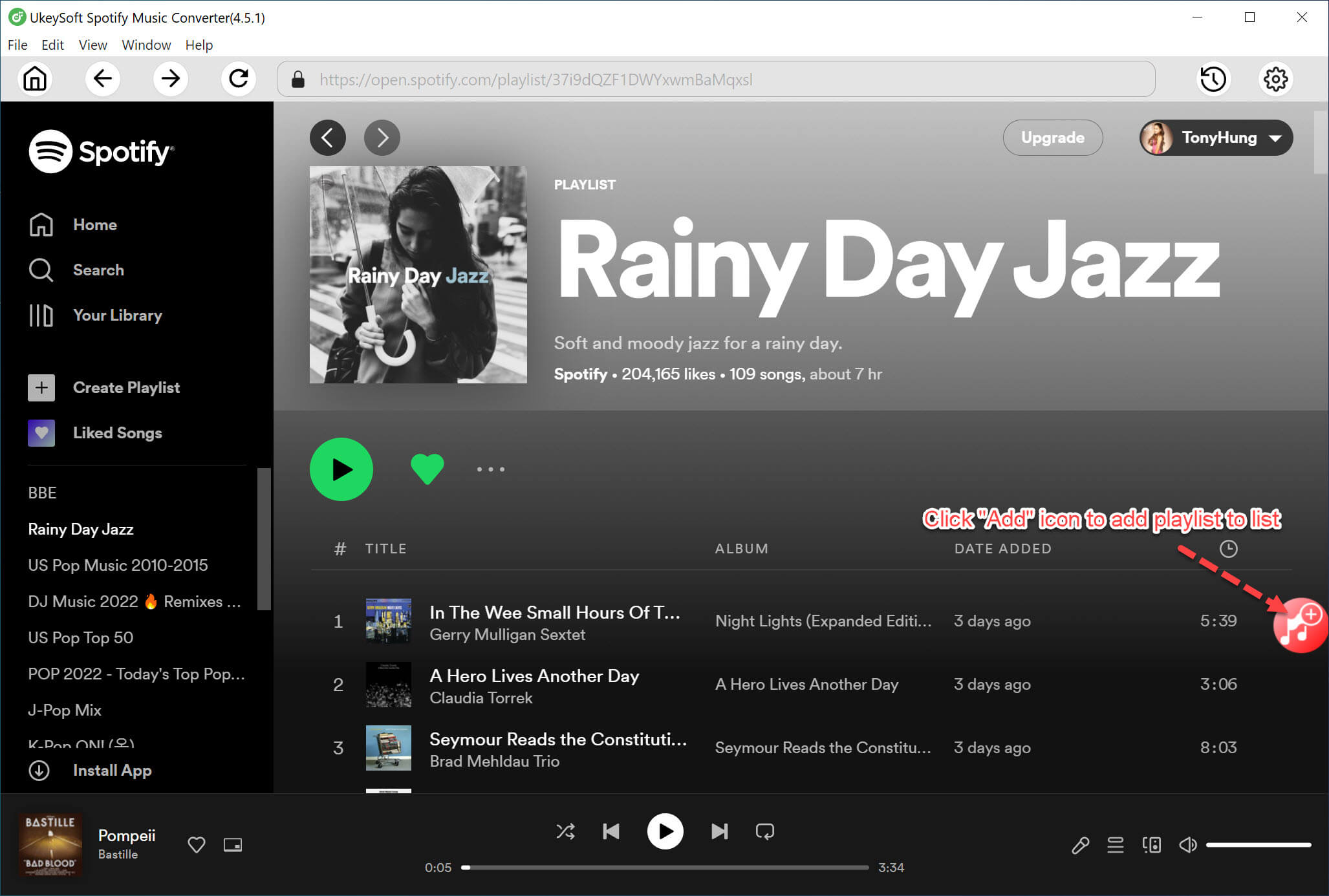
Шаг 3. Установить формат вывода
После выполнения описанных выше шагов, вы должны выбрать выходной формат песни, обычно по умолчанию используется формат MP3, если вы хотите перейти на другой формат (M4A, FLAC или WAV), вы можете нажать кнопку «Option». Кроме того, вы также можете изменить папку вывода, качество вывода при необходимости.
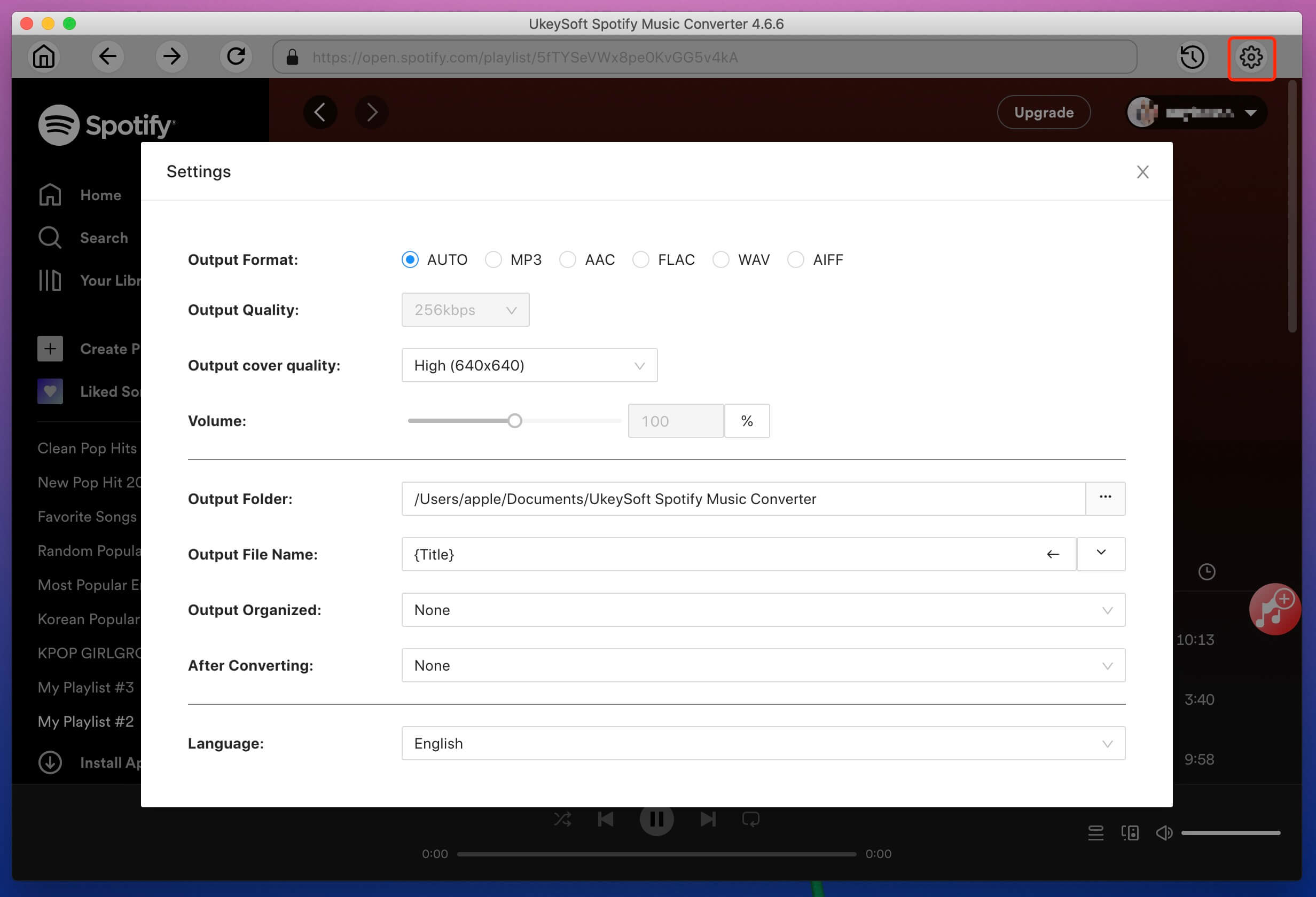
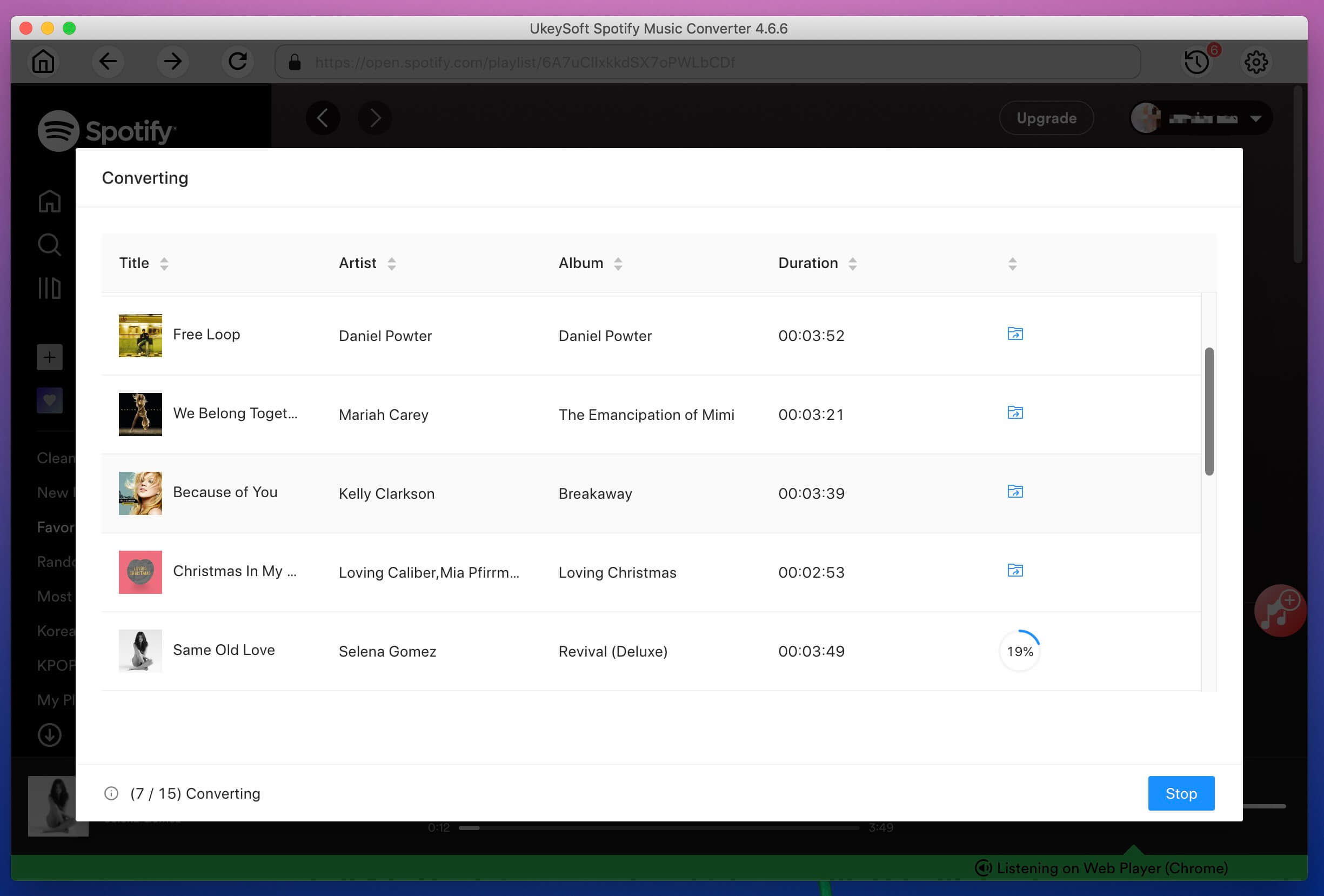
Теперь вы успешно загрузили музыку из Spotify на свой компьютер, и эти песни будут навсегда сохранены на вашем компьютере. Что еще более удивительно, вы можете передавать и воспроизводить эту загруженную музыку в автономном режиме на любом медиаплеере (например, MP3-плеере, автомобильном плеере, Sony Walkman, телефоне и т. Д.) В любое время, просто нужно подключить свои устройства или планшеты через USB кабель.
Вы можете слушать в приложении треки, хранящиеся на вашем устройстве. Мы называем их «файлы на устройстве».
Примечание. Использовать нелегально скачанный контент запрещено.
Для пользователей Premium
- Импортируйте файлы на устройстве. Чтобы это сделать, следуйте пошаговой инструкции для компьютера.
- Добавьте файлы в плейлист.
- Войдите в аккаунт на телефоне или планшете. Важно, чтобы устройство было подключено к той же сети Wi-Fi, что и компьютер.
- Перейдите в раздел «Настройки» , выберите Файлы на устройстве и нажмите Включить синхронизацию с компьютером.
Примечание. Когда появится подсказка, разрешите Spotify находить устройства. - Скачайте плейлист с файлами на устройстве.
Если не получилось
Убедитесь, что выполняются следующие условия:
- Вы вошли в один и тот же аккаунт на мобильном устройстве и на компьютере.
- Устройства подключены к одной сети Wi-Fi.
- На обоих устройствах установлена последняя версия приложения.
- ПО устройства обновлено.
- У приложения Spotify есть доступ к локальной сети. Это можно проверить в настройках Spotify на устройстве iPhone или iPad.
Для пользователей Premium
- Импортируйте файлы на устройстве. Чтобы это сделать, следуйте пошаговой инструкции для компьютера.
- Добавьте файлы в плейлист.
- Войдите в аккаунт на телефоне или планшете. Важно, чтобы устройство было подключено к той же сети Wi-Fi, что и компьютер.
- Скачайте плейлист с файлами на устройстве.
Если не получилось
Убедитесь, что выполняются следующие условия:
- Вы вошли в один и тот же аккаунт на мобильном устройстве и на компьютере.
- Устройства подключены к одной сети Wi-Fi.
- На обоих устройствах установлена последняя версия приложения.
- ПО устройства обновлено.
- Нажмите на стрелку в правом верхнем углу окна и выберите Настройки.
- Найдите раздел Файлы на устройстве и включите параметр Показывать файлы на устройстве.
- Отключите те источники, которые вам не нужны.
- При необходимости нажмите ДОБАВИТЬ ПАПКУ.
Треки из папки появятся в вашей медиатеке в разделе Файлы на устройстве.
Поддерживаемые форматы
Примечание. Некоторые файлы могут быть в защищенном формате. Большинство из них станет доступно для прослушивания в Spotify после установки на компьютер программы QuickTime.
- MP3;
- M4P (за исключением видео);
- MP4 (если на компьютере установлено приложение QuickTime).
Spotify не поддерживает формат iTunes со сжатием без потерь (M4A).
Если у нас не получится импортировать нужный трек, мы постараемся найти эту композицию в каталоге Spotify. Наша версия может отличаться от оригинала.
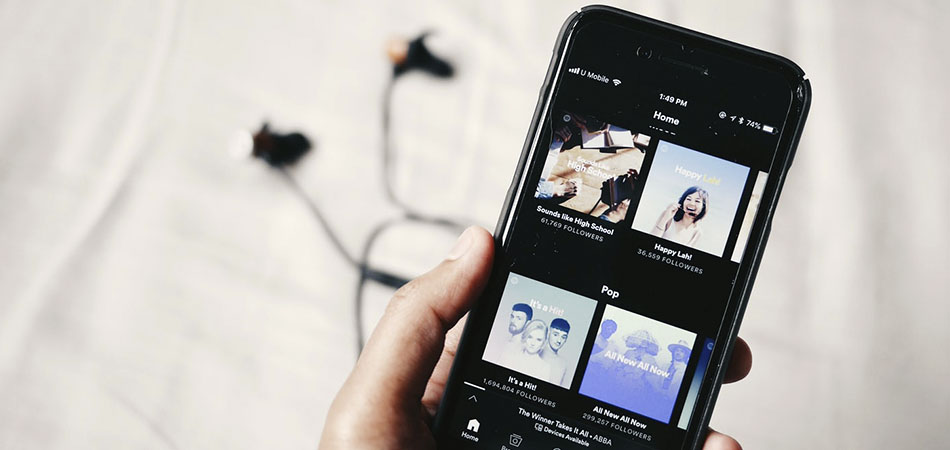
Привет! Часто случается, что в Spotify нет аудиозаписей, которые вам бы хотелось послушать. Это могут быть лики, сливы, ремиксы и различные эдиты, не столь важно.
Сейчас я вам расскажу, как загрузить свой трек или бесценный кавер от условного Васи в это приложение!
К сожалению, вы не сможете поделиться локально загруженными треками с друзьями, эти аудиозаписи будут доступны только вам :(Что нам для этого понадобится
Компьютер с установленным приложением Spotify.
Общая сеть Wi-Fi.
Мобильное устройство, с которого вы слушаете музыку.
Непосредственно сам аудиофайл.
Загружаем трек в Spotify
В приложении Spotify на компьютере:
1. Открываем параметры.

2. Переходим к пункту «Локальные Файлы».
3. Включаем рычажок «Показывать Локальные Файлы».
4. Создаем папку, загружаем туда музыку, добавляем ее как источник файлов.

После данных манипуляций слева в приложении появится раздел «Локальные Файлы». Если у вас он не появился, попробуйте перезапустить Spotify.
Дело осталось за малым:
1. Открываем «Локальные Файлы» в левом боковом меню. Тут должны быть аудиофайлы, которые находились в ранее созданной папке.

2. Находим интересующий нас аудиофайл, нажимаем на него правой кнопкой мыши и создаем с ним плейлист. В подборку нужно добавить все аудиофайлы, которые мы хотим загрузить на устройство.

Теперь переходим к смартфону.
1. Подключаемся к общей с компьютером сети Wi-Fi.
2. В приложении Spotify находим ранее созданный плейлист.
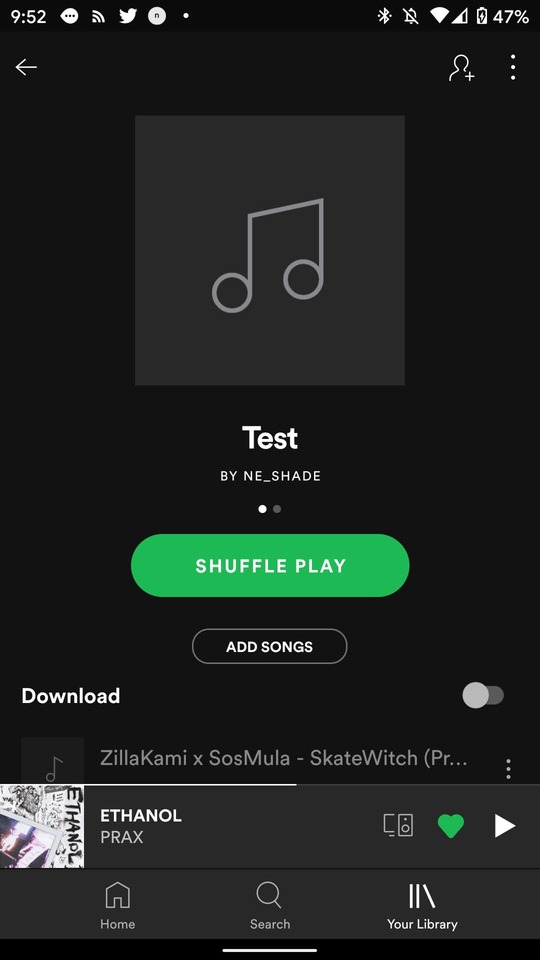
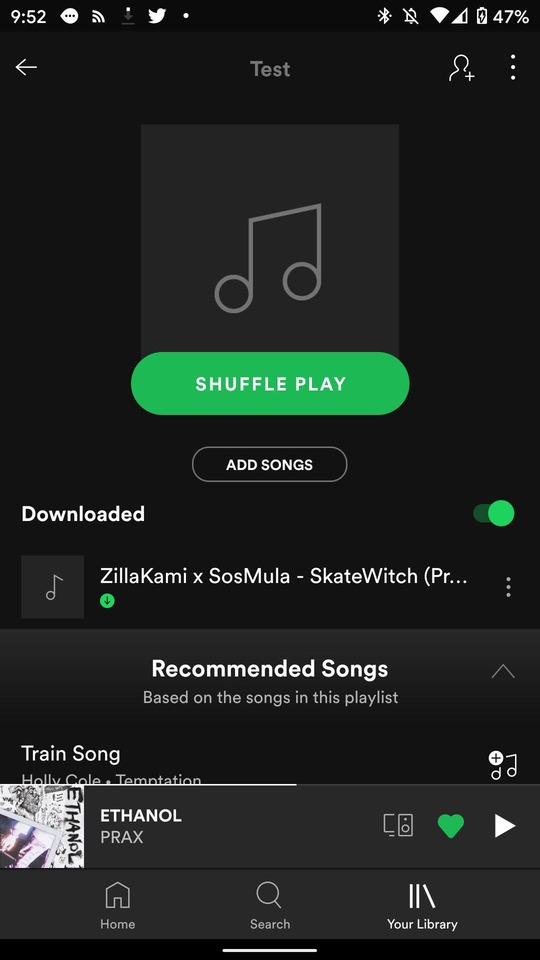
Поздравляю, вы загрузили аудиофайл в Spotify.
Теперь вы можете наслаждаться уникальными аудиозаписями внутри приложения, лайкая их и составляя из них плейлисты!
Пользователи часто спрашивают, как в Spotify загрузить свою музыку, и можно ли это сделать. Вопрос актуальный, ведь в обычном режиме сервис сам выбирает композиции с учетом предпочтений владельца аккаунта. В дальнейшем человек может слушать треки или скачивать их к себе на устройство.

Ниже рассмотрим, как в Спотифай добавить свою музыку и тем самым расширить медиатеку. Поговорим о том, что для этого необходимо и приведем инструкцию для разных устройств. Также затронем тему загрузки треков, написанных лично пользователем сервиса.
Что необходимо
Перед тем как добавить свою музыку в Spotify на мобильном устройстве выполните предварительные шаги. Сделайте следующее:
- Войдите в одну и ту же учетную запись на телефоне и ПК. Если вы подключены к разным аккаунтам, переместить песни не получится.
- Убедитесь, что оба девайса подключены к одной Вай-Фай сети.
- Обновите приложение до последней версии. Если на каком-то устройстве установлен старый вариант, добавить свою музыку в Спотифи не получится.
- Установите последнюю версию программного обеспечения на обоих девайсах.
Рассматриваемая опция позволяет загрузить свою музыку в Спотифай и тем самым расширить имеющуюся медиатеку. При этом необходимые треки будут находиться в файле на компьютере. Разработчики сразу предупреждают, что закачивать и использовать нелегально загруженную музыку запрещено.
Отметим, что некоторые файлы не поддерживаются Спотифай. В частности, не получится загрузить свою музыку в виде M4A. К поддерживаемым форматам относится МР3 и М4Р (кроме видео).
Как загрузить на ПК
Для начала рассмотрим, как добавить свою песню в Spotify на компьютере. Для этого сделайте следующие шаги:
- Скачайте интересующиеся песни на ПК. Чтобы в дальнейшем добавить свой трек в Spotify, найдите его в Интернете и загрузите на компьютер. При желании можно скачать целый альбом или только несколько треков (все зависит от желания пользователя).
- Войдите в приложение Спотифай и авторизуйтесь в аккаунте, куда вы планируете закинуть свою музыку.
- Кликните на символ стрелки вниз, которая находится справа от названия аккаунта.
- Войдите в категорию Настройки.


Многие спрашивают, можно ли в Спотифай загрузить свою музыку бесплатно. Рассмотренный выше метод доступен и для пользователей обычного аккаунта, но только на ПК. При желании получить такие же опции на смартфоне придется покупать Premium-версию. Здесь расскажем способ как перемешать плейлист.
Как слушать свои песни в Спотифай на телефоне
Много вопросов задается по поводу того, как загрузить свой трек в Spotify на телефоне. Для решения задачи потребуется выполнение рассмотренных в начале статьи шагов (условий) и покупка Премиум-подписки. Отдельно рассмотрим, как загрузить и перенести свою музыку в Spotify на разных ОС.
Алгоритм действий для iOS такой:



На завершающем этапе остается загрузить свою музыку вместе со всеми файлами.
По-иному обстоит ситуация, когда нужна загрузка своей музыки в Spotify через Андроид. Здесь алгоритм действий имеет следующий вид:
На завершающем этапе остается загрузить свою музыку на устройство вместе с плейлистом. Здесь инструкция как скрыть трек, если вы не хотите чтобы его видели.
Как добавить свои треки в Спотифай: рекомендации для музыкантов
Некоторые люди хотят выложить свою музыку в Spotify. Сделать это сложно, ведь для добавления необходимо выпускать действительно качественный продукт. Как вариант, подойдет сервис Awal Music. Общий алгоритм такой:
- Подайте заявку для присоединения к перечню артистов. Учтите, что в такую группу принимают далеко не всех.
- Убедитесь, что треки звучат достойно. В ином случае загрузить свою музыку в Спотифай не получится.
После добавления сервис будет прокручивать вашу музыку с сохранением 100% прав. При этом забирается 15% от полученного дохода.
Еще один сервис — Amuse. Его особенность состоит в отправке данных на Spotify без необходимости оплаты комиссии. Организация работает в Стокгольме, но интерфейс англоязычный и весьма приветливый. Но здесь также предъявляются жесткие требования к исполнителям, поэтому загрузить свою музыку удается не всегда. Для вывода денег необходимо накопить хотя бы 10 долларов.

Итоги
Теперь вы знаете, можно ли скачать свои треки, и как в Spotify загрузить свою музыку. Если вы планируете просто слушать любимые песни, кроме тех что предлагает сервис, можно воспользоваться встроенным функционалом. Если стоит задача загрузить свою композицию на портал, здесь можно столкнуться с рядом трудностей. Чаще всего такой работой занимаются специальные организации, а сама услуга является платной. Можно попробовать сделать работу через рассмотренные выше сервисы, но это удается не всегда. Далее читайте как стримить, если вы еще этого не делали.

Важно! В медиатеку Spotify запрещено добавлять скачанные нелегально треки. Поддерживаются следующие форматы: MP3, M4P (за исключением видео) и MP4 (если на ПК установлен QuickTime). Формат аудио M4A, который разработан Apple и используется в iTunes, не поддерживается.
- Запустите программу и вызовите ее меню – для этого кликните по расположенному справа от вашего имени указывающему вниз треугольнику. Выберите пункт «Настройки».







На этом процедуру загрузки своей музыки в Spotify можно считать завершенной.
Вариант 2: Смартфон или планшет
Возможность непосредственного добавления собственных аудиофайлов с внутренней памяти смартфона или планшета на iOS и Android отсутствует, но в мобильное приложение их можно перенести с компьютера. Делается это следующим образом:
- Выполните все действия из предыдущей части статьи.
- Не покидая программу Спотифай для компьютера, создайте «Новый плейлист».



и либо перетащите нужные композиции по одной в список воспроизведения, который был создан на предыдущем шаге,




Во вкладке «Плейлисты» созданный вами на компьютере список воспроизведения, при условии, что после него вы не добавляли ничего нового в свою медиатеку, будет находиться на втором месте.

Его можно открыть и воспроизвести в режиме онлайн или скачать, используя для этого соответствующую кнопку или пункт меню. Так это выглядит на iPhone,

а так на Android:

Решение возможных проблем
В некоторых случаях аудиофайлы, добавленные в Спотифай с компьютера и сохраненные в отдельный плейлист, могут не отображаться в медиатеке на смартфоне или планшете с Android или iOS. Для того чтобы устранить эту проблему, выполните следующее:
-
Убедитесь, что на ПК и мобильном устройстве используется один и тот же аккаунт.

Отблагодарите автора, поделитесь статьей в социальных сетях.

Помогла ли вам эта статья?
Еще статьи по данной теме:
Здравствуйте. Опишите проблему более понятно. Вы песню скачали на ПК или, наоборот, загрузили ее в Spotify, о чем и рассказывается в статье? Создавали ли плейлист с этой песней на компьютере, чтобы она потом стала доступной для скачивания и прослушивания на телефоне?
Все сделал по инструкции, скачал песню, отобразил в спотифае песни, которые находятся на пк, создал плейлист и перенес туда песню (плейлист с песней в телефоне отобразился,на скрине плейлист с песней). Скачал песню из плейлиста, даже лайкнул, при попытке включить, пишет, что трек
недоступен (на скрине видно).
Здравствуйте. Если все было сделано согласно инструкции, а судя по вашему описанию, так оно и было, тогда это похоже на какой-то единичный собой. Для начала попробуйте перезагрузить смартфон, а затем повторно воспроизвести трек. Также, в качестве эксперимента, попробуйте проделать аналогичное с какой-то другой композицией, чтобы проверить, будет ли доступна она.
А меня вот интересует такая проблема, я создал плейлист, загрузил в него треки, далее, вводят другие пользователи название моего плейлиста, и ничего не находит, и другие пользователи слушать мои треки не могут, хотя у меня полная версия, Premium. Как сделать, чтобы все могли находить и слушать?
Понятно, спасибо. Не понятно только одно, зачем нужно это приложение тогда вообще, если только для удобства? Просто послушать для себя музыку я могу и в обычном плеере.
В смысле, зачем нужно? Это приложение, как и клиент любого другого стримингового сервиса (Apple Music, YouTube Music, Deezer, Яндекс.Музыка и др.), нужно для прослушивания всей музыки, которая есть в его библиотеке, качественных и персонализированных подборок, кураторских плейлистов, бесшовной синхронизации и многого другого, в том числе и удобства. Spotify, по мнению огромного количества пользователей и согласно разного рода рейтингам, считается лучшим стриминговым сервисом, что подтверждается наибольшим среди конкурентов количеством платных подписчиков. Обо всех же особенностях, функциях и возможностях, достоинствах и недостатках данного приложения можно узнать из отдельной статьи на нашем сайте.
А если у меня компьютер поддерживает только LAN подключение(Wi-Fi не ловит), мне нужно попробовать через ноутбук загрузить трек, а уже потом пытаться скачать его на телефон?
Задайте вопрос или оставьте свое мнение Отменить комментарий
Читайте также:

