Как импортировать вектор в 3д макс
Обновлено: 30.06.2024
Основу 3D-дизайна составляет работа с объектами: их создание, перемещение-вращение, трансформирование и применение различных дополнительных настроек (толщины стенок, цвета, текстур и так далее). За счёт этого получаются реалистичные модели предметов, рендеры интерьеров и экстерьеров, спецэффекты, анимированные персонажи.
Мы собрали подробный гайд по всем необходимым 3D-дизайнеру действиям над объектами и решению распространенных проблем.
Содержание
Понятие объектов в 3ds Max
Из объектов создается общая сцена в 3ds Max. Большинство из них представляют собой базовые формы, которые используют для создания сложных фигур.
- Геометрия (Geometry)
- Формы (Shapes)
- Камеры (Cameras)
- Объемные деформации (Space Warps)
- Источники света (Lights)
- Системы частиц (Particles)
- Вспомогательные объекты (Helpers)
- Дополнительные инструменты (Systems)
Как работать с объектами в 3ds Max
Для работы над объектами есть ряд встроенных функций в 3ds Max, начиная от базовых инструментов вроде “Создать”, “Копировать”, “Вставить” и заканчивая сложными настройками материалов.
Кроме этого, можно скачать и установить дополнительные модификаторы, упрощающие процесс моделирования или визуализации.
Рассмотрим основные действия над объектами.
Создание объектов в 3ds Max
- стандартные (Standard) — несложные объекты в виде базовых геометрических фигур;
- расширенные (Extended) — усложненная версия многих базовых фигур.
- На командной панели (Command Panel) выберите вкладку “Создать” (Create).
- В выпадающем списке с группами объектов выберите вид примитивов, который вам нужен (стандартные или расширенные).
- В открывшемся свитке выберите нужный объект.
- Перейдите в окно проекции “Перспектива” (Perspective). Для удобства разверните его на весь экран — это можно сделать с помощью комбинации горячих клавиш Alt +W.
- Левой кнопкой мыши кликните по экрану и, не отпуская её, потяните курсор в сторону — таким образом будет вырисовываться примитив, получится плоская геометрическая фигура.
- Чтобы зафиксировать размер и положение полученного объекта, отпустите кнопку мыши.

- Для объектов с углами потяните курсор вниз или вверх, чтобы сделать фигуру объемной — так и простого примитива получится 3D-объект.
- Для объектов “Чайник” (Teapot) и “Сфера” (Sphere) задавать высоту не нужно — их рисуют в один этап.
- Второй этап в процессе добавления объекта “Труб” (Tube) — задать толщину стенок путем того же растягивания курсором. После этого курсор нужно потянуть вверх, чтобы установить высоту.
- Для добавления “Конуса” (Cone) основание рисуют дважды: сначала низ фигуры, затем тянут курсор вверх, создавая объект. Можно сузить фигуру до точки на вершине, а можно сформировать усеченный конус.

Выделение объекта в 3ds Max
- в сглаженном режиме отображения (Smooth and Highlights) объект будет заключен с квадратные белые скобки;
- в режиме “Каркас” (Wireframe) сетка объект станет белой.
- прямоугольная область выделения (Rectangular Selection Region);
- круглая (Circular Selection Region);
- произвольная (Fence Selection Region);
- лассо (Lasso Selection Region);
- выделение кистью (Paint Selection Region).
Как повернуть объект на 90о в 3ds Max
Действия над объектом осуществляются с помощью инструментов, расположенных на основной панели.
Для вращения выберите Select and Rotate (“Выбрать и повернуть”), она обозначена круглой стрелкой. Горячая клавиша для этой команды — E.
Вращайте фигуру с помощью курсора по “орбитам”.

Как вырезать объект из объекта 3ds Max
- группировки объектов;
- сохранения участка пересечения объектов (остальные части объектов удаляются);
- вычитания одного объекта из другого.
- Выделите объект, который нужно оставить, и условно назовите его объектом A. Тот, который нужно удалить, условно обозначим как объект В.
- На панели создания объектов выберите “Геометрию” (Geometry), а в выпавшем после этого списке — “Сложные объекты” (Compound Objects)
- Выберите команду Boolean.
- В открывшемся справа окне настроек выберите “Вычитание” (Subtraction). Если выбрать A-B, то из объекта А (т.е. выделенного) будет вычтен объект В. Можно сделать и наоборот.
- В том же окне нажмите кнопку Pick Operand B.
Отверстие в объекте в 3ds Max
Очевидно, что для создания отверстий можно применять вышеупомянутую команду Boolean. Однако это не единственный вариант.
Круглые отверстия можно создать так:
1. ProCutter. Выберите объект, в котором нужно создать отверстия, и дополнительно дорисуйте еще один круглый объект на месте, где это отверстие должно быть (можно несколько). Примените инструмент ProCutter (она находится в свитке Compound, а свиток — на панели меню Create). В списке настроек справа нужно выбрать, какие именно объекты нужно удалить. Нажмите Pick Stock Object.

2. Loop Regulizer — скрипт, который нужно устанавливать отдельно. Он применяется в работе с Editable Poly с квадратными или прямоугольными полигонами, и, как и инструмент из предыдущего пункта, создаёт только круглые отверстия. На уровне редактирования Polygon выберите все полигоны, которые будут участвовать в создании отверстия. Кликните правой кнопкой мышки по экрану и в появившемся списке выберите Regulize. Таким образом, получается круг. При необходимости можно применять модификатор Chamfer для большего сглаживания. В настройках справа нажмите Bridge — после этого вместо только что сформированного круга получится сквозное отверстие.
3. Вручную. Сформируйте из полигонов форму будущего отверстия. Затем в режиме Vertex выберите точки, из которых оно состоит, и примените модификатор Spherify.






Еще бывают проблемы если сплайны находятся на разных слоях.



Еще бывают проблемы если сплайны находятся на разных слоях.



Ну, конечно же, AI-шным форматом, версия сохранения- не выше 7.0. Но еще раз повторюсь- в 7-м Максе такой проблемы вообще нет, причем сплайн кореловский может быть обалденно "накручен"- и ничего.



Ну, конечно же, AI-шным форматом, версия сохранения- не выше 7.0. Но еще раз повторюсь- в 7-м Максе такой проблемы вообще нет, причем сплайн кореловский может быть обалденно "накручен"- и ничего.
Ставь при конвертации совместимость AI 88.
В хелпах, иногда, много полезного пишут.
================================================================================
================================
When importing AI88 files, the software converts polygons to shape objects. You choose an option in the Shape Import dialog to set how the shape objects are created:
Single Object
All polygons in the .ai file are converted to Bezier splines and placed inside a single composite shape object.
Multiple Objects
Each polygon in the .ai file is converted to a Bezier spline and placed inside an independent shape object.


Создавая сцену для последующей визуализации, не всегда обязательно делать все с нуля. Различный декор, оформление, бытовые предметы и просто вещи заднего плана можно найти в Сети. Огромное количество предметов интерьера находится в бесплатном доступе. Их можно без проблем скачать и использовать в своей сцене. А как пользоваться скаченными файлами и как их добавлять в сцену, мы разберемся ниже.
1. Merge
Функция Merge используется при добавлении в сцену файла формата .max. То есть таким способом можно добавить объекты только из документов, созданных в программе 3ds Max. Допустим, ранее вы сделали интересные модели, которые органично смотрелись бы в новом интерьере. Тогда их без проблем можно добавить, перетащив файл на рабочую область. Или же можно добавить при помощи File – Import – Merge и выбрать файл.

Если перемещать файл в рабочую область, то загрузится вся сцена. Если воспользоваться кнопками, то можно будет выбрать присоединяемые элементы из списка.

2. Import
Import – это самый популярный способ добавления новой модели в сцену. На самом деле, Import умеет работать автоматически. Для этого просто нужно переместить файл из папки в рабочую область программы мышью. Но, чтобы лучше разобраться в принципах работы и поддерживаемых форматах, мы рассмотрим окно Import. Открыть его можно через File – Import – Import.

А теперь можно увидеть форматы, импорт которых поддерживает 3ds Max. Их довольно много, в том числе популярные: FBX, OBJ, DWG и прочее. Но также можно увидеть, что не поддерживается импорт документов из других программ для 3D моделирования. Поэтому, если вы работаете в других программах, не забывайте экспортировать в нужный формат!

Как и в Merge, здесь можно выбрать, что импортировать. И в этом самый большой плюс импорта через меню файла.
У 3ds Max существуют определенные проблемы со стабильностью работы. Поэтому бывают случаи, когда при импорте файла программа зависает. Этого можно избежать, отключив все ненужные данные. И не стоит пугаться, никто не говорит, что импорт в 3ds Max сломает всю сцену, программу и компьютер.

3. Xref
Функция XRef работает при добавлении объекта через перенос файла в рабочую область. Или же через File – References – Xref Scene – Add и выбор файла. Сцена при этом добавляется целиком. При первом варианте объект можно будет перемещать, пока вы не кликните по рабочей области. При втором варианте перемещать объекты уже не получится. Однако можно будет создать какой-либо объект, выделить его, нажать кнопку Bind и щелкнуть по нему еще раз. Тогда XRef привяжется к объекту и с ним можно будет взаимодействовать. Так же стоит знать, что объекты появляются строго в тех координатах, которые назначены в их собственном файле.

А теперь поговорим о преимуществах. Во-первых, эта функция не добавляет файлы напрямую. Она лишь обращается к некоторым данным. Именно благодаря ей можно использовать в большой сцене множество схожих объектов или крайне высокополигональные модели. И при этом объем файла едва ли увеличивается.

Во-вторых, изменения в файле референса переходят в сцену. Например, понадобилось вдруг поменять модель, добавить деталей. Но с использованием XRef не придется больше ничего импортировать, все данные перейдут после нажатия кнопки Update Now в окне XRef Scene.

Именно благодаря этим инструментам можно наполнить любую сцену в короткий срок и без больших усилий. Практически всегда вместе с моделью импортируются материал, текстуры (если они есть). Поэтому такие объекты практически сразу будут готовы для визуализации.
Итак, первый и очень важный момент - это качественная 3d модель. Качество 3d модели подразумевает относительно неплотную и равномерную сетку. Также, в большинстве случаев, для получения хорошего результата, модель должна быть построена низкополигональным методом моделирования либо из примитивов, которые имеют равномерную сетку. Лучший вариант - это сделать модель самому, придерживаясь вышеописанных требований по качеству сетки (пройти курсы обучения 3ds Max 2016). Но в данном уроке мы возьмем уже готовую модель, доступную для бесплатного скачивания на сайте 3ddd Cм. Рис. 1
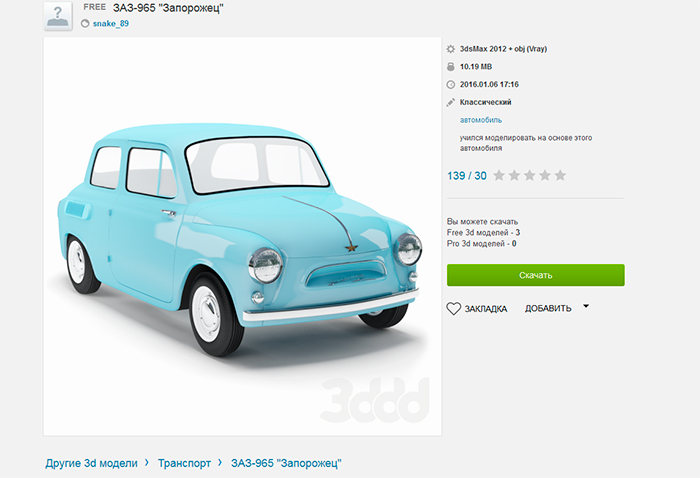
Я преднамеренно взял достаточно сложную модель, чтобы рассмотреть ряд инструментов и приемов, которые возможно вам понадобятся для оптимизации сетки уже ваших моделей.
Итак, первое, что нам нужно сделать с данной моделью - это разгруппировать ее. См. Рис. 2
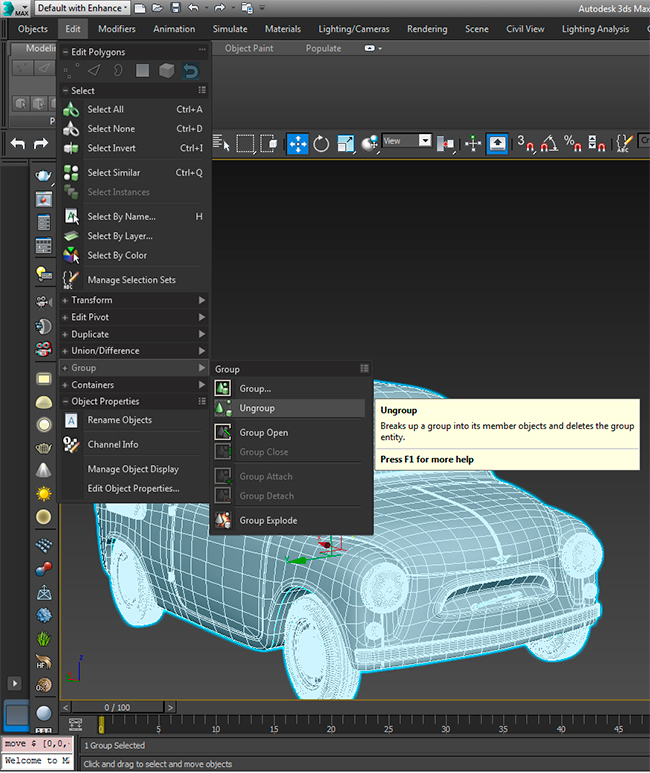
Рис.2
Далее избавимся от избыточно плотной сетки для наших задач. Так как модель построена низкополигональным методом моделирования с применением модификатора TurboSmooth, удалим данный модификатор. Для этого выделите объект, далее справа в панели задач нажмите на значок "Modifi". Далее удалите присвоенный объекту модификатор. Для этого выделите его и нажмите кнопку удалить (иконка в виде мусорной корзины). См. Рис. 3
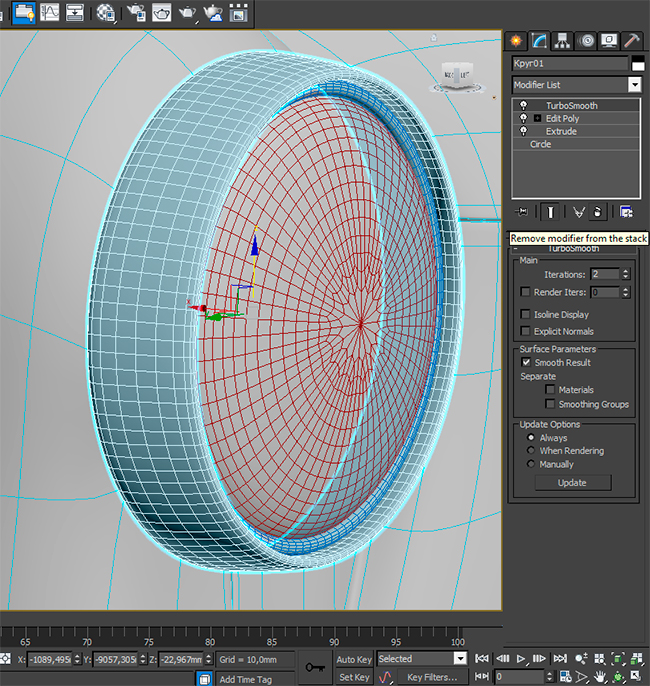
Рис.3
Возможно, после удаления модификатора TurboSmooth, сетка объекта все равно окажется избыточно плотной для наших целей. В этом случае воспользуемся инструментами панели Graphite Modeling Tools, и вручную отредактируем сетку, и при необходимости выровняем ее. Для этих целей нам подойдут следующие инструменты панели Graphite: выделение ребер по кольцу с пропуском через одно "Dot Rinq", и инструмент автоматического удаления лупа ребер "Remove Loop", а также инструмент выравнивания выделенных ребер относительно соседних "Set Flow" См. Рис.4-5-6 и Видео 2
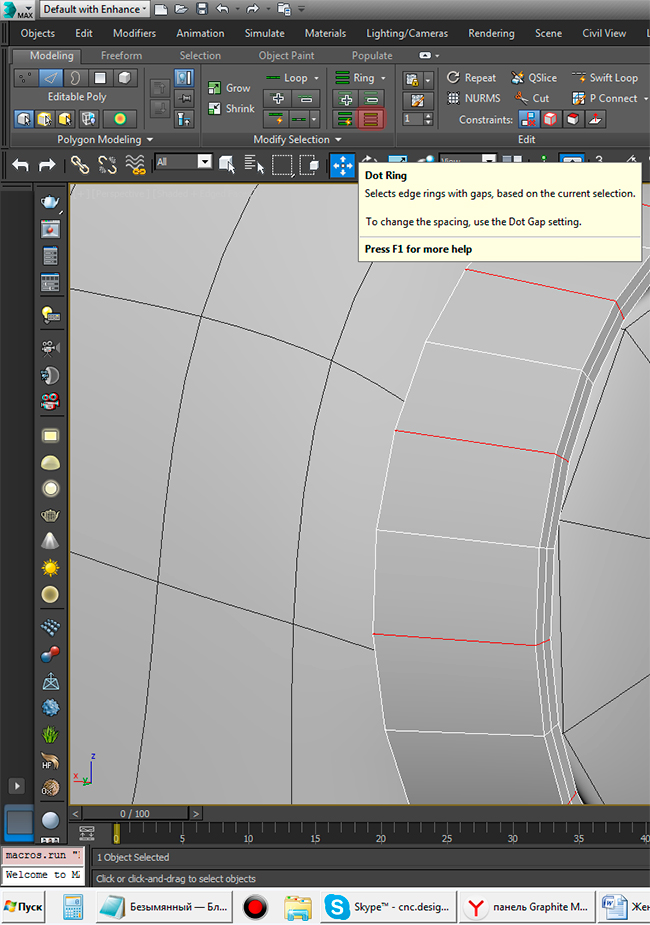
Рис.4
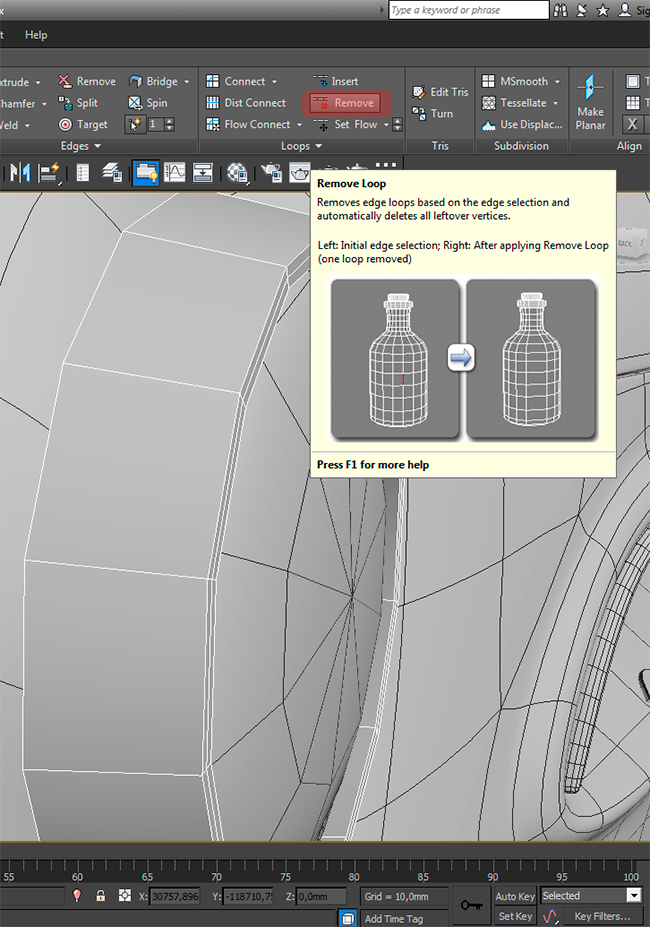
Рис.5
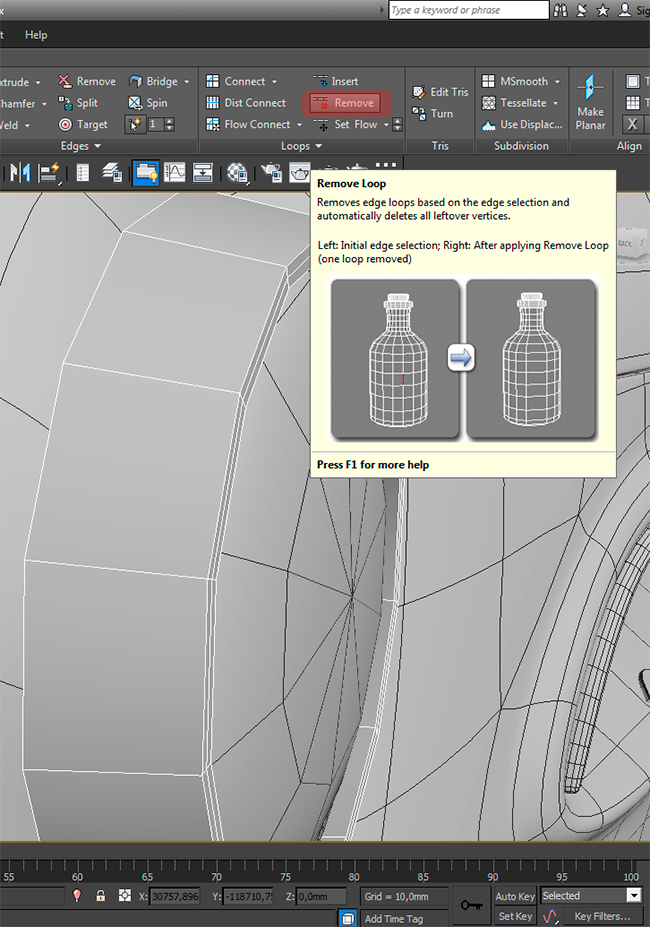
Рис.6
Видео 2
Итак после редактирование сетки объекта у вас должно получиться примерно следующее. См. Рис. 7 (т.к. объект симметричный, то редактировать нужно одну половину объекта)

Рис.7
Далее перейдем к самой интересной части урока - это автоматическое создание векторов по сетке 3d объекта. Для экономии времени я для примера возьму только кузов автомобиля, т.к. последовательность действий будет одинакова для всех остальных объектов сцены.
Первое что нам необходимо - это подобрать ракурс объекта по виду "Top", т.к для автоматического выравнивания точек объекта мы будем использовать сетку. Возьмем инструмент "Вращение" и повернем объект так, как нам нужно. Меня устроил вид сбоку и сзади. См. Рис.8

Рис.8
Далее нам нужно удалить невидимые относительно нашего вида изнаночные полигоны. Для этого в панели Graphite Modeling Tools в режиме работы с полигонами включите параметр игнорировать изнаночные "Ignore Backfacing", далее возьмите инструмент "Выделить" и набросьте лассо на весь объект. Далее к выделенным полигонам примените команду отделить "Detach", далее удалите старый объект без лицевых полигонов. См. Рис. 9-10-11

Рис.9
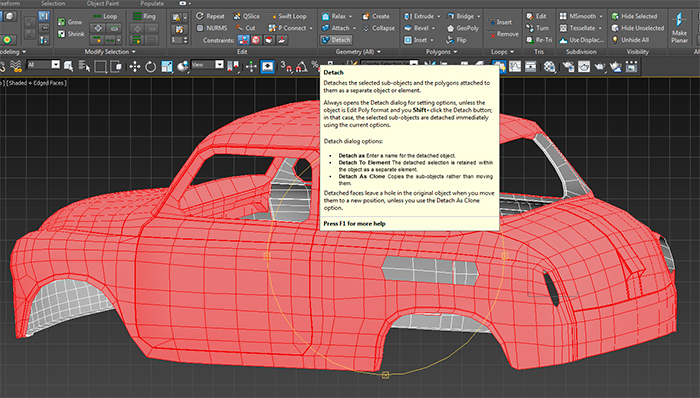
Рис.10

Рис.11
Далее по виду "Top" вручную удалите оставшиеся ненужные полигоны. В итоге у вас должно получиться следующее. См. Рис. 12

Рис.12
Теперь избавимся от полигонов, которые не видимы нам согласно вида "Top". Для этого включите в панели Graphite Modeling Tools режим выделения " Preview SubObject" и, с зажатой клавишей "CTRL", мышкой закрасьте все видимые полигоны согласно вида "Top". Далее, не отпуская клавиши"CTRL", кликните по любому из закрашенных полигонов, тем самым выделив их. Далее к выделенным полигонам примените уже знакомую вам команду "Detach". Далее удалите старый объект.
После того как мы избавились от ненужных изнаночных полигонов согласно вида "Top", можно приступить к выравниванию вершин всех оставшихся полигонов в одной плоскости. Для этого выделите все вершины объекта и в панели Graphite Modeling Tools примените к ним команду: "Выровнять относительно сетки" "To Grid". См. Рис.13
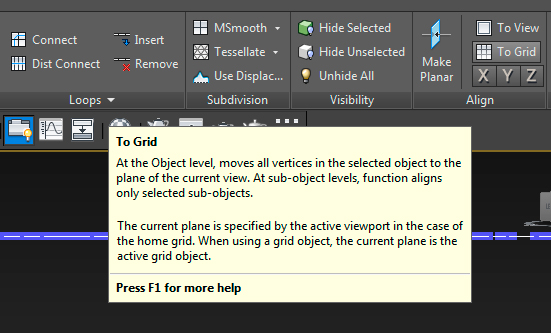
Рис.13
Как вы можете наблюдать, после команды "To Grid" все вершины 3d объекта спроецировались на сетку. Если после данной команды у вас получилась мешанина из вершин и ребер согласно вида "Top", значит вы не до конца удалили изнаночные либо невидимые полигоны. В этом случае отмените команду "To Grid" и удалите ненужные полигоны.
Далее получим сплайны на основе ребер полигонального объекта. Для данной операции выделите все ребра объекта и в панели Graphite Modeling Tools задействуйте инструмент "Create Shape From Selection". См. Рис.14
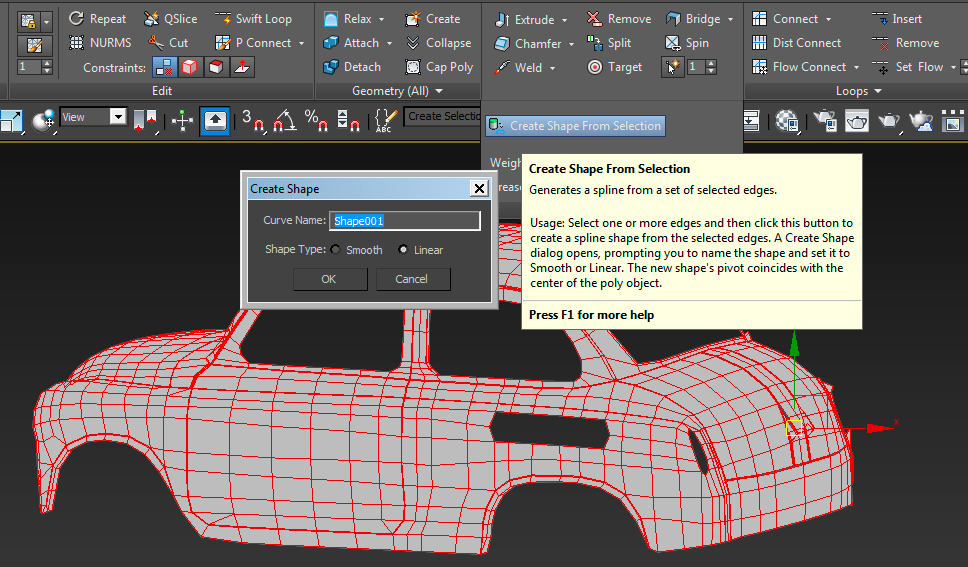
Рис.14
Теперь нам остался последний шаг - это небольшое редактирование сплайнов, полученных по сетке 3d модели. Для этой цели я рекомендую использовать программу CorelDRAW X7. Выделите полученные сплайны, далее в 3ds Max 2016 выберите "Файл"-"Экспорт", формат экспорта - DXF. См.Рис15.
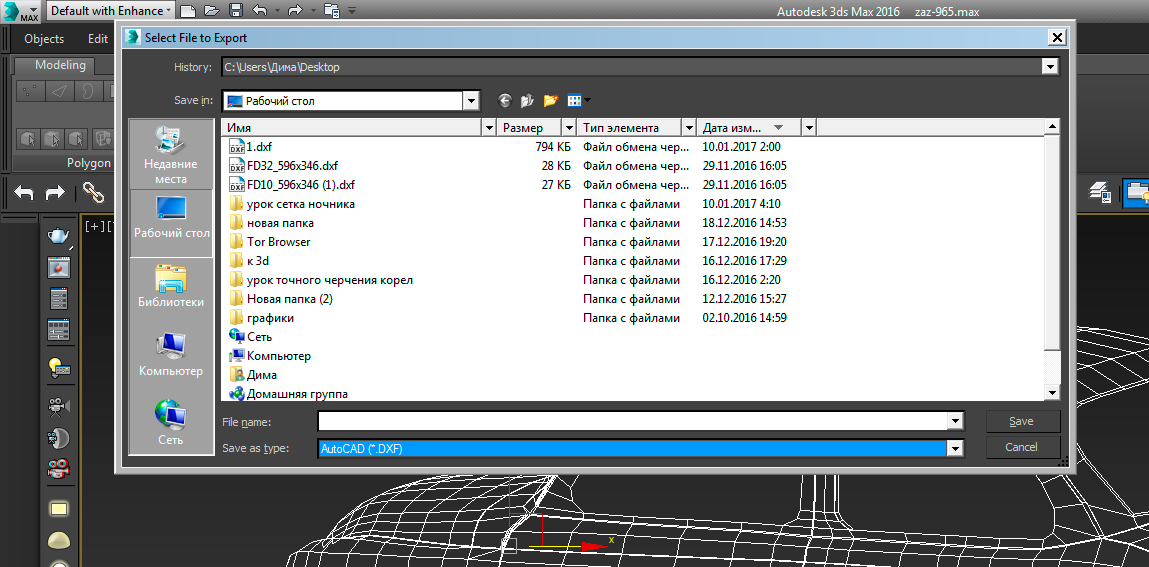
Рис.15
Импортируйте сохраненный файл в CorelDRAW X7, далее разгруппируйте вектора и, при необходимости, отредактируйте их. Для быстрого удаления ненужных векторов и обрезки большого количества векторов, я рекомендую использовать инструмент "Удаление виртуального сегмента". См. Рис.16 Видео 3.
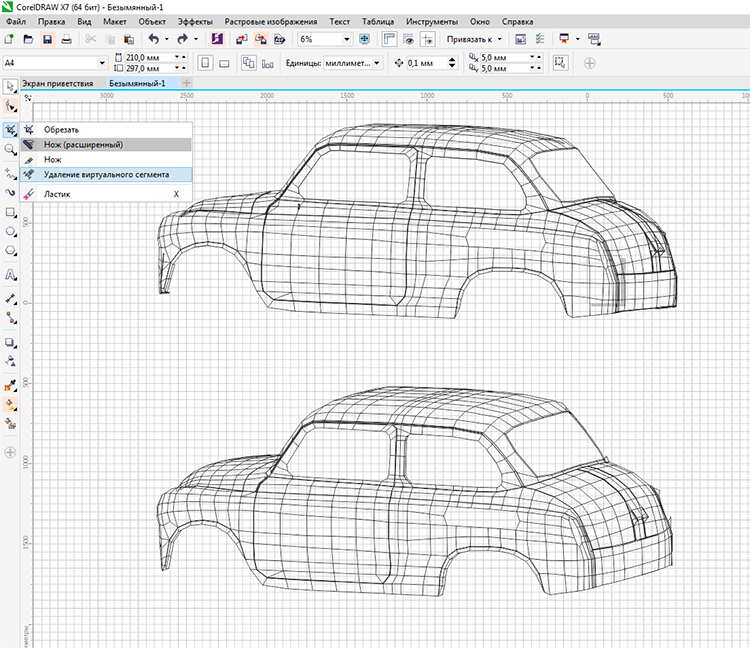
Рис.16
Видео 3
Заключение. Как видим, способ автоматической генерации векторов на основе выделенных ребер относительно быстрый и простой. Но все же, для получения качественного художественного результата, лучше делать модель именно под данную технологию фрезеровки с эффектом BULBING 3D. Так вы получите равномерную, предсказуемую и аккуратную сетку, минимум мелких деталей и пр. Также рекомендую для начала под данную технологию фрезеровки брать более простые объекты, созданные из примитивов с равномерной аккуратной сеткой.
Читайте также:

