Как импортировать закладки в edge
Обновлено: 07.07.2024
Все браузеры позволяют экспортировать и импортировать закладки из других браузеров. Обычно это простая задача с использованием простой системы меню. Обычно браузер предлагает вам переместить их из другого установленного браузера.
Однако бывают случаи, когда необходимо вручную перенести их на другой компьютер. Или вы можете экспортировать копию и сохранить ее для использования в другое время. Какой бы ни была причина, вот как вручную импортировать и экспортировать закладки в Microsoft Edge.
Экспорт избранного (закладок) в Microsoft Edge
Чтобы начать, нажмите на Настройки и многое другое кнопку (три точки) в правом верхнем углу экрана. Затем нажмите на Избранное из меню.
Затем откроется меню «Избранное» и оттуда нажмите на Больше вариантов кнопку (три точки) в правом верхнем углу меню. Затем нажмите на Экспорт избранного.
Откроется проводник, и вы сможете найти удобное место для их хранения. По умолчанию он будет помечен как «favourites_M_D_YY.html», но вы можете переименовать файл во что-нибудь другое, подходящее для вашей файловой системы.
Например, поскольку я делаю это быстро, я просто помещаю их на свой рабочий стол с именем файла по умолчанию. Если вы хотите перенести их на другой компьютер, поместите их на флэш-накопитель, в сетевое хранилище или в облачное хранилище.
Связанный: Как восстановить удаленные закладки в Mozilla Firefox
Импортировать избранное в Microsoft Edge
Теперь пришло время импортировать ваши закладки (Избранное) в другой экземпляр Edge. Щелкните значок Настройки и многое другое кнопку (три точки) в правом верхнем углу экрана, затем выберите Избранное вариант из меню.
Затем нажмите кнопку Больше вариантов кнопку (три точки) в правом верхнем углу меню. Затем нажмите на Импортировать избранное.
Когда появится меню «Импортировать данные браузера», щелкните раскрывающееся меню и выберите HTML-файл избранного или закладок.
Затем нажмите кнопку Выбрать файл кнопка.
Затем перейдите к местоположению экспортированного HTML-файла и выберите его.
Это все, что нужно сделать. Закладки, которые вы экспортировали, будут успешно перенесены. Нажмите Выполнено.
Импортировать закладки в другой браузер
Система меню каждого браузера будет отличаться, но идея одна и та же. В этом примере я импортирую их в браузер Brave. Итак, в Brave откройте меню гамбургеров в правом верхнем углу и выберите Закладки> Импорт закладок и настроек.
В раскрывающемся меню выберите «HTML-файл закладок» и нажмите кнопку импорт кнопка.
Затем выберите HTML-файл, содержащий ваши закладки для проводника, и нажмите импорт.
Вот и все. Теперь все ваши закладки будут доступны в браузере Brave.
Обычно перенос закладок из одного браузера в другой выполняется одним щелчком мыши. Но будут моменты, когда вам нужно будет сделать это вручную. К счастью, Edge упрощает этот процесс.
А если вы пользователь Chrome, прочтите нашу статью: Как экспортировать закладки Chrome. Или, если вы пользователь Mac, узнайте, как перенести закладки Safari в браузер Windows 10.
Браузер Microsoft Edge предустановлен в операционной системе Windows, поэтому он популярен среди пользователей. Новая версия обозревателя имеет удобные инструменты для просмотра страниц в интернете и работы в сети. В программе предусмотрена синхронизация закладок с другими обозревателями. Рассмотрим, как экспортировать и импортировать избранное в Microsoft Edge.
Импорт избранного
Актуальная версия браузера Microsoft Edge построена на основе исходных кодов проекта Chromium. Импортировать закладки возможно двумя способами:
- импорт напрямую из более старой версии Edge или другого обозревателя;
- использование раннее сохраненного файла в формате HTML.
Для переноса закладок из другого обозревателя или файла на жестком диске ПК, действуйте таким образом:
1. Запустите Microsoft Edge и перейдите в главное меню. Для этого щелкните по троеточию в правом углу сверху окна программы.
2. В открывшемся списке перейдите в «Настройки».

3. В окне настроек профиля выберите пункт «Импорт данных браузера».

4. Откроется дополнительное окно, где в верхней строке нужно выбрать браузер для импорта избранного. Отобразятся только те программы, которые установлены на ПК.
5. Снимите галочки напротив остальных пунктов, кроме закладок, если они не нужны для переноса в новую версию Microsoft Edge.
6. Кликните по кнопке «Импортировать».

Для импорта потребуется некоторое время, в зависимости от объема данных. По завершению появится окно с уведомлением о том, что операция прошла успешно. Нажмите на кнопку «Готово», чтобы закрыть окно.

Если необходимо перенести в Microsoft Edge закладки из ранее сохраненного файла HTML, то в списке импорта выберите соответствующий пункт, затем нажмите на кнопку «Выбор файла».

Откроется проводник Windows 10, через который нужно указать путь к файлу. Дважды щелкните левой кнопкой мыши по нему или нажмите на кнопку «Открыть» для импорта. После этого все сохраненные закладки и избранные страницы будут отображаться в разделе «Избранное» браузера.

Предусмотрен еще один способ импорта избранного в Microsoft Edge – использование комбинации горячих клавиш. Одновременно зажмите Ctrl+Shift+O, затем кликните по троеточию в верхней панели инструментов окна. В списке нажмите на пункт «Импорт избранного».

Экспорт закладок
Экспорт всех закладок в Microsoft Edge доступен в новой версии браузера. Чтобы сохранить данные в файл, действуйте следующим образом:
1. Одновременно зажмите клавиши Ctrl+Shift+O, чтобы открыть панель закладок.
2. Кликните по иконке в виде трех точек сверху.
3. В списке нажмите на пункт «Экспорт избранного».

4. В открывшемся проводнике Windows 10 выберите папку для экспорта, задайте имя файлу, если требуется, затем кликните по кнопке сохранения.

После этого экспортированный файл можно перенести в другой браузер, который установлен на компьютер.
Работа с избранным в устаревшей версии Microsoft Edge
Многие пользователи предпочитают устаревшую версию браузера от компании Microsoft из-за привычки или боязни потерять закладки. Но программа предусматривает способы экспорта и импорта сохраненных ссылок веб-страниц. Сделать это можно следующим образом:
1. Запустите более раннюю версию Microsoft Edge, затем кликните по иконке в виде звезды и трех полос в панели инструментов браузера.
2. Нажмите на значок в виде шестеренки, чтобы перейти в параметры.

3. Выберите пункт «Импорт или экспорт».

В открывшемся окне можно импортировать данные из других установленных браузеров на компьютере, а также из ранее сохраненного файла HTML. Экспорт избранного в устаревшей версии Microsoft Edge возможен также в виде списка для чтения.

Но недостаток старого браузера заключается в том, что при операции происходит импорт всех данных из других обозревателей, включая пароли, настройки, куки-файлы: нет выбора переносимой информации, в отличие от новой версии программы.
Как экспортировать закладки, если браузер не предусматривает это
Самые первые версии браузера от Microsoft не предусматривали возможность экспорта избранного, поэтому возникает справедливый вопрос: как сохранить закладки в файл в старом Microsoft Edge? Самый простой способ – это использование обозревателя, который сможет импортировать данные из него, чтобы в последующем сохранить файла избранного в HTML. На примере самых распространенных программ разберем, как это сделать:
- Google Chrome. Зайдите в настройки браузера, нажав на троеточие вверху. Нажмите на пункт «Импорт закладок и настроек» и в появившемся окне выберите Microsoft Edge, затем элементы для переноса. Для запуска процедуры кликните по соответствующей кнопке.

- Opera. Нажмите на иконку меню в виде трех вертикальных полосок, после пролистайте меню вниз и выберите «Открыть все настройки браузера». В следующем окне найдите раздел «Синхронизация» и кликните по пункту импорта закладок и настроек. Затем нужно в раскрывающемся списке выбрать Microsoft Edge и перенести данные.

После импорта можно экспортировать данные из Microsoft Edge в файл через другие браузеры.
Существует еще один способ экспорта избранного – это использование сторонней утилиты EdgeManage. Она позволяет не только работать с сохраненными HTML-файлами закладок, но и редактировать избранное Microsoft Edge: создавать папки, переносить данные, осуществлять импорт из различных источников, создавать ярлыки часто посещаемых сайтов на жестком диске ПК. Кроме того, доступна функция сохранения резервных копий баз данных закладок и настроек браузера.

Встроенные инструменты обновленного браузера Microsoft Edge позволяют переносить важные данные и настройки из других обозревателей, а также создавать файл HTML для экспорта. В более старых версиях некоторые функции могут отсутствовать, но существуют способы, которые позволяют решить ситуацию, включая сторонний софт.
Если вы нашли ошибку, пожалуйста, выделите фрагмент текста и нажмите Ctrl+Enter.
Встроенный браузер Edge в Windows 10 с каждым обновлением получает всё больше функций, и так недавно добавили возможность устанавливать расширения, а в ближайшем обновлении добавят возможность импортировать и экспортировать закладки в HTML-файл. В сегодняшней статье рассмотрим как импортировать и экспортировать закладки в браузере Edge.
На сегодняшний день в обычном Windows 10 браузер Edge имеет возможность только импортировать закладки из других браузеров, но уже в ближайшем обновлении добавят возможность импортировать и экспортировать закладки в HTML-файл. В Windows 10 Insider, которая предназначена для участников программы предварительной оценки, уже добавлена возможность импорта закладок в файл, или экспорта из него. Мы рассмотрим два способа, один с помощью самого браузера и второй с помощью дополнительного программного обеспечения.
Импорт закладок в Edge из других браузеров



Импортировать и Экспортировать закладки в HTML-файл
С ближайшим обновлением, как уже говорилось выше, добавят возможность работы браузера Edge с файлами HTML, то есть вы сможете с них импортировать закладки или экспортировать закладки в файл. В Windows Insider уже можно сделать это.
Открываем браузер Edge => нажимаем на три линии справа вверху => нажимаем на звездочку => параметры




Нажимаем на Import from file (скорее всего русифицируют с обновлением)


Экспорт избранного в Edge с помощью ManageEdgeFaforites
Как уже говорилось выше, в Windows 10 insider preview уже добавлена возможность импорта и экспорта закладок в HTML файл, и в ближайшее время данная функция будет добавлена в обычные сборки. А пока будем использовать стороннее программное обеспечение Manage Edge Favorites. На странице Manage Edge Favorites нажмите Download, после чего запустите скачанный файл и кругом нажимая next установите программу.

Закройте браузер Edge после чего запустите Manage Edge Favorites с ярлыка на рабочем столе. В меню вы увидите все закладки браузера, выберите те, которые хотите экспортировать. Мы в примере выбираем верхнюю папку, чтобы импортировать их все.

Заходим в Data и нажимаем на Export to HTML file.

Выбираем куда сохранить закладки, переименовываем или оставляем название файла по умолчанию, нажимаем «Сохранить».

Когда напишет Export Conplete — закладки будут экспортированы в файл, нажмите «ОК».
Вы можете перетягивать закладки между папками, просто взяв нужную левой клавишей мыши и потянув в нужную папку.

Если вы перемещали закладки или делали любые другие изменения — сохраните их нажав на File => Save Changes

Программу можно закрывать, закладки в файле HTML сохранены, можете их импортировать в другие браузеры. Также с помощью данной программы вы можете импортировать закладки с файлов HTML.
В десятой версии Windows браузеру Edge было уделено особое внимание. Microsoft пытается сделать очередной шаг на пути к продукту, который на равных будет конкурировать с Chrome и Firefox.
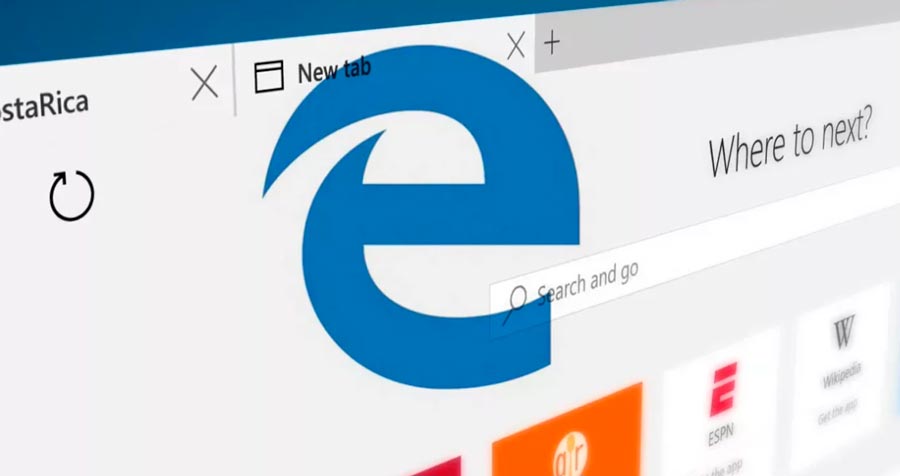
Следует отметить, что определенные подвижки в этом направление есть, например, преимущество в автономности (по сравнению с теми же Chrome, Firefox и Opera). Кроме того, с выходом последнего обновления Windows 10 (Anniversary Update), в браузер добавлена поддержка расширений.
Эксперимент Microsoft Edge: срок службы батареи.
Если вы хотите попробовать новый браузер или уже используете, возможно потребуется импортировать или экспортировать закладки браузера. В этой статье мы разберем, как это сделать.
Импорт закладок из Chrome или Firefox в Edge
Импорт закладок из Chrome, Firefox или Internet Explorer в Edge довольно прост.
1. Откройте браузер Edge и щелкните значок меню (три горизонтальные точки) в правом верхнем углу.
2. Откроется меню Edge. Здесь нажмите кнопку «Параметры», которая расположена в нижней части меню.
3. В панели настроек прокрутите страницу вниз до раздела «Импортировать избранное и другие данные», нажмите кнопку «Импортировать из другого браузера».
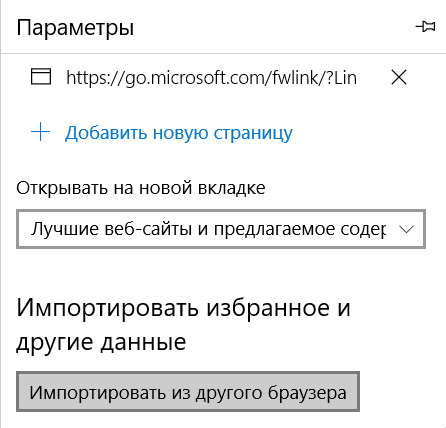
4. Выберите браузер, из которого требуется произвести импорт, и нажмите кнопку «Импортировать». Как вы можете видеть, я выбрал импорт закладок из Chrome.
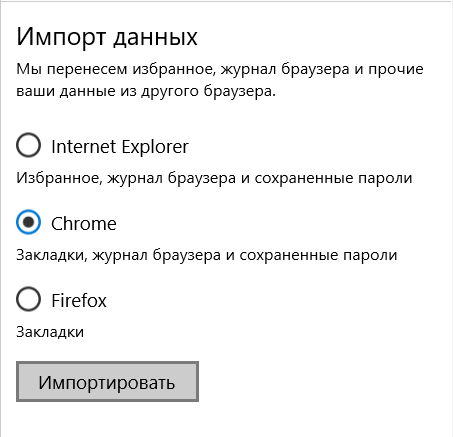
5. Подождите пару секунд, пока Edge завершит операцию. Вы успешно импортировали закладки.
Экспорт закладок с Edge
Начиная с Windows 10 (build 14926) у пользователя есть возможность экспортировать закладки из Edge без использования стороннего софта.
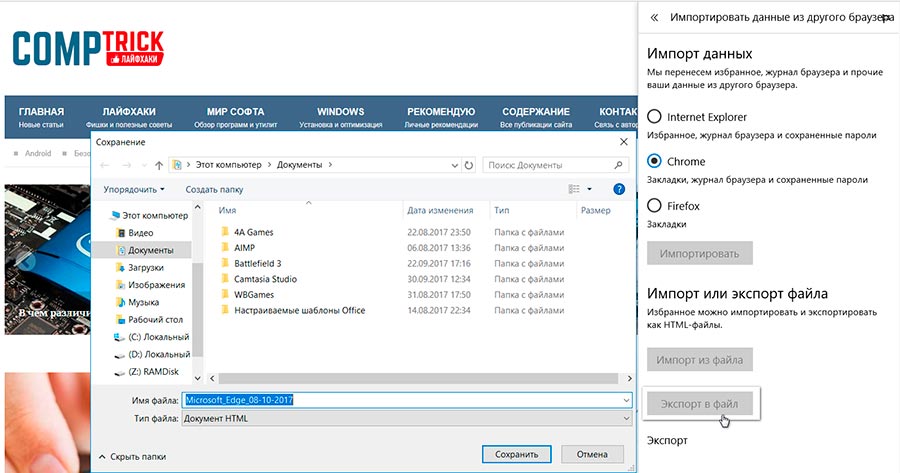
Для экспорта (или импорта) закладок, обратитесь к уже знакомому разделу «Импортировать из другого браузера» в Параметрах Edge. Пункт «Импорт или Экспорт файла». Выберите пункт назначения, и произведите экспорт закладок в специальный файл или импортируйте из созданного в другом браузере ранее HTML-файл.
Читайте также:

