Как искать в html файле
Обновлено: 06.07.2024
Пару дней назад получил тестовое задание от компании на вакансию Front-end dev. Конечно же, задание состояло из нескольких пунктов. Но сейчас речь пойдет только об одном из них — организация поиска по странице. Т.е. банальный поиск по введенному в поле тексту (аналог Ctrl+F в браузере). Особенность задания была в том, что использование каких-либо JS фреймворков или библиотек запрещено. Все писать на родном native JavaScript.
(Для наглядности далее буду сопровождать всю статью скринами и кодом, чтоб мне и вам было понятнее, о чем речь в конкретный момент)
Поиск готового решения
Первая мысль: кто-то уже точно такое писал, надо нагуглить и скопипастить. Так я и сделал. За час я нашел два неплохих скрипта, которые по сути работали одинаково, но были написаны по-разному. Выбрал тот, в коде которого лучше разобрался и вставил к себе на старничку.
Если кому интересно, код брал тут.
Скрипт сразу заработал. Я думал, что вопрос решен, но как оказалось, не в обиду автору скрипта, в нем был огромный недостаток. Скрипт вел поиск по всему содержимому тега . и, как вы уже наверное догадались, при поиске любого сочетания символов, которые напоминают тег или его атрибуты, ломалась вся страница HTML.
Почему скрипт работал некорректно?
Все просто. Скрипт работает следующим образом. Сперва в переменную записываем все содержимое тега body, затем ищем совпадения с регулярным выражением (задает пользователь при вводе в текстовое поле) и затем заменяем все совпадения на следующий код:
А затем заменяем текущий тег body на новый полученный. Разметка обновляется, меняются стили и на экране подсвечиваются желтым все найденные результаты.
Вы уже наверняка поняли, в чем проблема, но я все же объясню подробней. Представьте, что в поле поиска ввели слово «div». Как вы понимаете, внутри body есть множество других тегов, в том числе и div. И если мы всем к «div» применим стили, указанные выше, то это уже будет не блок, а непонятно что, так как конструкция ломается. В итоге после перезаписи разметки мы получим полностью сломанную веб-страницу. Выглядит это так.
Было до поиска: Просмореть полностью
Стало после поиска: Просмореть полностью
Как видите, страница полностью ломается. Короче говоря, скрипт оказался нерабочим, и я решил написать свой с нуля, чему и посвящается эта статья.
Как все у меня выглядит.

Сейчас нас интересует форма с поиском. Обвел ее красной линией.
Давайте немного разберемся. Я это реализовал следующим образом (пока чистый HTML). Форма с тремя тегами.
Первый — для ввода текста;
Второй — для для отмены поиска (снять выделение);
Третий — для поиска (выделить найденные результаты).
Итак, у нас есть поле для ввода и 2 кнопки. JavaScript буду писать в файле js.js. Предпложим, что его вы уже создали и подключили.
Первое, что сделаем: пропишем вызовы функции при нажатии на кнопку поиска и кнопку отмены. Выглядеть будет так:
Давайте немного поясню что тут и зачем нужно.
Полю с текстом даем id=«text-to-find» (по этому id будем обращатсья к элементу из js).
Кнопке отмены даем такие атрибуты: type=«button» onclick=«javascript: FindOnPage('text-to-find',false); return false;»
— Тип: button
— При нажатии вызывается функция FindOnPage('text-to-find',false); и передает id поля с текстом, false
Кнопке поиска даем такие атрибуты: type=«button» onclick=«javascript: FindOnPage('text-to-find',true); return false;»
— Тип: submit (не кнопка потому, что тут можно юзать Enter после ввода в поле, а так можете и button использовать)
— При нажатии вызывается функция FindOnPage('text-to-find',true); и передает id поля с текстом, true
Вы наверняка заметили еще 1 атрибут: true/false. Его будем использовать для определения, на какую именно кнопку нажали (отменить поиск или начать поиск). Если жмем на отмену, то передаем false. Если жмем на поиск, то передаем true.
Окей, двигаемся дальше. Переходим к JavaScript
Будем считать, что вы уже создали и подключили js файл к DOM.
Прежде, чем начнем писать код, давайте отвлечемся и сперва обсудим, как все должно работать. Т.е. по сути пропишем план действий. Итак, нам надо, чтоб при вводе текста в поле шел поиск по странице, но нельзя затрагивать теги и атрибуты. Т.е. только текстовые объекты. Как этого достичь — уверен есть много способов. Но сейчас будем использовать регулярные выражения.
Итак, следующее регулярное выражение будет искать только текст след. вида: ">… текст. <". Т.е. будет проходить поиск только текстовых объектов, в то время, как теги и атрибуты будут оставаться нетронутыми.
Так мы будем находить нужные части кода, которые будем парсить и искать совпадения с текстом, который ввел пользователь. Затем будем добавлять стили найденным объектам и после этого заменять html — код на новый.
Приступим. Сперва переменные, которые нам понадобятся.
И сразу определим locale_HTML значение независимо от того, ищем мы что-то или нет. Это нужно, чтоб сразу сохранить оригинал страницы и иметь взможность обнулять стили.
Ок, теперь уже стоит создать функцию, которая вызывается у нас из DOM. Сразу прикинем, что внутри у нас должны быть 2 функции, каждая из которых срабатывает в зависимости от нажатой кнопки. Ведь мы либо проводим поиск, либо обнуляем его. И контроллируется это атрибутом true/false, как вы помните. Так же надо понимать, что при повторном поиске прежние стили должны обнуляться. Таким образом получим следующее:
Ок, часть логики реализована, двигаемся дальше. Необходимо проверять полученное слово на количество символов. Ведь зачем нам искать 1 букву/символ. В общем, я решил эту возможность ограничить 3+ символа.
Итак, сперва приниамем значение, которое ввел пользователь, и, в зависимости от его длины, выполняем либо основную функцию поиска, либо функцию вывода предупреждения и обнуления. Выглядеть будет так:
Сейчас поясню этот участок кода. Единственное, что могло стать не ясно — вот эта строка:
function FindOnPageBack()
Тут все просто: метод innerHTML возвращает html код объекта. В данном случае мы просто заменяем текущий body на оригинальный, который мы сохранили при загрузке всей страницы.
Двигаемся дальше. Даем значения основным переменным.
Итак, на данном этапе у нас уже есть основные переменные и значения. Теперь надо придать нужным участкам кода стили с выделенным фоном. Т.е. проверка выбранного текста на регулярное выражение (по сути мы выбранный регулярным выражением текст снова парсим регулярным выражением). Для этого надо из введенного текста сделать регулярное выражение (сделали), а затем выполнить метод, переданный в виде такста. Тут нам поможет метод eval().
В общем, после того, как мы заменим текст и получим результат со стилями, надо текущий html заменить на полученный. Делаем.
По сути все готово, и скрипт уже работает. Но добавим еще пару деталей для красоты.
1) Обрежем пробелы у текста, который вводит пользователь. Вставляем этот код:
После этой строки:
2) Сделаем проверку на совпадения (если совпадений не найдено — сообщим об этом). Этот код вставляем внутрь функции function FindOnPageGo() после переменных.
Теперь все. Конечно, можно добавить скролл к первому найденному результату, живой поиск ajax, да и вообще улучшать можно бесконечно. Сейчас это довольно примитивный поиск по сайту. Целью статьи было помочь новичкам, если возникет такой же вопрос как у меня. Ведь простого готового решения я не нашел.
P.S.: для корректной работы необходимо убрать переносы текста в html документе в тех местах, где есть обычный текст между тегами.
Это не принципиально, можно от этих переносов избаляться автоматически на сервисе, но может подскажете заодно, как это пофиксить, если поймете раньше меня.
Также, если кто писал подобное, но с живым поиском, поделитесь исходником, будет интересно разобрать.
Буду рад выслушать конструкнтиную критику, мнения, может, рекомендации.
На днях дописал немного код, сделал живой поиск по странице. Так, что вопрос снят. Код HTML не менялся. JS можете посмотреть тут.
Поиск ведется по тегам с классом «place_for_live_search». Так что для того, чтоб алгоритм парсил нужный контент, добавляем класс и готово.
Новичку очень трудно найти нужный символ или слово в массе кода, однако это делается очень быстро и просто. Если не знаете как, то читайте дальше.
В следующей статье, мы приступим к редактированию шаблона, и нам придётся находить нужные элементы в коде темы.
Перед Вами откроется код файла style.css . Покрутите его вниз, и первое, что придёт Вам в голову будет: ё-моё, как же в этой массе английских слов, цифр и символов, найти то, что нам будет нужно.
Для полноты ощущения, можно открыть один из php файлов, которые расположены в колонке справа от поля редактора.
Рассмотрим два варианта, в зависимости от начальных условий, нахождения нужного элемента в коде.
Условие: мы точно знаем то, что нам нужно найти.
Для примера возьмём код страницы.
Комбинация клавиш Contrl-F откроет окно поиска в правом верхнем углу, в которое можно ввести искомый элемент кода. Элемент и все его повторения подсветятся.

Этот поиск работает абсолютно для любого кода, открытого в браузере, то есть на странице.
Условие: мы видим элемент на странице, но не знаем ни его html, ни css.
В этом случае потребуется web-инспектор, или по другому Инструмент разработчика.
Инструмент разработчика есть во всех браузерах и открыть его можно или клавишей F12, или правой клавишей мыши, выбрав "Просмотреть код" или "Исследовать элемент". В разных браузерах по разному.
Главное не выбирайте "Просмотреть код страницы". Похоже, но не то.
После этого появится web-инспектор. Его интерфейс в разных браузерах немного отличается, но принцип действия везде одинаковый.
Я покажу на примере web-инспектора Chrome.

Изначально, код откроется в сложенном виде, то есть будут видны только основные элементы страницы, но если щёлкнуть по треугольничку в начале строки, то откроются все вложения, находящиеся в элементе.
И вот так, открывая вложение за вложением, можно добраться практически до любого элемента, находящегося на странице.
Определить, какой код, какому элементу соответствует, очень просто.
Надо просто вести по строкам курсором, и как только курсор оказывается на строке с кодом, так тут-же элемент, которому соответствует этот код, подсвечивается.

Теперь найдём css этого элемента. Для этого надо один раз щёлкнуть левой клавишей по строке с html, и в правой колонке отобразятся все стили, которые ему заданы, а так-же стили, влияющие на элемент, от родительских элементов.

Желаю творческих успехов.

Перемена
Как найти текст в файле, как найти слово в файле, в файлах, на компьютере, на сайте!? Будем находить требуемое слово в разных средах, на пк, на странице сайта - в общем разберем все темы, так или иначе связанные со словосочетанием, найти слово в файле, или похожее по смыслу но отличающее по написанию, найти текст в файле.
Как найти текст, слово в файле на компьютере
Как можно найти текст, слово в файле на компьютере, без спец программ!?
Для поиска по содержимому, можно воспользоваться тем поиском, который в проводнике! Открываем проводник, в дополнительных параметрах поиска выставляем содержимое файлов, и даже по сжатым zip - архивам можно выставить настройки. после поиска, вам выдаст результат, нашлось или нет!

НО! В некоторых расширениях он не может найти, например файлах javascript(js)! Поэтому, прежде чем делать вывод о поиске, сделаете тестовый поиск! Создайте файл с тем разрешением, в котором вы собираетесь искать, расположите там искомое слово и проведите поиск! Если результат положительный - значит он найдет!
Как найти текст, слово в файле на компьютере
Найти текст, слово в файле с помощью программы sublime
Если вы не в курсе, то программа sublime - является редактором кода и она может найти в любом файле, любого разрешения, все, что вы ей зададите! Поскольку программа заточена найти специфические символы, занки, то она может найти все!
Пример как найти слово в тексте в файле
У нас возникла необходимость найти стиль в копии нашего сайта на компьютере:
.time_day_by_day Открываем программу SUBLIME TEXT 3
В меню идем в поиск – найти в файлах - в первую строку(find) – вставляем что будем искать - далее идем в правый нижний угол и средняя кнопка – выбрать место поиска, нажимаем и выбираем добавить папку – после этого во второй строке(where) - появится место где будем искать(D:\_САЙТЫ) - и последнее нажимаем уже кнопку FIND.

Пример как найти слово в тексте в файле
Ну и собственно результаты наших поисков. Видим, что наш текст(стиль) нашелся – он есть в одном файле

Пример как найти слово в тексте в файле
– нажимаем по этой строчке – открывается данный файл и далее нам опять нужно найти эту теперь строку в этом файле, нажимаем ctrl + F. Ну вот и всё!
Пример как найти слово в тексте в файле Мы нашли в файле наш текст. Если требуется найти где этот файл с текстом на компьютере, то нажимаем ПКМ – и выбираем «открыть папку файла»
Пример как найти слово в тексте в файле
Найти текст в файле с помощью substr_count
Далее пойдет речь о php Чтобы найти текст в файле, нам нужно получить данные в переменную в строку с помощью функции file_get_contents :
Далее нам нужно данную переменную пропустить через функцию, которая сможет найти текст в переменной? данная функция вернет количество вхождений в строке.
Пример поиска в файле с помощью substr_count, предположим, что мы получили данную строку из файла:Теперь, пропустим, как показывалось выше через функцию substr_count
Результат поиска по файлу:
Плюс к этому - делюсь с вами готовым скриптом, который вы сможете протестировать - он у нас на сайте стоит - смотри строку поиска - это он, во плоти!
Лишь во внутрь цикла помещаем условие, если это не виртуальные директории
for ($i = 0; $i < count($ALL_pages); $i++)
$new = @file_get_contents( $ALL_pages[$i]) ;
$new = strtolower(strtolower( $new ));
if (substr_count( $new, $poisk))
Вы часами пытались найти строку кода на своем сайте WordPress? Это может быть неприятно, если после тщательного ручного поиска вы не добьетесь успеха. Попробуйте некоторые из бесплатных инструментов, которые сделают задачу проще и точнее.
Ручные методы поиска строк кода
1. Найдите строку кода на веб-сайте с помощью PHP / текстового редактора.
Вы можете использовать любой текстовый редактор, например Notepad ++, чтобы использовать расширенные функции поиска. Notepad ++ – лучший и самый популярный редактор файлов PHP, работающий как для Windows, так и для Mac. После того, как вы скачали файлы PHP WordPress, вы можете использовать Notepad ++, чтобы найти строку кода в файле веб-сайта.
Если вам известен файл, в котором отображается ошибка, вы можете просто загрузить этот файл и найти в нем код. Вы также можете искать строки кода в своем каталоге WordPress, используя расширенные функции поиска редактора.
2. Найдите строку кода на веб-сайте в системах Unix / Linux / MacOS
Команда grep позволяет искать текстовые шаблоны в файле. Используйте вариант использования приведенной ниже команды, чтобы найти строку кода в файлах вашего веб-сайта для сервера Linux / Unix. Прежде всего, вам необходимо войти на сервер через терминал с помощью Putty или Bitvise. Перейдите в каталог установки WordPress и выполните команду ниже:
Примечание: вам может потребоваться ssh-доступ к веб-серверу, если вы не являетесь администратором.
3. Поиск по строке кода на веб-сайте на компьютерах с Windows
В Windows вы можете установить Cygwin, а затем использовать grep для поиска определенного текста или текста, соответствующего регулярным выражениям. Вы также можете использовать команду findstr для поиска файлов, содержащих строки кода, которые точно соответствуют указанной строке или соответствуют регулярному выражению.
Автоматические инструменты для поиска строк кода
Утилиты и инструменты, такие как Agent Ransack, позволяют найти строку кода в файлах веб-сайта. Сначала вам нужно загрузить файлы кода веб-сайта на локальный компьютер, а затем запустить инструмент для загруженных файлов.
Агент Рэнсак
Agent Ransack – это инструмент для быстрого и эффективного поиска файлов с определенным текстом. Это позволяет искать в содержимом файлов код или текст. Агент Ransack отображает текстовые результаты, и вы можете просматривать результаты, не открывая каждый файл. Agent Ransack также предоставляет мастер для построения регулярных выражений, которые создают более сложные поисковые запросы.
С помощью Agent Ransack вы можете указать выражение имени файла для поиска, строку кода для поиска и каталог для поиска. Вы также можете искать двоичные файлы, но не файлы .zip или другие архивы.
Agent Ransack или FileLocator Lite (для корпоративных сред) – это «облегченная» версия инструмента FileLocator Pro, которая хорошо работает для новичков. Для опытных программистов, которым требуется расширенный поиск большего количества файлов, FileLocator Pro предоставляет дополнительные функции.
Альтернативные варианты для Agent Ransack
Давайте теперь рассмотрим некоторые другие популярные и бесплатные альтернативы Agent Ransack для Windows, Linux, Mac, BSD, Self-Hosted и других сред. Вы можете попробовать эти утилиты для поиска строк кода в файлах вашего сайта.
Портативное настольное приложение для поиска с открытым исходным кодом. Вы можете использовать этот инструмент для поиска содержимого файлов, чтобы найти строку кода на веб-сайте, который вы ищете.
Это служебная программа для поиска файлов, обеспечивающая эффективный поиск по содержимому файла. Он выделяет найденный текст в содержимом файла.
Позволяет искать содержимое ваших файлов, как поисковая система. Вы можете быстро искать в больших объемах данных с помощью поискового индекса. Regain незаметно просматривает файлы или веб-страницы, извлекая весь текст и добавляя его в индекс интеллектуального поиска. Вы можете сразу же получить результаты поиска по своей неотслеживаемой строке кода.
Утилита поиска файлов с графическим интерфейсом пользователя Microsoft Windows, которую можно использовать для поиска совпадений регулярного выражения в исходном коде. Вы можете использовать это, чтобы найти совпадающие строки кода в файлах вашего веб-сайта.
Это поисковая система в реальном времени для отображения совпадений регулярных выражений в содержимом файлов и в нескольких каталогах.
Это точный вариант поиска Windows, который позволяет легко искать файлы по содержимому файла, которое может быть текстовым или двоичным.
Строки поиска на HTML-сайтах

Веб-сайт может содержать код HTML, Javascript и CSS. Возможно, вы захотите найти строку кода в исходном коде своего веб-сайта. Каждый браузер позволяет вам просматривать источник просматриваемого веб-сайта. Вы можете щелкнуть правой кнопкой мыши «Просмотр источника страницы», чтобы открыть исходный код страницы. Вы можете найти строку кода в исходном коде с помощью инструментов, предоставляемых браузером.
Вы также можете выполнять поиск по всем ресурсам веб-сайта, таким как HTML, CSS, JavaScript и т.д. В случае браузера Chrome вы можете использовать инструменты разработчика для выполнения поиска. На любой панели откройте панель поиска (Win: Ctrl + Shift + f, Mac: Cmd + Opt + f). Введите строку кода или имя класса для поиска на текущей HTML-странице. Все результаты поиска с номерами строк будут отображены на панели.
Плагины WordPress для поиска строки кода на веб-сайте
Иногда при создании веб-сайта вы можете застрять, пытаясь выяснить, какой шаблон используется на конкретной странице. Вы можете поискать строки кода на страницах своего веб-сайта. Могут быть фрагменты неотслеживаемого текста, исходный код которых невозможно. Есть несколько доступных плагинов WordPress, которые помогут вам с этими проблемами.
1. Что за файл
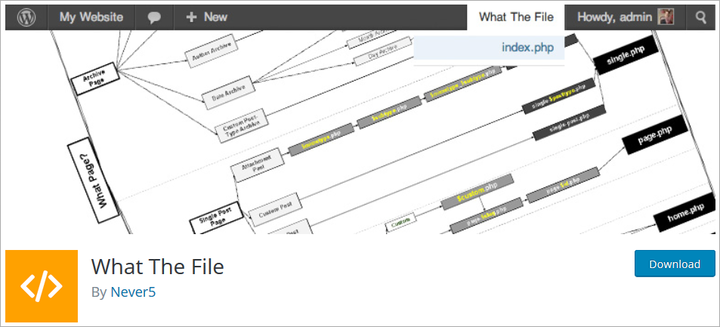
Плагин «What The File» позволяет добавить на панель инструментов параметр, отображающий файл и шаблоны, используемые для отображения просматриваемой в данный момент страницы. Вы можете напрямую просматривать, находить строку кода на веб-сайте и редактировать файл через редактор темы. Затем вы можете искать строки кода внутри этих файлов.
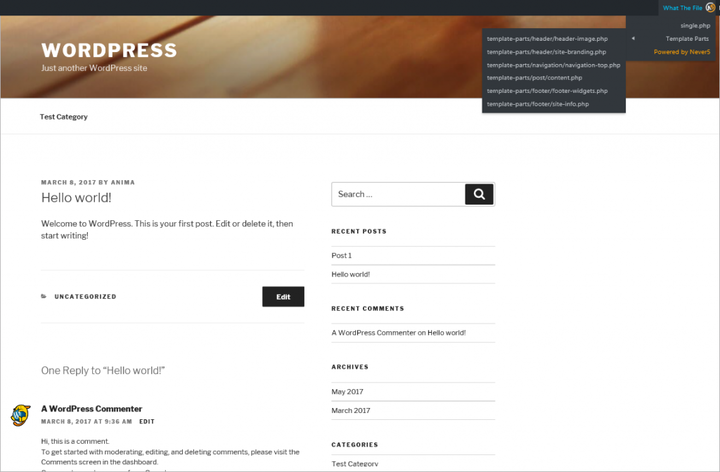
2. Локатор строк
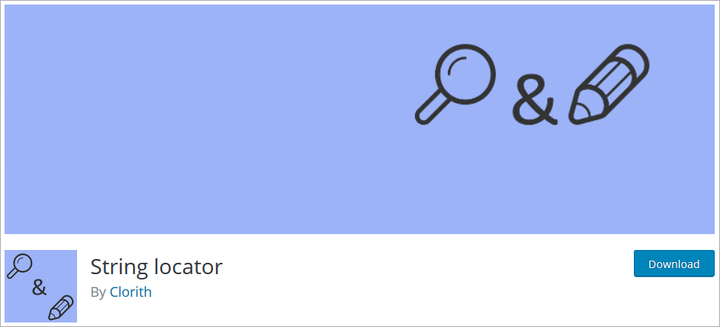
При работе с темами и плагинами вы можете увидеть фрагмент текста, который выглядит так, как будто он жестко закодирован в файлах. Возможно, вам придется изменить его, но вы не можете найти строку кода в файлах темы. С помощью плагина «String Locator» вы можете искать темы, плагины или основные файлы WordPress. Плагин представляет результаты в виде списка файлов, совпадающего текста и строки файла, который соответствовал поиску.
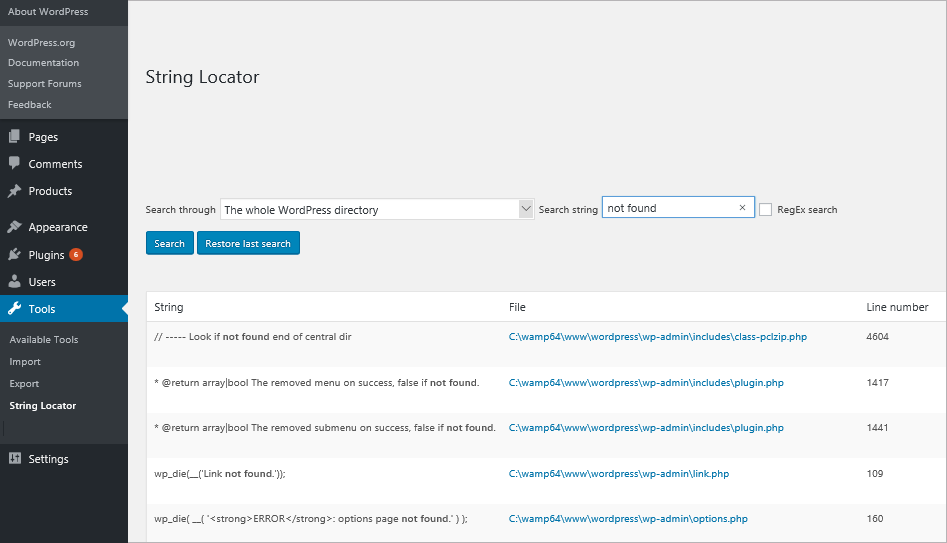
Вывод
Поиск, ручной или автоматический, не всегда может дать вам наилучшие результаты. Вы можете бесконечно пытаться найти строку кода на веб-сайте вручную, но это приведет к разочарованию только в том случае, если поисковый контент большой. Автоматические инструменты, утилиты и плагины WordPress помогут значительно сократить усилия, но при этом будут более точными. Инструмент TemplateToaster для создания веб-сайтов также прост в использовании. TemplateToaster, программа для веб-дизайна, поддерживает все плагины WordPress и помогает создавать расширенные темы и шаблоны страниц. Он не требует кодирования и автоматически генерирует код. С помощью конструктора веб- сайтов TemplateToaster и конструктора тем WordPress вам больше не нужно будет самостоятельно создавать, искать и устранять неполадки любого кода настройки.
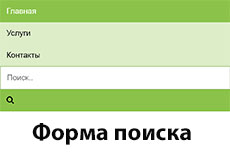
На этом уроке мы научимся встраивать строку поиска в адаптивное меню навигации, используя при этом только HTML/CSS код.
Демонстрация примера.
HTML разметка
Внутри меню навигации <nav> у нас будет три пункта меню в виде ссылок и встроен блок с классом search-box, внутри которого форма для поиска с полем поиска и кнопкой.
Вся эта конструкция до стилизации выглядит таким вот образом.

CSS код
Зададим светло-зелёный цвет фона для панели навигации.
Поместим все ссылки в строку с помощью обтекания слева, представим ссылки, как изначально строчные элементы – блочными.
nav a
display: block;
>
Меняем цвет фона под ссылками при наведении.
Стилизуем активный элемент для выделения пункта меню текущей страницы.
Располагаем контейнер для поиска на правой части панели навигации.
nav .search-box float: right;
>
Стилизуем поле для поиска внутри панели навигации.
nav input[type=text] padding: 5px;
margin-top: 7px;
border: none;
>
Меняем цвет кнопки при наведении.
До ширины экрана 625 пикселей панель навигации выглядит хорошо.

После 625 пикселей конструкция ломается, необходимо делать медиа-запрос для маленьких устройств.
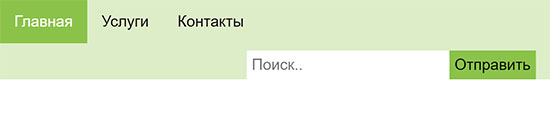
Медиа-запросы
Первым делом отменим обтекание везде, где оно было (float:none), это позволит всем элементам занять вертикальное положение, на ширине экрана меньше, чем 625 пикселей.
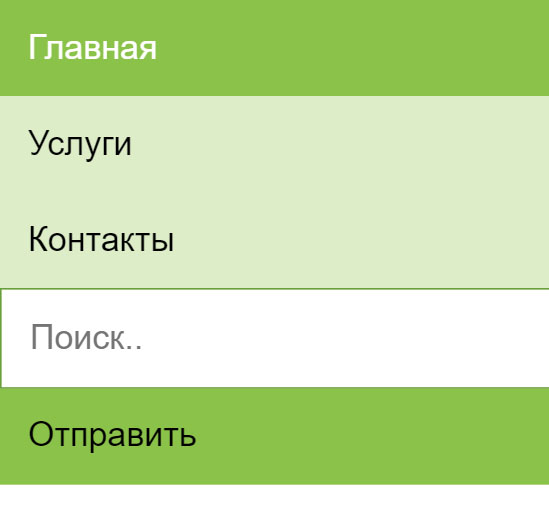
1) Добавить ссылку между тегами head:
<link rel="stylesheet" href="https://cdnjs.cloudflare.com/ajax/libs/font-awesome/4.7.0/css/font-awesome.min.css">
2) Вставить иконку между тегами button:

Мы сделали лишь внешнюю сторону формы поиска по сайту, поиск пока не рабочий, то есть без программной части.
Посмотреть код целиком можно на Codepen

Если Вы не хотите пропустить новые материалы на сайте,
то Вы можете подписаться на обновления: Подписаться на обновления
Если у Вас остались какие-либо вопросы, либо у Вас есть желание высказаться по поводу этой статьи, то Вы можете оставить свой комментарий внизу страницы.
Порекомендуйте эту статью друзьям:
Если Вам понравился сайт, то разместите ссылку на него (у себя на сайте, на форуме, в контакте):
Она выглядит вот так:
Комментарии ( 1 ):
Спасибо тебе, добрый человек! Ради отзыва решил даже зарегистрироваться на сайте. Это единственный поиск, который корректно подошел к моему сайту. За что огромное спасибо!
Читайте также:

