Как искать в поисковике по типу файла
Обновлено: 02.07.2024
Windows 10 обладает неплохим встроенным поиском, которым почему-то мало кто пользуется. Между тем это действительно крутой инструмент, который пригодится, если вы не очень аккуратно сортируете свои файлы по папкам. Да и вообще зачастую открывать документы поиском просто быстрее, чем проходить полный путь к файлу.
Есть два способа начать искать файлы. Вы можете щёлкнуть значок поиска (лупа) на панели задач. Либо просто откройте меню «Пуск» и начните вводить поисковой запрос.
Вот несколько трюков, которые помогут искать быстро и эффективно.
Фильтрация результатов поиска
Начните искать файлы, приложения и настройки как обычно. Затем нажмите на один из трёх значков в верхней части меню «Пуск», которые отфильтровывают приложения, документы и веб-страницы соответственно.
Ещё вы можете нажать на кнопку «Фильтры» сверху, чтобы указать, что искать: папки, музыку, фотографии, настройки или видео.
Простой поиск настроек
Один из недостатков Windows 10 — неочевидность настройки. Будучи смесью Windows 7 и Windows 8, «десятка» с момента релиза запутала многих пользователей наличием сразу двух панелей управления. Настройки в них разбросаны не особо логично, и в них легко потеряться.
Но поиск Windows 10 облегчает навигацию в настройках. Если вам нужен какой-то отдельный пункт, просто начните вводить его в меню «Пуск», и соответствующая опция найдётся. Неважно, в какой из двух панелей управления она расположена.
Поиск в «Проводнике»
В «Проводнике» Windows 10, как и в прошлых версиях, есть панель для быстрого поиска файлов и папок. Введите имя файла или папки, и Windows 10 найдёт их. Панель поиска также позволяет отсортировать найденные файлы по типу, размеру, времени изменения и другим параметрам. И в «Проводнике» есть ещё крутая возможность — сохранить поисковой запрос на будущее, как умную папку. Для этого просто нажмите «Сохранить условие поиска».
Нечёткий поиск
Если вы хотите найти что-то, но не знаете, что именно, вам поможет способность поиска Windows 10 угадывать слова в поиске. Для этого используются специальные подстановочные символы.
Поиск файла по его свойствам
Предположим, вы хотите найти файл, имя которого не знаете, но помните его формат, размер или время, когда вы создали или в последний раз изменяли этот файл. Начните поиск любых файлов запросом *, а затем в настройках фильтрации поиска укажите формат или временной диапазон, примерно соответствующий искомому файлу. Вы можете выполнять поиск по таким свойствам, как дата, тип файла, автор и так далее.
Заметьте, что когда вы меняете условия поисковых фильтров на панели, в строке поиска появляются непонятные слова. Вот что они значат:
- kind — тип файла. Можете ввести kind:document или kind:video, чтобы искать документы и видео соответственно.
- tags — теги, которыми пометили файл. Вы не пользуетесь тегами в Windows 10? Зря. Пометьте нужные файлы тегами, а затем отыскивайте их запросами вроде tags:работа или tags:прочитать.
- author — имя пользователя, создавшего файл. Например, вы уверены, что ваша жена по имени Офелия, с которой вы пользуетесь одним компьютером, создала какой-то файл, который вам нужен. Введите author: Ophelia, и вы увидите все созданные ею файлы, к которым у вас есть доступ. Главное, напишите правильно имя её учётной записи.
Выражения «и», «или», «нет»
Эти выражения позволят вам использовать несколько условий поиска одновременно.
- AND (и) — ищет несколько слов или фраз, которые присутствуют в одном файле. Например, запрос коты AND собаки найдёт для вас файлы, в которых говорится и о котах, и о собаках.
- OR (или) — ищет файлы, в которых присутствуют хотя бы некоторые слова и выражения. Запрос коты OR собаки OR хомячки найдёт все файлы, в которых упомянуты или коты, или собаки, или хомячки.
- NOT (нет) — ищет файлы, в которых нет упомянутого выражения. Например, запрос Heavy Metal NOT Justin Bieber найдет для вас документы или музыку, относящихся к хеви-металлу и не содержащих даже малейших намёков на Джастина Бибера.
- «» — ищут файлы, содержащие некую точную фразу. Например, поиск «коты и собаки» найдёт именно файл коты и собаки, а не бешеные коты и терпеливые собаки.
- () — ищут слова, которые могут располагаться в файле в любой последовательности. То есть запрос (коты собаки хомячки) найдёт и хомячки коты собаки, и собаки коты хомячки.
- > и < — ищут файлы с неточно указанными величинами. Например, date:>01/01/2018 найдёт все файлы, созданные после первого числа января этого года. size:<10MB найдёт файлы меньше 10 МБ.
Теперь, когда вы знаете о поиске Windows 10 всё, можете быть уверены, что никогда не потеряете свои файлы.
Быстро находить в поисковых системах нужную и релевантную информацию — важный навык и для обычных пользователей, и для специалистов. Для вебмастеров и сеошников углубленная работа с поисковиками — ежедневная рутина. Поисковые системы постоянно улучшают свои алгоритмы, однако выдача все еще может быть неточной или не до конца релевантной в некоторых случаях.
Получить более точные и нужные данные помогут поисковые операторы. В статье разбираем основные операторы и спецсимволы, поддерживаемые Яндексом и Google.
Первый и самый простой оператор — кавычки "". Поисковый запрос, заключенный в кавычки, позволяет получить выдачу страниц, на которых этот запрос содержится в таком виде, как он указан в строке поиска (фиксируется количество слов во фразе).
Обратите внимание: во всех органических результатах выдачи содержится указанный запрос в точном виде. На результаты в блоке с рекламой действие оператора не распространяется.Фиксации количества слов иногда может быть недостаточно, особенно если во фразе содержится много слов — в выдачу могут попадать варианты с измененным порядком слов и словоформой. Для более точного соответствия можно добавить оператор восклицательный знак «!». Этот оператор фиксирует форму слова (падеж, число, время). Сочетание кавычек с восклицательным знаком, к примеру, позволит зафиксировать количество слов в поисковом запросе и форму каждого слова:
Знак плюса «+» — еще один уточняющий оператор. Размещается перед словом, которое обязательно должно находиться на странице.
Операторы «», ! и + можно применять в Яндекс.Вордстате в процессе подбора ключевых слов и просмотра частотности по ним. От наличия или отсутствия операторов могут существенно отличаться результаты подбора.
К примеру, если вы вводите в Вордстате обычный запрос, без операторов, сервис покажет общую частотность — учитывая все варианты словоформ, варианты с разным порядком слов и другие вложенные фразы.
Если же нужно получить «чистую» статистику по конкретному ключевику — заключите его в кавычки и увидите совсем другую картину:
Оператор «+» в основном используется для фиксации стоп-слов (служебные части речи, местоимения и т. д.). По умолчанию они могут игнорироваться поисковой системой, но если их наличие влияет на смысл фразы — используйте оператор, чтобы получать релевантную выдачу.
Есть и оператор с обратным действием — знак минуса «-». Если перед словом в поисковом запросе указать знак минуса, из выдачи будут исключены все страницы, на которых это слово содержится. Вот пример:
Обратите внимание! Если отминусовать нужно цифру, а не слово, ее нужно предварительно заключить в кавычки — иначе Яндекс воспримет цифру со знаком минуса как отрицательное число.
Оператор звездочка «*» позволяет подставить во фразу любые пропущенные слова. К примеру, если указать запрос «следуй за * кроликом», поиск найдет все варианты совпадений с указанной фразой, включая те варианты, где вместо звездочки размещено любое слово. Важно: работает, только если фраза в кавычках.
Оператор вертикальная черта «|» используется для группировки слов при сложных запросах. Обозначает логическое «ИЛИ» и позволяет получить выдачу страниц, которые содержат любое слово из запроса — или одно, или другое.
Второй уровень сложности: продвинутые операторы поиска и фильтрыПример использования оператора для поиска всех статей с упоминанием SEO на определенном сайте:
«host:» — этот оператор работает по такому же принципу, как и предыдущий, только позволяет сузить область поиска до конкретного хоста (поддомены не будут учитываться и выводиться в результатах поиска):
Вместо site и host можно использовать альтернативный оператор — «rhost:». Основные нюансы работы с этим оператором:
- Если нужно произвести поиск только в рамках определенного сайта, без учета поддоменов — нужно прописать запрос в таком формате: «rhost:ru.example». Обратите внимание: адрес прописывается в обратном порядке!
- Если нужно искать по сайту и его поддоменам, запрос должен выглядеть так: «rhost:ru.example.*».
Еще один схожий оператор — «url:». Производит поиск по определенному URL-адресу:
Оператор «domain:» — позволяет выполнить поиск по определенным доменным зонам. На примере ниже в результатах поиска будут только те сайты, домены которых расположены в зоне «ru» (блок контекстной рекламы — исключение, на него действие оператора не распространяется).
Ниже пройдемся еще по нескольким интересным операторам.
«inurl:» — ищет страницы, в URL которых содержится нужный запрос (слово или фраза).
«lang:» — используется для фильтрации страниц выдачи по нужному языку (например, позволяет вывести только русскоязычные результаты или страницы только на английском). Для этого необходимо указать двухбуквенный код нужного языка (ru, en и т. д.).
«date:» — пригодится тем, кому нужно получить информацию, опубликованную в конкретный период времени или самые свежие данные.
В примере выше выдача содержит страницы, последнее изменение на которых произошло в январе 2021 года или позже.
А здесь после двоеточия указан диапазон дат: 20180101..20191231. Соответственно, в выдаче — информация за период с начала 2018 по конец 2019 года.
«mime:» — оператор для поиска файлов нужного типа. Оператор поддерживает следующие типы файлов: pdf, xls, ods, rtf, ppt, odp, swf, odt, odg, doc.

В этой статье вы узнаете весьма интересные вещи о встроенном файловом поиске Windows и прочитав материал сможете находить даже затерянные в папках файлы о которых знаете крупицы информации.
Нетрудно догадаться что речь зайдёт в этом материале о расширенном поиске в Windows. Несомненно каждый пользователь компьютера периодически использует форму стандартного "поисковика" Windows, но далеко не все знают о том что этим поисковиком можно пользоваться куда более производительно и это непростой инструмент как может показаться с первого взгляда.
Опции и и параметры расширяющие возможности поиска
Несмотря на то что в заголовке есть слово "расширяющие", эти самые опции будут помогать нам ставить дополнительные отсеивающие фильтры на наш поисковый запрос по файлам и папкам в Windowsи фактически будут сужать количество находимых файлов, что нам как раз на пользу.
* - Означает любую последовательность любых символов, т.е. все символы.
? - Любой один символ
<"something" - Поиск имени (Название файла, автор и тд., смотря где поставить) которое должно начинаться с того что в кавычках. В примере ищется имя, где начало something.
>"something" - Поиск имени, которое должно оканчиваться на то что в кавычках.
- Поиск точного совпадения с тем, что находится в кавычках.
- Поиск имени, которые содержат точный набор символов как тот, который в кавычках. Т.е. по запросу имяфайла:
="курс" будут находиться файлы не только со словом Курс, но и просто содержащие эту последовательность символов (Курсовой, Курсач).
!"Курс" - Поиск файлов, которые не содержат того что в кавычках. Т.е. этот параметр полностью противоположен предыдущему.
<> - Означает как "ни есть", "не". Т.е. запрос где будет вид: <> картинка , будет искать всё кроме картинок.
() - Скобки служат для того чтобы отделять и уточнять комбинирующую группу, где действуют операторы.
"" - Кавычки служат для точного нахождения порядка символов внутри кавычек. Из-за этого внутри кавычек операторы не работают вовсе, как и фильтры.
ИЛИ - Оператор ИЛИ. Например, запрос имяфайла: курсовая ИЛИ работа будет искать файлы где встречаются слова либо курсовая либо работа ну или и то и то. В английской версии OR.
И - Оператор И. Например, запрос имяфайла: к урсовая И работа будет искать файлы где есть оба слова, причём нет разницы в каких местах они расположены и необязательно рядом друг с другом. В английской версии AND.
НЕ - Оператор НЕ. Например, запрос имяфайла: курсовая НЕ работа будет искать файлы где есть слово курсовая, но нет слова работа. В английской версии NOT.
Приведём немного приверов использования операторов:
размер:10МБ И автор: (Иван) НЕ датаизменения:>2009 - Найдёт файлы Ивана по 10 Мегабайт, которые изменены после 2009 года.
имяфайла: (*156*) И тип:(PNG ИЛИ JPEG) - Найдёт файлы, где в имени содержится 156 и его расширение будет PNG либо JPEG.
автор:( Ал* ИЛИ Иван) - Найдёт файлы авторов Алексея, Александра, Алёны и Ивана.
Теперь фильтрирующие опции.
Ниже мы приведём какие фильтрирующие опции вы можете использовать при поиске файлов и папок.
имяфайла: - Имя искомого файла. Аналог на англоязычной Windows - filename.
тип: Указывает какой тип файла ищется в данный момент. Может принимать как значения расширений файлов (Например, тип: PNG ), так и их логическое определение (Например: тип: музыка или тип: картинка ). Аналог на англоязычной Windows - type.
вид: - Тоже самое что и тип:. Аналог на англоязычной Windows - kind:
датаизменения: - Указывает на то, когда файлы был изменён. Может принимать точные значения, диапазоны, а также словестные значения (давно, вчера и тд.). Аналог на англоязычной Windows - datemodified.
датаизменения: 21.01.2001 .. 05.01.2014 (Обязательно две точки в диапазоне)
датасоздания: - Указывает на то, когда файл был создан. Значения принимает такие же как и у датаизменения. Англоязычный аналог datecreated.
размер: - Указывает какой размер должен быть у искомых файлов. Может принимать как точный значения вплоть до десятичных чисел, так и диапазон размеров. В качестве единицы измерения выступают Кб, Мб, Гб. Англоязычный параметр - size:.
размер: <=7Мб >1.5Мб - файлы больше 1,5 мегабайта, но меньше или равны 7.
атрибуты: - Задаёт дополнительную маску поиска по тегам. Параметр нечасто используется из-за того что редко используют теги.
автор: - Указывание автора, чьи файлы будут находиться.
владелец: - Поиск файлов определённого владельца.
исполнитель: - Указывание данного атрибута релевантно при поиске музыки того или иного исполнителя.
Комбинирование фильтрирующих опций
Можно использовать сразу несколько различных опций при поиске и это даже будет лучше, потому что сократит список найденных файлов, повыся при этом их релевантность. При нескольких поисковых фильтрах ставьте между ними пробел, фактически он заменяет оператора AND.
Внимание! Операторы И, ИЛИ НЕ никогда не подсвечиваются синим в строке поиска. Если у вас подсветились, значит вы забыли либо кавычки либо скобки либо что-то ещё. Обратите внимание что некоторые фильтры не могут работать с определёнными операторами. Например не может быть тип:(BMP И PNG), так как любой файл может быть только одного типа.
Например можно использовать запрос:
размер:5KB..20 KB тип:картинка имяфайла:
<"m" *little* датаизменения:01.03.2014 .. 31.03.2014
Данный запрос ищет изображения размером от 5 до 20 килобайт с именем файла, которое начинается с буквы m и в котором встречается слово little. При этом файл должен был быть изменён в течении марта 2014 года.
Как вы сами видите с такими возможностями можно легко искать файлы многолетней давности помня хоть какие-то мелочи о нём.
Несколько шаблонов
Для того чтобы вы лучше всё поняли и могли попробовать расширенный поиск Windows самостоятельно, мы решили сделать несколько наиболее часто использующихся шаблонов расширенного поиска, которые нередко могут пригодиться.
Как найти все файлы в папке?
Иногда человек хочет посчитать сколько файлов в той или иной папке и перед ним встаёт вопрос как это сделать. С помощью поиска Windows? Но тогда что вводить? Вводимое берёт начало у регулярных выражений и те кто знает не по наслышке что это такое уже догадался что за символ нужно вписать в поисковое поле.
В поисковое поле нужно ввести: * (Звёздочку).
Как найти все файлы одного типа (Расширения)?
Если вы хотите найти например только картинки используйте фильтр тип:картинка, а если вы желаете найти файлы определённого расширения, тогда можно использовать либо *.jpg либо тип:JPEG.
Как найти файлы созданные в определённое время?
Для этого вам нужно использовать фильтр датасоздания:ДД/ММ/ГГГГ. О нём написано выше. Вы также можете ставить фильтр не по точному времени создания файла, а по промежутку. Например с сентября 2011 по декабрь 2012. О правильной постановке поискового запроса с таким фильтром, написано выше.
Как найти файлы определённого размера?
Вам нужно использовать фильтр размер: и указать необходимый размер файла в килобайтах, мегабайтах или гигабайтах. О том как можно искать в диапазоне размеров и как правильно указывать размер искомых файлов, вы можете прочитать выше.
Мы очень надеемся что данный материал вам пригодится, а если вам есть что дополнить, тогда пишите в комментариях.


Вчера некоторые жители нашей страны внезапно обнаружили, что Google не работает. Его временно заблокировали провайдеры ТТК, «Акадо», «Авакс» и Sumtel по указанию Роскомнадзора. Но значительная доля абонентов этих провайдеров не заметили блокировки, так как пользуются отечественной поисковой системой.
В апреле 2017 в «Яндексе» искали что-либо 43 миллиона человек. Если вы из их числа, то эта небольшая статья – для вас.
P.S. Для тех, кто предпочитает Google и DuckDuckGo, есть cсылки в последнем разделе.
1. Как искать среди сайтов определенного города, области, федерального округа или страны?
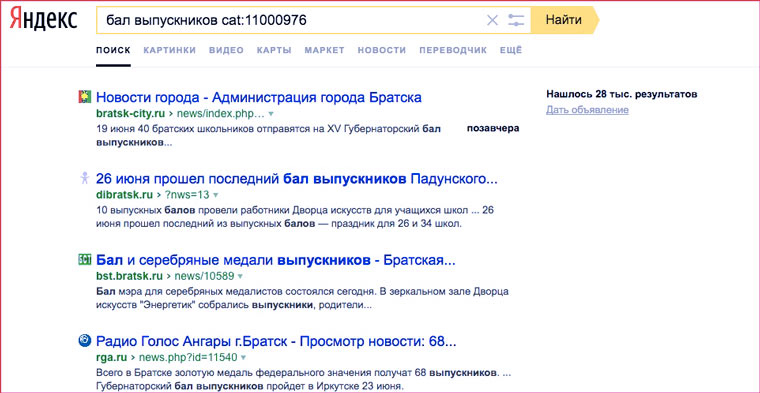
Вот так можно найти информацию по запросу «бал выпускников» среди сайтов города Братск:
Чтобы узнать цифру, которую надо набирать после оператора cat:, надо к 1100000 прибавить код региона в «Яндекс.Каталоге». Например:
- Москва — 1100001;
- Чернигов — 1100966;
- Воронеж — 1100193;
- Поволжье — 1100040;
- Киргизия — 1100207;
- Страны СНГ — 166.
В «Яндекс.Каталоге» уже более 117 тысяч сайтов. Аналогичным образом можно искать что-либо только среди ресурсов, посвященных определенной теме. Для этого вместо кодов регионов надо использовать коды тем и прибавлять к ним 9000000, вместо 1100000.
2. Как обмануть «Яндекс» относительно своего местоположения?
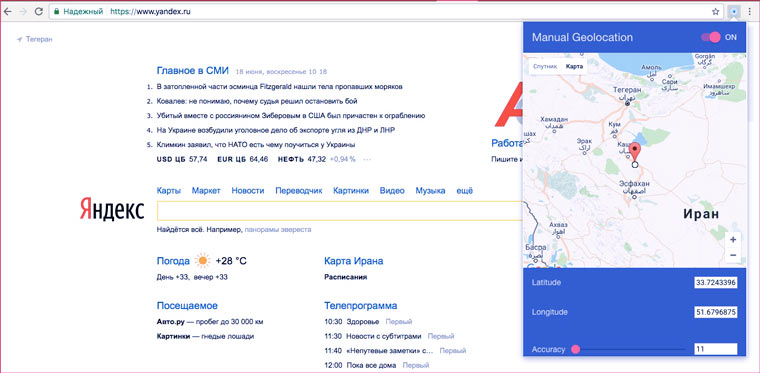
С помощью расширение для Chrome Manual Geolocation можно отметить на карте любую точку и поисковая система будет думать, что вы находитесь именно там и корректировать результаты поиска в соответсвии с этими данными. Например, можно искать объекты, расположенные неподалеку от дома в Санкт-Петербурге, а находится при этом в Москве. Удобно при планировании поездок.
Этот пункт актуален для всех сайтов, которые используют данные о вашем местоположении.
3. Как искать страницы в определенной доменной зоне и на определенном языке?
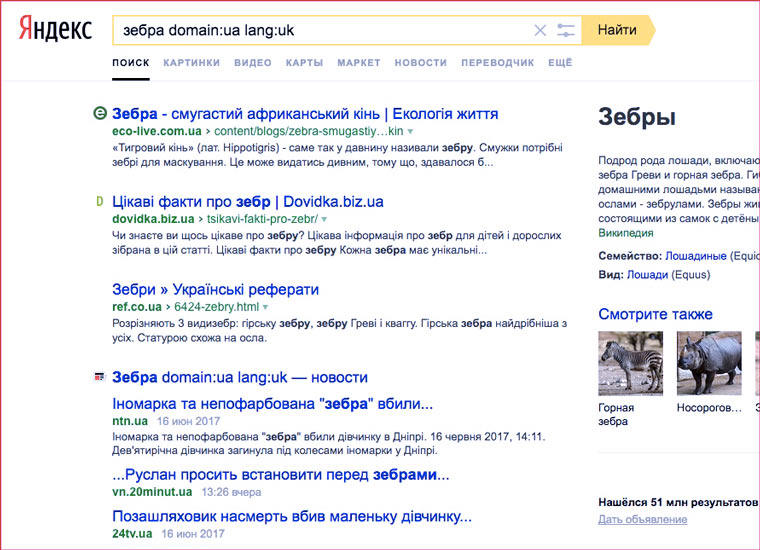
Вот так можно найти, что пишут о зебрах украинские сайты (в доменной зоне ua) на украинском языке:
Аналогичным образом можно выяснить мнение сайтов других государств по разным вопросам. Коды языков для «Яндекса»:
- русский (ru);
- украинский (uk);
- белорусский (be);
- английский (en);
- французский (fr);
- немецкий (de);
- казахский (kk);
- татарский (tt);
- турецкий (tr).
4. Как искать страницы на конкретном сайте?
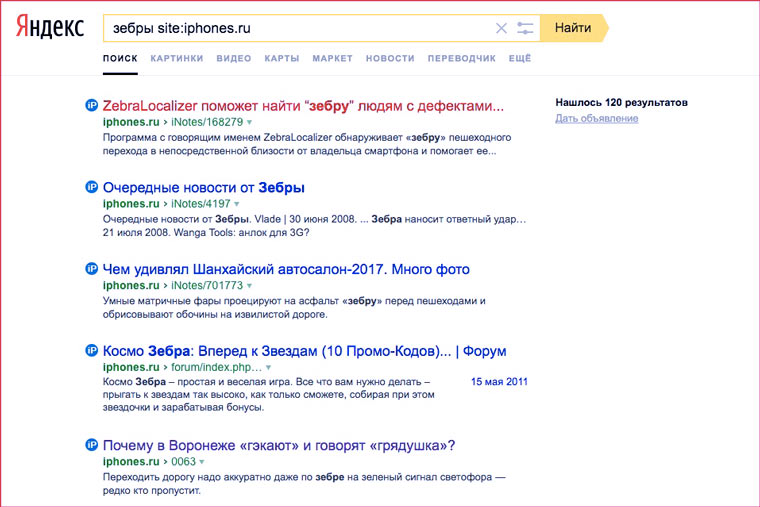
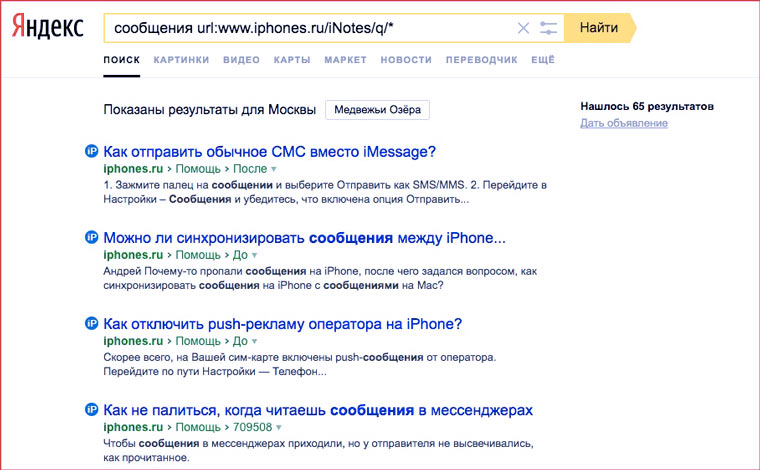
А вот так получить список всех тегов, которые используются на сайте:
5. Как искать страницы, созданные в определенную дату?
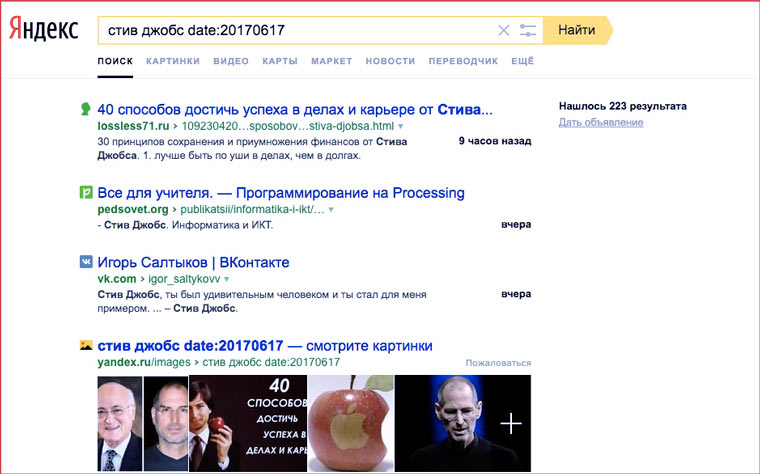
Вот так можно найти страницы, созданные в определенный день:
А вот так в промежуток между двумя датами:
А с помощью оператора idate: можно искать страницы по дате последней индексации.
6. Как искать файлы определенного типа?
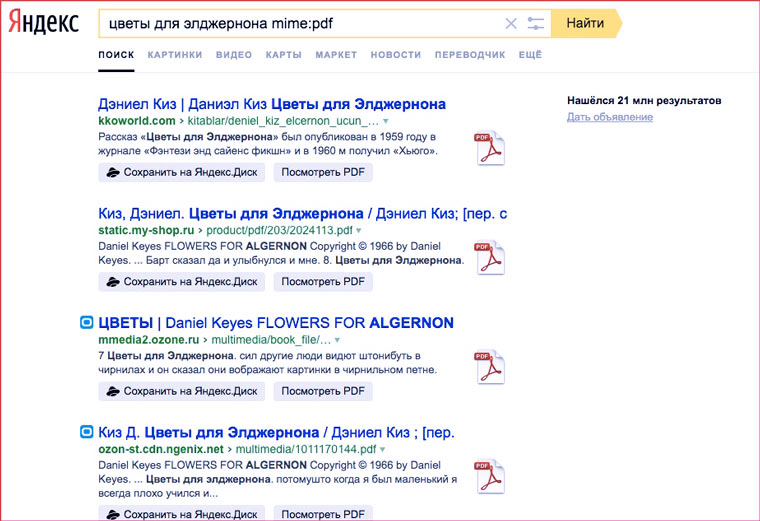
Поиск книги в формате PDF для загрузки в iBooks:
А вот так можно найти все документы MS Word c упоминанием слова «декларация» на сайте ФНС:
Типы документов, которые индексирует «Яндекс»:
7. Как искать только в названиях страниц?
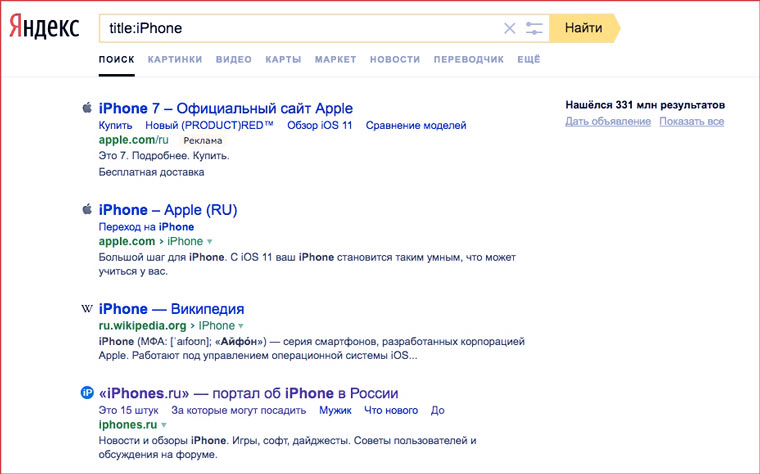
С помощью этого оператора:
Очень удобно, когда надо найти статью по точному названию.
8. Как искать по имени файла-изображения?
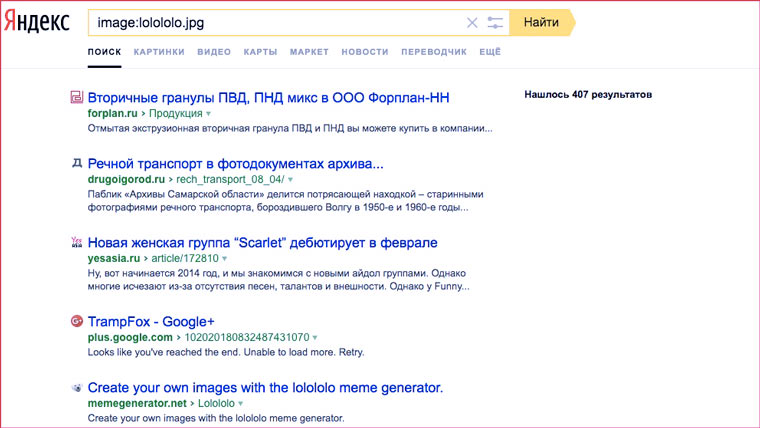
Сохранили картинку на свой компьютер, хотите использовать с указанием источника, но не помните откуда она? Поможет оператор поиска по точному имени изображения:
applet: – code тега applet;
script: — src тега script;
object: – все атрибуты object;
action: – action тега form;
profile: – profile тега head.
9. Как найти ссылки на определенную страницу?
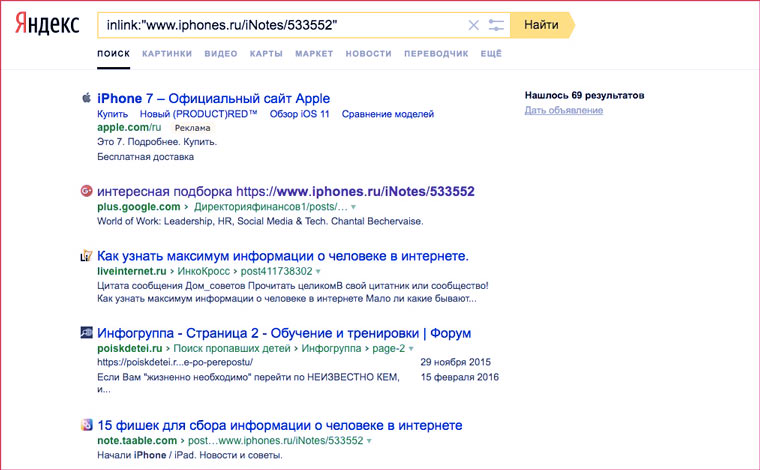
У «Яндекса» есть оператор для поиска упоминаний запрос внутри ссылок. Таким образом можно найти ссылки на определенную страницу.
К сожалению, находятся далеко не все ссылки.
10. Как пользоваться мини-приложениями и подсказками?
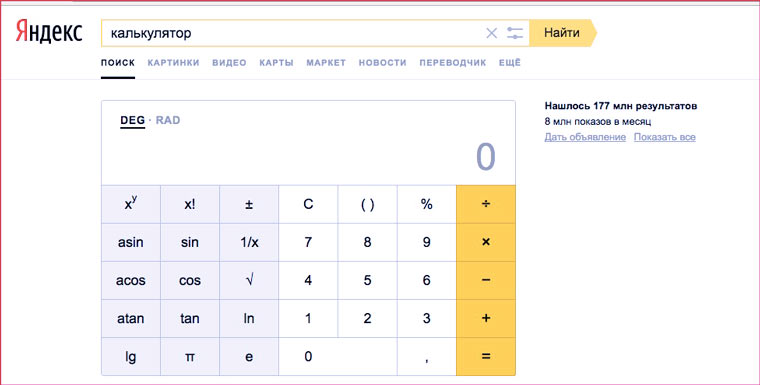
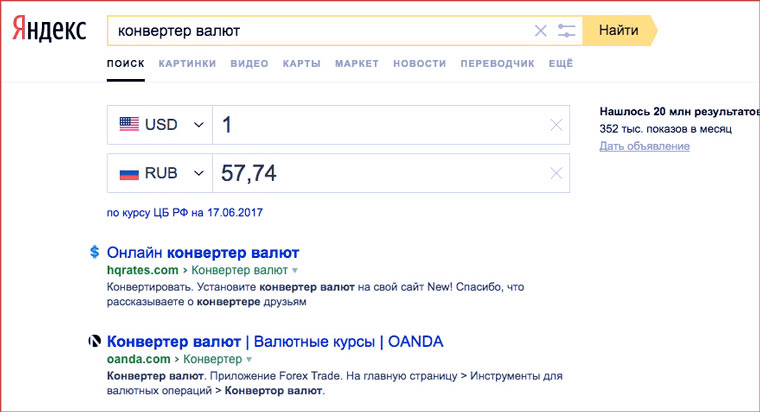
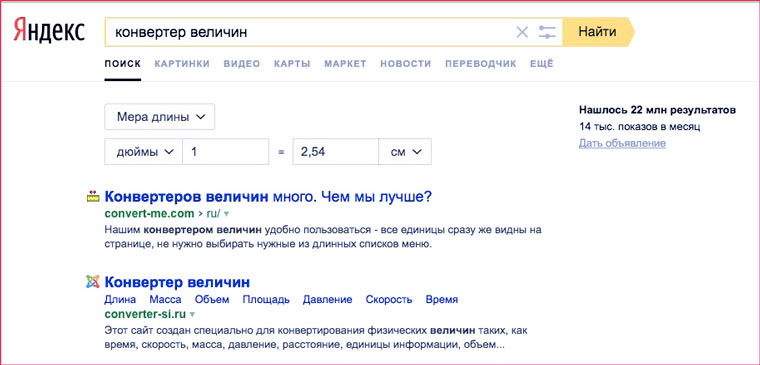
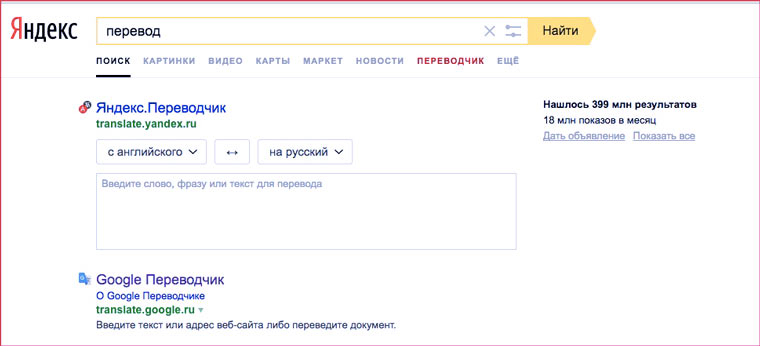
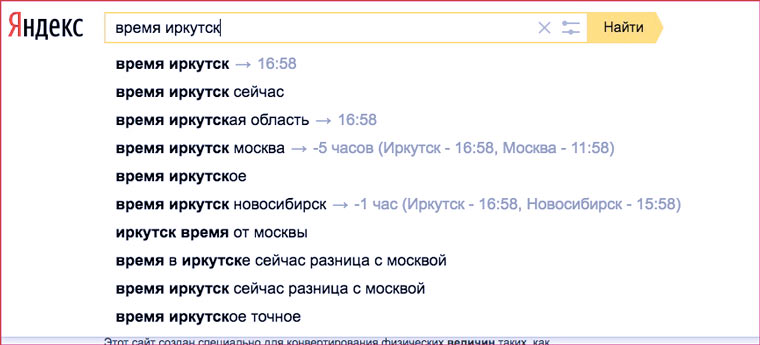
Если набрать в поиске одно из четырех слов ниже, то под поисковой строкой появятся мини-приложения:
- «Калькулятор»;
- «Конвертер валют»;
- «Конвертер величин»;
- «Перевод».
А для некоторых запросов ответы отображаются прямо в поисковой строке. Примеры:
- «Мой IP»;
- «Точное время»;
- «Время Иркутск»;
- «Длина волги»;
- «Высота Эйфелевой башни»;
- «Радиус Луны».
Примечание для пользователей других поисковых систем
А реальным фанатам поисковых операторов рекомендую почитать:
(10 голосов, общий рейтинг: 4.90 из 5)
Читайте также:

