Как использовать autodesk revit
Обновлено: 19.05.2024
Толковых программных комплексов для архитекторов и конструкторов можно пересчитать по пальцам одной руки. Некоторые специалисты так и вовсе создают проекты по старинке, с помощью карандаша и линейки. Но такой подход чреват не только потерей времени, но и многими сопутствующими проблемами.
Что это такое
Это САПР – система автоматизированного проектирования. Программный комплекс работает по принципу информационного моделирования сооружений (BIM). Система была разработана для инженеров-проектировщиков, архитекторов и специалистов других смежных профессий.
Благодаря технологии BIM отпадает необходимость в черчении. Пользователь занимается моделированием, по результатам которого и оформляются чертежи. При этом оба процесса чётко разделены. Черчение как таковое используется лишь за редким исключением.Где скачать
Программа для проектирования Revit распространяется на платной основе. Разработчик предлагает бесплатно ознакомиться с продуктом, но версия серьёзно ограничена по функционалу без возможности сохранения проектов.
В России распространением цифровых и физических копий занимаются аттестованные дистрибьюторы, вроде Allsoft и Syssoft.
AutoCAD Revit 2022 Subscription
Языки интерфейса: Русский, Английский, Немецкий, Испанский, Итальянский, Португальский, Французский, Японский. Операционные системы: Windows 10. Способ доставки: электронная доставка
Для пользователей Autodesk Revit доступны три варианты лицензии/подписки:
- ≈ 15 000 / месяц;
- ≈ 120 000 / год;
- ≈ 320 000 / 3 года.
При покупке лицензии на 3 года экономия составляет порядка 40% по сравнению с месячной подпиской.
В Сети также можно найти взломанные версии продукта формата torrent-edition. Но стабильность таких программ и отсутствие вредоносного кода, естественно не гарантируется. Пользователь скачивает подобное ПО на свой страх и риск.
Описание программы
После запуска программа предлагает настроить шаблон проекта. Их может быть несколько, что зависит от поставленных целей и задач. Использование шаблонов заметно облегчает рутину на начальной стадии вёрстки проекта.
При стандартных пресетах на стартовом экране представлено 5 секций:
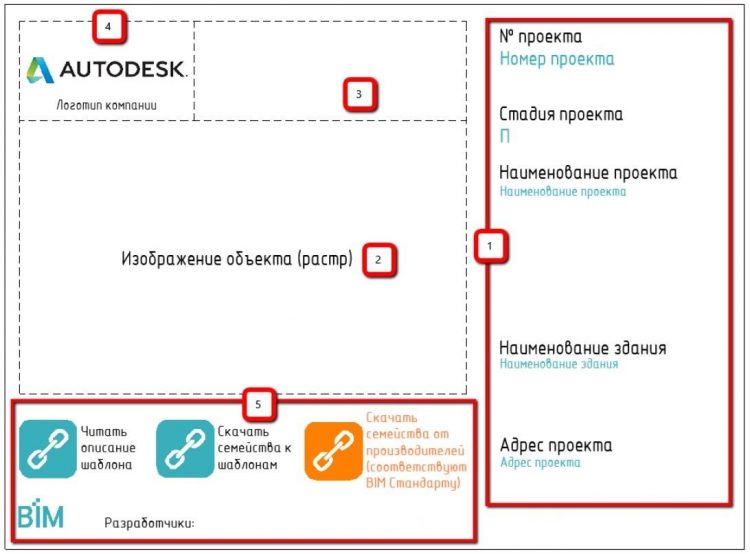
- Если проектов или занятых в них специалистов много, то целесообразнее будет заполнить все поля, чтобы в дальнейшем не возникла путаница: номер, стадия, название и координаты здания/сооружения. При следующем открытии проекта пользователь сразу будет видеть все эти данные. Информация также отражается в штампах на листах.
- Изображение воспринимается гораздо проще, чем символы. Пользователь оперативно получит информацию об открываемом проекте. Практичнее добавлять изображение в растровом формате, потому как на генерацию 3Д-модели уйдёт заметно больше времени.
- Здесь можно оставить любое примечание. К примеру, срок сдачи проекта, информацию о версии файла, контакты подрядчиков, координатора и другие данные.
- Логотип компании также лучше вставлять в растровом формате для более быстрой загрузки шаблона.
- Здесь располагаются иконки семейства с текстовым описанием, связанные прямыми ссылками. Также указываются веб-адреса на соответствующие BIM-стандарты. Сертифицированные семейства используются в проекте без дополнительной обработки. Все они корректно обозначаются и специфицируются.
Под начальным экраном находится ссылка, указывающая расположение текущего проекта в облаке или на ПК.
Функции и возможности
По части информационного моделирования программа предлагает интеллектуальные модули с оглядкой на поставленные задачи: эксплуатация, планирование, строительство или проектирование. Комплекс также обладает функционалом для совместной вёрстки проекта специалистами разных отраслей/отделов.
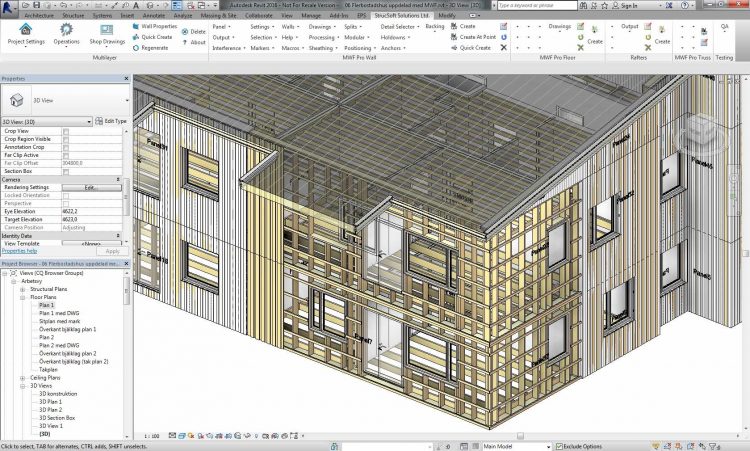
Ключевые функции Revit:
- Генеративное проектирование. Создание дубликатов или альтернативных вариантов одного проекта в сжатые сроки.
- Параметрические компоненты. Вёрстка пользовательских форм на открытой графической платформе. Обширная библиотека уже готовых решений для строительства, наполненная силами специалистов Revit.
- Совместная работа. Все участники проекта могут использовать данные посредством централизованной базы.
- Спецификации. На основе свойств элементов проекта создание табличных форм с подробной информации о той или иной модели.
- Адаптация и IFC. Программа связывает/конвертирует данные в популярные форматы, в том числе IFC4.
- Надстройки. Функционал комплекса можно заметно расширить благодаря API-интерфейсам. Также имеется широкий выбор собственных компонентов в магазине Autodesk App Store.
- Аннотации. Наглядная и всестороння демонстрация элементов проекта благодаря поддержке стандарта WYSIWYG.
- Dynamo for Revit. Плагин оптимизации процессов BIM с уникальным интерфейсом и открытым исходным кодом.
- Глобальные параметры. Больше возможностей с добавлением зависимости равенства, радиальных и диаметральных значений, а также других общих параметров.
Системные требования для установки
Здесь многое зависит от сложности проекта. Для вёрстки простых моделей вполне хватит рядового компьютера. Тогда как для многоуровневых проектов требуются многопоточные процессоры, высокоскоростное ОЗУ и мощные дискретные видеокарты.
Минимальные системные требования:
- 2-ядерный процессор с частотой 2,5 ГГц;
- 64-битная Windows 10 с последними обновлениями;
- 8 Гб RAM;
- монитор с развёрсткой 1280 на 1024 рх;
- встроенный или внешний видеоадаптер с поддержкой DirectX 11 и 2 Гб памяти;
- 30 Гб HDD;
- библиотека NET Framework 4.8 или выше;
- подключение к Сети для активации продукта и отдельных компонентов.
Revit активно использует оперативную память. Для вёрстки модели объёмом 100 Мб 8 Гб ОЗУ достаточно, но для более ёмких проектов потребуется от 16 Гб RAM.
Рекомендуемые системные требования:
Процесс установки
Процедура установки зависит от выбранного ранее способа загрузки ПО: фирменный клиент Autodesk (актуально для Windows), либо аккаунт на официальном ресурсе. В первом случае установка заметно упрощена: выбираем продукт из списка (Revit) и кликаем по кнопке «Установить».
Мастер-помощник в автоматическом порядке проведёт инсталляцию без дальнейшего участия пользователя. Запуск программы происходит либо с помощью клиента, либо посредством ярлыка на рабочем столе.

Установка через аккаунт на Autodesk:
- Заходим в аккаунт Autodesk и скачиваем дистрибутив.
- Запускаем исполняемый файл и принимаем условия лицензионного соглашения.
- При необходимости меняем путь установки файлов.
- Выбираем язык (вариативно).
- Определяемся с компонентами (по умолчанию ставятся все модули).
- Дожидаемся конца установки.
Активация продукта происходит в клиенте, либо через интерфейс программы: пункт «Активация» -> «Данные о лицензии».
Освоение платформы
Работа в программе
После запуска программы открывается область предварительной настройки. Здесь можно определиться с шаблонами, просмотреть уже имеющиеся файлы и выбрать ресурсы. Верхняя часть интерфейса отведена под проекты, а нижняя – под семейства.
Для разработки нового проекта жмём на строчку «Создать». После необходимо выбрать шаблон: архитектурный, строительный, пользовательский и т.д. Далее идёт процесс компоновки элементов с оглядкой на поставленные задачи. К каждому пункту меню есть справочная аннотация, вызвать которую можно нажатием правой клавиши мыши.
Для более быстрого освоения Revit нужно понять принцип поведения элементов. В программе используется 3 типа последних: части модели, база и зависимые элементы. Все они обязательно относятся к тем или иным семействам, которое определяет, а вместе с тем контролирует каждую деталь.
Части модели – это 3Д-геометрия сооружения: крыши, стены, воздуховоды, пандусы и прочее. База – это непосредственное содержание проекта: опорные плоскости, сетки и т.п. Элементы вида или зависимые элементы помогают описывать модели. Фактически – это те же размеры.
Принцип поведения элементов в Revit:

Подобный подход обеспечивает проектировщику более гибкую вёрстку. Все элементы меняются пользователем без необходимости программирования. При этом есть возможность задавать новые параметрические модели.
Все зависимости формируются в автоматическом порядке. Пользователь занимается только базой. В ряде случаев зависимости можно отредактировать, к примеру, при выравнивании стен или фиксации размеров.

Cложности и ошибки
При импорте и экспорте материалов или каких-то отдельных элементов (геометрия, шрифты и прочее) могут возникнуть сложности. Программа отказывается проводить процедуру, выдавая ошибку «You must install the Rendering library». То есть пользователь должен установить необходимую для экспорта или импорта библиотеку. Ошибка возникает, как правило, при запуске программы с клиента.
Решение проблемы:
- Запускаем клиент Autodesk.
- Переходим в раздел «Установка», пункт «Настройка установки».
- В категории «Общие компоненты» ставим маячок на строчке «Библиотека материалов».
- Жмём «Далее».
- После установки отсутствующих компонентов перезапускаем программу.
Плюсы и минусы
Явный плюс Revit – наличие технологии BIM. Если сравнивать принцип работы программы с ближайшим конкурентом в лице AutoCAD, то здесь все ключевые процессы реализованы заметно проще. Дело в том, что в Revit нет слоёв как таковых. Здесь мы имеем семейства с категориями объектов.
То есть пользователь творит не линиями или базовыми фигурами, а цельными элементами проекта. Программа гораздо быстрее откликается на действия пользователя. Если создаётся крыша, то программа это понимает, предлагая сопутствующие материалы, а не инструменты для стен или окон. Любые изменения делать проще, а путаница в файлах отсутствует в принципе.
Ещё один важный момент – 3Д. Тот же AutoCAD работает только в формате 2Д. Учитывая, что архитектор мыслит не объёмами, а плоскостями вообразить 3Д-картинку в голове достаточно сложно. В сложных случаях без привлечения 3ds Max не обойтись. В то время как Revit предлагает 3Д-визуализацию наряду с 2Д-чертежами.
Из критичных минусов пользователи выделяют достаточно долгую настройку семейств. Всё остальное относится к технической части: ПО работает только под Windows, требовательно к процессору и занимает очень много места на жёстком диске.
Отзывы пользователей
По части отзывов пользователи разделились на два лагеря. Одни перешли в Revit с тех же AutoCAD или ArchiCAD, тогда как другие начинали работать, что называется, с чистого листа. Первые сетовали на сложность в настройках, трудности в адаптации и отсутствием возможности программирования. В то время как вторых, и интерфейс, и функционал полностью устраивал.
Также пользователи жаловались на скудный набор компонентов у Revit. За всё время существования ArchiCAD была создана масса дополнений, как платных, так и бесплатных. Тогда как Revit – сравнительно молодой проект и претенциозному специалисту найти для него что-то оригинальное заметно сложнее.
Полезное видео
Сравнение программ Revit и AutoCad в видео:
Заключение
Revit – это современный и удобный инструмент для архитектора. Программа по сути является логичным продолжением AutoCAD и ArchiCAD. Она не научит пользователя проектированию, если тот не обладает необходимыми навыками, но позволит копнуть глубже в профессию, а вместе с тем сделает работу более эффективной и качественной.
Как быстро проходит время… Помнится, словно вчера еще первокурсником ПГС слушал я, затаив дыхание, преподавателя по инженерной графике. Так произошло мое первое знакомство с САПР. Я был потрясен – AutoCAD тогда просто покорил меня своими возможностями, удобством и быстротой черчения. Чем больше я с ним знакомился, тем меньше понимал, почему на изучение AutoCAD отведено так мало пар. Почему нужно тратить сколько усилий и времени на черчение вручную? Зачем?! Зачем, если есть альтернатива не просто перспективная, а открывающая дорогу в будущее? Решение было для меня очевидным – с CAD по жизни навсегда.
Еще студентом приходилось самому читать другим студентам лекции по САПР. Немного упорства, недоспанные ночи – и вот защита диплома. Дипломный проект Свято-Троицкой церкви был выполнен в AutoCAD. Точнее, предварительно смоделирован в трехмерном пространстве. Сам удивляюсь, как хватило энтузиазма и терпения «слепить» модель при помощи solid’ов и булевых операций. Но уже тогда понимал, что получить проекции и сечения с модели будет намного проще, чем строить «вручную». Ошибок меньше, «грешков» там всяких, несоответствий… да и наглядно всё, целостно.
Когда началась работа, стал замечать, что в «чистом» AutoCAD всё труднее приспосабливаться для получения нужных результатов. Как мечталось, скажем, об автоматизации при подсчетах объемов работ! И вот долгожданная помощь – Autodesk Architectural Desktop. Та-а-ак, интерфейс и инструменты вроде знакомы, принципы тоже… а в чем-то – «видимость ноль, иду по приборам»: не было у меня ни книжки, ни переведенной справки. Но и пути назад тоже не было.
Мечты иногда сбываются… Сбылась и мечта моего детства – быть проектировщиком, архитектором. Судьба… а может случайность? Не знаю, да и знать не надобно. Убежден в одном только: случайностей как таковых не бывает, всё имеет свой смысл и зависит от нашего выбора.
Судьба или случайность свели меня в 2004 году с Autodesk Revit. Установил я программу, посмотрел…Что дальше – тем и ограничиться или пробовать ее в деле? Сомневался ли я? Еще как… По одну сторону приличный опыт работы с AutoCAD, успехи в освоении Architectural Desktop, по другую – малоизвестная у нас программа плюс чуть ли ни полное отсутствие информации о ней что на русском, что на моем родном украинском. Опять всё с нуля? А тут еще новый проект на подходе, не маленький и довольно сложный. и времени на размышления нет. Как быть?
I. ПЕРВЫЕ ШАГИ
Кто ищет - тот всегда найдет
Я все-таки поддался соблазну – ну любитель я нового и неизведанного… Попробовал Revit раз, другой, что-то стало получаться. Поначалу всё показалось не слишком мудреным. Удобные интерфейс и управление проектом, принципы построения и редактирования объектов относительно схожи между собой. В особенности порадовали свобода в создании библиотек, целостность хранения данных, их взаимосвязанность и динамичность обновления… Чем больше я узнавал о Revit, тем больше хотелось узнавать еще.
Не обошлось, конечно, без поиска решений методом "научного тыка". По всей логике вещей вначале делаем осевую, поэтажную разбивку, а дальше возводим этаж за этажом. Не знаю как кому, но мне поначалу такая схема проектирования казалась наиболее верной. Проблемы, которые вскоре стали появляться, требовали решения, а также логичных объяснений, откуда, собственно, они взялись. Иль программа «сырая», или… Может, забросить эксперименты и пока не поздно переделать всё в уже знакомом Architectural Desktop? Но что-то удерживало от поспешных решений – слишком уж запали идея и подход к проектированию, заложенные в Revit. В тупиковой ситуации причину подобает искать в самом себе. Значит, что-то делаю не так. Что же? Не тот подход, нехватка информации, неполное использование инструментов и возможностей программы? Может, это прозвучит немного странно, но последовательности работ, описанные разработчиками в примерах, попадали ко мне неполными – особенно те, что касаются создания больших проектов. Чего-то недоставало. Так же остро ощущалось тогда отсутствие поддержки со стороны русскоязычных пользователей, ведь на Западе совершенно другие требования и стандарты (благо сейчас ситуация намного изменилась). Продолжил искать. И всё, о чем я собираюсь рассказать дальше, – не что иное как краткий результат этих поисков.
II. С ЧЕГО НАЧАТЬ?
Все сложное начинается с простого
По мне, прежде чем начать проектировать, необходимо пройти процесс «акклиматизации» – попросту привыкнуть к программе, овладеть работой с ее объектами и инструментами, уловить основные принципы. Я более чем уверен, что мои рекомендации могут быть восприняты до некоторой степени скептически, но поверьте: они подтверждены в процессе поисков и наработок. То, что в поначалу покажется пустой тратой времени, очень пригодится впоследствии…
Итак, приготовились! Начинать нужно с самого простого и элементарного – с линий. Да-да, именно с них, с овладения навыками их построения и редактирования. Следовательно, прежде всего осваиваем построение линий и операции над ними с помощью инструментов редактирования (Move, Copy, Rotate, Array, Mirror, Resize/Align, Split, Trim, Offset). Ну и, соответственно, работаем с временными и постоянными размерами (Dimension). Также на этом этапе советую не упускать из виду инструменты Group, Pin и уделить особое внимание замочкам.
Это словно учиться писать: сперва палочки, потом буквы, слова, предложения. Во всем должна быть система… Впрочем, каждый волен пытаться выстроить собственную систему. Не случайно в то время на форуме ЗАО «Аркада», официального дистрибьютора Autodesk в Украине, одна из самых жарких дискуссий разгорелась именно по теме «С чего начать».
Надеюсь, вы не будете отрицать, что линия лежит в основе любой формы или тела. А также то, что любую элементарную форму можно произвести из линии, а затем посредством операций сложения и вычитания создать более сложные структуры форм. Думаю, намек вполне понятен: следующей вершиной, которую предстоит покорить в процессе освоения Revit, должно стать формообразование. Изюминка Revit – обратная связь между линейным профилем и формой. Это значит, что созданную форму в любой момент можно отредактировать путем изменения ее составной – профиля. Также следует обратить внимание на наличие двух видов форм: твердых (solid) и пустых (void). Полезные нововведения.
К чему я веду? Сперва линии, потом формы… Зачем? В Revit есть система пространственного проектирования, а там уже предусмотрено все необходимое для полноценной работы. Только создавай! Но моя точка зрения такова: линия лежит в основе всего проектирования и моделирования в Revit и является самым примитивным двумерным объектом. С чего же как не с него и начинать? Понятие формы – следующий шаг, который раздвинет горизонты понимания системы (особенно в плане пространственного представления) и сыграет немаловажную роль при создании библиотечных элементов, а также в начале проектирования.
III. ПОСЛЕДОВАТЕЛЬНОСТЬ
От концепции до реализации
Любой замысел нового здания начинается с идеи, а она предварительно воплощается в набросках и зарисовках. В Revit эту роль исполняет предварительное формообразование здания с помощью Mass-объектов – концептуального формообразования. Оно поможет вам без особых хлопот предварительно создать и согласовать форму будущего здания, определиться с очертаниями его этажей, «подбить» общую площадь и объем. Очень удобно, особенно в процессе созревания идеи. Ни в какой иной из опробованных мною САПР я не нашел такого сильного и масштабного инструмента предварительного формообразования. Уж поверьте, разработчики Revit постарались на славу.
А какое удовольствие по поверхностям созданной формы здания строить объекты стен, перекрытий, крыш, структурных систем – и все это с сохранением связей. При изменении формы здания достаточно попросту задействовать функцию перестройки требуемых объектов. Раз-два – и сделано. Ну просто слов нет!
Но не буду далеко отходить от главного – от последовательности проектирования. После создания предварительной формы здания создаются плоскости этажей по уровням. Как уже сказано, можно предварительно определить общие площади поверхностей и поэтажных плоскостей, а также общий объем формы здания.
Следует также поначалу обратить внимание на оси. По сути они (а также уровни, фасады, разрезы, узлы) представлены в виде плоскостей. Начиная с седьмой версии Revit, оси, уровни и опорные (вспомогательные) плоскости имеют переключатель 3D/2D. Он служит для установки редактирования этих объектов в пространстве и в плоскости отображения. Что это значит? В зависимости от положения концов оси (сторон плоскости) в режиме 3D можно регулировать их появление в тех или иных видах. А режим 2D позволяет редактировать положения концов оси в виде, без влияния на их положение в других видах. Так вот, желательно изначально определить пространственное положение осей, дабы в дальнейшем избавить себя от всяких неудобств по этому поводу. И вспомните о переключателе прежде чем тащить концы осей – ведь в Revit всё взаимосвязано.
Поехали дальше. Помните: «Проектируй так, как будешь строить»? Следовательно, возникает надобность в создании несущих конструкций здания: фундаментов, колон, балок, несущих стен, перекрытий, лестниц и тому подобного.
Позволю себе еще одно небольшое отступление. Каждый вид имеет уникальное свойство discipline (дисциплина, раздел проекта), которое принимает следующие значения: «Архитектура», «Конструкции», «Согласование». Discipline регулирует отображение объектов на видах в соответствии с текущим значением этого свойства. Такая возможность существенно упрощает работу конструктора при анализе несущей структуры здания. Замысел неплохой, как и остальные связанные с анализом структуры реализованный в Revit Structure. Впрочем, инструмент вполне функционален уже сейчас. Как работает? Достаточно установить в свойствах стены значение структурного использования (structural usage), к примеру, как несущая (bearing) – и стена автоматически определит свою принадлежность к структурной дисциплине.
Чтобы скрыть лишние объекты, можно использовать настройку отображения вида (View Visibility/Graphics). А как быть, когда требуется часто скрывать/отображать объекты (например, архитектурные и структурные)? В такой ситуации лучше воспользоваться шаблонами отображений (Settings -> View Templates…), которые в любой момент можно применить к любому виду (View -> Apply View Template…), и настроить их под себя.
Итак, структуру здания мы построили и предварительно проанализировали. Можно приступать к созданию архитектурных объектов: стен, перегородок, навесных систем, полов, потолков и перекрытий. Не советую по ходу расставлять окна, двери, проходы – проведение повторного анализа структуры здания в целом пойдет только на пользу. Я частенько прохожусь по зданию разрезами, а также секущей областью в трехмерном виде. В особенности нравится осмотр с перспективных камер. А постоянный контроль построения модели никогда не будет лишним. Итак, проверили, расставили проемы, построили всяческие архитектурно-отделочные элементы, дизайн. Помните, что качество модели здания существенно влияет на заключительную фазу проектирования (рабочую документацию) и, как говорится, спешите не торопясь…
IV. ПОДГОТОВКА ДОКУМЕНТАЦИИ
Чертежей никогда не бывает много
Когда всё сделано с умом, а затем тщательно проверено, подготовить «рабочку» не составит труда – особенно при внесении изменений в проект. Большое преимущество Revit при простановке размеров, отметок, маркеров – их целевая привязка к объектам с сохранением связи. Бывают случаи, когда необходимо быстренько внести изменения в проект и с ходу распечатать. К примеру, на полметра сместили перегородку. Ничего страшного: перемещаем, смотрим и тут же выводим на печать. Программа динамически обновит все связи, сделает пересчет спецификаций – остается лишь проконтролировать… всяко бывает, без контроля никак нельзя.
В Revit существует функция контроля изменений (Settings Revisions…), которая хоть и не позволяет автоматически отслеживать изменения, внесенные в проект, но всё же вполне удобна. Достаточно обвести требуемый участок (Drafting ->Revision cloud), замаркировать его и подгрузить специальное семейство оформления листа (Titleblock). Заполнение таблицы изменений будет выполнено в соответствии с установленными параметрами и значениями маркеров изменений (относительно проекта или листа).
Так, немного увлекся… Создав необходимое количество видов, оформив их и подготовив требуемые таблички, приступаем к формированию печатных листов. Создаем листы (View -> New Sheet) и наполняем их созданными видами, табличками, примечаниями – путем перетаскивания из навигатора проекта на лист (так проще). Очень удобна возможность создать специальную табличку (View -> New -> Drawing List), которая будет без всякого нашего участия заполнять перечень существующих листов.
Понадобились схема оконных проемов или перечень использованных конструкций стен иль перекрытий? Нет ничего проще. В этом поможет функция View -> New Legend, которая позволяет сделать экспликации всех используемых в проекте семейств (legend component) и условных обозначений (Symbol).
Хотя бы упомяну о наличии фаз строительства (Settings -> Phases), благодаря которым можно создавать различные объекты – существующие, новые, временные, подлежащие сносу. Ну и соответственно назначить их отображение в тех или иных видах.
Для дизайнеров существует возможность вариантного проектирования в пределах одного проекта: Tools -> Design option.
А еще в Revit предусмотрены создание местности, анализ площадей, коллективная работа, внутренний визуализатор, запись видеоролика, прекрасный экспорт в DWG-формат – и много-много другого.
V. В ЗАКЛЮЧЕНИИ
Реализуйся сам и позволь реализоваться другим
Заработался, так и руководство накатать можно… Помнится, говорил о библиотеках и важности знания принципов работы с линиями и формами. Искренне советую прислушаться – по той причине, что с этим придется столкнуться чуть ли не в первую очередь. Продукт пока полностью не адаптирован, потому библиотеки семейств приходится создавать самому – причем создавать помногу. Для полноценной документации это очень и очень важно. Зато, какие шедевры появляется возможность творить.
Для многих наших пользователей программа Autodesk Revit – это пока что «земли новые, неосвоенные»: приближаются к ним с осторожностью, вступают с большой опаской. Но постепенно осваивают. И, думаю, впоследствии никогда не жалеют о затраченных усилиях: не зря же Autodesk Revit назвали САПРом нового поколения для нового поколения строителей.
Александр В. Канивец (SETT)
VI. О КОМПАНИИ
Киев, 03039, просп. 40-летия Октября, 50
Тел./факс: (044) 502-33-35, 257-1039, 257-1049
Закрытое акционерное общество «Аркада» создано в 1994 году. Целью создания предприятия была организация работ по формированию и внедрению на украинских предприятиях автоматизированных систем проектирования, визуализации и ГИС.
В настоящее время АО «Аркада» является авторизованным дистрибьютором компании Autodesk - мирового лидера в области производства программного обеспечения для проектирования и создания проектной информации в цифровом виде.
Предлагаемые нами решения базируются на известных программных продуктах Autodesk Autocad, Autodesk Revit Architecture, Autodesk Inventor, TechnologiCS, Autodesk Autocad Architecture и других.
При реализации комплексных решений возможности, предоставляемые ПО компании Autodesk, дополняются системами для организации электронного документооборота, создания архивов, средствами растрово-векторной обработки документов, а также обеспечивается поставка и запуск в эксплуатацию оборудования ввода-вывода и хранения проектной документации.
Для продвижения новых технологий имеем разветвленную дилерскую сеть в крупнейших городах страны.
Комплексная автоматизация проектных работ организации позволит ускорить выпуск проектно-конструкторской документации, увеличить производительность труда, упростить технический контроль и уменьшить количество ошибок при проектировании. Комплексная автоматизация предусматривает переход всех сотрудников на компьютеризированные рабочие места. В этом случае появляется возможность ведения полного электронного архива документации и постепенного перехода к безбумажной технологии.
Доброго времени суток. Данная статья будет весьма полезной как для строителей и архитекторов, так и просто, для общего развития. Данный текст может показаться крайне очевидной истиной для жителей Москвы и Санкт-Петербурга, но поверьте, в регионах всё совсем иначе, идём с большим отставанием.

Очевидно, что прогресс не стоит на месте, и заставляет двигаться вперёд различные сопутствующие отрасли. Так, например, с появлением достаточно мощных ЭВМ, архитекторы и проектировщики перекочевали от гигантских чертежей и километровых бумажных расчётов в компактные компьютерные приложения. Этот шаг можно назвать действительно уникальным, т.к. такого рода решение позволило сэкономить уйму денежных средств заказчика и кучу времени подрядчика. Но стоило бы отметить, что благодаря гениальным людям — программистам, мы — проектировщики, можем теперь создавать не просто 2D чертёж, а полную информационную модель здания, со всеми инженерными системами и т.д. (подробнее можно узнать в интернете по запросу «BIM технологии в строительстве»).
И пока мы не перешли к основному содержанию, прошу не воспринимать данную статью за рекламу продуктов Autodesk, это вовсе не реклама! Ближе к заключению будет аргументация против конкурентов, надеюсь, я смогу убедить вас в целесообразности использования именно Revit'а.
Пример BIM модели

Как видно с картинки выше, в Revit можно создавать максимально полную модель здания или инженерного сооружения. Присутствуют элементы работы с ландшафтом (можно построить генплан для небольшого объекта, если площадь застройки велика или присутствует сложный рельеф, лучше использовать Civil 3D)
Revit и конкуренты
NanoCAD — российский «двойник» ревита от компании «НаноСофт», отличающийся весьма странным лицензированием и запутанностью интерфейса, хотелось бы отметить ряд косяков, и недочётов, которые, к счастью исправляются. Не могу сказать ничего сильно плохого про нанокад, к сожалению не смог его до конца освоить, слишком уж непривычный он для меня оказался. Могу лишь судить по отзывам знакомых, работающихвших в нём, все сильно жаловались на различные недочёты и общую корявость программы, но то было давно, возможно он и дотянулся до уровня ревита…
Не хочу рассматривать здесь ArchiCAD от Graphisoft, т.к. эта программа скорее для архитекторов, в ней тоже достаточно много косяков, но в последних версиях она преобразилась настолько, что аж захотелось в неё вернуться, создание концептов зданий в ней весьма приятный процесс, за исключением переноса файлов разных форматов и прочих мелочей, тут есть недоработки. Также стоит отметить и совместимость архикада с ревитом, можно вполне себе успешно импортировать объекты туда и обратно, единственная сложность будет с разделением на составные части и материалы, т.к. они к несчастью не сохраняются.
Относительно недавно появился ещё один российский «конкурент» ревиту — Renga, от создателей популярного в России Compas, не знаю с чем связана любовь к этой программе, оценивая объективно — автокад не оставляет ни единого шанса компасу, везде его опережая. Однако, мы не про это, Renga — квинтэссенция минимализма и удобства, интерфейс действительно приятный, всё вроде бы есть, кажется, чем не лучше Revit? Как оказывается на практике — кроме интерфейса Аскон ничего и не продумал, продукт очень сырой, а стоит заметьте весьма и весьма недёшево, тут он действительно конкурент Revit'у, надеемся, что разработчики добавят в него все недостающие функции и не постесняются позаимствовать полезные решения у Autodesk, жаль, что российский софт не хочет держать свою марку.
Что ещё Revit может предложить в свою пользу? Или забываем про другой софт и осваиваем продукты Autodesk
Самое интересное, что предлагает нам Autodesk — бесплатную лицензию на 3 года(студентам и преподавателям ВУЗов, и не только, подробнее на форуме автодеска), на любой из своих продуктов, полностью без ограничений, единственное НО, это запрет на использование с целью извлечения финансовой выгоды, проще говоря, используем как хотим, но только для учебных целей. Учебные лицензии есть и у конкурентов, но они либо на короткий срок в несколько месяцев, либо весьма ограничены.
Теперь про преимущества моего любимого Revit:
1) Как уже было сказано — связь 2D и 3D видов + их связь с рабочей документацией;
2) Огромная база семейств, которые представляют собой готовые объекты, от стен и ФБС блоков, до светильников и розеток;
3) Возможность самому создавать готовые объекты и сохранять в семейства, например, у нас в шаблоне нет новых плит или ферм, специально выпущенных под объект — не беда, просто создаём новые, процесс занимает считанные минуты;
4) Создание аналитической модели, учёт арматуры в ЖБ конструкциях, расстановка арматуры в соответствии с расчётами;
5) Расчёт простых конструкций;
6) Полная связь со всеми продуктами Autodesk;
7) Высочайшая эффективность работы.
Заключение
В завершении хотелось бы продемонстрировать связь Revit с:

Для чего нужно импортировать объекты в 3д макс? Всё просто, для создания реалистичных изображений, т.к. практически во всех BIM комплексах, будь то Revit или ещё кто-то, весьма слабый рендеринг и плохое качество текстур, вот тут-то и нужен нам 3д макс, для продвинутых юзеров можно посоветовать Maya, но это уже извращения…
Для расчёта нагрузок и всего прочего подходят как SCAD

Так и Robor Structural Analysis ( на голову лучше SCAD, исключительно мнение автора)

А благодаря фотосъёмке с дрона, в Autodesk Recap можно воссоздавать здания и сооружения в виде облака точек, и по нему выстраивать либо модель в Revit, либо создать концепт в 3d max

Есть множество различных дополнительных программ для Revit, все и не рассмотришь в одной статье, в заключение хочу сказать, не надо следовать исключительно тем методикам, которым вас научили в ВУЗ'е/на работе находите для себя что-то новое, идите в ногу со временем, не тратьте попусту свои ресурсы на изжившие себя технологии. Спасибо за внимание.
В этой статье расскажу, что такое Revit Server, как его настроить и работать.
Про автора. Статью для блога подготовил Роман Карпович. Роман — инженер ТМ и ГСВ из Беларуси, работает в Ревит с 2017 года. Самостоятельно настроил работу через Revit Server в своей организации и регулярно помогает пользователям в Телеграм-канале @revitmepru.
Если статья помогла, можете отблагодарить Романа донатом на Вебмани, в конце будет ссылка .
Метод работы
Revit Server — бесплатное приложение от Autodesk для совместной работы с моделями. Для пользователя работа с ним почти ничем не отличается от классического подхода, про который Вадим рассказывал в статье про создание файла-хранилища.
В классическом методе файл хранится там, где укажет пользователь в локальной сети или на компьютере, в виде одного файла RVT. А при работе с Ревит Сервером все модели сохраняются в одном месте, где каждая разбивается на много мелких файлов-частей. Благодаря этому достигается более высокая скорость синхронизации по сравнению с классикой, ведь синхронизируются только измененные части.
Внимание! Здесь и далее сокращение «РС» обозначает исключительно Ревит Сервер, а не персональный компьютер или что-то ещё.
Рекомендую использовать Ревит Сервер при работе в группе от 3-х человек над одним файлом.
- возможность синхронизироваться без оглядки на других пользователей, так как каждый пользователь обновляет на сервере только те части, которые изменил, поэтому не надо ждать очереди на синхронизацию и рисковать получить ошибку доступа к файлу-хранилищу;
- некоторые увеличение скорости самой синхронизации, так как передаётся меньший объём информации.
Почему РС разбивает файлы именно так не знаю, но по моим опытам в файлах с расширением .rws хранятся загружаемые семейства, а в файлах .dat — их координаты и другая текстовая информация. Если файл стал слишком большим, то можно примерно отследить, в чем проблема.
Например, если один из файлов .rws занимает пару десятков мегабайт, посмотрите на дату изменения этого файла и сверьтесь с журналом синхронизаций. Так вы найдете человека, который загрузил в проект неоптимизированные и не очищенные от неиспользуемых элементов семейства или импортировал САПР-документ. Почистите их, замените импорт на связь , сделайте ата-та пользователю и работайте дальше.
Если большим стал файл contentdocuments.dat , то все нормально: просто у вас много объектов в модели, а в этом файле хранится информация о них.
Настройка Ревит Сервера
РС — серверное приложение и ставится только на Microsoft Windows Server, операционная система должна быть 64-разрядная. Ниже указал совместимость версий РС и Виндоуз Сервера (WS), по ссылкам на версиях РС системные требования из справки Автодеска:
- Revit Server 2017, 2018, 2019 — WS 2008 R2 SP1, WS 2012, WS 2012 R2.
- Revit Server 2020 — WS 2012 или WS 2012 R2.
- Revit Server 2021 — WS 2019, WS 2016, WS 2012 R2.
Начнем с подготовки самого сервера. Все последующие операции производите по согласованию с системным администратором, некоторые настройки могут не подходить к конфигурации или версии сервера.
Подготовка сервера
Заходим на сервер через подключение к удалённому рабочему столу со своего обычного компьютера, прописав в строке «Компьютер» имя или IP-адрес вашего сервера, и жмем подключиться.
Нажмите на лупу возле кнопки «Пуск» и начните вводить «удале» Нажмите на лупу возле кнопки «Пуск» и начните вводить «удале» Вот здесь в поле «Компьютер» пропишите имя или айпи сервера Вот здесь в поле «Компьютер» пропишите имя или айпи сервераСкорее всего система попросит ввести свои учетные данные. Кликаем по кнопке «Больше вариантов» → «Использовать другую учетную запись» и пишем в первую строку имя домена, ставим обратный слэш и после него ваше имя пользователя. Во вторую строку — пароль. Если не знаете имя домена, спросите его у сисадмина.
Если подключитесь к Матрице, обратите внимание на девушку в красном Если подключитесь к Матрице, обратите внимание на девушку в красномПосле входа нам нужно включить IIIS, он нужен для развертывания веб-сервера, через который вы будете управлять моделями в панели администратора. Сейчас этим и займёмся.
Ищем в поиске Server Manager (Диспетчер серверов) или пройдите по пути Пуск — Администрирование — Диспетчер серверов. В разделе Manage (Управление) жмем Add Roles and Features (Добавить роли и компоненты).
Нажимаем на раздел Installation Type (Тип установки), укажите пункт Role-based or feature-based installation (Установка ролей и компонентов).
Жмем далее и в разделе Server Roles (Роли сервера) ставим галки, как на скриншоте ниже, в ветке «Web Server (IIS)». В разделе Features (Компоненты) ничего не выбираем, просто идём дальше. Заходим в раздел Confirmation (Подтверждение) и кликаем Install (Установить).
Если же в списке вы не нашли раздела с IIS, то открываем Internet Explorer и скачиваем IIS — Internet Information Services (IIS) . Запускаем скачанный файл и устанавливаем, нажимая везде Next. Никаких спутников мэил-ру вам не установится, бояться нечего. Возвращаемся выше и пробуем добавить роли еще раз.
На этом подготовка сервера закончена. Приступим к установке самого РС на сервер.
Установка Ревит Сервера
Качаем РС с официального сайта, версия Ревита и версия РС должны совпадать. Ниже версии со ссылками на скачивание из справки Автодеска — каждый год ведёт на свою страничку с загрузкой.
Запускаем установочный файл, откроется окно.
Нужно указать путь для распаковки программы. Это временные файлы, после завершения их нужно будет удалить для экономии места на диске. Оставьте путь, как есть, и нажмите ОК.
После принятия лицензионного соглашения раскрываем выпадающий список, здесь разберемся подробнее.
Вверху видим Enabled Roles — список ролей. Они указывают, чем именно будет заниматься РС.
Host — на этом сервере будут храниться модели для совместной работы.
Accelerator — РС с этой ролью будет кешировать модели с серверов с ролью Host. С этой ролью значительно повышается производительность соединения с моделью из хранилища. Как ваш браузер хранит кэш, чтобы сайты грузились быстрее, так и Акселератор хранит кэш моделей, чтобы снять нагрузку с основного сервера и ускорить доступ к нужной информации.
Admin — эта роль позволяет запускать веб-утилиту для администрирования моделей (своеобразный файловый менеджер в браузере).
- Если у вас один офис и один сервер, нужны все три галки. То есть ваш сервер будет сразу выступать и как место для хранения самих моделей и их кэша, и как панель управления.
- Если вы работаете в филиале и хотите, чтобы модели хранились в офисе из другого города, ставьте одну галку Accelerator.
- Если хотите сделать один сервер для хранения моделей и к нему подключить много офисов, выберите для него географическое положение такое, чтобы этот сервер был как можно ближе ко всем. Помните, что, чем больше к хосту будет подключено акселераторов, тем больше нужна пропускная способность сети и вычислительная мощность сервера.
В разделе Data Storage указываем пути, где будут хранится сами проекты и кэш. Это важно только для системного администратора, для конечного пользователя этот путь не виден, поэтому задаем по удобству хранения. При удалении Ревит Сервера эти папки не удаляются, только вручную.
Жмем «Установить». После окончания настраиваем конфигурацию компьютеров, чтобы Revit увидел всё, что мы сделали.
Настройки для серверов с ролями Host или Accelerator
Начнем с настройки сервера, где при установке вы поставили роль Host, или Accelerator, или сразу обе.
Нужны снять галочку с выделенной позиции в свойствах Нужны снять галочку с выделенной позиции в свойствахПереходим в папку C:\ProgramData\Autodesk\Revit Server <Version>\Config
Здесь нужно создать файл конфигурации, чтобы указать, к каким именно серверам будет доступ с данного сервера. Для этого создаем текстовый файл RSN.ini. «ini» — это расширение, следите, чтобы был именно ini, а не txt.
В этом файле нужно указать IP-адреса или имена серверов, к которым нам нужен доступ. Важно, чтобы вы были подключены к ним по локальной сети или VPN.
Чтоб узнать IP-адрес, открываем командную строку (можно найти лупой рядом с Пуском), пишем команду ipconfig и смотрим строку IPv4 Address. Чтобы узнать имя сервера — пишем команду hostname .
Узнаем айпи-адрес или имя сервера в командной строке Узнаем айпи-адрес или имя сервера в командной строкеКогда серверов несколько, то новый сервер — новая строка. При подключении по VPN необходимо указывать полное имя сервера с именем домена, поэтому, если вы его не знаете, проще написать IP.
Ниже пример заполнения файла RSN.ini с тремя серверами в разных городах. Порядок не влияет на работу, только на то, в каком порядке серверы будут отображаться в Ревите.
Каждый сервер написан с новой строки. Для минского и киевского указаны имена серверов, для московского — айпи Каждый сервер написан с новой строки. Для минского и киевского указаны имена серверов, для московского — айпиСохраняем и закрываем. После этого можно удалить папку «Autodesk» с диска С, временные файлы больше не нужны.
Настройки сервера с ролью Admin
Подход такой же, как и для серверов с ролями Host, Accelerator. Однако здесь в файле RSN.ini мы указываем, какие сервера будут отображаться в веб-панели администратора. По сути просто указываем на сервер с ролью Host, акселераторы нам не обязательны, ведь там не сами модели, а только кэш.
Алгоритм для админ-сервера такой же:
- Идём в C:\ProgramData\Autodesk\Revit Server <Version>\Config,
- Создаем файл RSN.ini,
- Пишем в файле адрес или имя сервера.
Скриншот будет ниже, сначала посмотрим настройки на локальных компьютерах пользователей, которые будут работать в Ревите.
Настройки компьютеров конечных пользователей
Нужно настроить и рабочие компьютеры ревитчиков. Сделать с ними надо то же, что и с админ-сервером, то есть указать в файле RSN.ini на сервера с ролью Host. Если у вас несколько серверов с ролью Host, но доступ пользователю нужно дать только к одному серверу, то в файле RSN.ini на его компьютере должен быть указан только один сервер, а не все.
Например, если есть три сервера-хоста, по одному в Москве, Минске и Киеве, а модели данного пользователя хранятся только на московском сервере, то в файле RSN.ini нужно прописать только адрес или имя московского сервера. Тогда остальные серверы пользователь не увидит.
Прописываем адрес только одного сервера, чтобы пользователь не видел остальные Прописываем адрес только одного сервера, чтобы пользователь не видел остальныеЭта же логика с отображением серверов работает и с файлом RSN.ini для админского сервера. Указываем только те сервера, которыми данный админ будет управлять. Те, что не указаны, админ не увидит.
Если у вас один сервер, на котором один РС выполняет все три роли, то в файле RSN.ini вы просто указываете имя или IP-адрес этого одного сервера и всё.
Осталось пара настроек для конечных пользователей, которые работают через Accelerator.
Например, вы работаете в филиале, и на вашем сервере модели не хранятся. В таком варианте можно подключиться напрямую к хосту, но лучше всего для увеличения производительности указать в Ревите IP-адрес или имя географически самого близкого сервера с ролью Accelerator. Это может быть и сервер вашего филиала.
Для этого открываем Ревит, идем на вкладку «Совместная работа», нажимаем на имя панель «Синхронизация, появится ещё одна кнопка — «Управление соединением с Revit Server Accelerator». Нажимаем по ней и в появившемся окне прописываем IP-адрес или имя сервера-акселератора. Жмём «Подключиться».
Кнопка расположена не на основной ленте, а в выпадающей части панели «Синхронизация» Кнопка расположена не на основной ленте, а в выпадающей части панели «Синхронизация»Готово. Теперь можно сохранять на Ревит Сервер свои модели. Это возможно только в режиме совместной работы. Включите её, нажмите «Сохранить как» и укажите путь, выбрав «Сеть Revit» слева среди папок. При открытии будет показан список серверов из файла RSN.ini. Заходите в него и сохраняйте файл в нужной папке.
Кнопка для доступа к серверам находится в области быстрого доступа слева Кнопка для доступа к серверам находится в области быстрого доступа слеваПосле этого при синхронизации ваша модель будет отправляться на сервер.
Администрирование проектов
Разберемся, как администрировать модели: добавлять папки, удалять модели, переименовывать и т. д. Для этого нужно подключиться к серверу с ролью Admin.
Появится окно из прошлого века, жмём «Установить сейчас».
После открытия видим список серверов, которые мы прописали в файле RSN.ini на сервере с ролью Admin, и все файлы-хранилища, находящиеся на них. В левой части окна — список файлов, в правой — журнал синхронизаций. В нём можно посмотреть информацию о размерах файлов и папок, даты синхронизаций, сгруппировать по пользователям.
Посмотрим что делает каждая кнопка вверху экрана.
1 — создает новую папку
2 — удаляет полностью папку или модель
3 — вырезает папку или файл для вставки в другое место
4 — копирует файл или папку для вставки в другое место
5 — вставляет файл или папку
6 — блокирует возможность синхронизации с файлом или всех файлов в папке
Важно! При переименовании/перемещении файлов и папок на Ревит Сервере все пути в диспетчере связей сами обновляются, обновлять пути в Ревите не нужно. Круто, правда?
Ещё в полных именах файлов (имя файла + весь путь до него) действует ограничение в 255 символов, не делайте слишком глубокую структуру, иначе не сможете синхронизироваться.
Открытие файлов и подгрузка связей
Запустим Ревит и попробуем открыть какой-нибудь файл. Окно открытия файлов не изменилось, все опции те же.
Чтобы подгрузить связанный файл, делаем всё то же, как и обычно, но через кнопку «Сеть Revit». Запустим диспетчер связей и посмотрим. Теперь в пути к файлу указан будет RSN вместо буквы диска. Добавлять ссылки на модели, расположенные не на РС, можно, однако пути к ним при переименовании и перемещении обновляться не будут.
Важно! При сохранении файлов в «Сети Revit» нельзя задать число резервных копий файла-хранилища, они не создаются там вообще. Восстановить файл можно только из локальных копий пользователей. Требуйте, чтобы системный администратор включил на сервере бэкап или теневые копии.
Перенос проектов с одной версии РС на другую
Заходим на сервер через удаленное подключение и переходим по пути хранения моделей, тот что вы указывали при установке РС. Копируем папки с проектами.
Файлы ModelLocation копировать не нужно, они после переноса сгенерируются сами. Файл Super.lock отвечает доступ к моделям. Он заполняется, если вы замком блокировали папки в панели администратора. Его копируйте, если нужно сохранить тот же доступ.
Далее переходим по пути хранения моделей в новой версии РС и вставляем файлы сюда.
Папка для хранения файлов в новой версии РС, сюда вставляем скопированное Папка для хранения файлов в новой версии РС, сюда вставляем скопированноеЗаходим в Ревит со своего компьютера, пробуем открыть проект. Нас оповестит, что файл обновился до новой версии, закрываем это уведомление и синхронизируемся, чтобы не обновяться при последующих открытиях. Таким образом мы обновляем модель до нужной версии Ревита.
Если в проекте есть ссылки на другие модели, они временно обновятся, но изменения не сохранятся. Поэтому открывайте каждый связанный файл, дожидайтесь процесса обновления и синхронизируйте изменения. Собственно, процедура та же, что и при обновлении связей при работе не на РС.
Перенос моделей с РС на локальный компьютер
Поскольку на самом РС файлы хранятся в разделённом состоянии, вы не можете просто так взять и скопировать файлы-хранилища, чтобы передать их заказчику в формате RVT или просто начать работать вновь в своей локальной сети.
Чтобы собрать кусочки проекта на РС в привычный формат RVT есть утилита RevitServerTool.exe. Она позволяет создать локальные копии моделей на основе файлов-хранилищ с сервера. Отдельно скачивать её не нужно, она устанавливается вместе с обычным Ревитом.
Конечно, можно сохранять модели с РС вручную через Ревит: нажимать «Открыть», ставить галку «Отсоединить от файла хранилища» и сохранять, куда нужно, но кому это нравится делать? Долго и рутинно, особенно когда файлов много. Так что эффективнее пользоваться утилитой.
Работает утилита через командную строку. За один раз она сохраняет один файл Ревита, однако ниже расскажу, как автоматизировать процесс так, чтобы не копаться с каждой моделью по-отдельности.
Синтаксис для запуска утилиты в командной строке такой:
RevitServerTool createLocalRVT <путь к модели> [-s <имя сервера>] [-a <имя акселератора>] [-d <путь>] [-o overwrite]
RevitServerTool createLocalRVT — говорим, что хотим создать локальную модель с помощью утилиты RevitServerTool.
<путь к модели> — в кавычках указываем путь к модели на РС, например “Больница\РазделОВ.rvt”.
-s — имя хоста Ревит Сервера, на котором хранится модель из хранилища. Это то название или IP-адрес, который вы указывали в файле RSN.ini на своем компьютере.
-a — имя акселератора Revit Server Accelerator. Нужно заполнять, только если работаете через акселератор. Будет быстрее доступ к моделям и, следовательно, быстрее идти сохранение. Имя также можете узнать в файле RSN.ini.
-d — путь, куда сохраняем модель или просто имя файла. Поддерживаются абсолютные, относительные пути и пути в формате UNC. Если не указывать путь, а только имя файла, то модель сохранится по пути C:\Users\<имя пользователя>\Document\RevitServerTool\<имя модели>.rvt. Если и имя файла не задать, он назовется тем же именем, какое было на РС.
-o — говорит утилите перезаписать файл, если он уже существует.
Давайте покажу на примере работы с Ревит Сервером 2019.
Иду по пути C:\Program Files\Autodesk\Revit 2019\RevitServerToolCommand, пишу в адресную строку «CMD» и жму энтер.
Читайте также:

