Как использовать droidcam в скайпе
Обновлено: 06.07.2024
Что вы сможете добиться по моей инструкции? Разрешение картинки в 720p (в PRO-версии имеется поддержка 1080p), низкую задержку (при использовании проводного соединения) и возможность использовать свой телефон для трансляции или проведения стримов как переносную камеру. Очень удобно на самом деле. Так я показывал своим родителям новорожденную дочурку через видеосвязь по Skype. Радиус действия вашей прокачанной веб-камеры будет зависеть от зоны покрытия Wi-Fi, но если у вас нет домашней сети, то для подключения к ПК можно будет использовать обычный зарядный кабель вашего смартфона.
Требуется телефон с версией Android выше 5.0 (то-есть любой аппарат от 2015 года) Требуется телефон с версией Android выше 5.0 (то-есть любой аппарат от 2015 года)Пошагово. Доступно. Понятно. Установка.
Устанавливаем программу (дважды кликаем на файл " DroidCam.Setup.x.x.x.exe ") и соглашаемся со всеми стандартными запросами - место установки оставляем по умолчанию, разрешаем создать каталог в меню "Пуск" и т.д.
Запускаем ярлык программы " DroidCam Client ". Мы будем настраивать с вами проводное подключение как самое быстрое и качественное, но при желании вы всегда сможете переключаться на беспроводной режим, нажав на иконку Wi-Fi.
Обратите внимание! Помимо "просто видео" вы можете транслировать звук с камеры вашего смартфона. Если у вас нет микрофона, то DroidCam заменит оба устройства. Обратите внимание! Помимо "просто видео" вы можете транслировать звук с камеры вашего смартфона. Если у вас нет микрофона, то DroidCam заменит оба устройства.Если брандмауэр Windows спросит вас, стоит ли доверять программе и разрешить ей осуществлять подключения через домашнюю сеть Wi-Fi или интернет - соглашаемся.
Теперь устанавливаем программу компаньон на свой телефон - " DroidCam " работает как с iOS, так и Android. Я буду показывать на примере MIUI (это тоже Android). В общем и целом настройка мобильной версии утилиты на каждой из платформ ничем особенным не отличается и все очень просто.
Вот ссылка на загрузку " DroidCam " (Google Play) > просто кликни на текст < и эта же программа для iOS (App Store) > если у тебя iPhone или iPad, то кликай сюда <
Настройка на телефоне
- Если вы собираетесь использовать проводное соединение
- Если у вас есть Wi-Fi, то этот шаг ☝ можно пропустить, и после загрузки приложения " DroidCam " на ваш телефон его сразу можно запустить.
При старте " DroidCam " выдаст вам несколько IP-адесов. При желании вы можете переключиться с фронтальной камеры на заднюю (я пользуюсь именно ей). Пройдя в дополнительные настройки (три точки в правом верхнем уголке) вы можете активировать некоторые фирменные возможности вашего смартфона, например, " шумоподавление " - во многих Samsung присутствует специальный алгоритм, который может вычислять и гасить посторонние шумы (такая же опция есть во всех современных iPhone) и т.п. Теперь мы берем зарядный кабель и подключаем наш смартфон к компьютеру и. Все! В клиенте " DroidCam " на Windows жмем на кнопку " Refresh " (замкнутый круг, состоящий из двух стрелочек, смотри снимок ниже), и далее выбираем из списка доступных устройств наш телефон. Теперь жмем на " Start " и слышим характерный звук диспетчера Windows, что было подключено новое устройство - эта наша с вами камера. Если у вас на компьютере только одно устройство видеозахвата, то " DroidCam " автоматически везде будет выбран в качестве основной веб-камеры.
Сейчас мы осуществили подключение к смартфону Redmi Note 5 через USB-соединение. Сейчас мы осуществили подключение к смартфону Redmi Note 5 через USB-соединение.Настройка беспроводного подключения на ПК
Тут все намного проще. Подключаем компьютер и телефон к одной Wi-Fi сети. Запускаем клиент на ПК и " DroidCam " на телефоне. На Windows переключаем соединение в режим беспроводной сети (крайняя левая иконка с изображением Wi-Fi) и вписываем там IP-адрес, который " DroidCam " выдает нам на своем главном экране. Жмем " Start " и пользуемся нашей беспроводной веб-камерой. Очень просто!
Как вы наверное уже поняли, помимо бесплатной версии программы, о которой я рассказал в этой статье, у разработчика есть " DroidCam X " - платная версия программы. Отличий всего несколько:
- Поддержка разрешения 1080p
- Возможность включить на камере Zoom (увеличение), сглаживание картинки и т.п. | различные улучшители изображения
- Отдельная корректировка яркости и контрастности кадра
Вот собственно и все различия между платной и бесплатной программой.
Очень надеюсь, что данный материал вам понравился. Всем добра! И подписывайтесь на мой канал - здесь каждую неделю выходит подобная годнота: обзоры фильмов, игр и многое другое ✌
Покупка веб-камеры для использования её на компьютере может быть совершенно не нужной тратой, если у нас есть Android -устройство со встроенной камерой. Камеру смартфона или планшета можем использовать на компьютере при общении по Skype , в Viber и подобного типа интернет-мессенджерах, а также при работе с иными программами, требующими подключения камеры. Для этого на Android-гаджет необходимо установить специальное приложение.
Одно из тех, что обеспечивает функционирование камеры в качестве периферийного устройства компьютера. А в среду операционной системы нужно внедрить драйвер такого приложения. Одним из таковых является DroidCam Wireless Webcam. Рассмотрим, как с его помощью использовать камеру Android-устройства в качестве веб-камеры компьютера.
О программном обеспечении
Итак, DroidCam Wireless Webcam – это программное обеспечение для использования камеры Android-гаджета на компьютере в качестве периферийного устройства. Если у нас, например, на ПК нет вебки, можем использовать наш телефон или планшет. Другой пример: встроенная камера ноутбука может не работать, а может нам просто хочется использовать более качественное изображение, чем тот минимум, что обычно предлагается фронтальными камерами портативных устройств. Программное обеспечение включает приложение для Android и драйвер операционной системы, обеспечивающий подключение камеры гаджета как периферийного устройства компьютера. Такой драйвер существует в виде программы DroidCam Client для Windows и Linux.
ПО DroidCam Wireless Webcam примечательно, во-первых, тем, что оно бесплатное в части использования базовых функций, во-вторых, двумя возможностями установки соединения с компьютером - по локальной сети (как Wi-FI, так и проводной) и через USB -кабель. Используя бесплатную версию приложения для Android - DroidCam Wireless Webcam, мы получаем возможность просто подключить камеру Android-гаджета без каких-либо её настроек. В частности, даже без возможности выбора фронтальной и тыльной камеры. Подключаться будет только тыльная камера, и она будет с качеством не более 480р.

При использовании же платной версии приложения, а это отдельное приложение, и оно называется DroidCamX Wireless Webcam Pro, сможем в работу камеры внести кое-какие настройки – зумировать, поворачивать изображение, подкорректировать яркость и контрастность. Нам будет доступно видео в качестве 720p. Мы также сможем включать фонарик для подсветки, сохранять кадры с камеры формате картинок JPG , настроить FPS и задействовать непрерывную фокусировку.

Оба приложения могут работать в фоновом режиме, по минимуму используя заряд аккумулятора. И оба приложения, помимо камеры Android-устройства, позволяют задействовать его микрофон.
Ссылки на установку Android-приложений в Google Play можем получить на сайте DroidCam Wireless Webcam:
Здесь же и сможем скачать программу для компьютера DroidCam Client.
В приложении DroidCam Wireless Webcam увидим данные для подключения к компьютеру. Это IP -адрес и порт для подключения камеры гаджета по локальной сети и по USB . И этот IP -адрес для доступа к камере гаджета в окне браузера на компьютере.

Доступ к камере Android-устройства в окне браузера
Введя в окне браузера на компьютере IP , отображённый в графе «Browser IP Cam Access» в Android-приложении, получим доступ к камере мобильного устройства. Для этого нам не нужно устанавливать программу DroidCam Client в среду Windows или Linux. Просто вводим в адресную строку браузера на компьютере указанный в Android-приложении IP -адрес. И можем протестировать соединение. Ну или даже временно использовать мобильное устройство как камеру наблюдения, установив его в нужном помещении для съёмки нужного объекта, за которым сможем наблюдать на экране монитора.

В окне браузера нам доступны функции ограничения FPS , сохранения кадров как изображений, задействование автофокусировки, включение вспышки и зумирование. Кстати, это ещё и демонстрация части настроечных возможностей при использовании камеры на системном уровне в рамках функционала платного Android-приложения.
Но чтобы камера Android-устройства отображалась не только в окне браузера, а определялась на системном уровне как периферийное устройство, т.е. как веб-камера, в среду операционной системы необходимо установить программу DroidCam Client.
Беспроводное подключение
Чтобы установить беспроводное подключение камеры смартфона или планшета – подключение по локальной сети, запускаем Android-приложение. На компьютере же запускаем программу DroidCam Client. И в её окне вводим IP -адрес, отображаемый в Android-приложении. Если нужно дополнительно использование микрофона мобильного устройства, ставим галочку «Audio». И жмём «Start».

Всё – камера подключена.
Подключение по USB
Чтобы подключить камеру Android-устройства по USB , на самом устройстве активируем в настройках отладку по USB. Далее на компьютере в программе DroidCam Client переключаемся на вкладку со значком USB и жмём «Start».

Управление камерой и её использование
После подключения камеры в окне программы DroidCam Client увидим её изображение. И на панели опций внизу сможем её настроить, если на мобильном устройстве используется платное приложение. При использовании бесплатного приложения настройки нам будут недоступны. Далее просто сворачиваем программу DroidCam Client и можем использовать в интернет-мессенджерах и других программах. Для отключения камеры в окне DroidCam Client жмём «Stop».

Остановить подключение камеры также можем в Android-приложении.
В Skype, Viber и подобных интернет-мессенджерах обычно не нужно делать никаких настроек. Камера должна ими определяться по умолчанию. Но если на компьютере уже есть другая камера, например, родная фронтальная ноутбука, камеру Android-устройства нужно выставить активной в настройках каждой из программ. В Skype нам нужно зайти в настройки.

И в разделе «Звук и видео» указать в качестве камеры устройство DroidCam Source 1.

В Viber также идём в настройки и в разделе «Аудио и видео» в блоке «Видео» выставляем устройство DroidCam Source 1.

В других интернет-мессенджерах поступаем аналогично. Если кроме камеры Android-гаджета необходимо задействовать его микрофон вместо указанного по умолчанию, выбираем его активным устройством в тех же разделах настроек Skype и Viber.
DroidCam – это популярная программа, которая позволяет пользоваться телефоном в качестве веб-камеры. Для ее эффективного применения необходимо установить утилиту как на смартфон, так и на компьютер, после чего данные устройства правильно подключаются. Для этих целей можно пользоваться разными способами.
Предназначение программы
Программа предлагается бесплатно, а также позволяет пользоваться телефоном для ведения трансляций или стримов, а также общения с другими людьми по Скайпу или иным аналогичным мессенджерам. При использовании данной утилиты смартфон становится полноценной веб-камерой.
Способы подключения
Для правильного использования приложения важно установить утилиту как на смартфон, так и на компьютер. При этом требуется синхронизация между данными устройствами. Для этого применяется 3 разных метода:
- подсоединение компьютера и телефона к одной точке доступа сети Wi-Fi.;
- применение кабеля USB, который вставляется в разъем мобильного устройства и ПК;
- с помощью IP-камеры.
Каждый вариант обладает своими особенностями. Перед началом работы необходимо скачать и установить программу как на компьютер, так и смартфон. После инсталляции на ПК автоматически на рабочем столе появляется ярлык приложения DroidCam. Если он отсутствует, то найти его можно через «Пуск».
Для смартфона найти программу можно через магазин приложений Google Play. Она загружается бесплатно, а также сразу устанавливается на телефон.Через USB
Чтобы подключить DroidCam через USB нужно иметь через в распоряжении кабель. Этот способ отличается плохой мобильностью, поскольку кабели обычно обладают небольшой длиной. Но при этом обеспечивается высокая скорость передачи видеосигнала. Предварительно устанавливаются специальные драйвера для телефона. После этого выполняются следующие действия:
- с помощью кабеля сотовый подсоединяется к компьютеру;
- на телефоне запускается приложение DroidCam, а также оно открывается на компьютере;
- в открытом окне клиента открывается вкладка, которая демонстрирует кабель USB, после чего нажимается кнопка «Start».

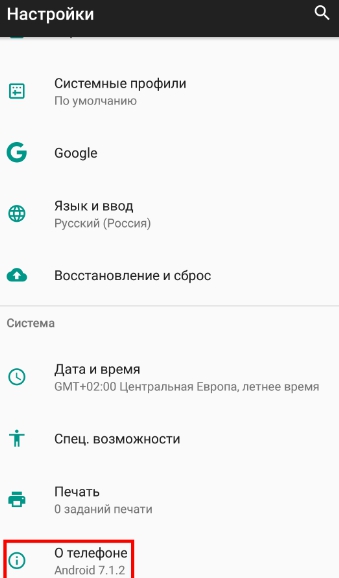



Процесс открытия расширенных настроек может немного отличаться в различных телефонах, поскольку мобильные отличаются пользовательским интерфейсом и другими характеристиками.
Через Wi-Fi
Если планируется подключение с помощью сети Wi Fi, то выполняются следующие действия:
- активируется сеть, к которой надо подключить как телефон, так и компьютер;
- включается возможность передачи данных, что позволит в браузере открывать новые вкладки;
- на телефоне открывается DroidCam, после чего на экране появляются сведения: «Wifi IP» и «DroidCam Port»;
- если первая строка содержит адрес, состоящий только из нулей, то телефон не подключен к сети или выбрана иная точка доступа;
- программа открывается на компьютере;
- в открывшемся клиенте выбирается 1 вкладка, которая обладает иконкой в виде передачи данных;
- в строку с названием «Divice IP» вводятся символы с приложения из телефона;
- такие же данные вводятся в строку «DroidCam Port»;
- ставятся галки рядом с разделами «Video» и «Audio», что дает возможность передавать аудио- и видеосигналы, а также можно отключить один из пунктов при необходимости, например, телефон может использоваться в качестве микрофона или исключительно веб-камеры;
- на компьютере включается кнопка «Start»;
- если отсутствуют проблемы в настройках, то открывается окно, в котором будет транслироваться картинка с камеры на телефоне;
- допускается повернуть трансляцию на 90 градусов, для чего поворачивается корпус устройства;
- для прекращения работы приложения достаточно нажать на кнопку «Stop» на компьютере или выбрать в приложении телефона функцию «Остановить».
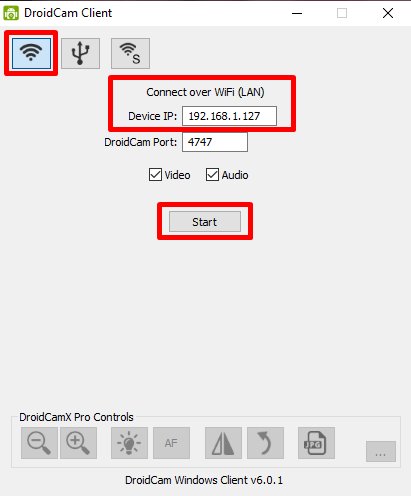

Если возникают сложности с подключением, то можно перезапустить приложение на телефоне или ПК, а также отключить сеть, после чего к ней повторно подключаются устройства. Допускается воспользоваться другим портом в программе или проверить, действительно ли компьютер с телефоном подключены к одной точке доступа.
Через IP
Третий вариант предполагает использование IP-камеры. Он заключается в реализации следующих действий:
- программа DroidCam открывается на телефоне;
- в браузере вводится IP-адрес, который приводится под строкой «Browser IP Cam Access»;
- по первой ссылке открывается страница, содержащая настройки трансляции, причем здесь же имеется ограничитель FPS, возможность сохранения фотографий с камеры, включение автофокуса или вспышки, а также изменение размера кадра, но последняя функция доступна только для владельцев Pro-версии;
- на второй странице открывается непосредственно видео, но отсутствует возможность для редактирования;
- для улучшения сигнала рекомендуется пользоваться видеоплеером VLC, поскольку трансляции осуществляются по необработанному каналу.
Выбор точного способа зависит от возможностей и предпочтений пользователя. Если основной целью выступает стабильное и качественное подключение, то идеальным выбором считается USB-кабель. Если требуется мобильность трансляции, то целесообразно пользоваться IP-камеры или Wi Fi.
Преимущества и недостатки приложения
Применение программы DroidCam вместо стандартной камеры высокого качества обладает как положительными, так и отрицательными параметрами. К основным плюсам относится:
- если у человека отсутствует дорогостоящая веб-камера для компьютера, то он может в любой момент времени воспользоваться смартфоном, не потратив какие-либо средства;
- качественные телефоны обладают камерами, которые не уступают профессиональным устройствам по техническим параметрам, поэтому обеспечивается высокое качество передаваемого видео;
- если человек работает или учится дистанционно, то он может пользоваться программой DroidCam по назначению без необходимости совершенствовать свое рабочее место, приобретая дорогостоящую технику;
- бесплатная версия программы содержит основные функции, необходимые для ведения трансляций;
- допускается устанавливать утилиту на мобильные устройства, работающие на операционных системах Android и iOS;
- допускается пользоваться как передней, так и задней камерой;
- на видеороликах отсутствуют водяные знаки, что редко встречается при использовании бесплатных приложений;
- при применении веб-камеры допускается даже свернуть программу.
Но даже у такого приложения имеются собственные минусы. Основной недостаток заключается в отсутствии поддержки macOS. Дополнительно перед началом стрима придется немного настроить приложение, а иначе не будет записываться видео или аудио.
Полезное видео
Наглядно о подключении телефона через USB в видео:
Заключение
Программа DroidCam считается популярной, надежной и простой в применении. Она предлагается бесплатно, а также обладает многими полезными функциями. Для ее подключения к компьютеру допускается пользоваться несколькими способами. Выбор конкретного варианта зависит от того, требуется ли для пользователя мобильность или качественный сигнал передачи данных.
Нужна камера для общения в видео чатах или скайпе с компьютера? Не торопитесь приобретать вебку! Дешевые китайские камеры с 0,3 МПикс имеют очень маленький угол обзора – в кадр едва попадает лицо. Картинка при малейшем увеличении выглядит как набор разноцветных квадратиков. Покупать же более дорогие брендовые web-камеры Logitech или их аналоги из Поднебесной для бытового использования зачастую нецелесообразно.
Решить проблему без каких-либо затрат можно с помощью камеры любого мобильного телефона под управлением Андроид или iOS. Прекрасно подойдет даже старый смартфон с треснутым дисплеем. При этом качество изображения в скайпе, чат рулетке и других аналогичных сервисах в большинстве случаев будет не хуже, чем у современных веб-камер.
Способы подключения смартфона как веб-камеры
Существует два основных варианта подключения телефона к компьютеру в качестве веб камеры:
- через USB-порт;
- посредством соединения через точку доступа Wi-Fi.
При этом требуется скачивание и установка специальных программ, позволяющих осуществить сопряжение мобильного с ноутбуком или компьютером. На примере одного из наиболее популярных приложений для устройств с системой Android – DroidCam Wireless Webcam – приведем пошаговое руководство по настройке и использованию.
Владельцам айфонов под управлением iOS доступно подобное приложение EpocCam, установить которое можно через AppStore.Подключение телефона в качестве веб-камеры к компьютеру через порт USB
Для того, чтобы использовать смартфон как веб-камеру посредством подключения его к ноутбуку или стационарному ПК кабелем USB, необходимо выполнить следующие действия:
Если все сделано правильно, то в окне программы-клиента на ПК отобразится картинка с камеры смартфона.
В приложении на мобильном существует возможность поставить переднюю камеру основной, а также выбрать для захвата звука микрофон самого телефона.
Телефон как веб камера: подключаем через Wi-Fi
Настроить телефон как вебку через соединение по Wi-Fi с помощью DroidCam также не составит труда. Для этого следует выполнить следующее:
- Установить приложение в мобильный и программу-клиент на ПК.
- Включить на сотовом Wi-Fi и зайти в DroidCam.
- В запущенной компьютерной программе выбрать соединение по вай-фай.
- В расположенной ниже строке Device IP ввести номер, указанный в пункте WiFi IP мобильного приложения.
- Отметить галочками пункты «Audio» и «Video» и нажать на кнопку «Start».
Как только все перечисленные действия будут выполнены, приложение передаст захваченный с камеры мобильного сигнал посредством программы-клиента на ПК.

Что делать, если DroidCam выдает ошибку и показывается черный экран вместо видео
Если процесс копирования завершился некорректно, то проверьте, чтобы программа не была запущена на компьютере. В противном случае можно вручную остановить процесс adb.exe через «Диспетчер задач».
Такое же окно с ошибкой «No devices detected…» может появиться и по другим причинам. К примеру, если смартфон подключить одновременно к вайфай сети и с помощью кабеля зарядки к компьютеру. В таком случае в окне клиента на ПК следует переключить тип соединения с USB на Wi-Fi.

При одновременном подключении телефона по wi-fi и через usb шнур может появиться окно с ошибкой, если в клиенте выбран тип подключения по usb
В бесплатной версии приложения DroidCam Wireless Webcam для Android отсутствуют некоторые полезные функции, такие как смена разрешения, выставление необходимых параметров яркости и контрастности видео, поворот и зеркальное отображение картинки, фонарик.Что делать, если DroidCam не работает в браузере
Нередко пользователи сталкиваются с проблемой, когда смартфон как веб-камера прекрасно работает в Skype, однако в онлайн-чатах любой браузер показывает лишь черное окно. В некоторых случаях даже появляются предупреждения. Например, в чат рулетке запрещено использовать такие программы, как DroidCam, SplitCam, ManyCam и им подобные.
Однако, при правильной настройке приложений данное ограничение легко обойти. Достаточно выполнить следующие действия:
- Установить на компьютер или ноутбук программу ManyCam.
- Открыть меню «Настройки», где во вкладке «Общие» в соответствующей строчке прописать любое название вашей виртуальной веб камеры, отличное от ManyCam.
- Запустить приложение DroidCam в мобильном и клиент на ПК, подключиться любым из описанных выше способов.
- В ManyCam во вкладке «Видео» выбрать одну из виртуальных камер DroidCam, которая будет транслироваться в видеочате. Для этого следует в одном из квадратных окошек справа нажать на порядковый номер камеры (правый верхний угол), навести курсор мышки на пункт «Камеры» и в выпадающем списке найти то, что нужно. Показываться в Чат рулетке будет изображение с той камеры, в левом верхнем углу окна которой будет значек LIFE.
- Остается только зайти на сайт видеочата в любом браузере, кроме Chrome. Все отлично работает в Firefox, Opera и Яндекс.
Как видно на вышеприведенном скриншоте, изображение в программе ManyCam показывается зеркально относительно видео в окне программы DroidCam. Однако уже в самой Чат рулетке все отображается так, как нужно. При необходимости платная версия программы DroidCamX позволяет одним нажатием кнопки повернуть или зеркально отразить картинку. Если же эти кнопки в приложении не активны, достаточно развернуть сам смартфон в нужном направлении.
Для использования ManyCam в чатрулетке в 2020 году проделать описанные действия недостаточно. На видео ниже показано, как просто можно обойти данный запрет, прибегнув к редактированию параметров реестра системы.
Существуют и альтернативные программы, позволяющие пользоваться смартфоном как веб-камерой. Как правило, они работают аналогичным образом. Если же необходимо с использованием телефона организовать удаленное наблюдение, то сделать это можно при помощи не менее популярного приложения IP Webcam.
Комментариев: 3 на “ Как использовать мобильный телефон в качестве веб-камеры на компьютере ”
Михаил, можете подробнее описать суть проблемы? Вы имеете ввиду Чат Рулетку? На подобных сайтах периодически возникают проблемы с использованием такого софта, как ManyCam и т.п. Можно попробовать найти решение, но для этого нужно знать, что конкретно у вас не работает.

Видеосвязь набирает обороты. Вероятно, вы уже используете веб-камеру, в ноутбуке. Сегодня мы расскажем, как можно использовать камеру вашего Android-смартфона.
Даже средний или бюджетный смартфон, выпущенный несколько лет назад, вероятно, имеет лучшее аппаратное обеспечение камеры, чем веб-камера USB. В Android отсутствует встроенная поддержка работы в качестве веб-камеры для вашего ПК, но это не значит, что это невозможно. Это просто означает, что нам нужно использовать стороннее программное обеспечение для выполнения этой работы.

Мы отобрали лучшие и самые популярные программные решения для использования вашего Android-смартфона в качестве веб-камеры и довольно глубоко изучили их сильные и слабые стороны, чтобы выделить лучшее. Для этого теста мы включили следующие приложения: Iriun 4K Webcam для ПК и Mac, iVCam Webcam, P Webcam, DroidCam и Xsplit Connect: Webcam.
Веб-камера Iriun 4K для ПК и Mac
Вы можете переключаться между альбомной и портретной ориентацией, что отлично, а также инвертировать подачу камеры. Есть переключатель для светодиодной вспышки и переключатель автофокуса, что является отличным дополнением. Так же есть возможность затемнить экран или даже заблокировать телефон и полностью выключить дисплей. Ириун все это умеет. Вы также можете без проблем принимать входящие звонки, пока Iriun работает.
iVCam Веб-камера
Приложение имеет только один экран интерфейса, но немного иначе, чем Ириун. В пользовательском интерфейсе приложения осталось всего несколько параметров, и все они также доступны через приложение Windows, что является отличной идеей, поскольку позволяет вам просто подключить телефон, а не прикасаться к нему впоследствии.
XSplit Connect: веб-камера
Как и в iVCam, вы можете выбирать только между одной основной камерой и одной селфи-камерой. Довольно бесит то, что вы автоматически блокируете портретный режим для селфи-камеры и пейзажный для основного. Вы не можете поворачивать камеру ни в коем случае.
С другой стороны, мы ценим простоту основного пользовательского интерфейса приложения. Можно только включить фонарик и все. Настройки баланса белого и яркости доступны в подменю. Раздел настроек включает в себя возможность затемнить дисплей или даже показать черный цвет во время потоковой передачи. По общему признанию, это лучше, чем решение iVCam, поскольку на OLED-телефонах дисплей не выделяет дополнительного тепла. Даже в этом случае Xsplit не работает в фоновом режиме, и если телефон блокируется, приложение умирает.
DroidCam
IP веб-камера
Мы не будем слишком углубляться в IP-веб-камеру с целью использования ее в качестве программного обеспечения для веб-камеры. Основная причина в том, что он предназначен для использования таких технологий, как RTSP, MJPEG и Onvif, для потоковой передачи видео с камеры с вашего смартфона. Это очень удобно для определенных случаев использования, особенно тех, которые не требуют работы в реальном времени и не слишком подвержены задержкам, поскольку этим технологиям свойственна высокая задержка.
Вы все еще можете технически использовать программное обеспечение, такое как IP-веб-камера, или любое другое множество аналогичных приложений, доступных на Android, для передачи камеры в чат или приложение для телеконференций. Однако вы столкнетесь с серьезным отставанием. При использовании IP-веб-камеры задержка составляла всего 1 секунду при разрешении 720p и более трех секунд при более высоком разрешении.
Причина, по которой мы выбрали IP-веб-камеру для этого списка, заключается в том, что это, вероятно, лучший, наиболее многофункциональный и полный пример в этой категории приложений. Насколько мы можем судить, это почти полностью бесплатно, с очень ограниченной и ненавязчивой рекламой и водяными знаками только на записанных видео. Он также может делать 4K. Фактически, оно может даже превышать 4K с максимально возможным разрешением сенсора вашей камеры.
Выводы

Что касается заметных недостатков настройки веб-камеры смартфона, наиболее заметные из них связаны с долговечностью устройства с такой нагрузкой. Ожидается, что работа камеры телефона в течение длительного времени при одновременной потоковой передаче видео через Wi-Fi вызывает много тепла.
Постоянно подключенный к сети телефон для зарядки также не идеален, поскольку он выделяет еще больше тепла. Эти соображения вступают в игру, если вы планируете использовать свой телефон таким образом в течение продолжительных периодов времени и днем за днем. В таком случае вам, вероятно, следует воздержаться от использования телефона для повседневного использования. Но для того, чтобы время от времени проводить телеконференции, вы определенно получите большую выгоду, выбрав смартфон вместо обычной веб-камеры.
Читайте также:

