Как использовать компьютер через планшет
Обновлено: 04.07.2024
Не все знают, но ваш планшет или смартфон на Android можно использовать как полноценный второй монитор для компьютера или ноутбука. Причем речь идет не об удаленном доступе с Android к компьютеру, а именно о втором мониторе: который отображается в параметрах экрана и на который можно выводить отдельное от основного монитора изображение (см. Как подключить два монитора к компьютеру и настроить их).
В этой инструкции — 4 способа подключения Android в качестве второго монитора по Wi-Fi или USB, о необходимых действиях и возможных настройках, а также о некоторых дополнительных нюансах, которые могут оказаться полезными. Также может быть интересным: Необычные способы использования Android телефона или планшета.
- SpaceDesk
- Splashtop Wired XDisplay
- iDisplay и Twomon USB
Кабель или WiFi?
Для экстренного расширения рабочей поверхности можно использовать планшет, если его нет, то подойдет даже смартфон. В дополнение к этому устройству также нужно правильное программное обеспечение.
Отлично справится с этой задачей бесплатная программа Wired XDisplay компании Splashtop. Также потребуется проводное соединение с компьютером – лучше всего с помощью USB-кабеля и порта USB 3.0 (можно использовать USB 2.0).
Возможно также установить беспроводное соединение, используя такие программы, как, например, Spacedesk ли iDisplay. Но первая программа работает не всегда стабильно, а вторая платная, поэтому выбор лучше сделать в пользу кабеля.


Проводное подключение
Все демонстрации рабочего процесса смартфона на экран другого устройства можно разделить на два больших вида:
В свою очередь, проводное подключение портативного гаджета к стороннему монитору или телевизору можно отнести на следующие типы соединения:
- связь при помощи MHL-адаптера;
- соединение через HDMI-кабель;
- подключение смартфона к монитору посредством USB-порта;
- использование технологии SlimPort.
Несмотря на то, что все типы подключения мобильного устройства к стороннему экрану используют провода или кабели в качестве средств связи, процесс соединения этих вариантов сильно отличается. Поэтому стоит рассмотреть каждый вид представленной демонстрации рабочего процесса отдельно.
Все перечисленные далее способы подходят не только к присоединению мобильного телефона пользователя к монитору, но и к телевизору.
Видео-инструкция, описывающая шесть способов соединения портативного гаджета со сторонним экраном
Наиболее популярный способ соединения любого электрического устройства с монитором является HDMI-кабель. Мобильные телефоны не остались в стороне, и уже достаточно давно большинство выпускаемых компаниями портативных гаджетов поддерживают данный тип подключения.
Данный вид связи также широко распространён на планшетах.
Для соединения мобильного устройства со сторонним экраном или телевизором требуется специализированный кабель с разъёмами «Buro HDMI (m)», а также «Micro HDMI (m)». Стоимость данного провода варьируется от 500 до 1000 рублей.
Если порта для данного провода на одном из устройств нет, то пользователю необходимо приобрести адаптер. Стоимость этого устройства варьируется в районе 200 рублей.
Подключение проходит крайне просто. Для этого необходимо:
- Присоединить адаптеры к экрану и мобильному телефону (при необходимости).
- Присоединить разъём «Micro HDMI (m)» к монитору.
- Подключить «Buro HDMI (m)» к портативному гаджету.
Если все этапы инструкции были выполнены верно, то смартфон начнёт демонстрацию своего рабочего пространства.
Обратите внимание, что устройство, к которому подключается мобильный телефон должно иметь HDMI-порт. Иначе трансляция изображения с помощью данного кабеля невозможна.

MHL-адаптер (полная расшифровка аббревиатуры «Mobile High-Definition Link») — устройство, которое позволяет соединить смартфон практически с любым экраном, будь то монитор, проектор или телевизор. Технология работает по принципу соединения разных типов передачи информации. Так, принимая сигнал от портативного гаджета пользователя с помощью провода с разъёмом micro-USB, устройство переводит формат информации в HDMI форму, которая в дальнейшем поступает на компьютер.
Обратите внимание, что большинство MHL-адаптер работают от зарядных устройств. Поэтому стоит заранее про дополнительный разъем в сети питания для аккумулятора.
Для соединения формата «Mobile High-Definition Link» пользователю понадобиться купить MHL-адаптер. Стоимость данного оборудования находится в промежутке от 500 до 1000 рублей в зависимости от комплектации. Также пользователю необходимо приобрести:
- провод с разъёмом micro-USB для смартфона;
- HDMI-кабель;
- аккумулятор для зарядки (при необходимости).

После всех нужных приготовлений можно приступать непосредственно к подключению. Для этого пользователь должен выполнить следующую инструкцию:
- Присоединить MHL-адаптер к монитору, проектору или телевизору при помощи HDMI-кабеля.
- Подключить зарядное устройство прибора к электрической сети (при необходимости).
- Присоединить мобильное устройство к MHL-адаптеру через провод с разъёмом micro-USB.
Если все провода были присоединены верно, то на подключенном экране начнётся полная демонстрация рабочего процесса портативного гаджета. При этом расширение на стороннем мониторе будет соответствовать этому же значению на смартфоне. Звук в свою очередь будет транслироваться из динамиков монитора, если такие присутствуют.
При использовании соединения формата «Mobile High-Definition Link» следует помнить, что экран, к которому производится подключение, должен поддерживать формат HDMI. В противном случае такое соединение не будет установлено.

Видео-инструкция соединения портативного гаджета с монитором при помощи MHL-адаптера
Если пользователь решит использовать более продвинутое подключение, то ему стоит воспользоваться технологией адаптера USB Type-C. Это устройство, работающее по принципу MHL-прибора, однако вместе с этим, некоторые USB Type-C-адаптеры используют технологию OTG.
Данное техническое оснащение позволяет пользователю соединять несколько устройств в общую сеть. Таки образов, владелец USB Type-C-адаптера с OTG может создать медиацентр из мобильного телефона, монитора, наушников, USB-клавиатуры и прочих приборов.

Стоимость оборудования варьируется от 300 до 1000 рублей в зависимости от имеющегося на устройстве функционала.
Подключение при помощи USB адаптера практически не отличается от соединения формата «Mobile High-Definition Link». Пользователю также придётся при помощи провода для телефона и HDMI-кабеля связать два интересующих устройства.
Обратите внимание, что подключение через USB Type-С адаптер—рабочий вариант для владельцев портативных гаджетов компании Apple, так как это единственный проводной способ демонстрации экрана iPhone или iPad на сторонний монитор.
SlimPort
Последний возможный вариант кабельного подключения — использования прибора под названием «SlimPort». Это адаптер, который внешне очень похож на устройство для соединения формата «Mobile High-Definition Link», однако на самом деле «SlimPort» обладает гораздо более выделенным функционалом.
Дело в том, что рассматриваемый адаптер поддерживает сразу несколько форматов передачи изображения, а именно:
Поэтому провода необходимые для подключения следует приобретать в соответствии с необходимым пользователю форматом.
После всех нужных приготовлений можно приступать непосредственно к подключению. Для этого пользователь должен выполнить следующую инструкцию:
- Присоединить адаптер «SlimPort» к монитору, проектору или телевизору при помощи кабеля, выбранного в зависимости от формата подключения.
- Подключить зарядное устройство прибора к электрической сети (при необходимости).
- Присоединить мобильное устройство к адаптеру «SlimPort» через провод с разъёмом micro-USB.
Если все провода были присоединены верно, то на подключенном экране начнётся полная демонстрация рабочего процесса портативного гаджета. Качество изображения и воспроизведение звука будет зависеть от выбранного пользователем формата и устройства подключения.
Установка программного обеспечения
После предварительной установки программного обеспечения на планшете и ноутбуке или персональном компьютере (на компьютере нужен агент – Wired XDisplay Agent) нужно запустить оба приложения. Предварительно необходимо включить на планшете отладку по USB (не нужно для пользователей iOS). К счастью, само приложение об этом напоминает и открывает нужные настройки. И вуаля! Второй экран подключен!
Теперь достаточно подключить оборудование. Также следует иметь в виду, что программное обеспечение будет загружать компьютер, поэтому с процессором, подобным Intel Atom, можно столкнуться с проблемой производительности. Устранить это можно настройками качества и производительности, выбрав низкие.
Настройка
На этом установка окончена, однако нам нужно выбрать, будет ли планшет в качестве основного, дублирующего или дополнительного монитора. Для этого в ОС Windows переходим в настройки разрешения дисплея (для вызова меню — правый клик мышкой на рабочем столе).

Напротив слов “Несколько экранов” нажмите на маленький треугольник. Если будет выбрано “Дублировать экраны”, все содержимое основного монитора планшет будет повторять, почти как попугай. Параметр “Расширить экраны” даст возможность на двух мониторах отображать разную информацию. Они будут использовать один и тот же рабочий стол, однако могут работать независимо, дополняя друг друга.

А теперь самое интересное. Если желаете, чтобы планшет выполнял роль основного монитора, выбирайте “Отобразить рабочий стол только на 2”, а затем жмите кнопку применить. Затем следует открыть трей, нажать правой кнопкой мышки по значку iDisplay, выбрать “Settings”, и нажать на “launch at Windows startup”, чтобы там появились галочка.

Теперь, когда вы перезагрузите комп, и отключите обычный монитор, при загрузке системы программа автоматически запустится, и вам достаточно будет через планшет подключиться к этой программе, и рабочий стол вашей ОС появится на экране вашего планшета.
Чтобы не быть голословным, я провел эксперимент, будет ли планшет работать в роли монитора, когда я отключу обычный монитор, и записал результат на видео. Я зашел в текстовый редактор, открыл браузер, посмотрел видео через ютуб, и зашел на сайт , на котором вы читаете эту статью. Подключался к планшету через Wi-Fi, плюс была включена программа для захвата видео с экрана, так что возможно будут видны небольшие задержки на видео. Если подключаться через USB, связь будет стабильнее, а картинка — быстрее. Заранее извиняюсь за качество видео (максимум 480p).
У такого монитора есть пара недостатков. Первое, чтобы пользоваться экраном планшета в качестве монитора, нужно предварительно установить программу, а для этого нужно видеть, что делаете. Т.е. если монитор сломался, нужно подключить к компу другой, рабочий, устанавливать и настраивать прогу, а уже затем отключать монитор, и пользоваться вместо него экраном планшета. Второй недостаток — при запуске системы нужно каждый раз вручную на планшете запускать установку связи с ПК. Ну и третье, самое важное — нужен планшет с хорошим разрешением и довольно большим дисплеем. Тот планшет, что на видео — 7-ми дюймовый, самый дешевый на планете китайский девайс с треснутым стеклом. Комфорта от использования такого “монитора” очень мало, однако планшет на 9-10 дюймов подойдет для таких целей гораздо лучше.
Преимущества: остается возможность сенсорного ввода с планшета; с “монитором” можно лечь на диван, или пойти на кухню, если сигнала Wi-Fi хватит, и пользоваться своим компьютером.






Как работает второй экран?
После этого можно начинать работать. Устройство должно работать таким же образом, как стандартный монитор, однако может снизиться качество и количество FPS.
Конкретно у этого программного обеспечения имеются некоторые ограничения. Во-первых, необходимо использовать кабель USB и доступ к порту USB 3.0. При этом не каждый хочет устанавливать дополнительный кабель, да и не всегда есть свободный порт. Но от этого зависит качество. Во-вторых-это ограничение по времени сеанса. В бесплатной версии XDisplay сеанс длится до 10 минут, после чего программа выключается и ее необходимо запустить снова. Конечно, это раздражает и может отпугнуть от работы с ней.
Как скачать, установить и оплатить
На все программы есть ссылки в этой статье. Там будут инструкции по установке.
- Стандартный путь следующий:
- регистрируетесь на сервиве в сети, получая учётную запись;
- знакомитесь с инструкцией;
- добираетесьь до телефона, на который нуужно установить шпионское ПО;
- скачиваете и устанавливаете на него приложение стандартным образом для телефона с места, указанного в инструкции (обычно сайт производителя);
- настраиваете программу (запуск окна с настройками может быть при установке или при вызове с телефона на указанный код (набор цифр, показанный вам при установке) и закрываете её;
- на сервере ложите деньги на счёт на нужный период врремени (день, месяц, год) и запускаете сбор далнных;
- периодически просматриваете собранную информацию;
- При необходимости проблеваете или возобновляете мероприятие, положив дополнительно деньги на счёт.
Стоит ли?
Если срочно необходим дополнительный экран, то можно смело использовать это решение. Следует иметь в виду, что планшеты имеют экраны небольшого размера, поэтому рабочая поверхность тоже будет небольшая. Как было отмечено, также можно использовать для этого смартфон, но там экран еще меньше и работа будет не достаточно комфортной.
Несмотря на все изложенные минусы, это реальный способ дешево и быстро увеличить рабочую поверхность. Программное обеспечение является бесплатным, а планшет или смартфон имеются у большинства пользователей, как и USB-кабель, позволяющий подключать устройства с компьютером. Стоит отметить, что программа Wired XDisplay доступна как для платформы Android, так и для Apple, однако ей не смогут воспользоваться пользователи планшетов с установленной Windows.
Как подключить Андроид к монитору по Wi-Fi
Подключение смартфона, работающего на операционной системе Android, к стороннему экрану имеет два пути в зависимости от выбранного устройства:
- передача сигнала на обычный монитор;
- демонстрация экрана мобильного телефона на телевизор.
ТВ, к которому будет произведено подключения должно иметь возможность подключаться Wi-Fi-сети.
В зависимости от выбранного устройства будет отличаться способ передачи. Так, чтобы транслировать рабочий процесс смартфона на телевизор, необходимо воспользоваться функцией Wi-Fi Direct. Для этого пользователю необходимо:
-
Перейти в настройки телефона и включить функцию «Wi-Fi Direct».


В отличие от телевизоров, обычные мониторы не имеют способности присоединяться к Wi-Fi-сигналу, поэтому пользователю необходимо приобрести специальный адаптер, который будет перекодировать получаемый сигнал в HDMI формат. Подключение через данное устройство также будет происходить с помощью функции Wi-Fi Direct.
Программы для удаленного администрирования всегда пользовались популярностью. Ведь это очень удобно — посмотреть, что делается на компьютере, находясь совершенно в другом месте. Удаленно можно помочь знакомым решить какие-то технические проблемы, проверить, чем занимается ребенок, когда он находится один дома, посмотреть, как идет загрузка в торрент-клиенте или кодирование большого видеоролика.
С тех пор как в домашних локальных сетях, наряду с компьютерами и ноутбуками, появились смартфоны и планшеты, стало очевидно, что последние невероятно удобно использовать для удаленного управления. Если скорость передачи данных достаточно высока, то почему бы не поиграть в игру, установленную на компьютере, лежа с планшетом на диване? Или, скажем, не посмотреть интересный фильм? Кроме этого, нынешние мобильные устройства могут прекрасно справляться и с привычными задачами, которые возлагаются на программы для удаленного доступа.
В Google Play можно найти больше десятка приложений, при помощи которых возможна организация удаленного управления компьютерами, работающими на базе Windows, Mac и Linux. Среди них есть и разработки известных производителей ПО для администрирования, и программы, созданные специально для мобильных устройств. Бесплатных решений среди них не так и много. В этом обзоре мы протестировали четыре приложения, при помощи которых можно удаленно работать на компьютере с Android-смартфона или планшета.
- Разработчик — Microsoft Corporation
- Размер — 4,4 Мбайт
- Цена — бесплатно
Фирменная утилита от Microsoft для удаленного управления компьютером с Android увидела свет совсем недавно — в конце октября. При помощи приложения можно управлять компьютером, который работает на Windows 7 или Windows 8. Поскольку мы имеем дело с «родным» решением от разработчика настольной операционной системы, никакого клиента на нее устанавливать не нужно.
Но для того чтобы иметь возможность подключиться, все же нужно внести некоторые изменения в настройки системы: перейти на «Панели управления» в раздел «Система» и выбрать пункт «Настройка удаленного доступа». После этого нужно разрешить удаленные подключения к компьютеру (кстати, если встроенный брандмауэр отключен, Windows включить удаленный доступ не позволит, так что для начала придется запустить соответствующую службу).

Для авторизации Android-приложение Microsoft Remote Desktop использует системные имя пользователя и пароль. Если вы собираетесь входить под логином администратора, никаких дополнительных действий на компьютере выполнять не нужно. Чтобы разрешить доступ другим пользователям, нужно нажать на кнопку «Выбрать пользователей» и добавить их в список пользователей удаленного рабочего стола. Также стоит иметь в виду, что, если для входа в систему не используется пароль, его обязательно нужно добавить в разделе «Учетные записи пользователей», так как без пароля удаленное подключение работать не будет. (Учтите, что удаленное подключение с помощью Microsoft Remote Desktop возможно только к компьютерам, поддерживающим Remote Desktop Protocol — RDP. Список систем, которые дружат с этим протоколом, доступен по ссылке. — прим. ред.)
После завершения этой несложной настройки можно скачивать приложение Microsoft Remote Desktop из Google Play и добавлять новое подключение.

В его настройках указывается IP-адрес компьютера в локальной сети или же его имя. Также при желании можно указать логин и пароль для входа (из соображений безопасности можно не указывать их сразу, а ввести прямо перед подключением).

Если подключение прошло успешно, локальная работа с компьютером будет заблокирована и на нем вылезет окно входа в систему. Если войти в систему локально, удаленное подключение будет разорвано. Таким образом, при удаленном подключении можно видеть рабочий стол только на экране мобильного устройства.
После подключения удаленный рабочий стол отображается на экране устройства. В верхней части экрана доступно два элемента управления: кнопки для отображения виртуальной клавиатуры Android и для навигации по экрану.

Если требуется использовать клавиши, которых нет на Android-клавиатуре, касанием по панели с названием подключения можно вызвать панель дополнительных настроек. С нее осуществляется переход к виртуальной клавиатуре с клавишами F1-F12, Esc, Home, Tab, End, Win, Ins, Enter и другими — стандартными для обычного десктопного манипулятора. При удаленном подключении к устройству с Windows 8 нажатие виртуальной клавиши Win приводит к переключению между рабочим столом и стартовым экраном.

С панели дополнительных настроек также можно отключить мультисенсорные жесты и перейти в режим навигации с использованием обычного курсора.
- Разработчик — Teamviewer
- Размер — 11 Мбайт
- Цена — бесплатно для некоммерческого использования
Благодаря бесплатному статусу (для некоммерческого использования) и простоте Teamviewer уже в течение долгого времени остается одним из самых популярных решений для удаленного администрирования. С наступлением эры мобильных устройств были созданы и приложения для управления компьютерами с Android, iOS и Windows Phone.
Чтобы управлять компьютером с мобильного устройства, потребуется установка клиента для ПК и приложения для Android. TeamViewer может подключаться к компьютерам с Windows, Mac и Linux.
Если с компьютера не планируется осуществлять подключения к другим устройствам, удобнее всего использовать TeamViewer QuickSupport. Этот модуль не требует установки и прав администратора. После его запуска генерируется уникальный идентификатор компьютера (9 цифр), а также пароль из четырех цифр. Пароль в случае необходимости можно обновить.

После того как этот модуль запущен, можно открывать мобильное приложение. Мобильный Teamviewer может работать в двух режимах: удаленного управления и передачи файлов. И в том и в другом случае на экране смартфона или планшета потребуется ввести идентификатор и пароль для подключения к компьютеру.

Если было запрошено удаленное подключение, то после успешного соединения на экране устройства появится рабочий стол компьютера. На экране монитора компьютера он тоже будет виден, однако разрешение будет изменено в соответствии с настройками экрана мобильного устройства.

Для обеспечения удобной работы с удаленным рабочим столом создатели TeamViewer разработали целую систему элементов управления. Подсказки по использованию пальцев для навигации показываются перед подключением, их также можно отобразить в любой момент во время сеанса удаленной работы. Так, при помощи пальцев можно выполнять скроллинг, имитировать щелчки правой и левой кнопок мыши, передвигать курсор и отдельные объекты.


Панель управления также дает возможность быстро отобразить виртуальную клавиатуру. Кроме Android-клавиатуры, можно также работать с дополнительными клавишами: включать Ctrl, Alt, Shift, пользоваться клавишами F1-F12 и другими.
В режиме передачи файлов можно увидеть файловую систему удаленного компьютера и скопировать файлы с ПК на мобильное устройство или наоборот.

Мобильный клиент TeamViewer запоминает идентификаторы компьютеров, к которым выполнялось подключение, но если удаленных ПК много, для управления ими удобнее использовать раздел «Компьютеры и контакты». Для этого потребуется создать учетную запись Teamviewer (можно сделать это как с мобильного устройства, так и с компьютера). Далее в ней можно создавать группы и добавлять идентификаторы (а при желании — и пароли) компьютеров, к которым нужно подключиться.
- Разработчик — Splashtop
- Размер — 18 Мбайт
- Цена — бесплатно (расширение функциональности — $1,99 в месяц)
Splashtop Remote — еще одно бесплатное приложение, при помощи которого с Android-устройства можно управлять компьютером с Windows, Mac и Linux. Тут используется немного иная модель распространения, нежели в Teamviewer. Для некоммерческого использования программа бесплатна, но для задействования некоторых дополнительных возможностей предлагается купить расширение. Среди платных опций: доступ к удаленному компьютеру через Интернет (бесплатно можно управлять только по локальной сети) и средства для удобного создания аннотаций на экране. Также бесплатная версия имеет ограничение на количество компьютеров, к которым можно подключаться, — до пяти.
Для работы с приложением необходима учетная запись Splashtop. Создать ее можно как в мобильном приложении, так и в клиенте Splashtop Streamer для настольной системы. Для осуществления подключения, как нетрудно догадаться, нужно войти на обоих устройствах под своей учетной записью. После этого мобильный клиент обнаружит компьютеры, доступные для подключения, и можно будет открыть сеанс удаленного управления.
В настройках мобильного клиента можно даже включить автоматическое подключение при запуске. В этом случае список доступных компьютеров отображаться не будет и приложение подключится к устройству, для которого сеанс удаленного соединения выполнялся последним.

По умолчанию никаких дополнительных паролей вводить не нужно, но, если вас беспокоит проблема несанкционированного доступа, в настройках настольного клиента можно включить запрос пароля для текущей учетной записи Windows. Кроме этого, предлагается использовать код безопасности, то есть, попросту говоря, пароль, который потребуется каждый раз вводить для подключения.

Некоторые настройки безопасности, которые в других решениях доступны в мобильных приложениях, в Splashtop предлагается настроить в настольном клиенте. Например, можно отключить показ рабочего стола на экране локального компьютера во время сеанса удаленной связи. Также можно заблокировать использование клавиатуры и мыши, инициировать выход из учетной записи по завершении удаленной работы.
Одна из особенностей Splashtop — передача на мобильное устройство HD-видео со звуком. Благодаря этому можно, например, смотреть на планшете фильм, который запущен на компьютере, или удаленно играть в компьютерную игру. По желанию пользователя во время сеанса удаленной связи Splashtop может передавать звук только на мобильное устройство (локально он слышен не будет), не передавать звук (будет слышен локально) или же транслировать его и там и там.

При удаленном подключении разрешение экрана на компьютере не меняется, и — если иное не было задано в настройках клиента — можно продолжать работать на локальном ПК. Для управления рабочим столом компьютера с Android предусмотрен ряд жестов (для новичков предлагаются подсказки по их использованию), а также сенсорная панель.

Параметрами курсора можно управлять, изменяя чувствительность и скорость движения. На мобильном устройстве можно просматривать рабочий стол компьютера в исходном разрешении или же масштабировать его под размер маленького экрана.

- Разработчик — Wyse Technology Inc.
- Размер — 11 Мбайт
- Цена — бесплатно (с некоторыми ограничениями)
Еще одно бесплатное решение, при помощи которого можно удаленно получить доступ к рабочему столу компьютера, — это PocketCloud. Правда, для пользователей Linux оно не подойдет — десктопная версия поддерживает только компьютеры с Mac или Windows. Мобильный клиент бесплатен для использования лишь с одним компьютером. Для снятия этого ограничения, а также для получения некоторых дополнительных функций нужно приобрести PocketCloud Remote Desktop Pro.
Одна из сильных сторон приложения — возможность выбора типа подключения. По умолчанию используется самый простой способ, не требующий от пользователя никаких технических знаний, — через Google App Engine. В этом случае требуется ввести данные своей учетной записи Google в программе-клиенте для рабочего стола и в мобильном приложении. После этого компьютер появится в списке доступных устройств на мобильном экране — и можно будет начать сеанс подключения к нему.

Для продвинутых пользователей PocketCloud предлагает еще два варианта удаленного подключения — через протокол RDP, который используется в Windows, а также через популярную систему VNC. И в том и в другом случае необходимо будет вводить IP-адрес компьютера, к которому требуется подключиться.
После подключения на экране мобильного устройства возле курсора появляется специальный элемент навигации — колесико с различными функциями. Им удобно пользоваться, если нужно выполнить щелчок правой кнопкой мыши, приблизить определенную область экрана, выполнить скроллинг или отобразить виртуальную клавиатуру.

В настройках мобильного клиента предусмотрен ряд настроек для повышения качества передачи изображения. Так, можно отключить анимацию меню, темы, обои, шрифты высокого качества.

Почти все разработчики приложений для удаленного управления компьютером бесплатно предоставляют свои программы для некоммерческого использования. И нужно признать, что для обычных задач предлагаемых функций вполне достаточно. Каждое из приложений чем-нибудь привлекательно: для работы с Microsoft Remote Desktop не нужно устанавливать дополнительное ПО на компьютер, Splashtop Remote обеспечивает передачу звука на мобильное устройство, PocketCloud интересен тем, что предлагает несколько вариантов подключения. Наконец, Teamviewer выглядит привлекательнее всего, так как имеет отдельный режим для передачи файлов, может работать как в локальной сети, так и через Интернет, ну и не накладывает ограничений на число компьютеров, к которым можно подключаться.
В статье речь пойдет об использовании в качестве компьютерного модема только устройств на базе Андроид. О подключении компьютера к Интернету через простой мобильный телефон читайте здесь.
Собственно, порядок подключения к Интернету непосредственно самого андроид-планшета (смартфона) рассматриваться здесь тоже не будет, поскольку решение этого вопроса, во-первых, редко вызывает какие-то затруднения, во-вторых – подробно описывается на сайте каждого оператора сотовой связи.
Если Ваш смартфон (планшет) уже подключен к Интернету, выходить через него в глобальную сеть с компьютера можно одним из следующих способов.
1. Использование андроид-устройства в качестве точки Wi-Fi
Если смартфон или планшет, а также подключаемый через него к Интернету компьютер (ноутбук), оснащены модулями Wi-Fi, Android-устройство можно превратить в Wi-Fi точку.
Необходимо в настройках Android найти пункт «Точка доступа Wi-Fi» . Путь к нему зависит как от версии Android, так и от конкретной ее прошивки. Найти его не сложно. Чаще всего пройти к этому пункту в меню смартфона (планшета) можно одним из следующих способов:
• Настройки ⇒ Сеть ⇒ Модем и точки доступа
• Настройки ⇒ Беспроводная сеть ⇒ Режим модема
• Настройки ⇒ Система ⇒ Режим модема
• Настройки ⇒ Беспроводные сети ⇒ Ещё ⇒ Режим модема.

Если нажать на пункт "Точка доступа Wi-Fi", откроется меню, в котором нужно щелкнуть по "Настройка точки доступа" , в соответствующих полях указать название сети (любое), выбрать тип защиты «WPA2 PSK», а также прописать пароль доступа к будущей точке Wi-Fi. Затем сохранить внесенные изменения и включить точку доступа Wi-Fi.

Порядок подключения компьютера к такой точке стандартный: запустить на компьютере поиск доступных Wi-Fi сетей, выбрать среди найденного созданную точку и подключиться к ней, используя пароль, указанный в настройках Android.
2. Использование андроид-устройства в качестве USB-модема
Для реализации этого способа, кроме смартфона или планшета, потребуется также шнур, которым это устройство подключается к разъему USB компьютера.
Порядок действий следующий:
1. Соединить смартфон или планшет с компьютером при помощи шнура;
2. На смартфоне (планшете) обязательно проигнорировать предложение Андроид о подключении устройства к компьютеру в качестве USB-накопителя. Затем зайти в настройки Android, найти пункт «USB модем» и активировать его. Находится этот пункт обычно рядом с пунктом «Точка доступа Wi-Fi» (см. в предыдущем пункте этой статьи);
Если на компьютере используется старая версия Windows (Windows XP или более ранняя), скорее всего, драйвер модема автоматически не установится. Его придется предварительно найти и скачать с сайта производителя смартфона (планшета), а также самостоятельно установить на компьютере.
Драйвер модема для смартфона (планшета) может также поставляться на оптическом диске, который часто входит в комплектацию мобильного устройства.
Примечательно, что при использовании смартфона или планшета в качестве USB-модема, компьютер может выходить в Интернет не только через его модуль 3G. Если андроид-устройство подключено к Интернету через Wi-Fi, то и компьютер будет использовать это подключение. Таким образом, андроид-смартфон или планшет способен заменить собой не только 3G USB-модем, но и Wi-Fi USB-адаптер.
Все удаленные действия на устройствах очень удобны в работе, поэтому быстро приобретают популярность, одна из таких возможностей - управление компьютером с телефона. Дома можно без труда работать с компьютером, находясь от него достаточно далеко. Таким образом можно настроить приложение, контролировать ход установки/загрузки/анализа/кодирования или многих других операций.

Сегодня выполнять управление позволяют специальные мобильные и компьютерные приложения. Google Play содержит порядка 10 программ, которые позволяют организовывать работу ПК со смартфона или планшета. При чем они работают с разными операционными системами – Linux, Windows, Mac. Среди всех этих приложений немного работают бесплатно, а тем более обеспечивают достаточным функционалом, поэтому рассмотрим исключительно лучшие решения для контроля ПК.
Teamviewer
Teamviewer удаленный доступ – это программа для управления компьютером с телефона, которая для домашнего использования не требует абонентской платы. Сегодня считается самым популярным решением для данного вида администрирования.

Для работы необходимо, чтобы клиент приложения был установлен на компьютере, которым будете управлять, а также установлено расширение для смартфона. Расширение доступно для работы исключительно в синхронизированных устройствах.
Поддерживаемые операционные системы:
- ПК – Linux, Windows, Mac;
- Смартфоны – мобильный Windows, Android и iOS.
Для отладки доступа к ПК следует скачать и запустить программу, в которой будет присужден идентификационный номер компьютеру, что состоит из 9 цифр. Также будет сгенерирован 4-значный пароль, он формируется динамически и каждый раз изменяется вместе с запуском приложения. При желании можно создать собственный пароль, что не будет постоянно изменяться.
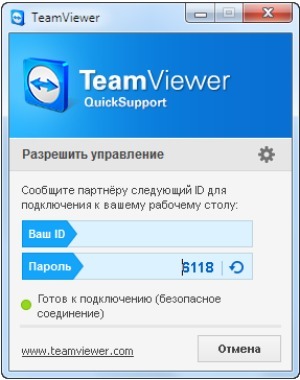
После успешного получения данных для подключения нужно взять в руки смартфон и запустить приложение. Затем нужно выбрать один из 2-х методов работы программы: передача файлов и удаленное администрирование. Далее необходимо ввести идентификатор и пароль для соединения.
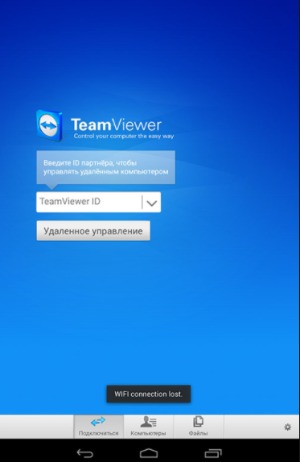
Когда будет налажено соединение, на экране мобильного устройства отобразится рабочий стол ПК, хотя и несколько видоизмененный. Формат и тип отображения зависит от величины экрана.
Кроме настройки работы с ПК, необходимо освоить систему управления, которую команда TeamViewer создала специально для удобной работы с программой. После установки покажутся подсказки, как правильно выполнять навигацию, вызвать инструкцию по управлению можно в любой момент использования. Обычным касанием выполняются все базовые действия вроде скроллинга и кликов мыши.

Для перехода в панель управления программы необходимо нажать снизу экрана, это позволит выполнить:
- Выключение, перезагрузку ПК;
- Заблокировать устройство, переведя в окно выбора пользователя;
- Установить запрет на использование компьютера стандартным методом;
- Вызов виртуальной клавиатуры, которая отличается от экранной клавиатуры Android наличием специальных клавиш (F1-12, Ctrl, Alt, Shift и т.д.).
Некоторые пользователи жалуются на неправильное отображение рабочего стола или вовсе отсутствие картинки. Им рекомендуется снизить разрешение, а также понизить качество изображения. Также может помочь скрытие отображения обоев.
Отличие платной версии заключается в том, что можно одновременно управлять целой сетью компьютеров. Это делается при помощи активации аккаунта (покупки коммерческой версии). При множестве ПК стоит заходить в категорию «Компьютеры и контакты», которая становится доступна из учетной записи, так можно воздействовать на отдельный компьютер или группу.
Второй режим – передача файлов, действует по очевидному принципу – можно при помощи Проводника загружать файлы в любое место или скачивать их с ПК.
Microsoft Remote Desktop
Управление компьютером через телефон Android может выполняться посредством программы от компании Microsoft. Данный функционал встроен в системы Windows 7 и 8, соответственно клиент для управления ПК не нужен. Оптимизация на высоком уровне, так как функция от производителя ОС.
Несмотря на отсутствие дополнительного приложения, потребуется настройка этой функции:
- Перейти в «Панель управления» из Пуск;
- Далее найти «Система»;
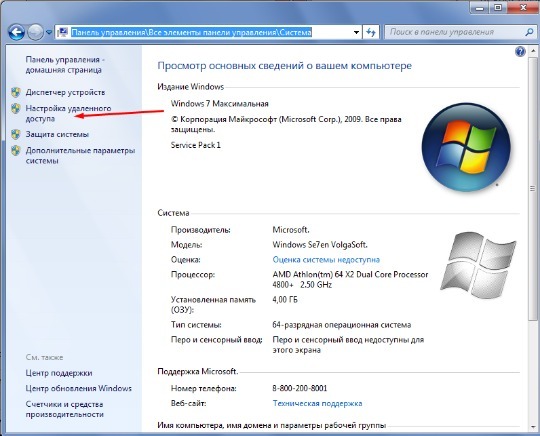
- Перейти к разделу «Настройка удаленного доступа»;
- Необходимо установить разрешение на удалённый доступ к ПК.
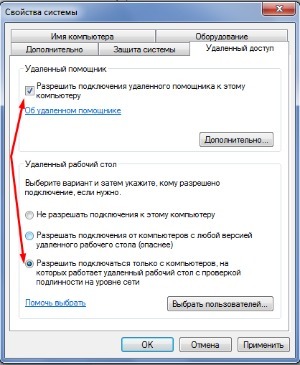
Важно! Если вы отключили брандмауэр в Windows, включить доступ к компьютеру не удастся, сначала нужно включить службу.
После настройки компьютера нужно перейти к смартфону, ведь ему потребуется одноименное приложение, что находится на Play Market. Для синхронизации с ПК необходимо в расширение ввести имя пользователя, а также пароль, можно заменить IP-адресом. Сразу после соединения вы получите доступ с правами администратора, а для получения доступа к другим пользователям необходимо выполнить клик на «Выбрать пользователя» и внести их в список профилей, к которым осуществляется удалённый доступ.
Важно! Работать подключение не будет, если в системе пароль отсутствует. Для создания доступа необходимо добавить пароль, что можно сделать в категории «Учетные записи пользователя».
Если всё будет выполнено правильно, то локальное взаимодействие с ПК будет заблокировано, а само устройство перейдёт на экран выбора пользователя для входа в систему. Если осуществить вход, то синхронизация будет нарушена. В этом заключается недостаток функции, так как смотреть фильм и использовать устройство как пульт не удастся.
Splashtop 2

Приложение имеет бесплатный режим, в котором функциональность несколько ограничена. Для расширения возможностей необходимо уплатить 2$. К платным функциям относится:
- Доступ к ПК по сети интернет, то есть бесплатное управление возможно только при подключении в рамках 1 локальной сети;
- Управление более 5 ПК;
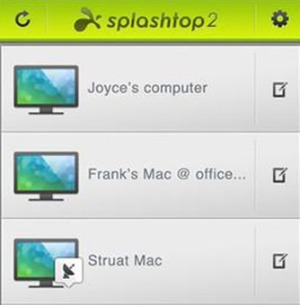
- Удобное использование и формирования аннотаций.
Чтобы использовать программу нужна регистрация на сервисе. Для соединения устройств необходимо войти в один и тот же профиль с каждого из них. Затем будут обнаружены ПК, которыми можно управлять. Если установить автоматическое соединение, то выбор устройств отображать не будет, а автоматически будет загружен компьютер, к которому выполнялось последнее подключение.
Работа с программой доступна без установки пароля, хотя возможность его установить тоже присутствует, что может указываться в настройках. К особенностям утилиты относится передача HD-видео со звуковым сопровождением. Это обеспечивает возможность играть на смартфоне в компьютерные игры. Звук можно устанавливать только на ПК, делать его проигрываемым локально, то есть на мобильном устройстве, или дублировать.
Возможность управления достаточно удобна и качественно реализована, что позволяет с наименьшими затратами времени воздействовать на ПК и организовывать его работу.
Читайте также:

