Как использовать lightroom на ноутбуке ssd а фотографии хранить на внешнем hdd
Обновлено: 04.07.2024
Чтобы вступить в уже существующее сообщество, нужно зайти в это сообщество и нажать кнопку «Вступить в сообщество».
Вступление в сообщество происходит автоматически без одобрения кандидатуры вступающего другими членами сообщества.
ознакомиться с комплектацией . комплектующих.
Собрать, и поставить мак ось. И никогда. не задавать глупых вопросов на умных форумах
На SSD создаете новую папку где удобно для первичного просмотра и отбраковки фото. Я это делаю через Adobe Bridge. (Или любой вьювер подойдет). Все, что нравится, переносите на съемный диск и импортируете в Lightroom. Столько мучений и всё из того чтоб только нормальным интерфесом ФШ не пользоваться?! За знания конечно респект Я сделал когда то проще - стёр ЛР. И у меня нет проблем.
ЛР удобен для работы в качестве каталога и с сессиями, которые не требуют глубокой обработки. То есть в нем можно быстро проявить большие сессии с попутными правками под объектив, цвет, баланс белого и т.д. То есть ЛР - это каталогизатор и проявщик. Но в ЛР нет возможности полноценно редактировать снимки.
А в ФШ как раз куча средств для редактирования, но полное отсутствие каталога, а также нет быстрой проявки серии снимков.
ЛР удобен для работы в качестве каталога и с сессиями, которые не требуют глубокой обработки. То есть в нем можно быстро проявить большие сессии с попутными правками под объектив, цвет, баланс белого и т.д. То есть ЛР - это каталогизатор и проявщик. Но в ЛР нет возможности полноценно редактировать снимки.
А в ФШ как раз куча средств для редактирования, но полное отсутствие каталога, а также нет быстрой проявки серии снимков.

Настройки Lightroom, прокачка компьютера
Да, есть некоторые настройки программы, оптимально подходящие для скорости работы, а значит, ускоряющие программу «мягкими» методами, но они не дадут качественно отличающегося преимущества. В «железном» плане раньше достаточно было просто увеличить оперативную память, чтобы получить заметный выигрыш в скорости. Сегодня этот метод работает так же, но дает уже не столь заметный скачок производительности как раз по причинам использования медленных дисков (в Windows есть стандартный интерфейс просмотра индекса производительности, из которого видно слабое звено).

Оптимизация обязательна, но не забудьте, впрочем, выполнить другие условия, к которым программа чувствительна:
- 64-битная установка на 64-битной операционной системе
- оперативная память должна быть не менее 8 Гб (16 Гб сегодня — рекомендуемый параметр для работы с графикой, ежегодно будет удваиваться)
- желательно разнесение файла каталога и исходников на разные диски
- регулярная дефрагментация данных
- поддержание каталога чистым, избавление от отработки (мусорные файлы, от 60 до 90% рабочих снимков)
- предварительное создание полных файлов превью для ускорения просмотра и отбора
На сцену выходит SSD
Что же касается SSD, с ним тоже есть определенные правила работы. Например, нельзя забивать его полностью, обязательно иметь, как минимум, 30% свободного места. Нужно также следить, чтобы интерфейсы его не ограничивали — если вы диск SATA III подключаете в II, у вас срежется ровно половина скорости, ограничивать его будет и порт USB 2.0, ведь сегодня версия 3.0 только на последних компьютерах (1-2 года). Впрочем, внутренний порт SATA III ставится платой PCI-E стоимостью 800 рублей.
Стоит также помнить, что вылетит вам это в копеечку, поэтому идти на такие шаги надо, только если вы очень цените свои нервы, и лишнее раздражение просто ни к чему. SSD недешев.
Именно поэтому среди вариантов есть следующие:
- Поставить накопитель только под файлы каталога и операционную систему — тогда и последняя будет работать быстро, и основная масса настроек будет вноситься оперативно. Это дорого, но разницу вы заметите сразу. При этом лучше ставить более дорогие PCI-E решения, а не бюджетнее SATA III (разница в ценне заметна почти на порядок, но первый случай позволит вам обходить все контроллеры, которые, теоретически, замедляют передачу данных)
- Сделать отдельный диск SSD только для каталога и картинок, что сулит сильное увеличение скорости Lightroom, хранить на нем только рабочие каталоги, архив переносить в постоянное хранилище на жесткие диски.
- Использовать подключаемый внешний диск, работающий через USB 3.0, скорости которого достаточно для копирования файлов и записи изменений в каталог, емкость подбирать под размер каталогов в работе. Преимущество еще и в оперативности, так как свою коллекцию вы будете носить с собой. В данном случае, бэкап каталога в облачные сервисы и исходников на жесткий диск обязателен.
Абсолютно правильного решения сегодня не существует — как и всегда, человек все подбирает только под свои собственные интересы. Кому-то нужно громоздкое постоянное устройство для улучшения общей производительности системы, кому-то требуется переносное устройство, обеспечивающее производительность только для определенных приложений, где угодно. И если уж говорить о ценах, то они, на сегодняшний день, следующие (с перспективой быстрого падения, по мере ускорения китайского производства указанных девайсов):
- внутренний модуль памяти (диском язык не поворачивается назвать) SATA III — примерно по доллару за гигабайт
- внутренний модуль памяти PCI-E — от 4 долларов за гигабайт
- внешний модуль памяти USB 3.0 — 2-3 доллара за гигабайт
Получается, что самым доступным вариантом является внутренняя память, подключаемая по стандартному протоколу SATA III. Чуть дороже здесь внешние диски USB 3.0, и самый дорогой, а заодно и самый быстрый — внутренний накопитель, подключаемый в слот PCI-E. В современных компьютерах последние порты есть, поэтому для них самым простым решением будет модуль SATA III, на который ставится операционная система и каталог Lightroom — такое решение заставляет даже самые слабые компьютеры «летать». Дальше уже можно подумать — если порта нет, либо взять отдельно сам контроллер SATA III (в сумме получится заметно дешевле), либо просто взять плату PCI-E. Дорого, но зато и выход будет соответствующим. Если же, помимо скорости, вы хотите получить еще и мобильность (к примеру, обрабатываете фотографии на 2-3 компьютерах) — решение с USB 3.0 остается практически единственным.

Как работать с огромным каталогом Lightroom с двух компьютеров, обеспечив полный бэкап?
Сегодня у фотографа существует ряд потребностей, связанных с умножающимся количеством смарт-устройств. Человека, погруженного в информационное поле, сегодня сложно представить без большого компьютера, телефона, ноутбука, а возможно, ещё и планшета. Однако, в связи с этим, появляется ряд очень специфичных задач. К примеру, мы хотим работать с большим каталогом фотографий в Lightroom, но с двух компьютеров. Компания Adobe, в данном случае, сильно ограничила пользователя, потому что любой каталог автоматически блокируется при открытии и не позволяет его открывать второму пользователю. Сделано это не от злого умысла, но для безопасности данных. Но я и не предлагаю ломать эту парадигму. Я предлагаю задуматься о том, как можно работать с одним каталогом, который будет полноценно защищен встроенными средствами архивирования и отказоустойчивости на уровне RAID, но с двух компьютеров, просто в разное время. Допустим, сегодня вы решили отобрать фотографии на ноутбуке, сидя в удобном кресле, а на следующий день, вы вдруг захотите обработать эти фотографии на нормальном производительном компьютере с хорошим экраном, чтобы он не тормозил вашу работу вообще. Естественно, это можно сделать и с помощью облака Adobe, но оно сильно зависит от интернета и, к тому же, ограничено по ёмкости, в то время как многие домашние каталоги занимают куда больше одного терабайта дискового пространства, и при этом еще нужно обеспечить полноценный бэкап исходников и каталога. Поэтому сегодня я предлагаю это реализовать с помощью сетевого хранилища NAS Synology DS418play.
Если вы довольно долго работаете с Lightroom, наверняка знаете, что программа вообще не позволяет работать с каталогами, размещенными на сетевых дисках, не позволяя ни сохранять их туда, ни даже открывать, если вы вдруг хакнули систему и его скопировали вручную уже после создания. Да, в локальной сети могут быть размещены исходники файлов, но сам каталог и изображения предпросмотра должны обязательно храниться на локальном диске. Понятно, что можно разместить в локалке только исходники, но тогда нужно решать, как бэкапить сам каталог с файлами предпросмотра. Не давая жить в сети, система, на самом деле, вас защищает от массированного количества сбоев, которые могут возникнуть в результате случайного отключения сетевого диска, что совершенно не случайно в случае Wi-Fi, к примеру. Я не буду углубляться здесь в технологические особенности, пусть лучше знающие айтишники меня поправят.
Однако сначала вкратце о том устройстве, которое легло в основу сегодняшнего обзора. DS418 play — это устройство Synology из коллекции конца прошлого года, то есть, что говорится с пылу с жару. Внутри двухъядерный процессор, разгоняемый до 2.5 Ггц, 2 Гб памяти DDR3, которую можно нарастить до 6, 4 слота для жестких дисков, из которых у меня сейчас только 3 по 10 Тбайт, дающих мне 17 Тб защищенного от падения дискового пространства, два гигабитных сетевых порта, порты USB 3.0 и eSATA для подключения внешних дисков и устройств Synology для масштабирования решения. Железо продвинутое и может не только делать все, что и обычная Synology, но и гибко работать с видео, пережимая его под требуемое разрешение на устройстве получателя. Стандартный бонус всех устройств Synology — синхронизация данных на лету для любого устройства в локальной сети и каталог приложений, позволяющий и сайт поднять, и с заказчиками гибко работать, обеспечивая самому себе доступ ко всем своим исходникам из любой точки мира. Об этом я говорил раньше.
Прежде всего, чтобы устройство заработало, после установки жёстких дисков необходимо установить операционную систему, процесс простой так как практически весь автоматизирован. Затем необходимо создать ISCSI раздел (LUN) и там же назначить (создать) для него цель (Target) по которому и происходит подключение раздела к ПК, который впоследствии виден как локальный диск Вашего ПК, ноута. Для этого, правда нужно достичь понимания обеих сторон, которая предоставляет дисковое пространство, то есть, NAS, и которая получает, то есть два моих компьютера под управлением Windows 10.
Заходим на Synology, входим в основное меню и находим там iSCSI менеджер, это серверная часть нашей связки. Поскольку я сам не являюсь айтишником, я всё подключаю по умолчанию, создаю новый LUN, из него из настроек мне здесь нужно знать только желаемый размер. Поскольку я предполагаю, что часть Synology у меня используется для бэкапов, я оставляю нужный размер для самого устройства, а под ценнейший каталог размещу, допустим, 8 терабайт из имеющихся у меня 17, подключенных в самом железе как RAID5, то есть, при выходе одного из дисков из строя вы ничего не потеряете, просто придется заменить диск. В принципе, думаю, этого будет достаточно, на первое время. Таргет активировался, теперь обратимся к пользовательской части.
Для этого нам нужно запустить панель управления и найти там элемент «Администрирование». В нём есть пункт «инициатор iSCSI». Если раньше он у вас не был запущен, как у меня, система предложит вам его активировать и сделать загружаемым автоматически. Здесь я тоже пользуюсь не каким-то продвинутым вариантом, а быстрым подключением. Если после ввода адреса, предоставленного Synology Assistant, ничего не происходит, зайдите в пункт обнаружение. Видите устройство? Значит, операцию на самом Synology вы провели не до конца. Если же у вас, как у меня, все подключилось, но дальше ничего не произошло, это значит только одно, что нам нужно перейти в той же панели «администрирование» в пункт «управление дисками» и разметить подключенный недавно диск. Как видите, подключился он не съемным, а родным диском, соответственно, появилась и возможность работать с ним в родном режиме. Я назначил ему букву Y, просто чтобы потом после тестирования не забыть всё это удалить. Естественно, подключать его нужно как раздел GPT, поскольку это предполагает возможность использования емкости больше 2 терабайт, а у нас явно больше. Ровно то же самое нужно повторить и на ноутбуке. Только обратите внимание, что LUN — это разновидность внешнего сетевого диска, соответственно и подключён одновременно он может быть только к одному компьютеру. Но поскольку мы и не предполагаем одновременной работы с одним каталогом с двух разных компьютеров, это совершенно нормально. Особенность состоит лишь в том, что монтироваться диск заново будет только после перезагрузки компьютера. Если вы имеете обыкновение на ноутбуке просто хлопать крышкой, то если вы вдруг загрузите основной компьютер и он у вас подключить внешний диск, ошибок тоже не избежать, но будут они только при открытии каталога, поскольку Lightroom всё вносит на лету. Я решил даже протестировать скорость, которая здесь один в один соответствует скорости моей сетевой карты, составляющий 1 Гигабит в секунду. Этого более чем достаточно для оперативной работы. А если ещё и учесть, что ваши данные полностью защищены при работе, то это вполне себе преимущество. Главное, сделать одну и ту же букву на обоих компьютерах. Поскольку Lightroom хранит эти данные у себя в каталоге, так вы обезопасить себя от того, чтобы он каждый раз при открытии каталога терял фотографии.
Для тестирования скорости и удобства работы я решил затащить сюда не самый большой, но каталог, который я буду показывать в другом уроке, из моего отпуска. Скопировал я его, соответственно, с ноутбука и первично отбирал фотографии с него, затем я закрыл этот каталог, а ноутбук усыпил. Открыв этот каталог с компьютера, я продолжил в нём работу, уже связанную с цветокоррекцией на хорошем большом мониторе, а не на убогой панели ноутбука.
Что нам дает подобный подход? Прежде всего, возможность полноценной работы с каталогом, как на компьютере, только без боязни все потерять, потому что упал ноутбук, накрылся диск или я забыл скинуть каталог на флешку. Здесь корректно создаются файлы предпросмотра, а исходники можно удалить и изменить, при необходимости. Сам же каталог изменяется точно так же, как на компьютере, по мере внесения в него изменений. То есть, после работы вы просто закрываете ноутбук или выключаете компьютер. Естественно, не забыв закрыть сам Lightroom, чтобы каталог не был заблокирован от редактирования. Однако, даже в случае случайного отключения от сети, как, например, может произойти с ноутбуком при потере сигнала wi-fi, все данные у вас уже сохранены в каталоге. просто нужно будет снять блокировку каталога, что решается удалением файла с расширением lock.
А вот преимуществ в данном случае довольно много. Прежде всего, это надежное хранение данных. Я не буду говорить об особенностях дисков для NAS, но они имеют более высокую отказоустойчивость в принципе. Второе — это система аппаратного бэкапа, когда все данные у вас защищены с помощью технологии RAID, а значит, зеркалируются и практически нерушимы. В-третьих, данные находятся вообще на одном сетевом хранилище, и никак не зависят от системного блока. Интересно, что мои страхи по поводу гигабитного интернета были довольно быстро развеяны, поскольку обработка осуществляется довольно резво, без каких-либо проблем, все данные в каталог заносятся довольно оперативно. Исключением является, пожалуй, ретушь, которая требует постоянного обращения к базе данных, но эта операция осуществляется медленнее даже на обычных компьютерах, в этом состоит особенность Lightroom. Не будем забывать и о том, что емкость хранилища мною выбрана намеренно слишком большая, чтобы была свобода роста и чтобы не возникало вопросов по поводу его оправданности. Ни одно облако сегодня не даст вам 8 терабайт за какие-то разумные деньги, а здесь всё вообще под рукой и без необходимости синхронизации вообще. Стоит ли говорить, что получить доступ к этому каталогу, при необходимости, можно вообще удаленно, из другой страны или города — главное, чтобы был интернет, причем не только чтобы скачать файлы оттуда, но и чтобы закачать туда еще до своего возвращения домой, на случай если авиакомпания ваш багаж потеряет.

Время - деньги, как и монтаж видео, как и обработка фотографий. Нюанс в том, что с распространением разрешений сверхвысокой четкости (4K и 8K) редактирование видео превратилось в работу с файлами очень большого размера. А это повлияло на скорость рендеринга и повлекло предъявление новых требований к комплектующим ПК и системам хранения. Казалось бы, тяжелые исходники можно по-прежнему держать на емком HDD-накопителе, но вот работать с ними будет проблематично из-за ограниченной скорости чтения и записи, характерных для жестких дисков: как правило, они не превышают параметра даже в 200 Мбайт/с.
Для ускорения рабочих процессов нам нужен только SSD-накопитель (конечно, наравне с производительными комплектующими, среди которых процессор, видеокарта и оперативная память). Каким же должен быть отличный твердотельный “диск” для создания контента? Как минимум он должен соответствовать бюджету и задачам. И, если выбор сделан грамотно, итогом станет увеличение производительности компьютера в операциях импорта и экспорта данных при работе с такими программами, как Premiere Pro, Lightroom, Photoshop, Capture One и т.п.
Однако, давайте сначала разберемся, какова роль SSD в процессе редактирования видео. Возможно, это поможет определиться с необходимым решением. Итак, скоростные характеристики любого накопителя напрямую влияют на скорость чтения видеоданных и их обратную запись в память компьютера. Твердотельные накопители получают доступ к информации мгновенно, поскольку у них нет механического ограничения, свойственного жестким дискам: из-за движущихся частей (магнитных пластин и читающих головок) традиционные накопители медлительны, в то время как современные SSD-решения оказываются в десятки раз быстрее.

Хранение фото и видео
Видео представляет собой уникальный тип файла, поскольку каждый кадр содержит большое количество информации: например, визуальные эффекты, метаданные, аудиодорожку и многое другое. То же самое применимо и к изображениям - разве что в них не предусмотрено вшитого аудио.
В нашем случае для быстрого редактирования видео и графических файлов требуется, соответственно, и быстрый доступ ко всем спрятанным в них данным, высокая скорость передачи этих данных и большая емкость для хранения (особенно когда речь идет о несжатом видео). Как правило, не обладая серьезным бюджетом, рассчитывать можно на одно из двух: скорость, либо емкость. На самом деле, есть много решений, которые удовлетворяют двум параметрам сразу. Их мы и рассмотрим далее.
Варианты хранения медиаданных
Первый вопрос, которым хоть раз в жизни задается любой контент-мейкер: какой из накопителей лучше всего подходит для редактирования видео и изображений? HDD или SSD? Можно использовать разные решения для удовлетворения конкретных требования к рабочему процессу и емкости: внутренние накопители, внешние решения или избыточные массивы (RAID) в рамках NAS. Конечно, итоговый вариант во многом зависит от бюджета и стоимости гигабайта пространства. Даже несмотря на тот факт, что SSD-накопители почти сравнялись по стоимости с HDD-решениями, за высокие скорости при равных емкостях придется заплатить больше.
В то же время, когда речь идет о десятикратном ускорении работы, эта стоимость оправдана. Скорость - вот где можно увидеть реальную разницу между жестким диском и твердотельным накопителем. SATA SSD будет в три раза быстрее HDD, NVMe SSD (работающий через интерфейс PCI-e 3.0) окажется в 5 раз быстрее SATA SSD, а NVMe SSD (работающий через интерфейс PCI-e 4.0) - в 10 раз.
Казалось бы, HDD побеждает только в гонке по емкости, так как в сравнении с SSD он не сможет проявить себя в процессах рендеринга и кодирования видео. Однако, современные твердотельные решения тоже не лыком шиты: в частности, накопитель Crucial P5 Plus последнего поколения предлагает до 2 Тбайт емкости. И это далеко не предел. Среди NVMe-устройство встречаются накопители до 4 Тбайт. А что касается жестких дисков - их лучше использовать в качестве архивного хранилища для размещения готовых видеопроектов.
Про стоимость мы уже говорили - она оправдана, если посчитать количество затрат по времени: когда скорость работы увеличивается - увеличивается и количество проектов, которые можно взять в работу, а следовательно - растет заработок.

NVMe SSD быстрее SATA SSD
А теперь давайте погрузимся в вопрос скоростных характеристик еще глубже. Упомянутый нами ранее твердотельный накопитель развивает максимальную скорость чтения/записи данных до 6,6 Гбайт/с и 5 Гбайт/с соответственно (мы рассматриваем его как эталонное решение из-за наиболее грамотной оптимизации с точки зрения энергопотребления, стабильности и производительности). Это в 10 раз быстрее, чем могут предложить SATA SSD, производительность которых ограничена пропускной способностью SATA-интерфейса: 650 Мбайт/с - это потолок для них.
Большинство 2,5-дюймовых твердотельных решений подключаются к компьютерам и ноутбукам именно через SATA-шину, в то время как современные тонкопрофильные накопители стандарта NVMe задействуют пропускную способность высокоскоростного интерфейса PCI-e. Актуальные модели, например, поддерживают самый свежий протокол передачи данных - PCI-e версии 4.0. Это и позволяет обеспечить пиковые скорости и максимально быстрый доступ к файлам большого размера.
Учитывая, что при постобработке, кодировании, либо слиянии видео и аудио в один контейнер данные ежесекундно пишутся на внутреннюю память накопителя, то, чем быстрее SSD, тем быстрее происходит запись и быстрее завершается процесс. Как итог, NVMe-накопители с поддержкой PCI-e 4.0 ускоряют время загрузки и экспорта контента в Lightroom, Capture One и другие программные приложения для редактирования фотографий - в 10 раз по сравнению с SATA-накопителями и в 2 раза по сравнению с решениями NVMe, подключенными через интерфейс PCI-e 3.0.
Как раскрыть потенциал NVMe SSD на максимум?
Чтобы SSD смог полностью реализовать свои скоростные возможности, все комплектующие в системе должны соответствовать ему. В частности, речь идет о процессоре, которому придется обрабатывать колоссальные потоки данных. Не стоит забывать и о том, что большинство программ для редактирования видео, такие как Adobe Premiere Pro или Final Cut Pro, кэшируют предстоящие кадры или весь видеофайл в ОЗУ для быстрого доступа, что предъявляет соответствующие требования к оперативной памяти: она должна быть емкой и быстрой.
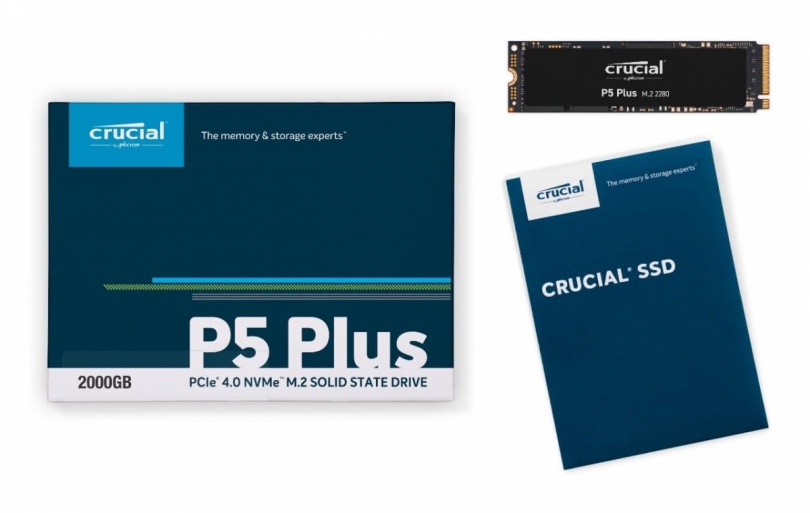
А как обстоят дела с надежностью?
Второй момент: вы, вероятно, уже слышали истории о том, что информация на SSD-накопителях хранится в ячейках флеш-памяти, которые со временем изнашиваются и становятся неработоспособными. Да, флеш-память действительно имеет ограниченный срок службы, но это не значит, что ваши данные будут потеряны. Когда ячейка становится неработоспособной, контроллер накопителя переносит данные из нее в другую ячейку, продлевая срок службы устройства. С учетом того, что даже при интенсивном использовании твердотельных решений ячейки перезаписываются неравномерно, срок службы SSD может заметно превышать заявленный срок эксплуатации.
Отказоустойчивость SSD, обычно, маркируется производителем такой характеристикой, как максимальное количество терабайт данных (TBW), которые можно записать на накопитель до его износа. Для накопителя, который мы взяли в качестве примера, этот параметр составляет 1200 Тбайт при 5-летней гарантии на устройство. То есть при емкости в 2 Тбайт накопитель можно полностью перезаписать 600 раз. Если считать с расчетом на 5 лет, каждый день нужно перезаписывать на накопитель 689 Гбайт. Столь интенсивное использование, согласитесь, маловероятно.
Какая емкость SSD нужна для работы с видео
Для большинства видеооператоров и видеоредакторов, которые работают над несколькими проектами в разрешении 1080p и некоторыми проектами в 4K, может быть достаточно твердотельного накопителя емкостью 1 Тбайт. Однако следует понимать, что при работе с видеоклипами высокой четкости в разрешениях 4K и 8K вы довольно быстро заполните 1 Тбайт SSD, поэтому выбирать емкость от 2 Тбайт - гораздо логичнее.
Давайте рассмотрим на практике: одна минута видеоряда, записанного на Canon EOS R в формате 4K ALL-I весит 3444 Мбайт, в то время как эквивалентное видео в разрешении 1080p - 654 Мбайт. При удвоении высоты и ширины видеокадра размер файла увеличился в 5,27 раза.
Накопители делают разной емкости под разные потребности: SSD доступны с памятью до 1 Тбайт и до 2 Тбайт при аналогичных скоростных показателях. Само собой, стоимость терабайтного накопителя будет заметно ниже, чем у 2-терабайтного решения, поэтому здесь следует исходить из бюджета и потребностей: работаете с роликами 1080p в рамках непостоянных проектов - емкости в терабайт вам хватит за глаза. Если проекты на потоке и ролики кодируются в современной развертке - лучше рассматривать решения с емкостью от 2 Тбайт.
Итоги
NVMe SSD обеспечат вам стабильные скорости чтения записи данных на протяжении всего сеанса редактирования видеоролика и его последующего кодирования. 10-кратный прирост, который они способны обеспечить по сравнению с SATA SSD особенно важен, если вы работаете с проектами в ультраразрешениях от 4K до 8K. В этом случае вы не будете терять время на ожидание загрузки шкалы раскадровки и существенно сократите скорость кодирования (однако здесь многое зависит и от возможностей видеокарты, которая осуществляет рендеринг).
Если вы уже собрали систему с поддержкой современного интерфейса PCI-e 4.0, Crucial P5 Plus станет отличным выбором по соотношению цены и качества. В специализированных интернет-СМИ можно найти достаточно объективных тестов, которые показывают превосходство данного решения над конкурентными аналогами и позволяют рекомендовать устройство Micron даже для использования в ноутбуках.
Читайте также:

