Как использовать планшет как графический планшет
Обновлено: 04.07.2024
Графический планшет — это не только удобно, профессионально, но и дорого. К тому же графические планшеты не совсем практичны для использования среднестатистическим пользователем. Несомненно, такой девайс необходим художнику или дизайнеру. Универсальное же устройство намного практичнее и используется во многих сферах. Но можно использовать простой планшетный компьютер, как графический для непрофессиональных нужд.
Как превратить планшет в графический
Графический планшет дает пользователям возможность рисовать в редакторах, имитируя простое творчество при помощи карандаша, кисти и других инструментов. Именно поэтому, в первую очередь, стоит задуматься о приобретении стилуса для планшетного компьютера. Перо позволит рисовать мелкие детали не хуже, чем на графическом.
В любом случае можно обойтись без лишних затрат. Но это позволит максимально приблизить планшетный компьютер к графическому. К тому же, в отличие от стилусов для специальных гаджетов, обычный будет практически вечным. Стержни для граф планшетов часто стираются, их приходится регулярно заменять.
Не нужно обладать сложными техническими знаниями, чтобы понимать, как сделать самостоятельно графический планшет из простого. Достаточно скачать одно приложение.
Приложения для планшета
В интернете есть масса программ и редакторов, которые дадут возможность создавать скетчи на обычном устройстве. Достаточно скачать подходящее под ОС и начинать творить.
XorgTable
Эта программа даст возможность использовать универсальный гаджет максимально приближенно к графическому. Приложение подключает устройство к компьютеру. Работа происходит в редакторе GIMP.

Пример использование планшета с программой XorgTable
Но стоит учитывать, что качество изображений будет низкое. К тому же во время работы в редакторе мышка компьютера не будет реагировать.
- Возможность подключиться к ПК по USB кабелю или Wi-Fi;
- Максимальная имитация графического планшета.
- Мышка во время работы не реагирует;
- Степень нажатия стилуса не учитывается;
- Драйвера есть только на Линукс.
Рисовалки для гаджетов на базе Андроид
ArtFlow
Одно из популярных приложений для гаджетов на базе Андроид. В нем удобно рисовать не только пером, но и просто пальцами. В этом отлично помогают наборы различных кистей.

- Широкий выбор инструментов для творчества;
- Возможность создавать до 16 слоев;
- Понятный интерфейс;
- Большое полотно;
- Хорошее качество сохраняемых рисунков.
Из минусов только то, что функционал бесплатной версии ограничен до 2 слоев и 20 инструментов.
Autodesk SketchBook
Данное приложение помогает имитировать рисование на графическом планшете. Имеет много инструментов для творчества. Главной фишкой приложение является возможность создавать высококачественные изображения с детальной прорисовкой и записью процесса.

Инструменты Autodesk SketchBook
- Возможность заснять процесс творчества на видео в замедленной съемке;
- Более сотни инструментов для работы;
- Возможность симметричного рисования;
- Работа сразу в трех слоях;
- Чувствует силу нажатия и регулирует насыщенность;
- Возможность увеличения изображения на 2500%, чтобы рисовать мелкие детали.
Совет. Чтобы результаты были доступны на разных устройствах, рекомендуется сохранять их в облачном хранилище.
Программы для iPad
MyBrushes Pro
Эта программа поможет пользователю полностью использовать весь творческий потенциал. Максимально приближает функционал к графическому планшету. Есть множество инструментов для имитации техник рисования, стилей и приемов. Возможно создать абсолютно любой размер холста.

Расширенные настройки кисти в MyBrushes Pro
- Можно копировать и удалять выделенные элементы;
- Сохранение идет автоматически при каждом изменении;
- Понятный интерфейс;
- Возможность редактировать фотографии;
- Присутствует набор шаблонов;
- Из приложения можно публиковать рисунки в сети и отправлять по почте;
- Отмена действий, вплоть до самого первого.
Inspire
Самое лучшее приложение для того, чтобы превратить Айпад в графический. Его функционал полностью имитирует все принадлежности художника, стили и техники творчества.

Инструменты в Inspire
- Наборы масляных красок, теней, карандашей, маркеров, мела, восковых мелков;
- Имитация сухой и мокрой кисти;
- Смешивание красок, контроль количества;
- Увеличение до 6400%;
- Изображения можно передать по почте, поместить в хранилище или выложить в соц. Сеть;
- Реагирует на степень нажатия пера, пальца;
- Интуитивно понятный интерфейс.
Эта программа подойдет не только начинающим художника, не имеющим графического планшета, но и профессионалам.
Вывод
Из простого планшета нельзя создать графический, но можно его отлично имитировать. Для этого нужно применить стилус и программу для создания или редактирования изображений.

Среди прочих интересных вариантов применения Android телефона или планшета можно выделить использование мобильного устройства в качестве графического планшета для рисования на компьютере, об этом и пойдет речь в этом материале. См. также: Необычные способы использования Android.
Интереснее всего такая возможность выглядит для телефонов Samsung Galaxy Note и других устройств с поддержкой пера, чувствительного к силе нажатия. Но, при желании, вы можете воспользоваться такими возможностями и на других Android устройствах: единственное, точность рисования на обычном сенсорном экране будет не слишком хорошей.
Galaxy Note 9, Note 8 и другие устройства с S-Pen в качестве графического планшета
Самыми интересными в контексте рассматриваемой темы являются смартфоны Galaxy Note и планшеты Samsung, поддерживающие перо S-Pen, чувствительные к силе нажатия и оснащенные дигитайзером Wacom. Всеми этими преимуществами мы можем воспользоваться и превратить мобильное устройство в почти полноценный графический планшет:
Готово, виртуальный графический планшет на вашем мобильном устройстве запущен и его можно использовать в графических программах.
Например, рисовать в Photoshop, пользуясь всеми дополнительными функциями кистей, а если на вашем компьютере установлена Windows 10, станут доступны функции Windows Ink Workspace (иконка обычно появляется автоматически в области уведомлений), также можно будет удобно использовать бесплатное приложение Microsoft Fresh Paint (доступно в Магазине Windows 10).

При необходимости, в программе VirtualTablet Server на компьютере можно изменить чувствительность нажатия и перемещения пера. Также обратите внимание на следующий момент: если на вашем компьютере используется более одного монитора, графический планшет будет работать только для того монитора, который в Windows находится под номером 1.
Графический планшет на Android без использования пера
Если ваше Android устройство не поддерживает ввод с помощью пера, вы все равно имеете возможность применить его для рисования на компьютере, но уже с помощью пальца. К сожалению, в этом случае точность будет недостаточной, а перо может «прыгать», что связано с тем, как работают емкостные сенсорные экраны.
Реализовать это можно с помощью уже описанного выше приложения VirtualTablet, но необходимо будет зайти в настройки приложения на телефоне и в пункте «Input Mode» установить «Finger Touch/Capacitive stylus».

Я рекомендую к использованию именно это приложение, но в Play Маркет есть и другие аналогичные утилиты:
- Graphics Tablet — поддерживает те же возможности, что и VirtualTablet (ввод с помощью пера и пальца, сила нажатия) и тоже требует установки драйвера на компьютер. Подключение только по Wi-Fi. Вот только драйвер мне не удалось найти, а информации о нем на официальной странице нет.
- WiFi Drawing Tablet — без поддержки пера и силы нажатия, своего рода эмулятор мыши с помощью телефона или планшета. Ссылка на приложение-сервер для компьютера находится в описании приложения в Play Маркет.
- Tablet Stylus — платное, не тестировал, но по видео на официальной странице очень похоже на предыдущий вариант, за исключением того, что поддерживается подключение по USB. Ссылка на приложение-сервер есть в конце описания приложения в Play Маркет.
А вдруг и это будет интересно:
18.09.2020 в 08:57
На windows 10 не устанавливается сервер программы, жалуясь на отсутствие Net 3.5, хотя уже намного более поздняя версия включена в состав ОС, то бишь установлена.
18.09.2020 в 13:48
Более новые версии не включат в себя поддержку 3.5, эту версию тоже нужно установить.
29.11.2020 в 00:55
20.08.2021 в 10:07
Современные художники в качестве инструмента для создания своих шедевров все чаще используют графические планшеты. Естественно, качественный девайс стоит недешево, поэтому многие задаются вопросом, можно ли из планшета сделать графический планшет? Оказывается, можно, причем такое перевоплощение потребует незначительных вложений.
Чем отличается обычный планшет от графического

Итак, чтобы использовать планшет, как графический планшет, потребуются специальные приложения. Сначала рассмотрим технику от компании Apple, так как она достаточно популярна и есть у большого числа пользователей. Чтобы использовать Айпад, как графический планшет, потребуется установить приложение Sketchbook Ink от известного во всем мире разработчика Autodesk. Компания создала массу интересных приложений и не ограничивается только операционной системой Андроид.
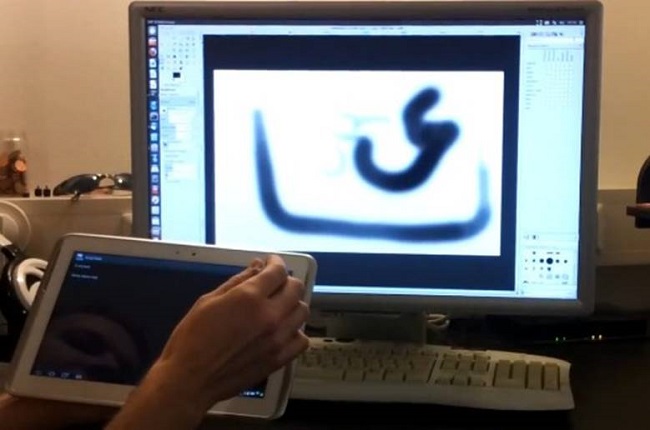
Достоинством программы является отличный функционал и интерфейс. В отзывах можно встретить упоминания о том, что приложение подходит как начинающим художникам, так и профессионалам. Sketchbook Ink работает с векторной графикой и, по мнению специалистов, отлично подходит для работы на электронных устройствах. С ее помощью линии и чертежи максимально точно передаются на экран, что позволяет не потерять в качестве конечного рисунка даже при очень большом увеличении.
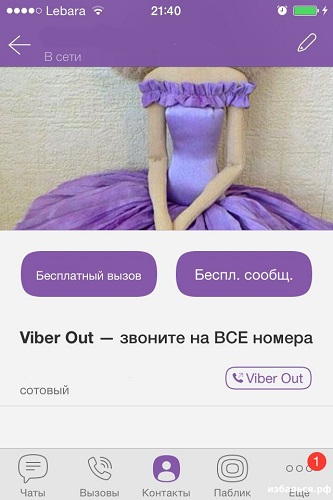
В программе содержится огромный выбор инструментов для рисования, а также широкая палитра цветов. Еще один важный плюс – работа со слоями. То есть пользователь может делать свой шедевр на нескольких слоях, независимых друг от друга, а после просто соединить их в один. Для рисования на экране потребуется тонкий стилус, который можно приобрести отдельно. Стоить он будет существенно дешевле, чем графический гаджет. Sketchbook Ink поддерживает ОС Андроид и имеет аналогичный функционал.

Важно! Минусом использования iPad является невозможность одновременного подключения устройства к ПК, чтобы видеть изображение на большом экране. Для этого пользователю придется переносить полученный рисунок с мобильного гаджета на ноутбук или компьютер.
В качестве альтернативы для iPad можно рассмотреть популярные приложения Inspire и MyBrushes Pro. Оба приложения предлагают большое количество инструментов, работу со слоями, удаление отдельных участков изображения, пользоваться встроенными шаблонами, создавать холсты любого размера.
Android
Операционная система Андроид, в отличие от iOS, имеет открытый исходный код, что расширяет количество возможностей, а также программ. Энтузиастами была разработана утилита XorgTablet, которая позволяет сделать графический планшет из планшета на Андроид и при этом подключать его к ПК, чтобы использовать экран девайса только как полотно, а конечное изображение видеть на большом экране.
После того, как пользователь установит на свой девайс указанное выше приложение и подключит его к ПК, он сможет использовать обычный планшет как графический. На компьютере необходимо установить популярный графический редактор GIMP. В его настройках потребуется установить источником ввода сенсор мобильного устройства. Для рисования потребуется стилус. Функционал получается практически аналогичным настоящему графическом аппарату, единственный минус – большая часть устройств на Андроиде не распознают силу нажатия.

Приложение XorgTablet имеет встроенный набор необходимых драйверов, позволяет подключить девайс проводом или посредством Wi-Fi, но важно знать, что при работе с этим приложением мышка отключится. Это не всегда удобно.
Еще один вариант из обычного планшета сделать графический, но без подключения к ПК – приложение ArtFlow. У него огромный набор возможностей, а перо для ввода информации можно сделать из мышки, важно, чтобы девайс поддерживал работу с ней. В таком случае пользователь не рисует по экрану гаджета, а использует для этого мышку. Многие отмечают, что такой способ удобнее, чем рисование непосредственно по экрану. Если аппарат не поддерживает мышку, то ничего не мешает купить беспроводную клавиатуру для Андроид с тачпадом и пользоваться им. Минус приложения в том, что оно имеет платную и бесплатную версию, но последняя предлагает более скромный набор возможностей, хотя для начинающих художников хватит и этого. Если приложение понравится, можно купить полноценную версию.
Особенности подключения
Разные модели графических планшетов могут подразумевать разные способы передачи данных. Планшет чаще всего нужно подключить к компьютеру кабелем USB. Этот способ может применяться как на простых моделях, так и достаточно продвинутых продуктах.

Люди, которые хотят полной свободы движений, предпочтут купить устройство с беспроводной механикой передачи данных. Такие планшеты действительно удобны, если не забывать вовремя менять батарейки или держать их новый набор постоянно наготове. Беспроводной интерфейс современного стандарта способен не только обеспечить стабильный канал передачи данных, но и позволяет свободно рисовать на расстоянии до 10 м от ПК (при условии отсутствия преград между приемо-передатчиками).
Чтобы подключить планшет по блютус, достаточно вставить небольшой блок трансмиттера в любой из свободных портов USB. Устройство может определиться автоматически, а программа и драйвера для его работы будут скачаны из центра обновления операционной системы. Однако рекомендуется воспользоваться более сложным способом, описанным ниже.

Драйвера
Чтобы качественно пользоваться графическим планшетом, нужно установить необходимое программное обеспечение. Это могут быть как только драйвера, так и графические пакеты для рисования. Все нужное можно найти на:
- диске, поставляемом вместе с графическим планшетом;
- сайте производителя в интернете;
- тематических форумах, объединяющих энтузиастов работы с тем или иным планшетом для рисования.
Драйвера нужно устанавливать именно для той операционной системы (с правильной разрядностью), которая установлена на компьютере. В некоторых случаях ПК может найти все необходимое при автоматическом поиске. Для оптимальной результативности рекомендуется следовать инструкции по установке, предлагаемой производителем.
Важно! Современные операционные системы способны найти все нужное на центральном сайте обновления Виндовс. Однако полагаться на такой способ не стоит. Из центра обновлений скачиваются только самые необходимые драйвера. Они обеспечат минимальную работоспособность планшета для рисования, однако не факт, что предложат доступ к тонким настройкам устройства.
Отключение службы на настольном ПК
На ноутбуках, планшетных ПК за взаимодействие с тачпадом и дисплеем отвечает служба сервисов Tablet PC. На настольном компьютере ее необходимо остановить и заблокировать. Запуск сервиса произойдет сразу же после установки драйверов и подключения планшета.
Чтобы отключить службу, потребуется выполнить следующие действия.

Отключение стандартной службы на настольном ПК нужно для правильной работы драйверов и программ управления планшетом. Данные, поступающие к ним, не должны перехватываться или подменяться системным процессом.
Важно! Перечисленные действия будут успешны только тогда, когда учетная запись пользователя настольного компьютера имеет права Администратора. При стандартной установке системы и настройке ПК для одного владельца это происходит автоматически. Если же компьютер является членом домена с ограничениями прав учетных записей, стоит обратиться за помощью к системному администратору.
Настройка основных параметров
Чтобы использовать графический планшет наиболее результативно, рекомендуется провести начальную настройку устройства в соответствии с личными предпочтениями пользователя. Начинающие обычно вносят минимальные правки. Однако опытный художник, особенно ранее работавший на подобных устройствах, предпочтет изменить стандартные параметры.
Устройства разных производителей настраиваются при помощи собственных программных инструментов. Но определенные сходства в наборе доступных настроек и опций присутствуют всегда. Для пользования графическим планшетом Bamboo предлагается собственная программа BambooDock. Она позволяет менять механику взаимодействия пользователя и устройства как на базовом уровне, так и весьма глубоко.
Основной функционал
Основной набор опций, интересных начинающему, позволяет менять базовые черты взаимодействия с планшетом. Сюда входят:
- переключение расположения сенсорных областей для правши или левши;
- настройка реакции на нажатие каждой функциональной клавиши.
При помощи таких простых настроек можно переключить планшет в режим сенсорного тачпада (кроме работы пером), привязать вызов программ или инициацию кликов мышью к функциональной зоне.
Настройка параметров пера
Область более тонких настроек позволит подстроить реакцию планшета под себя. Здесь можно регулировать поведение пера:
- изменить уровень чувствительности на нажатие;
- переключить перо в режим рисования или позиционирования (работа в роли манипулятора мышь);
- отрегулировать область, где определяется двойное касание;
- установить реакции на нажатие кнопок пера.

Важно! Множество производителей планшетов предлагают не только рисовать, но и стирать уже сформированные области изображения. Для этого перо имеет на конце так называемый ластик. Его параметры, чувствительность к нажатию также можно отрегулировать в настройках планшета.
Сенсорный функционал
Графический планшет может работать так же, как тачпад ноутбука, но его функционал в этой области гораздо шире. Пользователь может настраивать не только привычные параметры, такие, как скорость перемещения курсора, время двойного клика, скорость скроллинга. Доступны:
- настройка действий при касании одним пальцем;
- расширенные наборы параметров для работы двумя пальцами;
- реакция на три пальца пользователя.

Есть и вариант глобального управления, пользователь может четырьмя пальцами закрывать окна, смахивать активную область дисплея в приложении, делать другие полезные действия.
Отдельные возможности настройки предлагает сама операционная система ПК. Здесь настраиваются жесты, определенный набор реакций на движения пера. Это может значительно облегчить работу опытным пользователям. Нельзя сказать, что набор доступных действий широк, однако он будет привычен и достаточен для людей, которые уже используют жесты в браузере Опера и других.
Полезные советы
Чтобы работать продуктивно, стоит использовать простые схемы работы и методику настройки графического планшета.
Лучшие графические планшеты 2019 года
Графический планшет Wacom Intuos M Bluetooth на Яндекс Маркете
Графический планшет Huion Inspiroy H430P (20/320) на Яндекс Маркете
Планшет Huawei MediaPad M5 Lite 10 32Gb LTE на Яндекс Маркете
Планшет Huawei MediaPad M5 Lite 10 32Gb LTE на Яндекс Маркете





Среди прочих интересных вариантов применения Android телефона или планшета можно выделить использование мобильного устройства в качестве графического планшета для рисования на компьютере, об этом и пойдет речь в этом материале. См. также: Необычные способы использования Android.
Интереснее всего такая возможность выглядит для телефонов Samsung Galaxy Note и других устройств с поддержкой пера, чувствительного к силе нажатия. Но, при желании, вы можете воспользоваться такими возможностями и на других Android устройствах: единственное, точность рисования на обычном сенсорном экране будет не слишком хорошей.
Galaxy Note 9, Note 8 и другие устройства с S-Pen в качестве графического планшета
Самыми интересными в контексте рассматриваемой темы являются смартфоны Galaxy Note и планшеты Samsung, поддерживающие перо S-Pen, чувствительные к силе нажатия и оснащенные дигитайзером Wacom. Всеми этими преимуществами мы можем воспользоваться и превратить мобильное устройство в почти полноценный графический планшет:


Готово, виртуальный графический планшет на вашем мобильном устройстве запущен и его можно использовать в графических программах.
Например, рисовать в Photoshop, пользуясь всеми дополнительными функциями кистей, а если на вашем компьютере установлена Windows 10, станут доступны функции Windows Ink Workspace (иконка обычно появляется автоматически в области уведомлений), также можно будет удобно использовать бесплатное приложение Microsoft Fresh Paint (доступно в Магазине Windows 10).

При необходимости, в программе VirtualTablet Server на компьютере можно изменить чувствительность нажатия и перемещения пера. Также обратите внимание на следующий момент: если на вашем компьютере используется более одного монитора, графический планшет будет работать только для того монитора, который в Windows находится под номером 1.
Графический планшет на Android без использования пера
Если ваше Android устройство не поддерживает ввод с помощью пера, вы все равно имеете возможность применить его для рисования на компьютере, но уже с помощью пальца. К сожалению, в этом случае точность будет недостаточной, а перо может «прыгать», что связано с тем, как работают емкостные сенсорные экраны.
Реализовать это можно с помощью уже описанного выше приложения VirtualTablet, но необходимо будет зайти в настройки приложения на телефоне и в пункте «Input Mode» установить «Finger Touch/Capacitive stylus».

Я рекомендую к использованию именно это приложение, но в Play Маркет есть и другие аналогичные утилиты:
Читайте также:

