Как исправить имя файла
Обновлено: 04.07.2024
Статья рассчитана на обычных людей - неспециалистов, которые даже сейчас в век полной поддержки компьютерами любых языков вплоть до эльфийского всё-таки иногда сталкиваются с непониманием современными программами букв, отличных от основной латиницы
Иногда я с ностальгией и каким-то тёплым трепетом вспоминаю времена, которые, казалось, навсегда канули в лету. Времена, когда при включении компьютер спрашивал дату и время. Времена, когда на одну дискету помещалась операционная система, файловый менеджер и несколько игр, а цветной монитор даже с 16 цветами и соответствующей видеокартой оставался недостижимой мечтой. Характерной чертой вплоть до середины 90-х оставалась невозможность использовать кириллицу в именах файлов, папок, в командах. Да в общем-то нигде, кроме, разве что, содержимого файлов. Там можно было печатать по-русски, но и то это требовало дополнительной настройки и специальной программы.
Я рад, что застал эти времена. Рад, что до сих пор у меня в путях и именах "технических" файлов почти нет кириллических символов. Но сейчас это скорее привычка, чем необходимость. Я уже лет 15 не сталкивался с программами, предназначенными для широкого круга пользователей и не понимающих символы, отличные от основной латиницы и эта статья никогда бы не появилась, если бы не всплеск проектов на блокчейне. Проектов, среди которых встречаются интересные ещё не законченные со своими нюансами, в том числе и таким неприятным.
Установив клиент одного из таких проектов я приготовился исследовать его, тем более, это вознаграждалось и был очень быстро огорчён. Ошибки, как из рога изобилия просили меня связаться с разработчиками почти никогда не объясняя суть ошибки. Хотя в одной конкретной ситуации причина была указана - несовпадение кодировок.
Далее непосредственно решение проблемы
Начиная с Windows 2000 professional для обычных пользователей стала доступна файловая система NTFS, с которой профессионалы работали на тот момент уже давно. В ней среди функций, к которым как правило мало описания присутствует возможность для одного файла или папки назначать несколько имён .
Вы не найдёте эту функцию ни в проводнике, ни где-либо ещё в стандартных программах, кроме разве что командной строки, поэтому для удобства нужно будет скачать дополнительную программу, но если вы освоитесь в жёстких и символических ссылках, то сможете не только решить описываемую проблему, но и легко перенести на другой диск папки, которые по-умолчанию не предлагают выбора пути, например огромный массив блоков Etherium или ту же папку "Мои документы", если она у вас достаточно велика. Ведь места на диске C как правило немного.
Есть несколько программ для создания жёстких и символических ссылок. Я лично использую Total commander с нужным плагином, но здесь мы рассмотрим более простую альтернативу - Junction Link Magic . Если же кто-то захочет поэкспериментировать, то может найти самостоятельно другую утилиту. Некоторые из них были освещены в статье на Гигтаймс .
При запуске Junction Link Magic предложит сканировать компьютер на предмет уже существующих жёстких и символических ссылок и точек монтирования. Если согласитесь, то вы увидите, насколько много их уже на вашем компьютере. Да, сама Microsoft пользуется такими обходными манёврами для совместимости со старыми программами
Обратите внимание на кнопку "Remove". Эта кнопка удаляет ссылку. НИКОГДА НЕ УДАЛЯЙТЕ ССЫЛКИ, КОТОРЫЕ СОЗДАЛИ НЕ ЛИЧНО ВЫ - это может привести к серьёзным проблемам в операционной системе.
Нажимаем Create. и открывается диалог создания ссылки
Слева выбираете папку, которая превратиться в ссылку, а справа настоящую папку.
Для каждой ссылки в левом окне создавайте отдельную папку! Не используйте существующие . Указав на папку C:\Пользователи\Вася справа и на вновь созданную папку D:\vasya нажимаем Create и получаем результат - оба пути - это одно и тоже.
Внизу слева есть кнопка New folder, которая создаёт новую папку, но после создания она не отображается в диалоге (возможно это только у меня), поэтому лучше приготовиться заранее и создать нужные папки вручную
На этом всё. Перед экспериментами обязательно создайте точку восстановления системы. Это никогда не повредит.
Имя файла или расширение слишком длинное [FIX]
Решение 1. Изменить имя каталога
Пользователи сообщили, что не смогли переместить или получить доступ к проблемным файлам из-за этой ошибки. Для решения проблемы вам необходимо переименовать проблемный файл или изменить его путь. В большинстве случаев вы не можете переименовать файл, но вы можете решить проблему, переименовав один из каталогов, в которых находится этот файл.
Для этого просто переименуйте одну или несколько папок, которые ведут к этому файлу, и проблема должна быть решена. Переименовывая папки, вы становитесь ниже предела количества символов и сможете снова получить доступ к своим файлам.
Вы также можете временно устранить эту проблему, создав сетевой диск. Прежде чем вы сможете использовать это решение, вам нужно поделиться своей папкой. Это относительно просто, и вы можете сделать это, выполнив следующие действия:
Как только папка открыта для общего доступа, вам необходимо создать сетевой диск. Это относительно просто, и вы можете сделать это, выполнив следующие действия:
- Откройте Этот компьютер . Перейдите на вкладку Компьютер и выберите вариант Подключить сетевой диск .
- Выберите нужную букву диска и путь к папке. Обязательно снимите флажок Повторно подключиться при входе в систему и нажмите кнопку Готово .
- Когда вы закончите, вы увидите новый доступный диск и можете использовать его для доступа к проблемным файлам.
Это относительно простой обходной путь, но если вы не знакомы с сетевыми папками и общим доступом, у вас могут возникнуть проблемы с выполнением этого решения. После создания сетевого диска вы можете легко переместить проблемные файлы в другую папку, чтобы устранить эту проблему.
Просто скачайте Teracopy и перетащите проблемные файлы в нее. Теперь нажмите Еще> Удалить , чтобы удалить проблемные файлы с вашего компьютера. Как видите, это довольно простое решение, если вам нужно удалить эти файлы, поэтому обязательно попробуйте.
Решение 4. Скопируйте или переместите эти файлы в другую папку
В большинстве случаев вы не сможете открыть файлы из-за этой ошибки, но вы можете переместить их. Просто найдите проблемные файлы и переместите их в другой каталог. Вы даже можете создать новый каталог в корневой папке, например, C: или D: и скопировать туда свои файлы. После этого вы сможете получить доступ к скопированным файлам без каких-либо проблем.
- ЧИТАЙТЕ ТАКЖЕ. Исправлено. Просмотр настроек рабочего стола неактивен в Windows.
Решение 5. Добавьте эти файлы в архив
Имейте в виду, что архивирование может быть медленным процессом в зависимости от размера ваших файлов, поэтому вам может потребоваться некоторое время для архивирования всех файлов.Вы можете архивировать файлы без сторонних инструментов, и для этого нужно просто щелкнуть правой кнопкой мыши файл или папку, которую вы хотите заархивировать, и выбрать вариант Добавить в архив .
Некоторые пользователи также рекомендуют использовать инструмент 7-zip для решения этой проблемы. По их словам, вы можете использовать это приложение для создания zip-архива, но вы также можете использовать его для удаления проблемных файлов с вашего компьютера.
Решение 6. Используйте командную строку
Если вы опытный пользователь, вы можете легко решить эту проблему с помощью командной строки. С помощью этого инструмента вы можете назначить путь к папке с буквой диска. Используя этот метод, вы можете использовать только что созданную букву диска и получить доступ к проблемным файлам. Для этого выполните следующие действия:

- Нажмите Windows Key + X , чтобы открыть меню Win + X, и выберите Командная строка (Admin) .
- Когда откроется командная строка , введите subst X: «C: Path_to_the_problematic_file» и нажмите Enter .
- После выполнения команды вы сможете получить доступ к диску X: и всем проблемным файлам.
Помните, что это решение предназначено для опытных пользователей, поэтому, если вы не знакомы с командной строкой, вы не сможете выполнить ее должным образом. Также важно отметить, что нам не удалось увидеть новые диски на нашем ПК, но мы смогли получить к ним доступ с помощью командной строки. Если вам нужно удалить только что созданный диск, вы можете сделать это, введя subst x: /d в командной строке.
Несколько пользователей сообщили, что удалили проблемные файлы с помощью GoodSync Explorer, так что вы также можете попробовать этот инструмент.
Несколько пользователей сообщили, что вы можете легко решить эту проблему, используя Long Path Tool. Это бесплатное приложение, которое позволит вам переименовывать, копировать или удалять проблемные файлы. Используя этот инструмент, вы сможете переименовывать длинные файлы, удалять их или легко перемещать в другое место. Приложение является бесплатным и полностью переносимым, поэтому вы можете попробовать его.
Кроме того, вы можете попробовать использовать такие инструменты, как Long Path Fixer, Long Path Eraser Free или Ant Renamer. Все эти инструменты бесплатны, и вы можете использовать их для переименования проблемных файлов или папок и получения к ним доступа.
Решение 9. Используйте командную строку для переименования файлов или папок
Прежде чем вы сможете переименовать ваши файлы, вам необходимо выявить скрытые файлы и папки и расширения файлов. Вы можете легко это сделать, выполнив следующие действия:
После этого вам нужно запустить командную строку и использовать ее для переименования проблемных файлов. Для этого выполните следующие простые шаги:
- Запустите Командную строку от имени администратора. Мы показали вам, как это сделать в Решении 6 , поэтому просмотрите подробные инструкции.
- После запуска командной строки введите REN «C: Path_to_the_problematic_fileProblematicFile.txt», «File2.txt» .
, имейте в виду, что Вам необходимо ввести правильный путь к проблемному файлу, а также расширение файла. В качестве примера мы использовали ProblematicFile.txt , поэтому обязательно замените его на фактическое имя файла, которое приводит к этой ошибке.
Если у вас есть несколько файлов, к которым вы не можете получить доступ, вы можете попробовать изменить имя папки. Для этого сделайте следующее:
- Откройте Командную строку от имени администратора.
- Когда откроется Командная строка , введите REN «C: Path_to_the_problematic_folder» «Имя новой папки». Обязательно выберите папку с самым длинным именем и переименуйте ее, чтобы сделать ее короче.
- После переименования папки вы сможете без проблем получить доступ к проблемным файлам.
Это немного продвинутое решение, поэтому оно может не подойти для простых пользователей. Если вы не знакомы с командной строкой, может потребоваться несколько попыток для правильного переименования файлов или папок.
Решение 10. Загрузите файл в Dropbox и переименуйте его
Это простой обходной путь, и он идеально подходит, если вы не можете получить доступ к паре небольших файлов. Вы также можете использовать это решение с файлами большего размера, но, поскольку оно требует загрузки файлов в Dropbox, лучше использовать его с файлами меньшего размера.
Чтобы устранить проблему, просто найдите проблемный файл и загрузите его в Dropbox. После загрузки файла откройте хранилище Dropbox, переименуйте файл и загрузите его снова. Если вы используете автоматическую синхронизацию для Dropbox, файл будет автоматически загружен на ваш компьютер, и вы сможете получить к нему доступ без каких-либо проблем.
Решение 11. Внесение изменений в групповую политику
По словам пользователей, Windows 10 принесла некоторые улучшения, связанные с ограничением символов пути. В предыдущих версиях Windows пользователи были ограничены 260 символами для путей, но кажется, что это ограничение можно снять в Windows 10. Чтобы изменить ограничение пути, необходимо выполнить следующие действия:
- Нажмите Windows Key + R и введите gpedit.msc .
- После запуска редактора групповой политики на левой панели выберите Политика локального компьютера> Конфигурация компьютера> Административные шаблоны> Система> Файловая система . Теперь найдите Включить длинные пути NTFS в правой панели и дважды щелкните по нему.
- Выберите Включено и нажмите Применить и ОК , чтобы сохранить изменения.
- Закройте Редактор групповой политики , перезагрузите компьютер и проверьте, устранена ли проблема.
Если вы не можете получить доступ к редактору групповой политики в своей версии Windows, вы также можете снять это ограничение с помощью редактора реестра. Для этого выполните следующие действия:
- Нажмите Windows Key + R и введите regedit . Нажмите Enter или нажмите ОК .
- Когда откроется Редактор реестра , на левой панели перейдите к ключу HKEY_LOCAL_MACHINESYSTEMCurrentControlSetControlFileSystem . На правой панели найдите и дважды нажмите LongPathsEnabled DWORD. Если этот ключ недоступен, вам необходимо создать его вручную.
Для этого щелкните правой кнопкой мыши пустое место на правой панели и выберите Создать> Значение DWORD (32-разрядное) . Введите LongPathsEnabled в качестве имени нового DWORD и дважды щелкните его, чтобы открыть его свойства. - Когда откроется окно Свойства , установите для Значения данных значение 1 и нажмите ОК , чтобы сохранить изменения.
- Закройте Редактор реестра и перезагрузите компьютер.
Если вы не хотите редактировать реестр вручную, вы можете использовать этот zip-файл и использовать файлы внутри, чтобы мгновенно применить изменения. Просто запустите файл Удалить файл 260 Path Path Limit.reg из архива, чтобы снять ограничения пути к файлу. Вы также можете запустить другой файл из архива, чтобы снова включить ограничение.
Несмотря на метод, который вы решили использовать, включение этой опции позволит вам без проблем получить доступ к любому пути к файлу, поэтому обязательно попробуйте это решение.

У вас должны быть права на запись или изменение файла, папки или каталога для его переименования. В некоторых случаях вам также могут потребоваться права администратора в операционной системе для переименования.
Как переименовать в Microsoft Windows
Пользователи Windows могут переименовывать свои файлы и каталоги одним из следующих способов. Мы перечислили следующие рекомендации в том, что мы считаем наиболее простыми методами переименования файла.
Способ первый
- Выделите файл или папку.
- Щелкните правой кнопкой мыши файл и выберите Rename из меню, которое появляется.
Способ второй
- Выделите файл или папку.
- Нажмите клавишу F2 на клавиатуре.
Способ третий
- Выделите файл или папку.
- щелчок файл в верхней части окна и выберите Rename из списка доступных опций.
Метод четвертый
- Выделите файл или папку, которую вы хотите переименовать, щелкнув файл одним щелчком мыши.
- После выделения подождите несколько секунд и снова щелкните файл. Вокруг имени файла или папки должно появиться поле, и вы сможете переименовать файл.
Если вы не подождете достаточно долго и не нажмете слишком быстро файл или папку, он может открыть файл или папку, а не переименовать его.
Переименование нескольких файлов или папок одновременно
Пользователи Microsoft Windows могут также переименовать любой файл с помощью командной строки Windows.
Как переименовать в MS-DOS и командной строке Windows
Пользователи командной строки MS-DOS и Windows могут изменить имя файла или каталога с помощью команды ren или rename. Ниже приведены некоторые примеры использования этой команды. Дополнительную информацию о каждой из этих команд можно найти, перейдя по ссылкам выше.
Переименование файла
В следующем примере это переименует файл test.txt в hope.txt.
Если файл test.txt не находится в вашем текущем каталоге, вы должны указать путь к файлу в качестве префикса к имени файла. Например, если файл находится в каталоге «computer», вы должны ввести команду, аналогичную следующей.
Переименование файла с пробелом
Переименование нескольких файлов одной командой
Чтобы переименовать несколько файлов одновременно, вы должны использовать некоторую форму дикого символа. Ниже приведены некоторые примеры того, как это можно сделать.
В следующем примере будут переименованы все файлы в текущем каталоге, оканчивающиеся на .rtf, в файлы .txt.
Переименование каталога
Переименование каталога в MS-DOS очень похоже на переименование файла. Используйте команду ren или rename, чтобы переименовать каталог. Поскольку вы не можете иметь файл и каталог с одинаковыми именами, вам не нужно беспокоиться о ошибочном переименовании файла вместо каталога, если только вы не используете дикие символы.
В следующем примере это переименует каталог компьютера в надежде.
Переименуйте каталог «компьютерная надежда» в «пример каталога». Всякий раз, когда имеет дело с файлом или каталогом с пробелом, он должен быть заключен в кавычки. В противном случае вы получите «Синтаксис команды неверен». ошибка.
Переименовать в командном файле
Чтобы переименовать файлы в пакетном файле, вы можете использовать любые команды или примеры переименования, показанные в разделе командной строки MS-DOS и Windows.
Как переименовать в macOS
Пользователи Apple macOS могут переименовывать свои файлы и каталоги одним из следующих способов. Мы перечислили следующие рекомендации в том, что мы считаем наиболее простыми методами переименования файла.
Первая рекомендация
В macOS X Finder выберите файл, щелкнув его один раз, а затем нажмите клавишу «Return» на клавиатуре. После нажатия возврата вы можете ввести новое имя файла.
Вторая рекомендация
Выберите файл или значок, который вы хотите переименовать. Нажмите и наведите курсор на имя файла, пока оно не будет выделено. После выделения это означает, что файл можно переименовать.
Третья рекомендация
Используя Терминал, вы также можете переименовать любой файл. Смотрите наш раздел для пользователей Linux и Unix, чтобы узнать, как переименовать файл, используя милливольт команда.
Как переименовать в командной строке Linux и Unix
Для получения подробной информации о переименовании файлов в Linux см. Команду Linux mv.
Как переименовать в Google Chrome OS
С помощью Google Chrome OS на Chromebook вы можете переименовать файлы и каталоги одним из следующих способов. Мы перечислили следующие рекомендации в том, что мы считаем наиболее простыми методами переименования файла.
Первая рекомендация
Выделите файл, нажав на файл один раз. Нажмите Ctrl + Enter на клавиатуре, а затем введите новое имя файла.
Вторая рекомендация
Щелкните файл правой кнопкой мыши, одновременно нажав два пальца на сенсорной панели. В контекстном меню щелкните Rename и затем введите новое имя файла.


И все. Значок - изменился. Пытаемся открыть. Не получается. Система предлагает выбрать программу для открытия.
Почему же так происходит?
Краткая справка: имя файла в операционной системе Windows состоит из двух частей разделенных точкой. Первая часть - это само имя файла, а вторая часть –расширение.
Расширение файла указывает системе на тип хранимой в файле информации (музыка, текст, рисунок и т. п.) Например, Статья.docx - здесь имя файла – Статья, а расширение – docx. После удаления расширения система не знает как и чем открывать такой файл.
Windows XP - 7
Чтобы вернуть показ имен файлов в привычное для вас состояние сделайте следующие шаги:
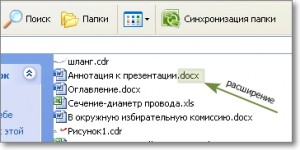
Если в именах ваших файлов показано расширение, тогда переходим к следующему шагу.
2. В меню Сервис выбираем пункт Свойства папки

Переключаемся на вкладку Вид

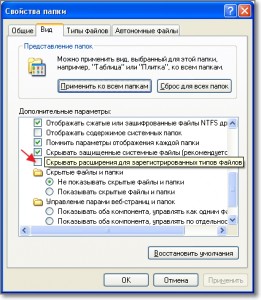
(Как вариант, можно нажать кнопку Восстановить умолчания. В этом случае все настройки отображения файлов и папок будут возвращены к исходным настройкам по умолчанию).
Windows 8 - 10
В последних версиях операционной системы Windows это можно сделать в окне папки на вкладке Вид. Откройте любую папку с вашими файлами. Например, загрузки. Кликните на вкладку Вид. В разделе Показать или скрыть снимите галочку с поля Расширения имен файлов (отмечено красной стрелкой на рисунке).

Скрытие расширений файлов в Windows 10
Синей линией показаны расширения файлов. Их нельзя удалять. Если меняете имя файла, то расширение необходимо сохранить. Проще снять галочку, как сказано выше. Тогда переименование будет безопасным.

Дорогой читатель! Вы посмотрели статью до конца. Получили вы ответ на свой вопрос? Напишите в комментариях пару слов. Если ответа не нашли, укажите что искали или откройте содержание блога.
Читайте также:

