Как из файла vcf сделать csv
Обновлено: 04.07.2024
Стандартизация формата нелегка. Даже если у вас есть только несколько форматов для определенного типа файлов, вы все равно обнаружите, что они не поддерживаются повсеместно. Показательный пример, контакты. Контакты создаются и хранятся на всех видах устройств и всевозможных приложений и услуг.
У вас есть контакты для вашего телефона, у вас есть контакты в вашей электронной почте, у вас есть контакты Skype, контакты Facebook, контакты Messenger, контакты WhatsApp и множество других.
Между этими службами вы обнаружите, что все они не могут договориться об одном формате экспорта / импорта контактов. Если у вас есть контакты, сохраненные в формате VCF, но они нужны в формате CSV, вы можете преобразовать их с помощью онлайн-службы.
Преобразовать контакты VCF в CSV
Вы можете преобразовать контакты VCF в CSV с онлайн-сервисом под названием vCard в CSV конвертер. В этом сервисе нет ничего особенного. Он выполняет свою работу и имеет простой и простой в использовании интерфейс.
Посетите службу и нажмите кнопку «Выбрать файл». Выберите файл VCF, который вы хотите преобразовать в файл CSV. Приложение может конвертировать файл в LDIF, CSV и CSV для Gmail. Существует небольшая разница в типе файла CSV, который читает Gmail, и обычного файла CSV, и это может сохраняться для других почтовых служб и / или клиентов. Вам решать, какой тип CSV файла вам подходит. Если вы не уверены, вы всегда можете преобразовать его в оба и посмотреть, какая версия работает.

Выберите параметр «Преобразовать», и приложение преобразует файл в CSV. Вы не увидите какой-либо индикатор выполнения. Когда преобразование будет завершено, откроется окно сохранения файла. Вы можете выбрать, где вы хотите сохранить его.

Вообще говоря, информация не теряется, когда файл VCF преобразуется в CSV. Файл CSV имеет свои собственные заголовки, и у него нет причин пропустить или удалить важную контактную информацию. Тем не менее, если у контакта есть поля, которые CSV-файл просто не может поддерживать, например, изображения, информация будет потеряна.
В дополнение к выделенным службам преобразования, службы электронной почты и клиенты могут также иметь возможность преобразовать эти файлы. Конечно, вам, вероятно, придется сначала импортировать файл VCF, а затем экспортировать его как CSV. Это более длительный процесс, но альтернатива, если вы не хотите использовать онлайн-приложение.

После покупки нового телефона очень часто становится вопрос о переносе контактов из телефонной книжки старого телефона в новый. Если все контакты записаны в SIM карту, то проблем возникнуть не должно. В моём случае контакты были записаны в память телефона, причем обычного кнопочного, не смартфона. С последним на много всё проще. В этой статье описывать перенос контактов со смартфона в смартфон не буду. Скопировать все контакты на сим карту не получилось, потому что их у меня было более семи сотен. Передать контакты по bluetooth так же не получилось, несколько раз пробовал, начинал передавать и происходил сбой. Посредствам родной программы от старого телефона у меня получилось скопировать контакты на компьютер. Я забросил кучу файлов vCard на карту памяти телефона и пытался импортировать, но по каким-то причинам android отказывался читать контакты. Тогда я решил залить их в аккаунт Google и синхронизировать с новым смартфоном. Да всё получилось, но была проблема в том, что файлы нужно было поштучно импортировать, а это очень долго, как указывал выше, контактов у меня более семи сотен. Самый оптимальный вариант в этом случае объединить все файлы vCard в один файл CSV. И так, перейдем к самому главному.
Все манипуляции с файлами производил в операционной системе Windows XP. В принципе это можно делать на любой ОС Windows. На жестком диске моего компьютера у меня была папка с кучей файлов vCard.
Задача: Перенести все файлы vCard в один CSV.
Для этого нужно открыть командную строку, можно сделать горячими клавишами R и ввести команду cmd
Появится интерпретатор командной строки (окошко на черном фоне), впишите туда cd "путь к файлу". В моём случае это была папка contact, расположенная на диске D. Поэтому для начала нужно перейти на диск D, написать D: и нажать клавишу Enter


Мы уже близки к цели. Так сказать остался один штришок. Вводим: Copy *.vcf 12345.CSV Enter
Теперь переходите в папку contact на диске D и находите файл с именем 12345.CSV Вот и всё. Этот файл можно теперь импортировать как в телефон, так и аккаунт гугл.
Отправка контакта в качестве карточки vCard
На панели навигации щелкните Люди.

Чтобы просмотреть контакт в качестве карточки vCard, в группе Текущее представление нажмите кнопку Визитная карточка.
Выберите контакты, которые вы хотите перена ru-RU. Выберите несколько контактов, удерживая на клавише CTRL каждый из них.

Совет: Чтобы вложенные контакты в качестве карточек vCard без изображений, выберите в качестве Outlook контактов.
Экспорт контактов в .csv файл
Если вы хотите экспортировать контакты в файл, который можно импортировать в другие программы, сохраните их в .csv с помощью мастера импорта и экспорта. При экспорте контактов из папки нельзя указать только отдельный контакт.
Чтобы запустить мастер, щелкните Файл > Открыть & Экспорт >импорт и экспорт.
На первой странице мастера нажмите кнопку Экспорт в файл > Далее.
На следующей странице нажмите кнопку Значения, разделенные запятой, > Далее.
Выберите папку "Контакты" или вложенную папку, которые вы хотите экспортировать, и нажмите кнопку Далее.
Примечание: С помощью мастера можно экспортировать только одну папку.
Перейдите к папке, в которой вы хотите сохранить файл, и нажмите кнопку ОК.
Убедитесь в том, что рядом с полем Экспорт контактов из папки Контакты (или имя вложенной папки) был проверен.
Выполните одно из указанных ниже действий.
Чтобы экспортировать все поля по умолчанию, нажмите кнопку Готово.
Чтобы экспортировать только нужные поля и управлять их порядком в файле .csv, нажмите кнопку Соеоставить настраиваемые поля и сделайте следующее:
В левой области щелкните символ "+" рядом с такими категориями, как Имя,Бизнес-адрес,Домашний адрес и Электронная почта, чтобы увидеть отдельные поля.
Выбирайте поля по одному и перетаскивать их в правую области.
При этом измените порядок полей в правой области, перетащив их вверх или вниз. Это влияет на порядок столбцов в .csv файла.
Добавив поля и перемещая их, нажмите кнопку ОК.
Примечание: Когда вы получаете новый компьютер, вам не нужно экспортировать контакты из старого компьютера, если в вашей организации используется Microsoft Exchange Server. Контакты автоматически отключаются при настройке Outlook на новом компьютере.
Дополнительные информация о карточках и контактах vCard
Хотите узнать больше о добавлении контактов в Outlook? См. следующие статьи:

Я хочу экспортировать контакты iPhone в файл Excel или файл vCard в качестве резервной копии, чтобы я мог распечатать файл контактов, когда мне это понадобится. Есть ли способ выполнить эту задачу? Посоветуйте, пожалуйста, заранее спасибо!
Контакты Приложение на iPhone играет жизненно важную роль в жизни людей, сохраняя основную информацию наших друзей, семей или деловых партнеров. Рекомендуется создать резервную копию важной контактной информации, чтобы снизить риск потери контактов.
iTunes позволяет пользователям сохранять резервные копии всех данных на вашем устройстве iOS, но нет прямого способа экспортировать их на любое другое устройство или компьютер. Поэтому, если вы хотите экспортировать контакты iPhone в CSV или vCard, iTunes не может помочь вообще.

Хотя есть еще способы сделать это. В зависимости от того, в какой формат вы хотите экспортировать контакты iPhone, у вас будет два варианта выбора.
Прочитайте ниже простой учебник для более подробной информации.
1. Экспорт контактов iPhone в файл vCard через iCloud

Шаг 1 Убедитесь, что ваш iPhone подключен к сети.
Шаг 2 На вашем телефоне перейдите на Параметры – ICloud - Войдите в свою учетную запись iCloud, если вы еще не.
Шаг 3 Переключить на Контакты переключатель. И подождите несколько минут, чтобы контакты синхронизировались с облачным сервером.
Шаг 5 Вернитесь к значку настроек и выберите Экспорт визитной карточки . , Когда это будет сделано, файл vcf будет сохранен на вашем компьютере.
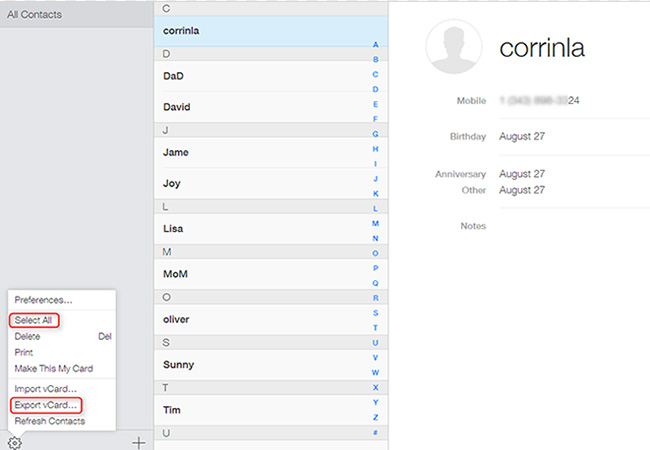
2. Экспорт контактов iPhone в файл CSV с помощью FoneTrans
Что если у вас есть необходимость экспортировать свои контакты в CSV (exel) вместо vCard, чтобы распечатать их?
Давайте установим программное обеспечение и начнем процедуру.
- Передача фотографий, видео, контактов, WhatsApp и других данных с легкостью.
- Предварительный просмотр данных перед передачей.
- Доступны iPhone, iPad и iPod touch.
Шаг 1 Для начала выберите правильную ссылку в зависимости от того, какую операционную систему вы используете (Mac или Windows) для загрузки и установки программное обеспечение для передачи данных iPhone на твоем компьютере. Когда установка будет завершена, она автоматически запустится. Подключите ваш iPhone к компьютеру, и вы увидите окно, как показано ниже, как только программа распознает ваше устройство.

Шаг 2 Вы увидите содержимое какФото, Музыка, Видео, Контакты, Другоеи Ящик для инструментов перечислены в левом столбце. Нажмите Контакты из списка, и тогда у вас будут все ваши контакты, перечисленные в таблице. Выберите те элементы, которые вы хотите экспортировать или выберите все.
А затем нажмите перевернутый маленький треугольник рядом с Импорт/Экспорт Кнопка сверху. Выберите экспорт выбранных контактов или всех контактов в файл CSV / файл vCard и найдите место для хранения этого экспортированного файла.

Это полное руководство по экспорту контактов iPhone в файл vCard или CSV. Следуя этим шагам, вы можете экспортировать контакты с iPhone в Gmail, Outlook и так далее без хлопот. Если вам нравится это программное обеспечение, не забудьте поделиться с друзьями тоже.
Читайте также:

