Как из планшета сделать телевизор
Обновлено: 07.07.2024
Большинство современных телевизоров, даже не обладающие приставкой "смарт" в названии, поддерживают подключение телевизионных донглов на базе операционной системы Android, благодаря которым функциональность телевизоров существенно расширяется. Любопытно, что аналогичный процесс можно провернуть и со смартфоном. Благодаря специальным microUSB-ресиверам, которые подключаются к Android-смартфону, становится возможным просмотр телевизионных передач на экране телефона или планшета без подключения к Интернету.
Современные ресиверы для мобильных устройств обладают крайне компактными размерами и практически не влияют на вес устройства. Классическая приставка для смартфона поддерживает DVB-T и DVB-T2, работая в диапазоне частот 48,25
863,25 МГц. Такие приставки не превышают по размер спичечный коробок и весят 7,5-10 граммов.

Впрочем, в 2016 году хочется получить что-то посовременнее и с более широким набором функций. Например, MyGica PT360 позволяет записывать видео, совершать перемотку, подключать электронный программный гид, сохранять в памяти любимые каналы для быстрого и удобного подключения и многое другое. Важно помнить, что для корректной работы необходимо наличие Android 4.1 или новее, а также поддержка USB OTG.

К слову, никуда не делись и TV-ресиверы с внешней антенной, которые могут существенно улучшить качество изображения. С одной стороны, такие усовершенствования напоминают первые смартфоны из Китая, бывшие крайне популярными несколько лет назад. Длина внешней присоединяемой антенны может достигать 21 см, однако существенно на вес модуля не влияет.

В комплект современных тюнеров входят внешняя дипольная антенна, кабель, также различные крепежи и присоски для удобного расположения смартфона на любой поверхности.

Большинство распространённых моделей обладают стандартным, пусть и не самым широким, набором опций. Как мы уже говорили, TV-ресиверы для Android-смартфонов поддерживают стандарты DVB-T и DVB-T2 (MPEG2 и H.264). Во многом их работа зависит от приложения-компаньона, без которого тюнер малополезен. К счастью, крупные производители уже давно опубликовали в магазине приложений фирменные программы, которые достаточно удобны в использовании. Интерфейс большинства таких приложений напоминает видеоплеер, однако с нетипичными функциями. При первом подключении ресивер предложит указать или определит автоматически ваше местоположение, а затем просканирует доступные частоты для определения каналов.

Затем пользователь увидит доступные для просмотра каналы либо сможет перейти в меню записи эфира или в настройки. В зависимости от производителя набор опций и интерфейс может отличаться.

Время подключения к каналу и переключение между ними может занимать несколько секунд, при этом на современных моделях этот показатель совершенно не критичен. Как мы упоминали ранее, элементы управления здесь схожи с таковыми в стандартным видеоплеерах для Android.

В большинстве приложений доступны такие "фишки", как телегид, изменение формата изображения (4:3 или 16:9), включение записи эфира, переключение субтитров, декодера видео, звуковой дорожки и т.д. К сожалению, не все приложения русифицированы, однако чаще всего их использование требует знания нескольких стандартных фраз на английском языке.

Несмотря на то, что TV-ресиверы для смартфонов кажутся рудиментом на фоне современных технологий, эта категория устройств в последнее время вновь становится довольно популярной. Главным образом это происходит из-за сравнительной дешевизны, простоты использования и значительно более высокого качества работы по сравнению с предшественниками. В первую очередь такой девайс оценят те, кто часто бывает в дороге или на природе, а также работает за пределами города, благо, варианты есть на любой вкус и кошелёк.

Доброго времени суток! Сегодня я вам расскажу как при помощи одной посылочки из Китая и хлама который валяется у вас дома сделать телевизор, ну или по крайней мере монитор. Дело в том, что у многих, наверное, валяются еще древние ноутбуки, какие-то испорченные мониторы, нерабочие планшеты и все это можно пустить в ход. Ну да отдельно матрицу подключить нельзя, но с помощью нехитрого устройства, а именно универсального скалера, можно подключить любую матрицу к HDMI, VGA или даже сделать телевизор.
И так, что мы имеем.
Я заказал себе довольно такой продвинутый скалер.

И попался под руку вот такой планшет, он еще живой хотя уже и битый сенсор, батарея не так хорошо держит, весь поцарапанный, но матрицу из него можно позаимствовать.

Разбираем планшет, чтоб получить доступ к матрице.

Отключаем все шлейфы и отбрасываем в сторону все, кроме матрицы.

Матрицы имеют довольно стандартное подключение, в них интерфейс LVDS и стандартизированный ряд разъёмов. Какой разъем у вашей матрицы можете посмотреть по внешнему виду либо же по даташиту. На каждый тип матрицы существует отдельный шлейф. Например у меня есть несколько шлейфов.
Более старый стандарт, от матриц с ламповой подсветкой

Более новый стандарт, от матриц с светодиодной подсветкой

Шлейф для более мелких планшетов

1 – это более старый стандарт, там где матрицы еще были с ламповой подсветкой.
2 – более новый стандарт, там где LED-матрицы идут.
3 – эти разъёмы встречаются в 7 дюймовых планшетах и разных небольших.
С другой стороны разъёмы более-менее стандартизированы и подходят в практически любой универсальный скалер.
Таким скалером я еще ни разу не пользовался в этом гораздо больше функций по сравнению с теми, что я использовал, даже пульт в комплекте.

Прежде чем подключать матрицу необходимо правильно сконфигурировать плату (скалер), чтоб не испортить матрицу. Обязательно рекомендую сначала скачать даташит к матрице, чтоб вы знали, какое разрешение матрицы, какое питание логики и подсветки.
Первое с чего стоит начать, будем смотреть слева на право. На скелере есть ряд перемычек, левая верхняя конфигурирует напряжение логики, его необходимо выбрать исходя из вашей матрицы. Как правило, матрицы ноутбуков имеют питание 3.3 вольта, в обычных мониторах 5 вольт, но здесь еще есть перемычка на 12 вольт, честно говоря, я не знаю, где такое напряжение используется. Сразу меняем эту перемычку, чтобы не спалить нашу матрицу, в моем случае логика 3.3 вольта.

6 и 8 битные шлейфы
Шпаргалка по переключению перемычек

Но для того чтобы матрица выжила нам еще нужно выставить правильное напряжение, листаем дальше. И вот у нас сводная таблица электрических характеристик. Logic, то есть питание логики, напряжение питания логики (Power Supply Input Voltage) от 3,0 до 3,6 вольт, типичное 3,3 вольта, соответственно перемычку питания матрицы выставляем на 3.3 вольта.
И на всякий случай смотрим подсветку, этот пункт нужно смотреть только в том случает если матрица с LED подсветкой. Как написано на плате, плата питается от 12 вольт, а наша подсветка работает от 5 до 21 вольта, 12 как раз будет в самый раз. Я других матриц не встречал у которых напряжение питания 5 вольт, но предполагаю, что такое может быть, если будете использовать матрицу из какого ни будь маленького планшета. Поэтому вот этот параметр обязательно смотрите, иначе можете просто испортить подсветку матрицы. Если же питание будет отличное от 12 вольт, то напрямую подключать разъем питание подсветки нельзя, нужно будет обеспечить нужное напряжение питания.


Перемычки сконфигурировали, теперь давайте пройдемся по элементам на плате.

2 – последовательный порт
3 – DC-DC преобразователь
4 – линейный стабилизатор
5 – разъемы (VGA, HDMI, RCA, звук и высокочастотное подключение антенны)
6 – управление подсветкой
7 – кнопки и всякое управление
8 – разъем LVDS, куда подключается матрица
11 – усилитель мощности
13 – USB-разъем, фильмы он читать не умеет, он здесь для обновления прошивки
Подробнее о разъёмах
Разъем управления подсветкой.
Если у вас LED-матрица, то есть светодиодная, то заморачиваться не стоит, у вас прямо в матрице установлен контролер управления подсветкой и этот разъем входит прямо в шлейф. Т.е. Просто подключаете матрицу и больше не над чем заморачиваться не нужно.
Если же матрица древняя на CCFL-лампах, определить это можно по дополнительным проводам выходящим из матрицы.

В матрице могут быть установлены такие лампы и из нее выходят провода. В ноутбуках обычно выходит 1 провод, в матрице монитора 2 или 4. Для того чтобы подключить такую матрицу можно использовать универсальный инвертор для подсветки. Он бывает на 1, 2 и 4 выхода, т.е. каждый выход это подключение одной лампы. Инвертор нужно подбирать по количеству ламп в вашей матрице, то есть нельзя подключить в инвертор с 4-мя выходами только 2 лампы, так как инвертер уйдет в защиту, потому что все выходы должны быть равномерно нагружены. Поэтому если матрица на 2 лампы, покупаем инвертор на 2 выхода, если на 1 лампу, покупаем на 1 выход. Разъемы унифицированы поэтому подходят сразу 1 в 1, просто вот так втыкаются и все.
Подключение инвертора подсветки к скалеру

Подключение инвертора подсветки к лампам

Приступим к подключению

На всякий случай проверяем, подходит ли подсветка. Красный – плюс, черный – минус и единственный провод это включение подсветки. Переворачиваем плату на обратную сторону и сравниваем надписи возле контактов с проводами, если все сходится подключаем.

Еще нам нужно какое ни будь управление. Кстати подробнее об управлении, колодка, куда я подключил ИК-приемник это управление. Сюда идут кнопки, они все подписаны, кнопки можно приобрести отдельно или подключить свои.

В принципе это все, все что нужно подключили.
Теперь необходимо разобраться с пультом, чтоб найти меню и поменять язык. Думаю этот процесс описывать не стоит, так как у вашего скалера все может быть по другому. К сожалению, у себя я нашел только английский, но не беда, буду пользоваться ним. И на этой же вкладке настроек я нашел размер меню и увеличил его, чтоб все было лучше видно.

Ну что, попробуем подключить камеру через HDMI. В общем подключив камеру получилось, что полутона цветов отображались неправильно.

Я сначала подумал что сгорел буфер опорных напряжений в матрице, но подключив матрицу к планшету понял, что с матрицей все в порядке, она не сгорела. Покопавшись на просторах интернета, нашел сервисное меню. Оказывается нужно в сервисном меню изменить способ работы скалера с матрицей. Для этого заходим в меню и набираем код 8896, и нам открывается сервисное меню. В меню находим системные настройки (System setting) -> Настройки панели (Panel setting) -> и просто изменяем цветовую схему (Color set). Перебирая все варианты находим самый оптимальный, для меня это был 3. В других моделях скалеров может быть другой код доступа в сервисное меню и немного другой путь к настройкам цветовой схемы.

Выходим из меню и видим, что все цвета отображаются правильно.
Таким же способом можно подключить матрицу от почти любого планшета или монитора.

Наверняка, у многих из нас остались в той или иной степени изношенности недорогие планшеты, которыми по разным причинам, мы уже не пользуемся. Такой есть и у меня.
GS700 который честно отработал несколько лет, пережил две смены аккумуляторов, потерю качельки громкости и замену ее на вставку вырезанную из visa карты, перепайку кнопок, и, в конце концов, ровно два года, он пролежал в ящике.
В интернетах, я так и не нашел статьи по полному циклу переделки планшета в приставку к монитору.
Предлагаю вам на примере этого планшета, посмотреть, насколько будет сложно, если попытаться сделать из материнской платы планшета нечто, напоминающее TVbox.
Да, переделка касается только тех планшетов, из которых в принципе можно вывести HDMI видео.
В моем случае, монитора с HDMI входом у меня нет, есть только с VGA, а значит, речь идет и о конвертере HDMI to VGA.
Кроме того, я столкнулся и проблемами программно — аппаратного характера, одну из которых, самую главную, я как мог, — обошел.

Итак, у меня был сам планшет. Его материнская плата GS700 довольно компактна.
У меня есть так же несколько ADSL модемов которые лет пять как заменены на свои беспроводные версии. Отдать их некому, продать невозможно, а вот корпусы у них довольно привлекательные.

Первое что я сделал, это отрезал узкую часть модемовой платы, оставив ту часть, на которой монтировались сетевые гнезда, гнездо питания и кнопка включения. Так же, я демонтировал те из них, которые мне, по моим туманным догадкам не пригодились бы.
Несколько дней я думал над тем, чем аккуратно прикрыть длинное прямоугольное окно оставшееся от четырех LAN гнезд, пока, мой взгляд не упал на PCI модем.

От него я взял стальную монтажную планку с имеющимся прямоугольным вырезом под два штатных телефонных гнезда. Все что мне осталось, это примерить конвертер HDMI to VGA и выпилить выемки для крепления двух шестигранных стоек, к ктором привинчивается узел крепления VGA шнура. Да, и правее этого прямоугольного окна, пришлось провертеть еще одно отверстие для размещения WIFI антенного гнезда.

Я уже собрался отвинтить шестигранные стойки от VGA гнезда конвертера, как, нехило обломился. Оказалось, что стойки с другой стороны развальцованы, и мне пришлось их срезать. Правда, я с этого и поимел – два срезанных хвостика, я решил употребить как гайки.

Примерка. Для выхода звука, мне так же пришлось провертеть отверстие под монтаж аудио – гнезда. WIFI коннектор и антенну к нему я взял от старенькой PCI Linksys WMP54GS.

А вот гнездо питания мне не понравилось, — таких паечных и безпаечных штекеров у меня нет, пришлось взять гнездо у другого аппарата.

Теперь полный порядок.
Из упрямства, я не захотел терять ни одной кнопки, а именно регулировки громкостью и конечно же, включением питания.

В общем, они неплохо скажутся на внешнем виде.

И изнутри, они так же не будут явно лишними.

Пришло время подумать, как их подсоединить к пятачкам контактов, оставшихся от аккуратного сковыривания микро-нано-переключатетелей?
Два года, что лежал планшет без дела, я подумывал о самодельном андроид-тв, и много раз читал, как ваятели сковыривали эти самые пятачки, и я прекрасно знаю, если их я наверну, то восстановить их уже я не смогу. =)
Значит, речь идет о монтажной плате.
Сказано — сделано. На нее я вывел контакты управления громкостью, включения и планшета и кнопки сброса.

Я сразу же припаял проводники. Хотя я решил позже, что это может мне помешать в дальнейшем монтаже, но увидеть хотя бы первые результаты хотелось так — что сводило челюсти =)

У меня в наличии есть блок питания от Sony PSP на 7.5V и понижайка на надежном lm2596, а долгостроя мне не хотелось (раз уж взялся таки) то, решено было использовать их.
Мой адаптер HDMI to VGA не оснащен внешним гнездом дополнительного питания, и я сразу нашел, подпаял и подключил к нему внешние 5 вольт.
Но оказалось, что планшетное гнездо HDMI эти 5 вольт выдает. Выставив на lm2596 4.2 вольта, я подключил собранное барахлишко на столе и нажал кнопку питания.
Через молчаливые секунд пятнадцать, загрузился рабочий стол.
Но через некоторое время, планшет отключился. Мне это поведение тоже было известным, — я подпаял приготовленный заранее электролит на 2200 мкф.
Ситуация улучшилась – отключаться планшет перестал, но стал помаргивать экраном. Это, я понял, вина адаптера, скорее всего он просаживал общую шину питания – такой я вывод сделал. Я стал потихоньку повышать напряжение на выходе lm2596 до достижения стабильной работы. Меня устроило 4.6 вольт.
Планшет имеет единственное гнездо micro USB, а у меня есть OTG огрызок, я было, решил использовать его, но, не смотря на то, что это всего лишь переходник, — он довольно габаритный, и переспав с этой мыслью, я решил, что нужно паять самодельный OTG. Однако, это не снимало вопроса о том, что одного USB гнезда мало. Как минимум, требуется два.

Итого, я нашел лежащий без дела, четырехпортовый хаб, от него я оставлю только два входа-выхода, и так же, стабилизатор +5 вольт оставшийся от переделки FM модулятора. Хотя, планшетное USB гнездо и выдает системные +4.6 вольт, но я заподозрил, что подключенная периферия будет нагружать общую шину питания, что сможет вызывать и внезапные гашения экрана или внезапные отключения.
Сам хаб уже приспособлен для подключения внешнего питания, и имеет входное гнездо mini USB.

Собственно, пайка штекера micro USB не вызвала затруднений. Вы можете видеть, что хотя мне оставалось распаять только три провода (исключая положительный провод питания), я припаял и четвертый.
Для чего? Я уже писал, что секунд пятнадцать после включения планшета на мониторе невидно ничего – индикатор ожидания на мониторе, всё так же мигает. Но примерно на шестой-седьмой секунде, на штатное планшетово USB гнездо, подается питание. И именно его я решил использовать для запитки зеленого светодиода через гасящее сопротивление – это не то что бы прямо выход, но тем не менее…

При распайке штекера, и поглядывал сюда. Четвертый и пятый контакт необходимо замкнуть, что я и сделал перемычкой из ножки от резистора.

Плата хаба, имела на борту mini USB – это мне помогло, так как, возиться с микронными дорожками я скорее всего не смог бы, а потому, я просто спилил верхнюю часть гнезда, и припаялся прямо к позолоченным контактам гнезда.
Можно разглядеть, что контакт «1 Vcc» я просто отогнул, так как, подавать питание собирался от точек контактов гнезда внешнего питания.
Отогнул я и контакт «4 otg» мне он тоже не нужен – я его уже соединил с контактом «5» в штекере.

При этом, я руководствовался картинкой ниже.

Подключив хаб к стабилизатору +5 вольт (что из FM модулятора) я увидел, что красный светодиод на хабе засветился – отлично – пока я всё делаю правильно.

Следует заколхозить внешние USB гнезда. Они у меня уже были – разборные. Мне пришлось их обрезать по длине, круглым надфилем проточить канавки по внешнему периметру корпусов — половинок гнезд, чтобы, в прорезанных посадочных окнах корпуса будущего TVbox’а они могли бы надежно крепиться без вклейки их намертво.

Это было, не скрою, нудно и получилось вот так.

Пришло время всё это собрать в кучу.
Верхний левый угол против часовой:
— отдельный стабилизатор питания +5 вольт;
— два USB гнезда;
— плата USB хаба;
— зеленый светодиод – нижний левый угол – корпус светодиода сточен наполовину его высоты;
— понижающий стабилизатор lm2596 приклеенный через прокладку вспененного полиэтилена ко дну корпуса;
— конденсатор 2200 мкф;
— плата GS770 приклеенная через прокладку вспененного полиэтилена ко дну корпуса;
— кнопки;
— wifi гнездо;
— аудио гнездо, подпаянное к соответствующим контактам конвертора VGA to HDMI;
— сам конвертор;
— неиспользуемые мной кнопка сброса и включения питания.

Зеленый был выбран не случайно – он хорошо заметен и не синий =)

Питание я уже подключил и потряс самоделку – ноль реакций- внутри всё сидит плотно.

Пожалуй, я неплотно привернул половинки корпуса.
Аппаратные особенности.
Как оказалось, функционирование планшета через HDMI выход, в режиме без сенсорной панели, имеет свои особенности в плане функционирования указывающих устройств.
А именно: при выводе на дисплей статичной картинки обновление координат курсора, в данном случае курсора мыши, происходит рывками.
Например, рывки координат мышиного указателя хорошо видны при загрузке рабочего экрана. Но, они исчезают, если в качестве обоев, выбрать анимированный фон.
Стоит только перейти к статичному окну, например, в окно системных настроек, как лаги и фризы возобновляются.
Точно такие же фризы и лаги будут, если из анимированного рабочего стола перейти в окно любого IPTV менеджера, но стоит только запустить видео (т.е. постоянное обновление экрана), как фризы тут же исчезают.
Когда я полностью собрал приставку, меня этот вывод неприятно удивил. Но пораскинув мозгами, я нашел выход.
Нужно заставить систему постоянно обновлять экран путем вывода информации, допустим, о загрузке сетевого интерфейса в реальном времени. Есть программы, которые выводят эту (и другую) информацию в полоску уведомлений, там, где отображаются значки батареи, состояния беспроводных интерфейсов и так далее.
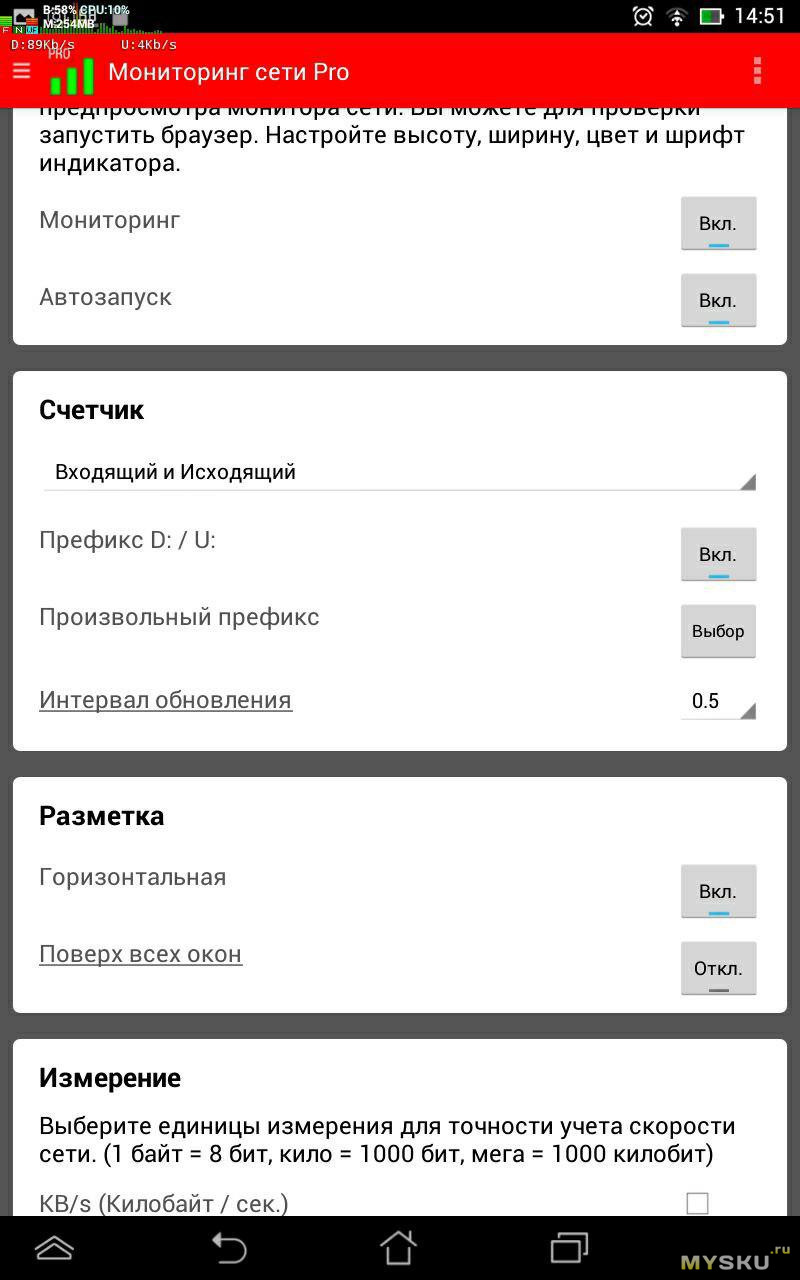
Почти везде и всегда я устанавливаю «Network Monitor Mini Pro» и как только я ее установил, выставив при этом интервал обновления 0.5 сек, — тут же, стало проще.
Но если вы ничего не делаете в сети, счетчик, покажет нули, а значит, дисплей перестанет обновляться, и здравствуй фриз и здравствуй лаг. «Мониторинг Про» мне показался полумерой.
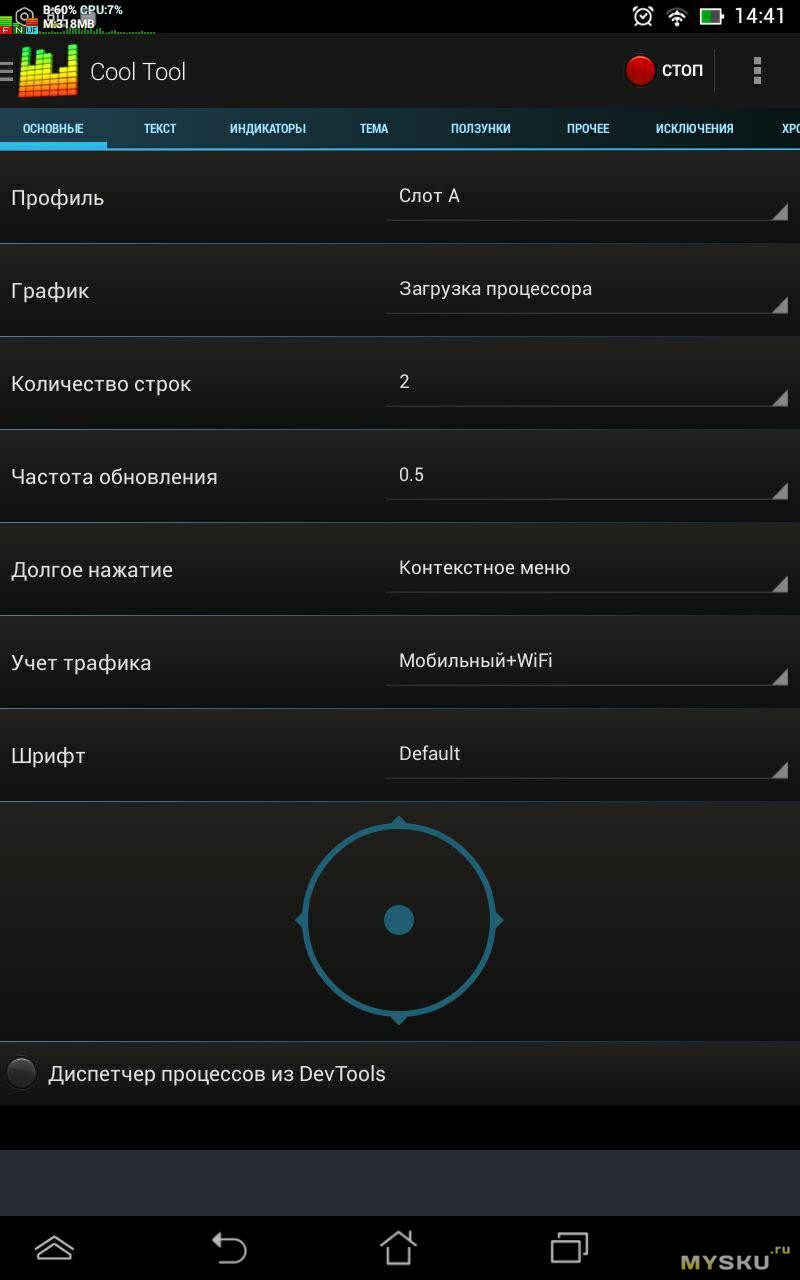
Cool Tool – эта утилита, кроме того что может и показывает сетевой трафик, так же, в состоянии показать и нагрузку процессора в реальном времени. В общем, она имеет достаточно выводимой информации, которая никогда не позволит замереть картинке.
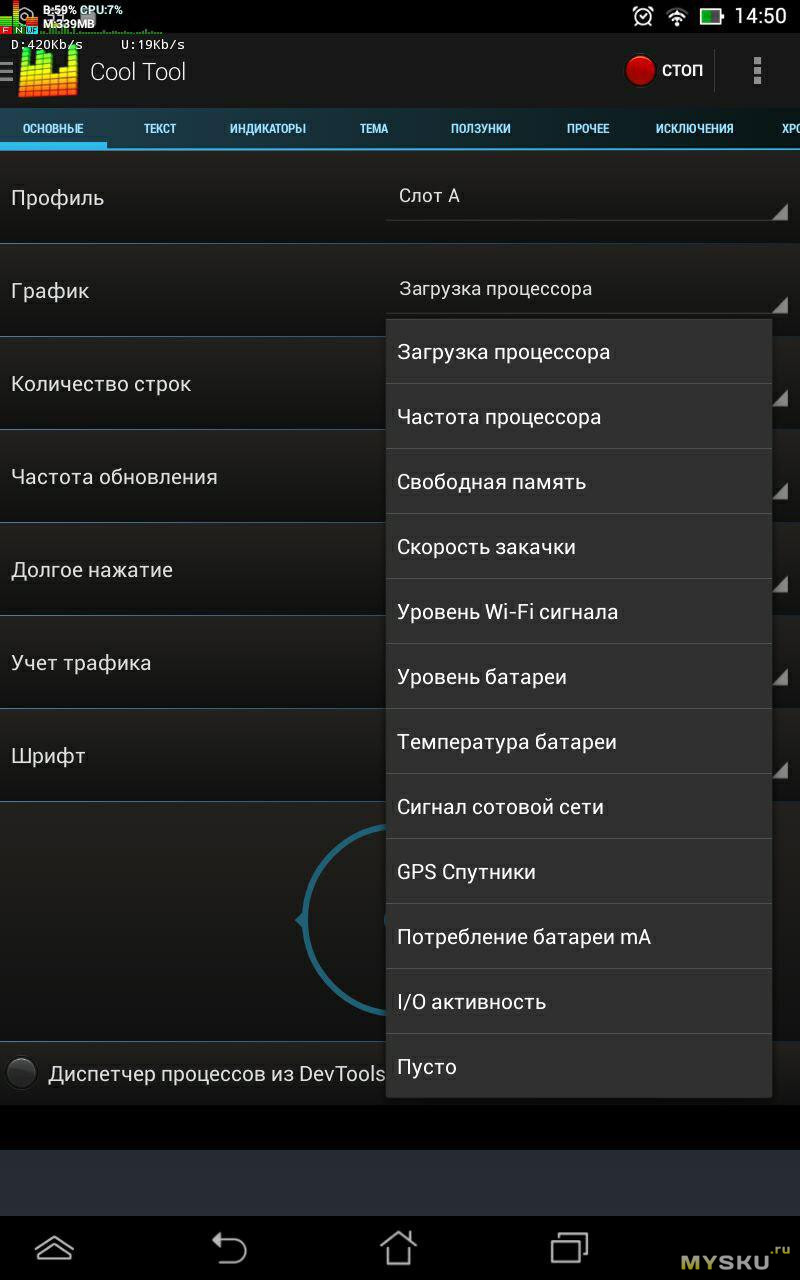
Интервал обновления информации тоже можно выставить в 0.5 сек. В случае с батарейным питанием, этот счетчик бы способствовал истощению аккумулятора, то при питании «из резетки» — таковой проблемы нет.
Скажу сразу, если есть VGA монитор, то при наличии в нем достаточного места, лучше все это встроить туда, а не лепить, так как я. Теперь, я бы сделал именно так — но уже что есть, то есть.

Как еще применитьVGA монитор? Например, через все тот же конвертер HDMI to VGA и через Female to Female Extender

Подключить AndroidTv, такой как этот. Правда, Конвертер HDMI to VGA должен обеспечивать AndroidTv Stick питанием +5 вольт, но это, не проблема.

Можно обойтись и малой кровью, и постепенно, я склоняюсь к решению «Miracast»
Тогда, подключив эту штуку к конвертеру HDMI to VGA можно просто отправлять видео со своего планшета сразу же и без лишней парки.
И в первом и во втором случае, понадобится внешняя акустическая система.
Собственно и всё!
Самое главное, это хороший припой, и как ни странно – хорошие гибкие проводки которые у меня уже все кончились, а какие купить, не подержав их в руках я не знаю, может, что посоветуете?
Темы на PDA, в которых, я так или иначе обретался:
Утилита «Network Monitor Mini Pro»;
Утилита «Cool Tool»;
Сетевой телевизор "Глаз-ТВ" и там же, несколько интересных его модификаций.
Захотелось мне заиметь TV-BOX, да не с магазина, а самодельный из планшета.
И тут, случайно, в донорах находится Informer 701 в режиме вечного OTG.
Что же, он идеально подходит под то,что хочется. А хочется следующего:
2. Старые ROM'ы(Atari, Sega, PS1)
3. Работу со шнурка, без акб.
4. Два разъема USB
5. Поддержку геймпада
6. Отключенный gsensor, touchscreen, lcd
7. Вывод картинки сразу на HDMI
8. Работающее ПО без гугла
Итак, пациент(фото с нета):

Начнем с фикса OTG.. (Кусок схемы с USB)

В моем случае, проблема была в ESD ED11(так же были сняты ED12,13,14), пробило антистатику, и сопротивление относительно земли было очень маленькое, поэтому планшет был вечно в OTG, за компанию с ним, был снят FB9.(Красным отмечены снятые компоненты)

Далее нужно было сделать так,чтобы планшет включался со шнурка, без акб, для этого было нужно завести на mini usb разъем ACIN c контроллера питания(AXP 209), и отключить VBUS.

Видим,что ACIN идет на конденсатор C109.
Ищем кусок схемы от другого планшета, чтобы глянуть обвязку ACIN.

В обвязке только ESD, резистор, и кондер, в принципе, можно кидать провод прямо на mini USB. Для этого возвращаемся к куску схему с USB, чтобы отключить его от VBUS:

Снимаем OU5, так как больше она не нужна, так же снимаем FB13. Теперь кидаем провод с кондера C109 на ближний к разъему контакт от FB13, таким образом завели ACIN на разъем mini USB.(Отмечено красным)

Далее нужно было сделать возможность прошивки через LiveSuit при удержание одной кнопки, для этого смотрим кусок схемы с кнопками:

Cигнал UBOOT должен быть заведен через R88 на кнопку меню, однако, R88 отсутствует, кидаем перемычку заместо него, и снимаем R73, так как кнопка для прошивки будет совмещена с кнопкой разблокировки (включения).
Кидаем провода с кнопки меню и включения на внешнюю кнопку.

Далее нужно было развести полноценные USB, для этого был куплен самый дешевый хаб, на чипе FE1.1:

Для его установки выпаиваем Wi-Fi модуль, и распаиваем USB хаб, с помощью шлейфа IDE, сразу же заводя +5V с платы на хаб. USB порты припаиваем так же на IDE шлейфе, только wifi паяем прямо вместо разъема, заводя на него +3.3V.

Конечная плата выглядит так:

Далее начинается софтовая часть..
Для начала нужно было заставить плату выводить картинку сразу на HDMI, не дожидаясь полной загрузки устройства, отключить вывод на lcd, отключить touch, и отключить gsensor,для этого нужно отредактировать файлы script.bin и script0.bin и изменить следующие параметры:
screen0_output_type = 1 => screen0_output_type = 3 // выбор дисплея(1 - lcd, 3 - hdmi)
screen1_output_type = 1 => screen3_output_type = 3 // выбор дисплея(1 - lcd, 3 - hdmi)
screen0_output_mode = 4 => screen0_output_mode = 5 // выбор разрешения (720/60p)
screen1_output_mode = 4 => screen1_output_mode = 5 // выбор разрешения (720/60p)
gsensor_used = 1 => gsensor_used = 0 // отключение gsensor
lcd_used = 1 => lcd_used = 0 // отключение lcd
lcd_bl_en_used = 1 => lcd_bl_en_used = 0 // отключение lcd
lcd_power_used = 1 => lcd_power_used = 0 // отключение lcd
lcd_pwm_used = 1 => lcd_pwm_used = 0 // отключение lcd
ctp_used = 1 => ctp_used = 0 // отключение touch
Далее оставалось интегрировать новые приложения в прошивку и выпилить ненужные, если нужен FAQ, распишу в комментах.
Далее все это дело было запаковано в корпус от старого ADSL(фото с гугла):



Вот такой получился медиацентр,и напоследок фотки с МК3 и геймпадом: :)



На все про все ушло 2 вечера, в последствие интегрирую винт во внутрь.
Паялка - Lukey 852.
Спасибо за внимание! :)
P.S. Фоткал на C6603, простите за качество :(
P.S.S. Опубликовал в Сообществе Ремонтёров, т.к. ремонт есть.

Сообщество Ремонтёров
6.1K постов 35.5K подписчиков
Правила сообщества
К публикации допускаются только тематические статьи с тегом "Ремонт техники".
В сообществе строго запрещено и карается баном всего две вещи:
В остальном действуют базовые правила Пикабу.
Бля. как я люблю во всем этом ковыряться, но я настолько нихуя не понимаю в этом((
Для меня потолок - это перепаять проводки. В схеме ещё что-то пойму. Но что куда припаять-заменить-перепрошить - это уже перебор(
Но интересно, пиздец!)

Не лень же было замарачиваться .Охуенно.
Пробовал кто на A13 запускать Linux сборки? Я заливал на microSD образ, а на планшете Explay не завелось, хотя стоял Allwinner A13.
Месяц прошёл, но все же. Экран планшета разбит. Hdmi на планшете отсутствует. Есть какой нибудь способ вывести картинку на монитор? Планшет на чипе mt8312. У меня планшет со сдохшей акб есть, можно ли его через кабель включать? И приблизительно сколько мне это будет стоить?непонятно, непонятно, нихрена вообще непонятно, бабах и все работает. Да ты просто техно Гарик Поттер))
круто. такими рукастыми и головастыми рождаются? или этому где-то учат?
Интересно, можно ли сделать нечто подобное, но с планшетом на RK3188.
А что за Launcher?
Норм так, респект
Опа, дома как раз валяется 704 информер
Офигеть. А может ты еще KDE2 под FreeBSD патчить умеешь?
Интересно, сколько оперативки стоит в вашей голове.Молодчик! Гм, я так соньку z3c к телеку подрубал по hdmi, и в игры играл, и кино смотрел. Рулил с бт геймпада. Зачем такие заморочки - непонятно. О_о
я лучше за 30 баксов куплю ТВ бокс
Законопроект
В госдуму внесён законопроект о запрете СМИ упоминать национальность преступников. Поэтому теперь вы никогда не догадаетесь, кто именно на свадьбе стрелял в воздух.

У расчленёнки нет региональной принадлежности!

Законопроект запрещающий СМИ сообщать национальность
Школа рецептов

Как вас теперь называть?
Когда запретили указывать национальность преступника

Усман Нурмагомедов опознан как водитель
“Рокировочка по-братски” не прокатила, Камал Идрисов направлен в СИЗО до 11 января, ему грозит 10 лет тюрьмы.
Попытка брата Хабиба Нурмагомедова, бойца Bellator Усмана Нурмагомедова, уйти от ответственности за наезд на полицейского, возможно, провалилась. Все дело в том, что стоявшие на посту у Каспийского аэропорта сотрудники правопорядка узнали в водителе, сбившем одного из них на КПП, Усмана Нурмагомедова. Об этом сообщает телеграм-канал SHOT.
Автомобиль преступников был полностью тонирован, но в момент проезда через КПП боковое окно со стороны водителя было открыто, и сотрудники по фото опознали, что за рулем сидел именно Усман Нурмагомедов. Эту информацию полицейские внесли в протокол следователя по делу.
Теперь для Усмана и его друга Камала Идрисова ситуация серьезно осложнилась, так как к ДТП и оставлению места наезда на полицейского потенциально добавилось лжесвидетельствование. Ведь ранее приятели заявили, что за рулем находился Камал, а Усман спал на заднем сиденье после тренировки. Ну и прицепом там идет рассказ про то, что ребята очень торопились и решили, что не сбили человека, а слегка задели его зеркалом. А после они поменялись местами и за руль сел уже Усман - просто так захотелось.
Сейчас следователи изучают видео с камер наблюдения, чтобы точно установить водителя. Камала же после получения новых данных из-под домашнего ареста перевели в СИЗО, где он будет находиться до 11 января. СМИ утверждают, что ему грозит до 10 лет тюрьмы.
Внезапное

Лучшие моды

Взято из просторов телеграмма.
Воспоминания

Думал пирожком отделаешься?

Целевая аудитория
Вчера наша команда по любительскому мини-футболу избежала поражения, и на последних минутах тренировки сравняла счёт. На радостях мы командой решили попить кофе в ближайшем кафе. Коллектив у нас разного возраста, и по большому счёту, мы друг друга почти не знаем. Только имена и марку машины. Например, Андрей на белой Королле.
Сидим, общаемся, и разговор заходит про профессии. Юра на синем Туареге говорит:
Юрий помолчал, а потом продолжил.
- С этой работой я никогда не думал, что так пристально буду следить за прогнозом погоды! Когда в прогнозе я видел эту чёртову снежинку…
Все с сочувствием и поддержкой слушали его. Самый старший из нас, мужчина лет пятидесяти, Максим на сером Прадике, сказал:
- Понимаю. Я в частном доме живу!
Продолжил молодой Андрей на белой Королле:
- Студентом завалил три экзамена. Взял академ. Надо было чем-то полгода заниматься. Устроился торговать синтезаторами. Небольшой отдел в торговом центре. Скучнее в жизни больше ничем не занимался. Через пару дней работы я понял, что эти синтезаторы на фиг никому не нужны. Ну вот, скажите, вы часто покупаете синтезаторы?
За столиком все молчали. Возрастной Максим, что-то хотел произнести, но промолчал. Андрей продолжил.
- Вот! Я просто сидел, окружённый синтезаторами, целыми днями и ничего не делал. Хозяин этого отдела был очень странный тип. Он запрещал мне читать, лазить в телефоне. Я должен был просто сидеть и улыбаться! Более того, хозяин каждый вечер стал отчитывать меня за то, что за день не было продаж. В какой-то момент перестал здороваться даже! Думаю, валить надо от этого чокнутого. Ща получу зарплату за месяц и уволюсь. А если не заплатит?!
Максим на сером Прадике неожиданно сказал:
- Я вспомнил, откуда мне лицо твоё знакомо! Я у тебя синтезатор так купил! Помнишь меня?! С бутылкой пива такой и с чипсами? Я еще тебя ими угостил.
- Что-то припоминаю. Ну как, жалеешь?
- Нет! Это самая лучшая покупка в моей жизни! Я-то не играю… Дочь увлеклась. Играть научилась, поёт. К компу подключила его. Что-то там сводит. Спасибо тебе!
- Не за что! Главное, правильно угадать с целевой аудиторией!
Читайте также:

