Как из pro100 перенести в 3д макс
Обновлено: 02.07.2024
Конвертация 3D моделей из других форматов в формат PRO100 с возможностью разгрупировки в PRO100 и придание разного материала отдельным частям модели дело не легкое, но выполнимое. И конечный результат стоит того.
Какие программы понадобятся?
Для осуществления поставленной задачи нам понадобится 3D MAX, Deep Exploration CAD Edition v5.0, (можно и другой версии-гугл в помощь), конвертер 3DConv (3DConv.rar), ну собственно и сама PRO100.
Еще не плохо было бы качнуть себе пару архивов с моделями Макса, в паблике существует очень много разбитых на категории архивов для свободного скачивания, но если сами нарисуете будет вообще круто.
И так, допустим вы накачали себе тучу максовских моделе, распаковали, далее в максе открываем нужную и через файл-сохранить как, сохраняем в формате .3ds (конечно это можно делать и через Deep Exploration, но это при условии если вы найдете доп плагин для этой функции)
Далее уже в Deep Exploration начинаем издеваться допустим с вентилятора.3ds
Открываем его в Deep Exploration и видим что модель состоит из нескольких частей.
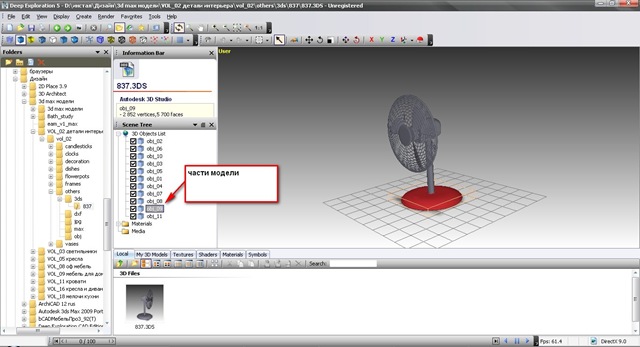
Теперь условно нужно определить во сколько цветов нужно раскрасить будущую модель для PRO100.
Далее курсором выделяем прямо на модели те части которые будут иметь другой цвет и удаляем их через кнопку delete. Те части которые остались через файл-сохранить как, сохраняем в формате .off в папку 3DConv, под номером 001.off (части которые удалили – держим в уме), и так делаем столько раз – на сколько цветов вы хотите разбить модель.
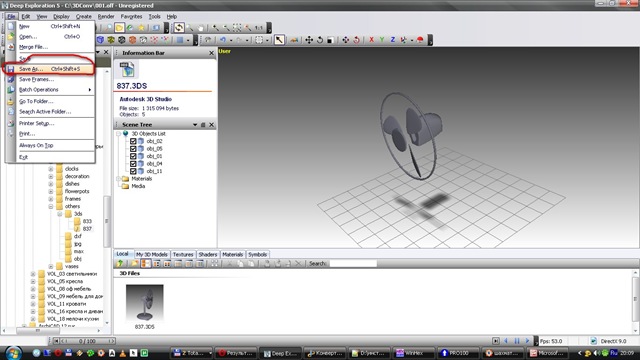
Заходим в папку 3DConv, видим там наш только что сохраненный файл 001.off далее в той же папке запускаем конвертер mesh_p.exe, появляется файл 001.meb который копируем в библиотеку PRO100 и начинаем его редактировать. Данный элемент библиотеки в первоначальном виде имеет размер 1*1*1 пикселей, я например для пропорционального изменения размеров увеличиваю его сначала в 10 раз (то есть к размерам просто 0 добавляю) а потом еще ровно в 2 раза.
Такую же операцию мы проделываем и с теми частями которые были ранее удалены (которые в уме держали). После всех проделанных операций в библиотеке PRO100 у меня лежат файлы 001.meb, 002.meb, 003.meb и так далее.
Теперь мы просто собираем эти все части в один элемент, задаем им всем разные материалы, и группируем. Ну, у меня получилось что то вроде этого.

Кому лень повторить данную процедуру, можете скачать готовую модель вентилятора из 3D Max для PRO100 тут Вентилятор для PRO100
Данный материал поможет вам сконвентировать модель из разных форматов в формат .meb для PRO100 с возможностью придания цвета, но без отображения текстур на данном элементе, для того чтобы модель в PRO100 отображалась со всеми нужными текстурами, файл .meb нужно пропустить еще через один скрипт, который наносит на него что то типа координатной сетки, которая и будет в PRO100 отображать правильно все текстуры. Но об этом уже в следующем посте
Попробую описать способ, позволяющий, визуализировать ваши проекты Про100 в 3D Max. Мебельная программа ПРО100 вполне соответствует своему названию - она действительно проста! В первую очередь - в освоении. Наверное поэтому программа является одной из самых популярных популярной среди мебельщиков.
Авторы программы наверное считают ее самодостаточной, так как не предусмотрели возможности обмена файлами с другими приложениями. А при ограниченности потенциала любой пользователь рано или поздно приходит к тому, что начинает искать пути импорта / экспорта. К счастью, такие способы существуют. Импорт моделей фурнитуры, и других объектов, в программу Про100 более известен, о нем можно почитать в описании соответствующих программ - конвертеров здесь. Экспорт же известен менее, и мы попытаемся заполнить это пятно.
Хочу обратить внимание, что автор этих строк не является специалистом ни Про100, ни 3D Max. Но если у меня это получилось, то у вас тем более получится - и лучше, и быстрее.
Конечно же, наиболее интересен вопрос экспорта проектов Про100 в 3D Max - для последующей визуализации, или для внедрения в другие проекты - например, в проект дома. Итак, для этого нам потребуются:
- Программа Про версии 3.7.
- Конвертер файлов MEB в XML.
- Программа AutoCAD версии 2000,2000i или 2002.
- Плагин импорта файлов XML для AutoCAD.
- Собственно, 3D Studio MAX.
Все программы можно купить в официальных представителей. Ну или, если Вам религия позволяет, - найти в интернете "бесплатные". Плагины для конвертации из MEB в XML и для импорта XML в AutoCAD присутствуют в инсталляционном пакете Про100 3.7. Но предположим, что программы у нас уже есть. Приступим, собственно, к конвертации файлов Про100 в 3S Max:
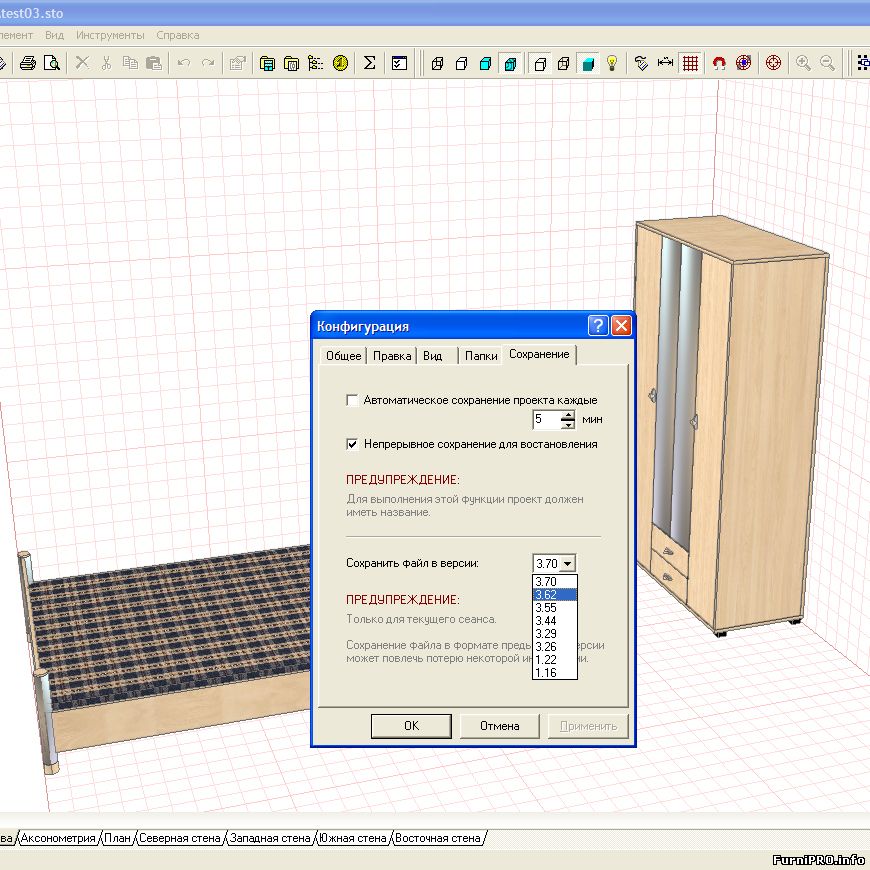
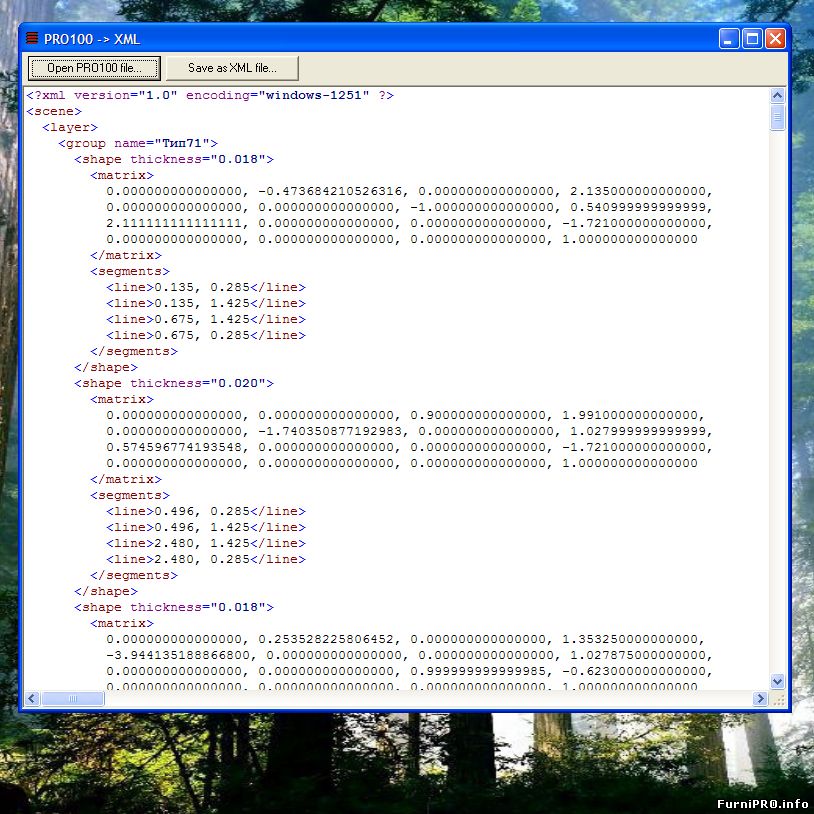
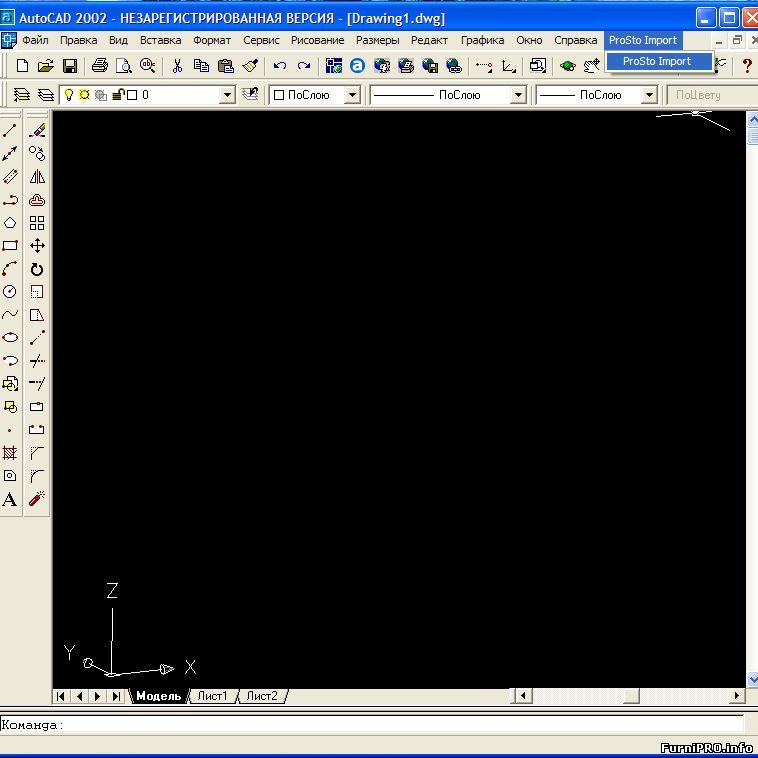
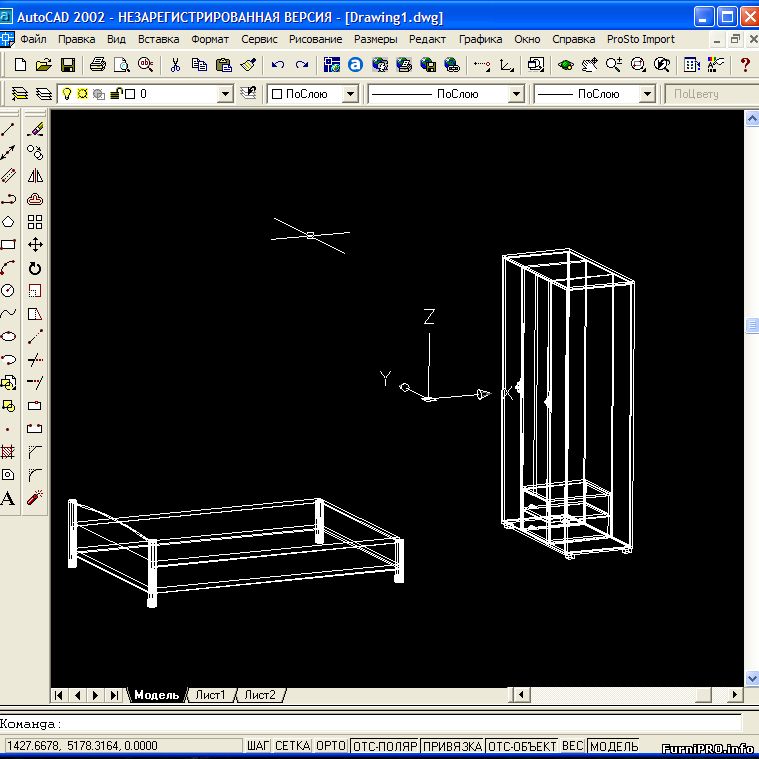
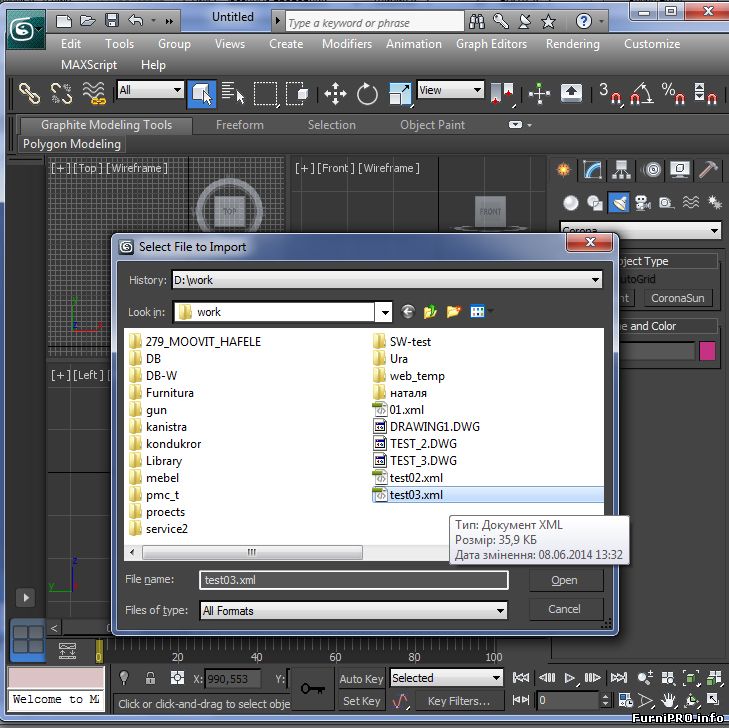

Таким образом, мы перетащили проект Про100 в 3D Max. Далее мы можем добавить другие элементы в сцену, создать текстуры, свет, и отрендерить проект. Как создавать текстуры в 3D Max, ставить свет, да и вообще - минимальный набор знаний по работе с 3D Max - не задача этой статьи. В сети много уроков по Максу, по которым изучит азы не составит проблем.
Единственное, на что еще хочу обратить внимание - это на модуль визуализации для Макса. Подавляющее большинство использует V-Ray, но я рекоммендую Corona Render. Он не хуже, а во многом - даже лучше ви-рея, и вместе с тем - намного проще в настройках, что будет актуально для мебельщика, да и для всех начинающих визуализаторов. К тому же он пока что бесплатен.
Ниже Вы можете посмотреть видео всего того процесса, который описан выше. Не судите строго - повторюсь, я не специалист ни в Про100, ни в Максе. Но даже моих небольших знаний зватает на вполне приличную визуализацию проекта Про100 в 3D Max. Приятного просмотра!
Пример переконвертированной в формат PRO100 3D модели.

Все проекты, детали созданные в программе PRO100 представляют собой 3Д модели, состоят из малополигонных примитивов, это так называемые BOX - элементарные прямоугольники, которые создаются программой методом лофтинга (выдавливания) из сплайнов (линий). По умолчанию ПРО100 создаёт плоский прямоугольник, состоящий из сплайнов, с заданными размерами в двух координатах, объём создаётся путем лофтинга на заданную величину по третьей оси координат. Редактируя форму - редактируется не объёмный каркас, а плоская фигура, которая во время закрытия вкладки "редактор форм" подвергается все тому же лофтингу, образуя трехмерный обьект определенной формы. Так построен трехмерный движок программы PRO100 .
Файлы 3Д моделей используемые в PRO100 по другому сформированы, чем файлы 3D объектов других программ и имеют свои особые расширения: *.meb (файл библиотек) и *.sto (файлы рабочих проектов). Поэтому объекты созданные в среде PRO100 не могут быть использованы в других программах и наоборот, модели, скажем, созданные в среде 3D Max , не подходят для ПРО 100 .
Плюс такого "движка" состоит в том, что конкретная задача (проектирование корпусно мебели, состоящей в основном из прямоугольников) решается быстро и без особых затрат системных ресурсов компьютера. Но минус, состоит в явном ограничении при создании сложных трехмерных объектов. Оно в принципе правильно, но что делать если в создаваемый в PRO100 проект комнаты или мебели хочется внести более сложную деталь, например: лепнину в интерьере или смоделировать мягкую мебель, элементы которой имеют весьма сложную, извилистую объёмную форму. Для этого придется использовать потенциал более мощных программ 3 D редактирования. Но как использовать модель созданную в 3D Max , если ПРО100 не "понимает" её файл? Узнать можно протитав данный урок полностью.
Компания изготовитель программного продукта PRO100 , тоже по видимому задумывалось об этом и создало малопригодный конвертер, преобразующий 3Д файлы устаревшего международного формата *.off в формат *.meb . Но подавляющее большинство современных 3Д объектов имеют расширение *.max (формат 3D Max ) или *.3ds (международный формат трехмерных объектов).
Итак, переходим непосредственно к порядку действий для переконвертирования объектов.
- Берем любой понравившийся файл 3Д объекта в формате *.max , *.3ds или других. Формат с которым будем работать - *.3ds . Если файл модели имеет другой формат его надо сохранить именно в *.3ds , сделать это в интерфейсе того же 3Д Макс или АвтоКад, совсем не сложно.
- Конвертируем файл *.3ds в файл *.off , для чего используем такую программу, как Deep Exploration, это программа - универсальный просмоторщик и конвертер 3Д объектов. Поддерживает более 50 различных форматов. Программа Deep Exploration, способна открыть и файлы 3Д Макс, но для этого придется инсталировать дополнительные платные плагины, в то время, как формат *.3ds открывается без дополнительных усилий. Для конвертации файла надо просто открыть файл в программе и "сохранить как. " его уже в *.off .
- Теперь переходим к самой конвертации в формат ПРО100 *.meb . Для этого используем конвертер разработанный Ecru Software. Конвертер поставляется в виде двух файлов: mesh.exe (исполняемый файл конвертера) и mesh.ini (файл конфигурации). Помещаем эти файлы, например, в папку "3DConv" . В эту же папку переносим и файлы моделей *.off .
- Запускаем mesh.exe и через несколько секунд в этой же папке создаются копии исходных файлов, но уже в формате *.meb . Стоит отметить, что получаемый на выходе файл библиотеки PRO100 имеет версию 4.28.2, поэтому может быть использован только в библиотеках PRO100 этой же версии или более новых, вплоть до до доступной на сегодня версии 4.42. Более ранние версии, такие как 4.16, не смогут распознать отконвертированные модели.
Описание на конкретном примере.
Для того, чтобы все стало понятней, так как любой порядок действий имеет свои нюансы, опишем все еще раз, но уже на конкретном примере с иллюстрациями. Будем конвертировать модель офисного кресла из формата *.3ds в формат *.meb .

Создавая сцену для последующей визуализации, не всегда обязательно делать все с нуля. Различный декор, оформление, бытовые предметы и просто вещи заднего плана можно найти в Сети. Огромное количество предметов интерьера находится в бесплатном доступе. Их можно без проблем скачать и использовать в своей сцене. А как пользоваться скаченными файлами и как их добавлять в сцену, мы разберемся ниже.
1. Merge
Функция Merge используется при добавлении в сцену файла формата .max. То есть таким способом можно добавить объекты только из документов, созданных в программе 3ds Max. Допустим, ранее вы сделали интересные модели, которые органично смотрелись бы в новом интерьере. Тогда их без проблем можно добавить, перетащив файл на рабочую область. Или же можно добавить при помощи File – Import – Merge и выбрать файл.

Если перемещать файл в рабочую область, то загрузится вся сцена. Если воспользоваться кнопками, то можно будет выбрать присоединяемые элементы из списка.

2. Import
Import – это самый популярный способ добавления новой модели в сцену. На самом деле, Import умеет работать автоматически. Для этого просто нужно переместить файл из папки в рабочую область программы мышью. Но, чтобы лучше разобраться в принципах работы и поддерживаемых форматах, мы рассмотрим окно Import. Открыть его можно через File – Import – Import.

А теперь можно увидеть форматы, импорт которых поддерживает 3ds Max. Их довольно много, в том числе популярные: FBX, OBJ, DWG и прочее. Но также можно увидеть, что не поддерживается импорт документов из других программ для 3D моделирования. Поэтому, если вы работаете в других программах, не забывайте экспортировать в нужный формат!

Как и в Merge, здесь можно выбрать, что импортировать. И в этом самый большой плюс импорта через меню файла.
У 3ds Max существуют определенные проблемы со стабильностью работы. Поэтому бывают случаи, когда при импорте файла программа зависает. Этого можно избежать, отключив все ненужные данные. И не стоит пугаться, никто не говорит, что импорт в 3ds Max сломает всю сцену, программу и компьютер.

3. Xref
Функция XRef работает при добавлении объекта через перенос файла в рабочую область. Или же через File – References – Xref Scene – Add и выбор файла. Сцена при этом добавляется целиком. При первом варианте объект можно будет перемещать, пока вы не кликните по рабочей области. При втором варианте перемещать объекты уже не получится. Однако можно будет создать какой-либо объект, выделить его, нажать кнопку Bind и щелкнуть по нему еще раз. Тогда XRef привяжется к объекту и с ним можно будет взаимодействовать. Так же стоит знать, что объекты появляются строго в тех координатах, которые назначены в их собственном файле.

А теперь поговорим о преимуществах. Во-первых, эта функция не добавляет файлы напрямую. Она лишь обращается к некоторым данным. Именно благодаря ей можно использовать в большой сцене множество схожих объектов или крайне высокополигональные модели. И при этом объем файла едва ли увеличивается.

Во-вторых, изменения в файле референса переходят в сцену. Например, понадобилось вдруг поменять модель, добавить деталей. Но с использованием XRef не придется больше ничего импортировать, все данные перейдут после нажатия кнопки Update Now в окне XRef Scene.

Именно благодаря этим инструментам можно наполнить любую сцену в короткий срок и без больших усилий. Практически всегда вместе с моделью импортируются материал, текстуры (если они есть). Поэтому такие объекты практически сразу будут готовы для визуализации.
Читайте также:

