Как из ps3 сделать компьютер
Обновлено: 03.07.2024
Доброго времени суток дорогой читатель. В 2021 году выходят консоли нового поколения, с крутым Next Gen - ом и невероятными до нынешних дней возможностями (По крайней мере, так говорит нам реклама и маркетинговая система продвижения).
Плюнем на всё это и поднимем тему уже устаревшей почти по всем фронтам Playstation 3 (Поправочка, я так не думаю). Способна ли консоль 2006 года, порадовать обычного рядового геймера в 2021 году?
Какие игры можно поиграть? Какого они качества? Возможно ли это делать на современных телевизорах и мониторах с 4К разрешением?
Отвечу сразу, конечно можно! И более того, качество некоторых проектов даже выше чем у современных игровых проектов
Основная часть статьи
45 игр и 160Gb памяти
На моей старушке Playstation 3 с объемом памяти 160 GB установлены 45 игр. The last of us, God of war III, God of war collection, Uncharted 3 и другие
Из скриншота думаю примерно понятно, как именно эти игры установлены и что за версия прошивки установлена на моей консоли
Правильно, это REBUG 4.86.1 Lite Cobra 8.2 EDITION -> вот ссылка , можете посмотреть что за тема. А запускаю игры я с своего ПК, на который собственно загружены игры в формате ISO и установлено специальное ПО для коннекта с Playstation 3. Программа называется (А если быть более точным, то это набор программ) PS3Tools. -> Установка и настройка PS3 Tools
После всех настроек и загрузок, получаем не хилую коллекцию игр
Большая часть этих игр устанавливает часть своих данных на жесткий диск консоли, но всё равно, даже после установки и настройки всех 45 игр, на консоли свободно остается 41GB
Есть только одно неудобство такого способа, сервер (Ваш домашний ПК на котором установлено ПО и загружены игры) должны быть в одной с консолью сети и быть запущены во время работы самой консоли и игры на ней. Но для меня это не критично, гораздо важней что при таком малом объеме памяти можно поиграть в большое количество игр без каких либо особых проблем
Качество игр и изображения на 4К мониторе
Большинство игр на PS3 работают в разрешении 720P, казалось бы, что это катастрофически малое разрешение для большого монитора или телевизора.
Но к моему большому удивлению, в реальности всё выглядит намного лучше чем на бумаге. Если конечно вы не играете сидя рядом с телевизором или монитором на расстоянии 1-1.5 метра. В этом случае, конечно очень заметны все прелести малого разрешения, но разве кто-то так играет на консоли? Ложитесь на диван или удобно располагаетесь в кресле и уже трудно отличить какое там разрешение выдается на экране, 720P или FULL HD. Особенно в эксклюзивных играх типа The last of us, God of war III, Uncharted 3 графике которых до сих пор могут позавидовать многие откровенные говно проекты современного геймдева.
Согласитесь, до сих пор выглядит красиво даже на фоне современных игр. А местами поражает. Скриншоты к сожалению не передают и 10-ю часть того что происходит на экране к примеру в экшен сценах God of war III. А выглядит там всё очень круто, детализировано и захватывающе.
В какие игры можно поиграть?
Какие игры установлены на моей PS3 вы могли видеть выше, вот полный список:
Решайте сами, хорошие это игры или нет, актуальны ли они в 2021 году. Но на мой взгляд, это очень классные и качественные игры. Поверьте, они прекрасно играются на 3-й Playstation без каких либо особых проблем. Но но но, для некоторых возможно будет критичны редкие просадки ниже 30 ФПС в некоторых играх из списка (В основном, это игры мультиплатформы)
Заключение
Playstation 3 можно смело называть актуальной даже спустя 14 лет! Это удивительно и внушает уважение. Особенно на фоне того что приобрести её можно за 5 - 8 т.р. на вторичном рынке, установить кастомную прошивку и получить возможность пройти игру, достойную вашего внимания, которую вы возможно пропустили. Да, есть эмулятор PS3 и многие из этих игр можно поиграть на ПК но это уже другая, большая тема с своими плюсами и минусами.
Примечания и комментарии к статье
Искренне благодарю тебя за прочтение статьи! Я надеюсь, что статья действительно понравилась, была для тебя интересной и ты не потратил время зря.
До встречи в новых публикациях на канале "Просто Игры". Жду и всегда очень рад новым людям на канале и вашим комментариям! Удачи и спасибо ;)
Реверс малвари
Кафедра физики в Массачусетском университете сейчас пользуется особенной популярностью у студентов. Среди них быстро распространилась новость, что доктор физических наук Гурав Кханна (Gaurav Khanna) собрал суперкомпьютер из 412 игровых приставок PlayStation 3. Среди студентов много геймеров, им хотелось посмотреть, как работает такое чудо техники.
Гурав Кханна занимает должность заместителя директора Центра научных вычислений и визуализации данных и занимается изучением чёрных дыр. Свой первый кластер он соорудил ещё в 2007 году из 16 игровых приставок для моделирования столкновений чёрных дыр.
Конкретный предмет исследований — распространение гравитационных волн, которые искажают ткань пространства-времени. Поскольку чёрные дыры невозможно наблюдать с помощью телескопов, то исследовать этот эффект помогают компьютерные симуляции.
В последнее время суперкомпьютеры всё чаще используются в научных экспериментах. Сам д-р Кханна называет их «третьим столпом» современной науки, наравне с теорией и экспериментом. «Наука становится дорогой, — говорит он. — У нас просто не хватает финансирования, как на уровне университета, так и на федеральном уровне. Суперкомпьютеры позволяют учёным компенсировать недостающие ресурсы». А использование игровых приставок делает экономию ещё более значительной.
Для настоящего суперкомпьютера нужно покупать множество дорогих комплектующих: процессоры, память и т.д., тогда как Sony продаёт приставку PlayStation по довольно низкой цене, возможно, даже ниже себестоимости, чтобы заработать на компьютерных играх. В отличие от других приставок, на PlayStation 3 можно установить другую операционную систему, что делает её привлекательной в глазах разработчиков и программистов (в PlayStation 4 такая функция отсутствует). Сейчас PS3 можно купить за $250-300.

Нынешний кластер начался с того, что компания Sony Computer Entertainment America пожертвовала четыре приставки PS3 для эксперимента. Университет выделил деньги на восемь штук, а д-р Кханна купил ещё четыре за свои деньги. На все 16 приставок он установил Linux и подключил кластер к интернету.
В 2009 году он опубликовал научную работу с описанием этого опыта. Автор показал, что такой суперкомпьютер на порядок превосходит по вычислительной мощности процессор обычного ПК. В том же году Гурав Кханна обнародовал первые результаты моделирования на «игровом» кластере.
Работа физика привлекла внимание государственных структур, и в 2010 году Научно-исследовательская лаборатория ВВС США построила собственный кластер из приставок PlayStation 3 для моделирования городского ландшафта по показаниям радаров. Лаборатория пожертвовала Гураву 176 приставок для дальнейших исследований, а в 2014 году — ещё 220 штук.
Кластер оборудован в охлаждающем контейнере, изначально предназначенном для перевозки молока.
Сейчас у конструктора идея сделать новый суперкомпьютер из современных графических карт, каждая из которых обладает вычислительной мощностью как 20 приставок PlayStation 3.
Как превратить Sony PlayStation3 в компьютер c ОС Linux
Центральный процессор внутри Sony PlayStation 3 является достаточно мощным, что позволяет игровой консоли обрабатывать чрезвычайно детализированную графику на высокой скорости. Тот же самый чип дает РS3 все возможности стать полнофункциональным компьютером. Когда мы в первый раз услышали, что это возможно, были уверены, что процедура незаконная и приведет к потери гарантии. Но, как оказалось, существуют редкие находки в потребительской электронике, в которых заложено заводом-изготовителем доработки, придающие устройству дополнительные функциональные возможности. С не большими усилиями и затратами мы превратим PS3 в Linux-компьютер без потери игровых возможностей устройства.
Шаг 1: Сохранка.

Множество людей мало знают об меню Sony PS3, поэтому эти несколько шагов будут немного затруднительны. Но первую процедуру, которую необходимо сделать — это сохранить ваши данные. Это хорошая идея при выполнении любых важных изменений с конфигурацией персонального компьютера, тем более в нашем случаи, который требует установки другой операционной системы, а также замену жесткого диска. Операционная система самой Sony PS3 будет не тронута, так как она сохранена на флэш память устройства, но вот сохранки игр будут удалены, так что лучше сделать их бэкап. Функция сохранения операционной системе PS3 работает с любым внешним USB носителем, но к сожалению с помощью ее можно выполнить бэкап только сохранок игр. Другие медиа-файлы придется сохранять вручную.
Шаг 2: Установка жесткого диска.

PlayStation 3 по умолчанию комплектуется жесткими дисками 40 или 80 ГБ. Этого места вполне достаточно для сохранок игр и хватит для установки операционной системы. Но модернизацию жесткого диска на PS3 выполнить совсем не сложно, так что это будет хорошим поводом для того чтобы увеличить обьем памяти для больших возможностей нашего компьютера. PS3 использует 2.5″ жесткий диск, такой же как у ноутбуков и его цена колеблется в пределах от 60$ до 150$ в зависимости от емкости. В нашем примере используется жесткий диск Toshiba 250 ГБ — достаточно места для хранения фильмов, музыки и фото галерей.
Диск находится за небольшой съемной панелью на стороне PS3 и может быть заменен без особых трудностей. Он закреплен в съемной клетке, которая крепиться на месте с помощью одного винта. Обновление похоже на замену диска в PC — старый диск выскакиваеся, новый диск устанавливается. Когда устройство включиться, PS3 приступит к форматированию нового диска.
Шаг 3: Установка новой ОС.

Здесь все становится несколько сложнее. На PS3 нельзя запустить Microsoft Windows или Apple’s OS X, но она может работать на операционных системах симейства Linux. Есть много разновидностей Linux, но наша любимая — Ubuntu. И оказалось, что с Open-Source сообщество (группа создателей Ubuntu) создало программу под именем kboot, которая помогает запустить Ubuntu на PS3.
Файлы для загрузки операционной системы Ubuntu и процедура установки загрузчика kboot описаны на следующей странице.
Первым шагом до загрузки новой операционной системы является создание раздела диска. Выберите «Настройки системы» (System Settings), затем «Утилиту для форматирования» (Format Utility) из меню PS3. Выберите «Вручную» (Custom) и выделите 10 Гб для «другой ОС.» Выберите «Быстрое форматирование» (Quick Format), и затем перезагрузите PS3.
После создания раздела, новая ОС может быть загружена с диска Ubuntu, используя функцию «Установка другой ОС» (Install Other OS) в разделе «Настройки» (Settings) в меню PS3. Эта утилита установит kboot, что позволит PS3 установить Ubuntu.
Переключение между загрузкой внутренней операционной системы и Ubuntu выполняется не так просто, как на стандартном персональном компьютере. На самом деле, после установки файла kboot вам необходимо загрузится в Системное меню PS3 (System Menu) и назначить устанавливаемую ОС системой по умолчанию (Default System) перед тем, как PS3 приступит к установке Ubuntu. После перезагрузки PS3 подключите клавиатуру и мышку к USB портам. (Процессор PS3 хорошо подходит для игр, но не очень для вычислений). Устройство загрузиться используя диск Ubuntu и приступит к установке системы. Это займет некоторое время.
С установленной Ubuntu, вы можете использовать вашу PS3 для запуска таких программ, как OpenOffice для редактирования электронных таблиц или текстов. Firefox для доступа в интернет, VLC для просмотра видео и все остальное, что может персональный компьютер.
Однако существует способ, как загрузиться обратно в операционную систему PlayStation. Для этого перезагрузите устройство и в строке загрузки (приглашении к загрузке) впишите «boot-os-game» и нажмите Enter. Это вернет PS3 в игровой режим.
Как подключить PS3 к компьютеру

Игровая приставка Sony PlayStation 3 является очень популярной и потому многим пользователям предстоит провести процедуру ее подключения к ПК. Сделать это можно разными способами в зависимости от ваших потребностей. Обо всех нюансах по части подсоединения мы расскажем далее в статье.
Подключение PS3 к ПК
На сегодняшний день существует всего три способа соединения PlayStation 3 с ПК, каждый из которых имеет свои особенности. Исходя из выбранного метода определяются возможности этого процесса.
Способ 1: Прямое FTP-соединение
Проводное соединение между PS3 и компьютером организовать гораздо проще, нежели в случае с другими его типами. Для этого вам потребуется соответствующий LAN-кабель, приобрести который можно в любом компьютерном магазине.
Примечание: На приставке должен присутствовать multiMAN.
PlayStation 3
-
С помощью сетевого кабеля подключите игровую приставку к ПК.






- IP-адрес – 100.100.10.2;
- Маска подсети – 255.255.255.0;
- Роутер по умолчанию – 1.1.1.1;
- Основной DNS – 100.100.10.1;
- Дополнительный DNS – 100.100.10.2.
Компьютер
-
Через «Панель управления» перейдите к окну «Управление сетями».






- IP-адрес – 100.100.10.1;
- Маска подсети – 255.0.0.0;
- Основной шлюз – 1.1.1.1.
FTP-менеджер
Чтобы получить доступ к файлам на консоли с ПК, вам потребуется один из FTP-менеджеров. Мы будем использовать FileZilla.
-
Откройте заранее скачанную и установленную программу.




На этом мы заканчиваем данный раздел статьи. Однако учтите, в некоторых случаях все же может потребоваться более тщательная настройка.
Способ 2: Беспроводное подключение
В последние годы активно развивается беспроводной интернет и передача файлов между различными устройствами. Если у вас имеется Wi-Fi роутер и подключенный к нему ПК, можно создать соединение посредством специальных настроек. Дальнейшие действия не сильно отличаются от описанного в первом способе.
Примечание: У вас заранее должен быть включен роутер с активной раздачей Wi-Fi.
PlayStation 3
-
Перейдите к разделу «Настройки соединения с интернетом» через основные параметры приставки.







Компьютер
-
Отройте FileZilla, перейдите к меню «Файл» и выберите пункт «Менеджер сайтов».




Способ 3: HDMI-кабель
В отличие от ранее описанных методов, соединение PS3 с ПК через HDMI-кабель возможно лишь в малом числе случаев, когда на видеокарте имеется HDMI-вход. Если подобный интерфейс отсутствует, можно попробовать подключить к игровой приставке монитор от компьютера.
Подробнее: Как подключить PS3 к ноутбуку через HDMI

Чтобы сделать монитор заменой телевизору, воспользуйтесь двойным HDMI-кабелем, подсоединив его к обоим устройствам.

Кроме всего сказанного, вполне можно организовать соединение через сетевой коммуникатор (свитч). Требуемые действия практически идентичны тому, что было нами описано в первом способе.
Заключение
Рассмотренные по ходу статьи методы позволят вам подключить PlayStation 3 к любому компьютеру с возможностью реализации ограниченного количества задач. На случай, если мы что-то упустили или у вас возникают вопросы, пишите нам в комментарии.
Мы рады, что смогли помочь Вам в решении проблемы.
Опишите, что у вас не получилось.
Наши специалисты постараются ответить максимально быстро.


Пожалуй, у многих есть старый ноутбук или морально устаревший компьютер. Такой агрегат и выбросить жалко, и денег на площадке частных объявлений с него не выручишь.
Вместо того, чтобы оставлять старичка пылиться в дальнем углу чулана, его можно отлично приспособить под ретро-консоль. В этой статье я расскажу о собственном опыте превращения повидавшего ноутбука в отличный симулятор Sega, Dendy и PS1.
Что нужно для полноценной ретро консоли

Прежде всего, давайте определимся со списком необходимой периферии, софтом и всем, что понадобится для воплощения «второй жизни» в старую железяк.
— Собственно, сам ноутбук или ПК. Разумеется, рабочий, с древней Windows XP или уставшей «семерочкой». Мощность девайса роли практически не играет. Если на нем уживается Windows XP, работает хотя бы один USB-порт и есть выход на внешний монитор, кандидат к перевоплощению готов.
— USB-флешка. Объем тут прямо влияет на количество игр, которые вы сможете установить. Если нативные игрушки по Sega или Dendy занимают по 100 – 200 КБ, то с образами CD-дисков от Sony PlayStation первого поколения все немного серьезнее. Дистрибутивы занимают от 300 МБ до 700 – 800 МБ. Одним словом, чем больше памяти у флешки, тем лучше.
— Геймпад, а лучше два. Подойдет абсолютно любой контроллер с USB-портом: хоть от именитого производителя, хоть из «Ашана» за пару сотен рублей. Если хотите устроить настоящий батл, прикупите сразу парочку.

— Внешний монитор или телевизор + соответствующий кабель и переходник. Тут все строго индивидуально. Если есть HDMI – нужен соответствующий кабель, который подходит к вашем телевизору. DVI или VGA — неважно, главное, заставить картинку с ноутбука отображаться на экране телевизор.
Впрочем, иметь внешний монитор – необязательно, хотя очень желательно. На большом экране намного приятнее испытывать чувство ностальгии.
Готовим образ

Запускать наши ретро игры мы будем в специально разработанной операционной системе Recalbox, построенной на базе Linux. Но вместо обычного Linux там отлично подготовленный интерфейс, заточенный на игровую составляющую.
Ну что, флешка в руках, адекватный ноутбук или ПК на базе (создавать дистрибутив необязательно на старичке), приступаем к подготовке накопителя.
1. Загружаем образ Recalbox, выбрав PC 32 bit (желательно) или PC 64 bit (в зависимости от вашего ПК). Дистрибутив можно скачать тут [300 – 340 МБ].
С помощью Etcher всего за несколько минут можно подготовить необходимую нам флешку, не вникая в нюансы создания загрузочных накопителей.
В Etcher выбираем загруженный образ —> Выбираем флешку —> Нажимаем Flash. Дожидаемся окончания копирования.
3. Теперь пришло время загрузить Recalbox на стареньком ПК или ноутбуке. Вставляете флешку, перезагружаете компьютер и выбираете в качестве источника загрузки флешку.
— на компьютерах Mac: зажать клавишу Option до появления логотипа Apple и выбрать из списка флешку;
— на Windows-совместимых ПК или ноутбуках: зайти в Bios и в списке настроек найти пункт "First Boot Device". Там должен быть установлен USB-накопитель.
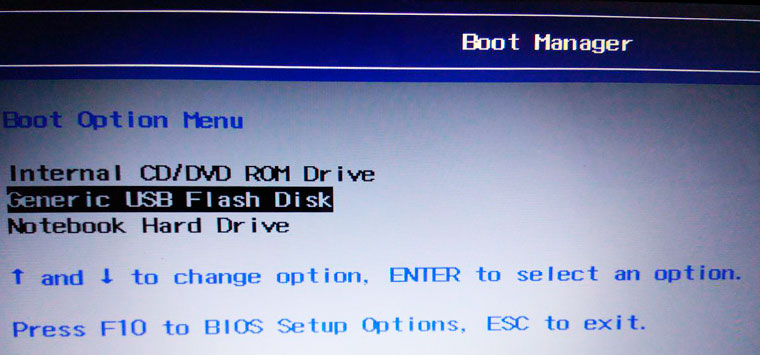
Как попасть в Bios зависит от конкретной модели ноутбука или материнской платы. Наиболее часто используемые клавиши, которые следует нажимать при загрузки: Del (Delete), F10, F2. Одна из них вам точно подойдет.
Через пару минут вы увидите логотип Recalbox и можете считать, что большая часть дела уже сделана.

Обязательно подключите геймпад, поскольку управлять оптимизированным под данный тип манипулятора Recalbox с клавиатуры — то еще мучение.
Где взять игры и как их устанавливать
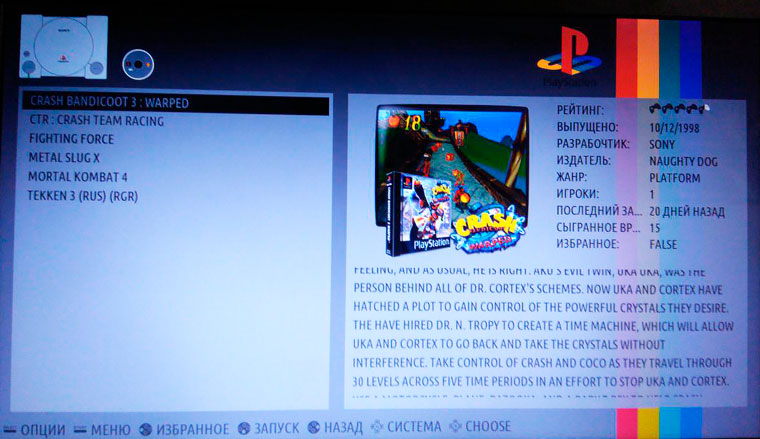
Приведенные на скриншоте игры установлены самостоятельно
По умолчанию в Recalbox уже включены несколько олдскульных игрушек. Из представленных консолей: Super Nintendo, Sega, Gameboy Advanced и классика шутера — игра Doom.
Сразу скажу, что предустановленный набор игр вас, мягко сказать, разочарует. Поэтому нужно загрузить то, что во что мы играли на заре возникновения консолей.
Благо в сети есть практически вся коллекция, которая в начале 90-х заняла бы пару комнат, заваленных глючащими и ненавистными картриджами.
В Recalbox нельзя установить игр просто скопировав их на флешку. Даже не пробуйте. Для этого нужно подключение ПК или ноутбука к сети.
Загрузить игры можно на таких сайтах:
-
– русскоязычный сайт, где представлены десятки консолей; ; ; ;
На деле же сайтов сотни и при желании можно найти все, что угодно. Google в помощь.
Каждая игра представлена в ZIP архиве. Он нам и нужен для загрузки в Recalbox. Как писал выше, скопировать игру на флешку не получится. Нужно подключить наш ПК или ноутбук к сети.
В идеале — воспользоваться встроенным Ethernet-портом, поскольку с ним не нужно проводить дополнительные настройки. Вставили витую пару в нашу импровизированную консоль и готово.

Хотите по Wi-Fi? Тогда открывайте настройки в Recalbox (кнопка Start на геймпаде) —> Настройки сети —> Включить WiFi —> задать настройки сети и пароль.
Когда подключение будет успешно установлено, вы увидите выданный нашей «консоли» IP-адрес. Запоминаете его и вбиваете в адрес основного ноутбука (не древнего). В моем случае это 192.168.0.1
Совет: Для загрузки больших игр пользуйтесь FTP-менеджером. Размер игр, которые можно загрузить в веб-интерфейсе Recalbox, ограничен по объему.
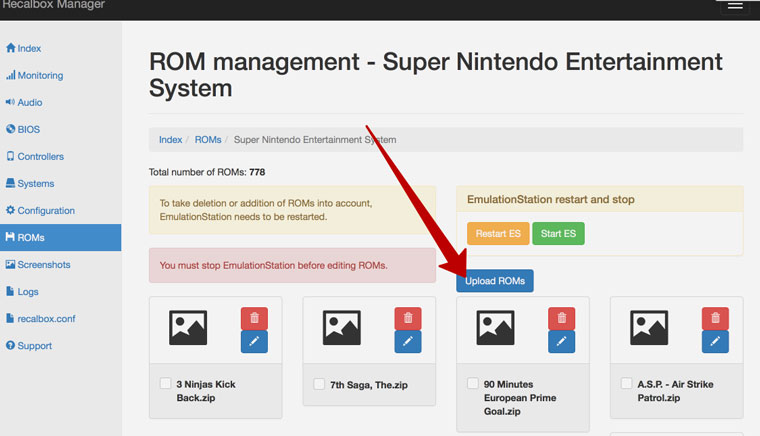
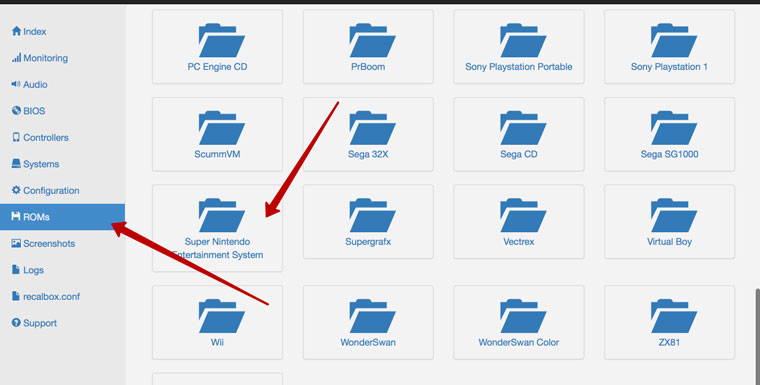
После окончания загрузки необходимо перезагрузить Recalbox на ноутбуке. Установленная игра тут же появится в списке.
Смело жмем Start и наслаждаемся геймплеем 10 – 30 летней давности. Хороше игры!
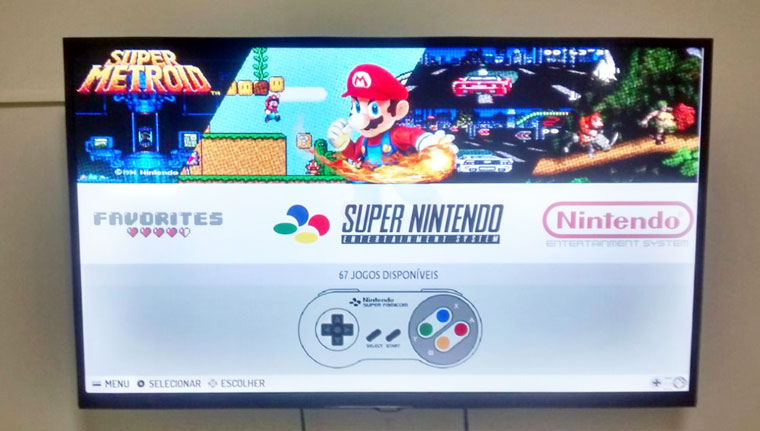
Recalbox — отличный вариант, который дарит возможность понастальгировать по прошлому и вспомнить, какими были старые добрые Super Mario, Battle Tanks, Crash, Super Bomberman и другие шедевры.
(9 голосов, общий рейтинг: 4.44 из 5)
Читайте также:

